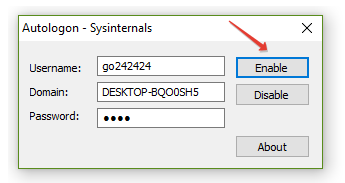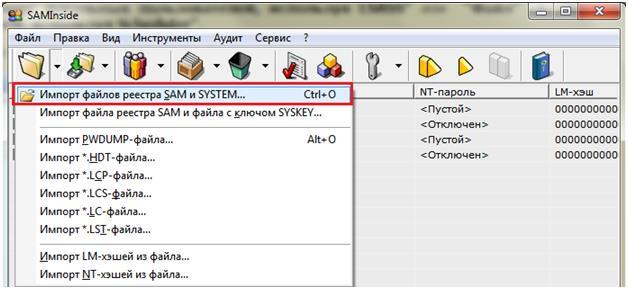Как сбросить забытый пароль в windows xp
Содержание:
- Windows 10 Enterprise LTSB (v. 1607) (x64) Elgujakviso Edition (v.18.02.20)
- Если есть доступ к системе
- Сброс пароля BIOS с помощью батарейки CMOS
- Снятие пароля с помощью безопасного режима
- Восстанавливаем пароль учётной записи Майкрософт
- Обойти блокировку iPhone
- Восстановление доступа к ноутбуку через командную строку
- Способ №2. Безопасный режим
- Командная строка администратора
- ТОП-5 лучших лазерных принтеров
- Использование графического интерфейса Windows
- Разблокируем компьютер
- Смена пароля в безопасном режиме
- Утилита Ophcrack
- Сброс пароля Microsoft
- Метод 1 входим в профиль Майкрософт 2004
- Особенности восстановления на разных ОС
- Заключение
Windows 10 Enterprise LTSB (v. 1607) (x64) Elgujakviso Edition (v.18.02.20)
Если есть доступ к системе
Итак, первый вариант развития событий: вы прекрасно помните: пароль от учетной записи и можете получить доступ к «Виндовс». В таком случае вы можете с помощью стандартных средств снять защиту входа и использовать открытую систему. Если вы пользуетесь учетной записью администратора, то сможете менять пароли и данные любых аккаунтов на данной Windows.
Через командную строку
Чтобы удалить или изменить пароль через командную строку, воспользуйтесь следующим руководством:
- В меню «Пуск» в строке поиска вписываем запрос «cmd», после чего кликаем на приложение правой кнопкой мыши и запускаем его от имени администратора.
- Перед вами появится черный экран со строкой ввода. Если вы не помните название учетной записи, то введите команду net users
.
- Появится список всех профилей, созданных в этой системе. Запоминаем имя и вводим команду net user homepc ‘’’’
, где homepc – название учетки, как показано на скриншоте.
- Теперь можно закрыть командную строку и проверить, удалось ли распаролить аккаунт.
Через «Учетные записи пользователей»
Второй универсальный способ работает через интерфейс Windows. Смена защитных комбинаций осуществляется через окно «Учетные записи пользователей». Сделать это можно так:
- Сначала нужно открыть меню «Пуск» и кликнуть по иконке профиля в верхней части.
- Откроется мастер настроек, в котором можно создать, отключить профиль или отменить защиту. Нажмите на отмеченную кнопку.
Кстати, это тоже очень интересно:
Скачать Одноклассники на компьютер
- Теперь нужно ввести текущую комбинацию в соответствующее поле с кружочками или зведочками. Нажмите на «Удалить пароль».
- Готово! Снятие пароля выполнено, что можно проверить, если выключить учетную запись и зайти заново.
Мастер сброса паролей
Отдельно стоит отметить вариант с созданием вспомогательной дискеты или флешки. На ней хранятся все данные для авторизации. В случае утери пароля вы сможете автоматически отменить его с помощью этого носителя:
- Нужно снова открыть окно с настройками учетной записи.
- Здесь выберите пункт «Создание дискеты сброса пароля» в левом столбике.
- На первом экране нажмите «Далее».
- Далее, нужно выбрать хранилище для паролей.
- Теперь ввести текущий пароль и нажать «Далее».
- Процедура создания займет 1-2 минуты.
- Для завершения нажмите «Готово».
- Теперь нужно выйти из системы. Когда вы увидите заставку активации пароля нажмите на отмеченную кнопку. Флешка или дискета должна быть подключена к ПК!
- Появится уже знакомый мастер. Жмем «Далее».
- Теперь нужно найти, какой внешний накопитель является восстанавливающей флешкой.
- На следующем этапе можно ввести новые пароли или оставить пустые поля по умолчанию, если не хотите снова сделать запароленный профиль.
- На последнем этапе программа принимает изменение данных после нажатия на кнопку «Готово».
Сторонняя программа
Существует софт под названием Ophcrack, позволяющий взломать аккаунт или сменить пароль администратора из-под рабочей ОС, но при наличии сетевого доступа. Также вы можете восстановить общий доступ к компьютеру и без запуска ОС. Для этого нужно создать загрузочную флешку с утилитой Ophcrack.
- Запустить приложение от имени администратора.
- В меню «Load» нажать на отмеченный пункт.
- В таблице появятся все найденные учетные записи – администраторская, гостевые, профили из домашней группы и так далее. В колонке «NT Pwd» отображаются пароли.
- Для начала процедуры взлома выделите учетную запись и нажмите на «Crack».
- В колонке «NT Pwd» появится пароль от нужного профиля. Срок процедуры взлома может составлять от 1 минуты до нескольких часов в зависимости от сложности комбинации.
Не рекомендуем качать софт для взлома через торрент или сторонние сайты! Вы рискуете не только не обнулить или обойти защиту учетки с правами администратора или гостя, но и вовсе испортить систему вирусами.
Кстати, это тоже очень интересно:
Установка Windows 7 с флешки
Сброс пароля BIOS с помощью батарейки CMOS
На любой системной плате есть специальный чип, где хранятся все настройки системы ввода-вывода (БИОС). Чтобы эти настройки не сбрасывались при выключении компьютера, они постоянно питаются с помощью батарейки CMOS (Complimentary Matal-Oxide-Semiconductor — Комплиментарный Металло-Оксидный Полупроводник). Данный способ называется обнуление CMOS памяти.

Из этого следует, что для сброса всех настроек BIOS, в том числе и пароля необходимо попросту вынуть батарейку из системной платы. Если на настольном компьютере это сложностей не вызовет, то в случае с ноутбуками необходимо полностью их разбирать и доставать материнскую плату.
Как правило, чтобы произошел успешный сброс BIOS, нужно подождать около суток. Вы можете попробовать вставить батарейку обратно через 15 минут, мне это помогало. Но может сработать и без ожидания.
Как убрать пароль BIOS с помощью джампера
Отметим, что помимо сброса пароля биоса с помощью батарейки на системной плате, существует еще один метод. Он заключается в переключении перемычек опять же на системной плате. Вот инструкция по применению:
- Полностью обесточьте компьютер, отключите сетевой кабель.
- Вблизи батарейки CMOS-памяти находится специальный переключатель Clear CMOS.
- Выньте джампер (перемычку) и переставьте в положение 2.
- Включите компьютер и убедитесь, что все настройки BIOS и пароль больше не запрашивается.

Если вы не можете обнаружить джампер на плате, то внимательнее присмотритесь к надписям, рядом с элементами. Джампер обычно обозначается следующим образом: CLR_CMOS, PWD, CLEAR CMOS, PASSWORD, CLR, CLEARPWD, JCMOS1, CLEAR RTC, PASSWD, PSWD и похожим образом.
Так же есть кнопка для сброса, которую достаточно просто нажать. Но чаще всего она отсутствует.

Снятие пароля с помощью безопасного режима
1. Первым делом проверим и вспомнит, что таится за подсказкой, которую мы выставляли в самом начале при установке пароля. Если вы не можете вспомнить и через подсказку, или вовсе отсутствует, то необходимо перейти к следующему методу. Следующий метод будет таким, нам необходимо зайти под правами администратора.
2. Перезагружаем ваш компьютер или ноутбук и как только ваша система включилась нажимаем F8, если у вас не запустился выбор загрузки, то значит вам необходимо отыскать в информации о вашей материнской плате именно ту кнопку которая вызывает это меню. У нас открылось меню выбора загрузки системы. Далее нам необходимо выбрать один из методов загрузки системы, выбираем загрузку в безопасном режиме. Затем нам необходимо использовать уже выстроенную в безопасный решим учёту администратора, обычно данная учетная запись без защиты паролем. После того как вы зашли на рабочий стол, у вас появится уведомление о том, что вы используете безопасный режим, закрываем данное окно и продолжаем работу.
3. Далее необходимо зайти в панель управления и далее в раздел – управление учетными записями. Следовательно, теперь вы можете сбросить пароль для своей учетной записи через пункт «изменить пароль». Для того что бы изменить пароль, вам необходимо ввести новый пароль и запомнить или оставить поле пустым. Все пароль теперь сброшен и доступ к вашему компьютеру снова возобновлён. Перезагружаемся и пользуемся.
Восстанавливаем пароль учётной записи Майкрософт
Теперь давайте обсудим что делать когда забыл пароль от Windows 10 с учётной записью Microsoft. Тогда придётся искать другой компьютер с выходом в Интернет чтобы зайти на сайт login.live.com. Там необходимо ввести свой логин (это или адрес электронной почты, или номер телефона) и нажать на кнопку «Далее».
В следующем окне надо нажать на ссылку «Забыли пароль».
Указываем причину почему не получается зайти в Windows 10 — забытый пароль. Переходим дальше.
Снова указываем свой логин и ниже — проверочное слово. Кликаем на «Далее».
Теперь необходимо пройти проверку. Самый удобный вариант — это получить проверочный код письмом или ответить на контрольный вопрос (если Вы помните ответ, конечно).
Самый крайний вариант — это кликнуть на «У меня нет этих данных». Тогда уже вы будете восстанавливать авторизацию через обращение в техподдержку Майкрософта и выполнение их инструкций.
В любом из этих случаев решением будет ссылка на страничку для смены пароля. вам придет ссылка на изменение пароля. При вводе нового надо будет соблюсти все требования — длина ключевой фразы должна состоять из цифр, букв и не короче 8 символов.
И только после всех этих злоключений Вы сможете снять забытый пароль и успешно войти на свой компьютер! Удачи!
Обойти блокировку iPhone
Сбросить блокировку с iPhone возможно посредством возврата всей его системы до заводских настроек. Провести данную операцию удобно двумя способами: через iCloud и iTunes.
Сброс iPhone до заводских настроек c помощью iCloud
После совершения всех описанных действий и входа в приложение смартфон отобразится в онлайн режиме в графе “Все устройства”. Последним действием будет нажатие на кнопку “Стереть iPhone”, после чего установленный в системе пароль будет не действителен.
Сброс iPhone до заводских настроек через iTunes
Наиболее простым способом решения проблемы с забытым паролем считается сброс настроек через iTunes. Он подходит к использованию, если смартфон заранее был синхронизирован с данной программой. Алгоритм действий достаточно простой: при подключении смартфона к компьютеру через USB-кабель выполните синхронизацию устройств и совершите резервное копирование смартфона с последующим сохранением данных на ПК. При необходимости останется только включить режим восстановления iPhone из заранее сохраненной копии с четким следованием инструкции от сервиса. Данный способ не подойдет, если вы ранее не привязывали iPhone к компьютеру.
Восстановление доступа к ноутбуку через командную строку
Обойти защиту ноутбука также можно через командную строку. Для этого необходимо:
- Включить ПК и войти в безопасный режим с поддержкой командной строки.
- В интерпретаторе команд ввести net user MyLogin NewPassword, где MyLogin – название вашего аккаунта (его можно посмотреть при загрузке ноутбука), а NewPassword – ваш новый входной ключ.
- Перезапустить ноутбук и в графе ввода пароля вписать только что заданное значение.
Применение загрузочного диска
Еще одним встроенным в ОС средством, позволяющим сбросить пароль, который юзер забыл, является использование загрузочного диска с Windows. При этом подойдет только та сборка операционной системы, которая установлена на проблемном ноутбуке.
Чтобы взломать утерянный пароль, нужно делать следующее:
- Войдите в БИОС и в разделе Boot напротив 1st Boot Device установите CD/DVD. Сохраните изменения и покиньте BIOS.
- Вставьте в привод диск с Windows и перезапустите ноутбук.
- В окне установки нажмите «Восстановить систему».
- Чтобы обойти входной ключ, в окне выбора способа загрузки нажмите «Командная строка», а затем введите regedit.
- Попав в редактор реестра, выделите HKEY_LOCAL_MACHINE, а затем во вкладке «Файл» активируйте «Загрузить куст».
- Далее откройте файл SAM и перейдите в раздел, путь к которому указан на изображении.
- Кликните два раза ЛКМ по значению F. Чтобы сбросить входной пароль, в открывшейся таблице в строке 38 поменяйте 11 на 10 и нажмите Ok. Если изменить другое значение, можно вывести систему из строя, поэтому экспериментировать не нужно.
- Внеся требуемые изменения, перейдите в меню «Файл», нажмите «Выгрузить куст», а затем согласитесь с данной операцией, кликнув «Да».
После этого перезапустите ноутбук и вытащите загрузочный диск с DVD привода. Если все сделано правильно, во время загрузки ОС пароль вводить не потребуется, то есть вам удалось его сбросить.
Самостоятельно узнать пароль, установленный на ноутбуке, нельзя. Однако его можно обойти, и сделать это совсем не сложно. Поэтому если вы забыли входной ключ, воспользуйтесь одним из средств восстановления.
28.07.2016
Чтобы защитить свои данные, хранящиеся на ноутбуке, пользователи устанавливают пароли. Но иногда возникает такая неприятная ситуация, как невозможность вспомнить код, позволяющий вход в Windows. Не стоит отчаиваться. Все можно восстановить довольно быстро и без потери данных. Как разблокировать ноутбук, будет рассмотрено далее.
Способ №2. Безопасный режим
Если у вас нет загрузочного диска, то можно сбросить пароль через безопасный режим. Активировать данный режим можно сразу же после включения компьютера, и он не требует ввода пароля.
Итак, чтобы сбросить пароль, проделайте следующие шаги:
-
Включите компьютер и быстро нажмите клавишу «F8», как только на экране появится логотип производителя вашего компьютера.
-
Появится меню режимов загрузки, в котором вам нужно выбрать «Безопасный режим», переместившись к нему с помощью стрелки вниз, нажав «Enter».
-
Далее вам станут доступны две учётные записи – обычного пользователя и администратора. Выберите «Администратор».
-
Откройте меню «Пуск», затем выберите «Панель управления».
-
В панели управления выберите меню «Учётные записи пользователей».
-
Теперь вам нужно нажать на кнопку «Удаление пароля». После этого вы можете заходить в свою учётную запись без ввода пароля, который забыли. Дело сделано.
Командная строка администратора
Аналогичные действия можно сделать немного быстрее, если вас не пугает отсутствие графического интерфейса. В этом может помочь консоль, запущенная на аккаунте администратора. Делать необходимо следующее:
- С помощью одновременного нажатия клавиш Win + R (в русской раскладке это буква «К») вызовите диалог «Выполнить».
- Введите «cmd» в пустое текстовое поле и нажмите Энтер.
- В открывшейся от имени администратора консоли нужно написать « net user *имя_учетной_записи* *новый_пароль* » без кавычек и нажать Enter.
Данные будут изменены, после чего можно перезапускать ноутбук и выполнять вход в операционную систему.
ТОП-5 лучших лазерных принтеров
Использование графического интерфейса Windows
Если при входе в систему было обнаружено, что вводимый пароль не подходит, это не всегда означает, что пользователь его забыл. Первое, что нужно делать, посмотреть, какой язык на ноутбуке используется по умолчанию. Например, если ключ был задан на английском, а стандартным языком является русский, то вам потребуется его изменить, нажав на клавиатуре Alt+Shift (Ctrl+Shift) или подведя курсор на иконку языковой панели и выбрав требуемую раскладку.
Если с языком все в порядке, проверьте, не нажата ли клавиша CapsLock, так как при вводе пароля регистр имеет значение. Также не лишним будет кликнуть по вопросительному знаку, находящемуся возле строки ввода. Обычно при установке нового ключа пользователи делают себе подсказку, позволяющую узнать, какой на ноутбуке стоит пароль (например, девичья фамилия матери).
Не обнаружив никаких проблем ни с раскладкой, ни с регистром, можно попытаться сбросить или изменить пароль в меню «Учетные записи пользователей». Данный способ позволяет разблокировать доступ только к гостевому аккаунту, то есть запись с правами Администратора взломать не получится.
Чтобы сбросить пароль от гостевого аккаунта, нужно делать следующее:
- Войти в систему с правами Администратора.
- В окне «Выполнить» (находится в меню «Пуск» или вызывается сочетанием клавиш Win+R) ввести cmd.
- Попав в командную строку, прописать control userpasswords2. Это позволит зайти во вкладку «Учетные записи пользователей».
- В окне «Пользователи» выбрать аккаунт, доступ к которому нужно разблокировать, и убрать имеющуюся галочку. Затем нажать Ok.
- В появившемся окне, если требуется, задать новый пароль или оставить соответствующие поля незаполненными.
Делать больше ничего не нужно. Теперь при входе в систему из гостевого аккаунта вводить ключ не потребуется.
Разблокируем компьютер
Пароль учётной записи или просто «учётки», довольно, полезная вещь, но забыв или утеряв заветную комбинацию, невозможно войти в систему, как посторонним, так и Вам лично. Хорошо, если никаких изменений относительно учётных записей не предпринималось, тогда восстановление входа займёт каких-то несколько минут.
- Перезагружаем компьютер, и после картинки биоса (BIOS) нажимаем клавишу «F8” для вызова меню загрузки.
- Клавишами навигации переместитесь на строчку «Безопасный режим» и жмём «Enter».
- Ждём загрузки операционной системы. Выбираем для входа «учётку» под именем «Администратор» (стандартный профиль свободный от пароля).
- Закрываем окно справки о безопасном режиме и переходим в «Панель управления» через «меню Пуск» или удобным для Вас способом.
- Откройте раздел «Учётные записи пользователей». Перейдите в ваш личный профиль и нажмите пункт «изменить пароль».
- В поле вводим новую комбинацию символов и сохраняем, нажатием соответствующей кнопки (если поле ввода оставить пустым, то пароль будет обнулён).
- После манипуляций с паролем, перезагружаемся. Теперь остаётся ввести новый пароль (если таковой был установлен) и совершить вход в Windows.
Смена пароля в безопасном режиме
Находясь в системе безопасного режима, потребуется произвести следующие действия. Нужно запустить кнопку «Пуск» и открыть «Панель управления». Затем потребуется войти в меню «Учетные записи пользователя». Здесь пользователь найдет свой аккаунт, пароль от которого был утерян или забыт.
В левой части экрана будет расположен список доступных команд. Остается только найти «Изменить пароль». Новую кодировку потребуется ввести 2 раза. Если оставить оба поля без записей, пароль на этом компьютере вообще больше присутствовать не будет.
Технология, как разблокировать ноутбук, если забыл пароль, на этом этапе практически завершена. Потребуется нажать кнопку «Сохранить» и перезагрузить ноутбук.
Утилита Ophcrack
Этот софт предназначен для взлома утерянных паролей. С его помощью можно легко разблокировать доступ к системе. Запускать Ophcrack можно как на разнообразных платформах, так и в виде LiveCD. Это может быть полезно, если у вас есть только одна учетка, вход в которую сейчас невозможен.
Образ LiveCD необходимо установить на загрузочную флешку (например, с помощью утилиты UltraISO). После этого нужно перезагрузить компьютер, зайти в настройки BIOS и выбрать загрузку с флешки.
На главном экране пользователи смогут выбрать между графическим ( Graphic Mode )и текстовым ( Text mode ) режимом.
Текстовый режим работает быстрее и стабильнее графического, поэтому лучше работать с его помощью. Перейдите в него, подождите немного, пока программа будет подбирать утерянный пароль. После этого вы можете войти в Windows и убрать его в настройках.
Сброс пароля Microsoft
Если для входа используется профиль Microsoft, можно быстро восстановить пароль на официальном сайте. Для этого понадобится другое устройство с доступом в интернет. Чтобы приступить к возврату утерянного доступа к аккаунту Microsoft, перейдите на страничку и выберите «Не помню пароль
».
Введите адрес почты, который использовался как имя аккаунта. Укажите символы с картинки.

Для проверки личности необходимо получить код безопасности. Если под рукой есть телефон, который был использован при создании аккаунта Microsoft, отправьте на него SMS с кодом или позвоните. После этого останется только ввести полученный код безопасности, сбросить старый пароль и установить новый ключ. Если доступа к телефону нет, нажмите «Нет этих данных
».
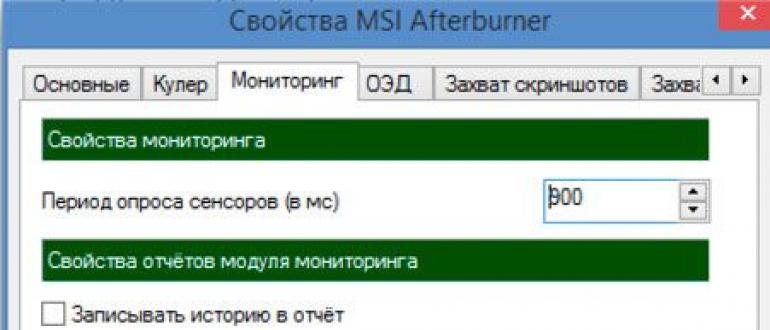
После ввода кода безопасности нужно ответить на вопросы, касающиеся личных данных, закрепленных в аккаунте Microsoft.
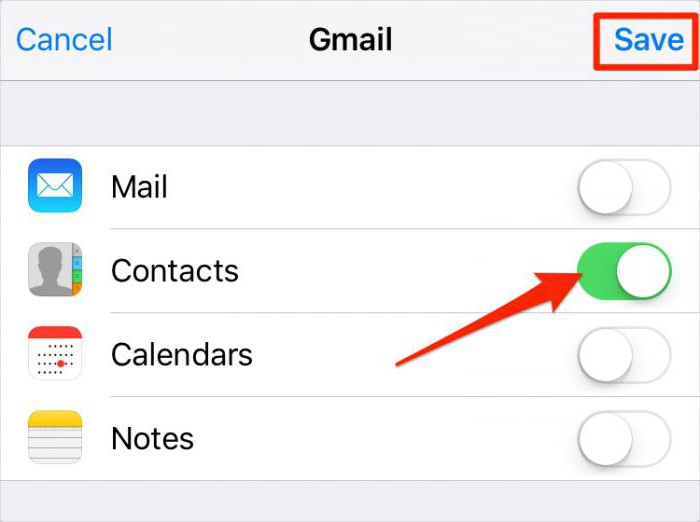
Правильные ответы убедят систему, что вы — истинный владелец аккаунта. Старый пароль будет сброшен, появится возможность указать новый ключ безопасности.
Метод 1 входим в профиль Майкрософт 2004
Большая часть людей, которые пользуются Виндовс 10 уже сделали себе профиль в Майкрософт для разных функций: чтобы проводить синхронизацию во время приобретения различных программ. Чтобы переносить цифровую лицензию на другие OS и на прочие гаджеты.
Давайте сразу заметим, когда вы имеете вход в вашу «Учётную запись» (к примеру, через ПИН-код или ваш пальчик на смартфоне, или его просто запомнил браузер телефона), то операцию по смене пароля можно в лёгкую выполнить, применив ОС (или не менять, а просто подтвердить). Это работает, когда вы имеете доступ к своему электронному ящику.
Например, для подтверждения пароля или его сброса, можно поступить по следующему пути.
- Можно войти через «Параметры». Для этого, входим в пуск и нажмём на шестерёнку;
-
Войдя в «Параметры», нам нужна ссылочка «Система»;
- Затем, в новом окне слева нам нужно выбрать «Общие возможности»;
-
Справа «Учетная запись Майкрософт»;
-
Нас переносит на вход в профиль «Майкрософт (на ПК)»;
- Затем, нас попросят ввести «Пин-код»;
-
Если вы его не помните «Пин-код», в этом случае вас попросят ввести пароль;
-
У вас спросят: «Не выходить из системы». Можно нажать «Да»;
- Итак, вы попали в свою учетную запись;
-
Внизу есть две маленькие ссылочки «Помощь для тех, кто не может войти в ОС» и другая ссылочка «Как сбросить пароль».
Если вам нужно его сбросить, то можете перейти по одной из данных ссылок, и, если вам нужен новый пароль, нажимаете на соответствующую ссылку и на вашу электронную почту придёт или новый пароль, или ссылка, которая поможет вам произвести сброс этого пароля. Как я уже говорил, браузер телефона пароль запоминает.
Если же вы не помните эл. адрес, или его пароль, можно выбрать «Использовать номер телефона», и тогда ссылка придёт на данный номер по СМС.
Особенности восстановления на разных ОС
Процедура восстановления доступа имеет особенности в разных версиях Windows. Работа с каждым типов ОС требует индивидуального подхода.
Windows 7
- Во время загрузки техники нажмите клавишу F8. Откроется меню с вариантами загрузки;
- Выберите «Безопасный режим» с поддержкой командной строки;
- Войдите в аккаунт «Администратора»;
- Откроется базовый экран команд с окном для ввода. Введите в поле «net user»;
- В графе «Имя пользователя» укажите наименование учетной записи;
- В графе «Пароль» пропишите новую последовательность символов для доступа к устройству;
- После ввода данных закройте окно. Для этого в командной строке пропишите exit;
- Перезагрузите компьютер.
Windows 8
- На экране загрузки, где нужно ввести защитный код, щелкните на иконке в правом углу снизу.
- Нажмите клавишу Shift и из перечня действий выберите перезагрузку.
- Щелкните на пункте «Устранение неполадок» и сбросьте настройки ПК.
- Перезагрузите компьютер.
- После настроек запустится в стандартном режиме без запроса пароля.
Windows 10
Если Вы забыли пароль от последней версии Windows, то вернуть доступ можно с помощью электронной почты или номера телефона. Способ актуален для аккаунта, который человек предварительно привязал к почте или телефону. Если интерфейс не привязан, то блокировка обходится посредством специальных программ. Аналогично операция выполняется для 7-ой версии.
Последовательность действий:
- Перезагрузите компьютер. Выйдите в базовое меню BIOS. Для запуска интерфейса нажмите клавишу F1;
- Выберите DELETE. Поменяйте приоритет установки: в разделе Boot установите поддержку CD-ROM. Сохраните параметры и выйдите из интерфейса;
- Вставьте портативный носитель с программами в дисковод машины и перезагрузите устройство;
- После установки программ-реаниматоров на экране появится меню накопителя. Выберите копию ОС, которую редактируете, и перейдите в режим восстановления учетной записи. Значок для перехода находится в нижней части экрана;
- Откройте командную строку и пропишите команду «regedit». Найти строку можно через диалоговые настройки рабочего окна;
- Из перечисленных в меню разделов, вас интересует HKEY_LOCAL_MACHINE. Выберите его и перейдите на новую страницу. Далее кликните на элементе «File» и перейдите в «Load hive»;
- Остановитесь на файле SAM. Щелкните по нему и выделите знакомую запись. В открывшемся окне перейдите к первому значению. Замените его на 10;
- Подтвердите замену куста через «File» и закройте редактор;
- Извлеките съемный носитель, перезагрузите компьютера.
Заключение
Итак, выше были приведены четыре наиболее действенных варианта, которые уже неоднократно выручали пользователей. Главное, что необходимо запомнить – это то, что следует быть крайне внимательным при манипуляции с подобных системными разделами, поэтому следует несколько раз подумать, прежде чем что-то удалять или изменять.
Вам так же будет интересно:
- Отсутствует драйвер для сети windows 10 — что делать? Причины и способы решения
- Компьютер отключается от интернета сам по себе
- Windows не удалось автоматически обнаружить параметры прокси этой сети
- Лучшие бесплатные программы для Windows 10 (Офисные пакеты, Фоторедакторы, Видеоредакторы)
- Бесплатные программы для Windows 10 (очистка и оптимизация ПК, антивирусы, программы для работы с почтой)
- Как создать загрузочную флешку windows 10 rufus
- Как снять защиту от записи на флешке — 4 самых надежных способа
- Как запаролить папку на компьютере — 4 оптимальных способа установки пароля на папку