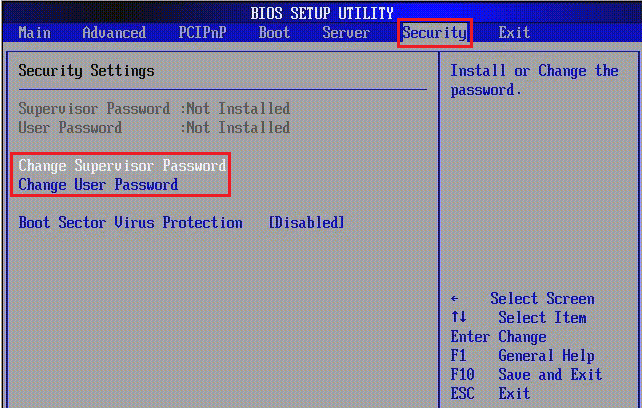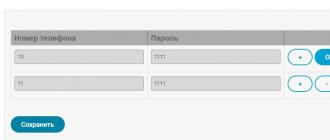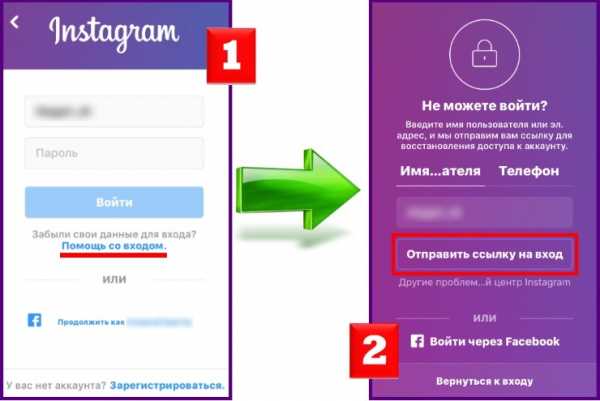Как восстановить забытый пароль от роутера
Содержание:
- Как узнать пароль от своего wifi на компьютере
- Что такое частота обновления монитора и как ее изменить?
- Узнать пароль от своей Wi— Fi сети в Ubuntu
- Смена пароля на роутере: как и зачем
- Сигналы BIOS — вводная
- Забыли пароль от wifi роутера
- Методы восстановления
- Данные от личного кабинета
- Устанавливаем пароль на Wi-Fi сеть маршрутизатора.
- Параметры в Windows 8/8.1
- Данные для настройки интернета PPPoE
- Если забыли пароль от Wi-Fi и не можете зайти в настройки роутера
- Просмотр пароля от Вай-Фай на точке доступа
Как узнать пароль от своего wifi на компьютере
Желая обезопасить себя и ограничить постороннее подключение к своему вайфай, пользователи устанавливают пароль. Полагаясь на свою безупречную память, секретный код нигде не фиксируется, а если долгое время не пользоваться им, то он забывается вовсе. Когда возникает необходимость подключить новый гаджет или изменить настройки роутера, пользователи в панике начинают наугад подбирать пароли, теряя много времени, усилий и нервов. Существует несколько способов узнать секретную комбинацию от вай фай на своем компьютере, если хотя бы одно устройство уже подключено к сети:
- Через настройки вай фай модема.
- Посредством настроек беспроводного соединения на компьютере, с установленной ОС Windows.
В Windows, через настройки беспроводного соединения
При наличии хотя бы одного устройства, на котором имеется подключение к сети вай фай узнать пароль не сложно. Получить зашифрованный код может лишь пользователь-администратор. Рассмотрим, как узнать пароль от wifi через компьютер с Windows седьмой версии (аналогичным способом возможно узнать код доступа на других версиях операционной системы):
Нужно открыть «Центр управления сетями и общим доступом», а сделать это возможно двумя способами:
- Через меню «пуска» войти в «Панель инструментов» и найти необходимую вкладку.
- Путем нажатия правой кнопкой мыши на значок вай фай или локальной сети. После открытия контекстного меню выбрать необходимый пункт.
В отрывшемся окне после первых манипуляцией необходимо найти вкладку «Управление беспроводными сетями». В некоторых версиях операционной системы виндоус нет данного пункта, поэтому для открытия необходимой вкладки меню нужно сделать следующее:
- Открыть список доступных подключений wifi в трее.
- Найти вай фай, к которому необходимо подключиться (напротив активного подключения будет надпись «Подключено»).
- Вызвать контекстное меню правой кнопкой мыши и выбрать пункт «Свойства», чтобы узнать пароль.
- В новом окне находим значок сети wifi, к которому необходимо произвести подключение, нажимаем правой кнопки мыши, вызывая контекстное меню. Из открывшегося списка стоит выбрать пункт «Свойства».
- Должно открыться новое окно, в котором есть две вкладки, необходимо открыть пункт «Безопасность». На этой же страничке следует поставить галочку напротив пункта «Отображать вводимые знаки».
- В строке «Ключ безопасности сети» откроется пароль, который необходим для подключения вай фай.
Через настройки роутера
Узнать забытый код от wifi возможно, если к сети не подключено ни одно устройство. Сделать это можно с помощью настроек роутера или точки раздачи. Кроме случая, когда комбинация забыта, восстановление кода может пригодиться и тогда, если были произведены перенастройки устройства, раздающего вай фай. Рассмотрим инструкцию, как узнать защитную комбинацию через настройки роутера:
- К компьютеру или ноутбуку подключить модем.
- Необходимо открыть браузер, который установлен на ПК и в адресную строку следует ввести адрес роутера, раздающего вай фай.
- Для того чтобы подключиться к интерфейсу маршрутизатора, необходимо ввести логин и пароль во вновь открывшемся окне. Классические данные admin/admin.
- В открывшемся окне необходимо пройти поочередно открыть – «Беспроводной режим», «Защита беспроводного режима».
- В строке PSK Password появиться пароль, через который возможно подключение к сети wifi.
В зависимости от роутера, процесс настройки может немного отличаться. Так, на устройствах вай фай, фирмы Asus пароль находится на главной странице интерфейса. А в некоторых моделях шифрование не отображается. В таких случаях оптимальный вариант – сменить пароль на новый и чтобы не забыть, следует его записать в надежном месте. Порой, узнать код не представляется возможным, поэтому единственным верным решением будет сброс настроек маршрутизатора, после чего необходимо заново настроить все и создать новую комбинацию.
Что такое частота обновления монитора и как ее изменить?
Узнать пароль от своей Wi— Fi сети в Ubuntu
Если Вы используете ОС Ubuntu и Ваш компьютер уже подключен к сети, то узнать пароль от Wi-Fi можно так же просто, как и в Windows. С этой целью мы перейдем в раздел «Параметры системы» и нажмем ЛКМ на «Сеть».
Нажимаем на сеть в левой части экрана и на «Параметры» в правой.
Далее открываем вкладку «Защита беспроводной сети» и ставим флажок напротив пункта «Показывать пароль».
Важно!!! Если в настройках компьютера выключена опция «Все пользователи могут подключаться к этой сети», то описанный выше способ будет недоступен. Если у Вас выключена эта опция, но Вы хотите узнать пароль от своего Wi-Fi, то включите ее.
Смена пароля на роутере: как и зачем
При необходимости поменять пароль на wi-fi нужно действовать очень аккуратно, чтобы не сбить важные настройки и не ремонтировать потом сам роутер. Установка и смена кода находятся в одном меню, поэтому ответив на вопрос «Как на роутере поменять пароль на wi-fi?» ответим на два сразу.
Первое – код, ключ защищающий сеть. Придумайте код, слово, такой, чтобы там были и цифры, и буквы. Забудьте о простых кодах по типу – телефонный номер, день рождения, день свадьбы и т.д. Такие шифры только облегчат работу «экономных» приятелей, злоумышленников и толку от их смены – ноль.
Если после смены шифра, вы забыли его, нужно скинуть все настройки роутера и снова провести нужные манипуляции. Без сброса, вы не сможете попасть в само меню установки и сменить шифр.
Смена ключа WI-FI на роутере D link
Удобно изменить пароль роутера сразу при установке основных настроек и маршрутизатора. Если этого не сделано, все жаждущие смогут подключиться, а это потеря трафика, сбои в работе роутера, качество подключения и неудобства в дальнейшей работе роутера.
Последовательные шаги в смене пароля-шифра:
1 шаг. Подсоединить роутер к ПК или другому устройству, войти в панель управления.
2 шаг. Набрать в браузере комбинацию 192.168.1.1 либо 192.168.0.1 (подходит для некоторых моделей).
3 шаг. Открыв окно, нажимаем логин и пароль. Стандартные настройки располагают логином admin, а если изменения уже проводились – соответственно ваши данные.
4 шаг. Открыть «Беспроводной режим», после «Защита беспроводного режима».
5 шаг. Возле WPA либо WPA 2 ставится галочка «Рекомендуется». В «Версия» и «Шифрование» ставим автоматическое значение.
6 шаг. Главный пункт. В «Пароль беспроводной сети» пишем новый ключ, который обязан состоять не меньше чем с 8 знаков, букв и цифр.
7 шаг. Последнее и завершающее – сберечь редактируемые настройки. Для этого нажмите «Сохранить» — Save. Перезагружаем роутер и вводим ключ на домашние гаджеты.
Смена кода WI-FI на Tp link
Как поменять пароль wi-fi на таком роутере? Для этого не нужно особых усилий:
- Подключить роутер к ПК любым доступным способом;
- Написать в браузере 192.168.0.1;
- Ввести имя и нажимаем «Отправить»;
- Открываем «Wireless», переходим к «Wireless Security» нажимаем «WPAWPA2»;
- В паспорте придумываем и вводим ключ;
- Сохраняем и перезагружаем роутер («click here»).
Можно в целях безопасности включить фильтр по адресам МАС (если у вас много соседей имеющих знания в компьютерной сфере и без интернета).
Смена кода WI-FI на Huawei
Чтобы сменить пароль роутера нужно проделать следующие манипуляции, которые займут всего несколько минут:
- Подсоединить роутер к ПК, планшету, телефону;
- Написать в браузере 192.168.1.1;
- Ввести, в высветившемся окне, требуемые данные;
- Слева выбрать «Basic» и «Wireless Lan»;
- В поле «SSID» вводим имя нашей сети;
- Определяем сертификат шифрования –WPA2-PSK;
- В Pre-Shared Key вводим новый код;
- Сберегаем поправки и перезагружаем.
Смена ключа WI-FI на Asus
Как сменить пароль на роутере Asus? Для начала проверьте подключение роутера удобным способом к работающему устройству. Введите в браузере комбинацию 192.168.1.1. После ответа системы, вводим имя и код (стандартные — admin). Находим беспроводную сеть в настройках и вводим новый шифр-код в разделе «Предварительный ключ WPA». Сохраняем настройки.
Смена кода на роутере Zyxel
Как поменять пароль wi-fi роутера Zyxel? Проверив подключение роутера к сети, вводим в браузере 192.168.1.1. В высветившемся окне, вводим логин и пароль. Типовые для Zyxel – admin и 1234. Открываем меню вай-фай, пункт «Безопасность» и вводим желаемый код в «Сетевой ключ». В разделе «Проверка» выбираем WPA2-PSK. Сохраняем редактированные данные и вводим новый ключ на сопряженные гаджеты.
Если устройства не могут присоединиться к сети
Если вы научились, как изменить пароль на роутере и сделали это правильно, согласно инструкции, а устройство все равно не подключается. Это может быть из-за неправильных настроек беспроводного маршрутизатора. Для их восстановления нужно перезагрузить компьютер и роутер. Зайти в настройки и выбрать «Сети». Открыв вай-фай, проверьте, видит ваш гаджет точку доступа. Введите ключ, который запросила система. Перезапустите ПК и роутер.
Мы предоставили короткие, но легкие и быстрые советы, как поменять пароль вай фая на разных моделях роутера. Надеемся они вам пригодились!
Сигналы BIOS — вводная
Забыли пароль от wifi роутера
Что делать, если забыл пароль wifi роутера? Вам понадобится только ваш комп, к которому ранее подсоединялся маршрутизатор.
- на компьютере есть меню «Центр управления сетями». Выбирайте этот ярлык;
- появится окно с ярлыком «Управление беспроводными сетями»;
- во вновь открывшейся вкладке клацаем на «Свойства»;
- в пункте «Ключ безопасности сети» вы найдете коды доступа в виде точек или других знаков (скрытый пароль). Нажмите «Отображать вводимые знаки» и пароль сразу откроется.
Можно узнать ключ доступа с помощью роутера. Это делается в случае, когда нет компа, к которому ранее подключалось устройство:
- вместе с устройством идет сетевой кабель, подключите его к компу;
- в браузере в строке адреса введите следующие цифры: 192.168.1.1.;
- откроются пункты для заполнения;
- откройте ярлыки «Беспроводной режим» и «Защита режима»;
- откроется окно «Пароль PSK», тут вы увидите ваш ключ для входа в вай-фай устройство. В случае не обнаружения своего пароля в этом пункте, поищите его на другой странице, он обязательно где-то будет отображаться. Так что, если пользователь забыл пароль wifi роутера, можно пройти вышеописанные шаги, которые помогут восстановить его.
Таким же образом можно изменить пароль wifi роутера. Для этого в окне «Пароль PSK» введите новый ключ для вай-фай, нажмите «Сохранить», перезагрузите роутер и нажмите «Ок». После этого появится цветная надпись «Щелкните здесь». Этим завершится смена ключей доступа. После смены пароля рекомендуется подключить вай-фай к компьютеру заново.
Если забыл пароль от роутера, а проведанные шаги не принесли результата, то можно попытаться установить заводские настройки. Но следует учесть, что если заводские настройки не подойдут, то нужно будет проделать ресет (перезагрузку).
Чтобы провести сброс, нужно нажать маленькую кнопку на роутере, прижмите эту кнопочку секунд на десять, затем отпустите. После такой процедуры все параметры и ключи, которые были раньше на вашем маршрутизаторе, сбросятся, и автоматически установятся заводские.
Также при частых перезагрузках роутера настройки будут постоянно сбиваться. Кроме того, роутер – это сложный механизм, и лишние выключения-включения нарушают его работу.
Однако полбеды, если пользователь забыл пароль от роутера, гораздо хуже, когда утеряны коды доступа к админу, передатчику, локальной и глобальной сети. Здесь восстановление одного пароля роутера не будет иметь никакого смысла, а пароли к каждой странице и сети будут возобновляться разными способами.
Чтобы восстановить доменное имя (страницу админа), наберите в браузере свой ай-пи адрес. Поищите на обратной стороне роутера специальную наклейку с ай-пи адресом устройства. После введения адреса откроются окна с параметрами сетей. Войдите в пункт «Локальная сеть».
Так вы восстановите адрес своего роутера, после чего нужно возобновить доступ к админу. Выберите меню «Интернет», где вы увидите данные и параметры к входу в интернетовскую сеть. Найдите строчку «Настройка учетной записи», рядом с этой строчкой вы обнаружите коды входа в сеть.
Имеется не только ручной, но и программный способ восстановления параметров, паролей и логинов. Однако такой программой может воспользоваться только профессиональный компьютерный специалист, который использует для этого специальные утилиты. Открыть доступ к таким приложениям без особых знаний практически нереально.
Методы восстановления
От настроек маршрутизатора не будет никакой пользы, если пользователь потеряет ключи доступа к странице администратора, роутеру, локальной сети и Интернету. При этом каждый из ключей доступа будет восстанавливаться по-разному. Основными методами являются аппаратный и программный.
Метод аппаратного восстановления доступа связан с проверкой параметров на домашней странице роутера, а программный опирается на использование программного реестра и специальных рабочих приложений, сканирующих всю информацию на компьютере о пользовании сетью.
При аппаратной восстановлении в сеть как минимум требуется наличие логина и пароля к административной странице, на которой сформированы все параметры и настройки локальной сети и подключения к интернету. Для входа на страницу администратора необходимо набрать в строке адреса интернет-браузера ip-адрес производителя.
Если таковая отсутствует, то домашние адреса роутеров выглядят следующим образом:
- D-link 192.168.0.1
Zyxel 192.168.1.1
Asus 192.168.1.1
Netgear 192.168.1.1
TPlink 192.168.1.1
После входа по соответствующему адресу маршрутизатора пользователю откроется интерфейс с множеством настроек и параметров сети. Для того, чтобы узнать данные по локальной сети, необходимо войти во вкладку «локальная сеть». Также данная вкладка может называться wi-fi сеть или иметь аналогичные по смыслу названия.
После чего пользователь должен найти параметр «ключ wpa». Напротив него и будет располагаться пароль доступа к маршрутизатору.
Для этого после фиксации данные о доступе в локальную сеть требуется зайти во вкладку «Интернет», где будут указаны не только параметры и технология подключения, но и данные по входу в сеть Интернет.
Чаще всего, логин и пароль располагаются рядом со строкой «настройка учетной записи» или «настройка соединения».
Востанновление утилиттой(программой)
Кроме аппаратного способа устранения проблемы утери идентификационных данных при входе в интернет и локальную сеть существует и программный. Он используется профессиональными пользователями и не годится в помощь начинающим. Таким образом, потребуется участие второго пользователя с более высоким уровнем знаний в данной области.
При программном методе используются следующие рабочие приложения, помогающие восстановить необходимые данные по логинам и паролям доступа:
- Dialupass;
Remote Desktop PassView;
RouterPassView;
WirelessKeyView;
Wireless Password Recovery.
И это еще не весь список. Сами по себе данные программы являются любительскими разработками, а не результатом трудов профессиональных команд, поэтому интетфейс данных программ не всегда удобен и понятен новичку. Но если пользователь все же решился на самостоятельные действия, то ему нужно быть готовым к тому, что большинство ссылок на подобные рабочие приложения могут содержать вредоносное программное обеспечение.
Работа подобных программ основана на базовых принципах функционирования операционной системы, которая, в свою очередь, фиксирует каждый шаг пользователя в электронно-информационном пространстве. При этом формируется реестр, описывающий все действия, совершенные за последнее время. Они будут храниться в виде зашифрованных файлов до тех пор, пока не будет заполнена вся память на жестком диске.
Открыть данные файлы невозможно без специальных знаний и профессиональных навыков. Ни одна известная многим пользователям программа не сможет их прочитать и выдать необходимую информацию на экран компьютера. В этом случае и нужны специальные приложения, помогающие раскрыть зашифрованные логины и пароли.
После соответствующего пользования программой владелец ПК сможет в дальнейшем самостоятельно пользоваться как локальной, так и интернет-сетью. Но при этом нельзя забывать, что все ключи доступа к сетям нужно сохранить в обязательном порядке как в виде обычного файла с напечатанным текстом, так и в письменном виде, чтобы в дальнейшем не испытывать значительные трудности в подключении.
Данные от личного кабинета
Стандартные данные от личного кабинета Ростелеком в договоре при подключении услуг интернета не указывают. Самостоятельно регистрируемся в личном кабинете с указанием сведений о вас: ФИО, мобильный телефон, пароль (придумываем самостоятельно). После завершения регистрации привязываем лицевой счет, номер которого указывается в договоре, к личному кабинету и получаем детальную информацию о состоянии лицевого счета и сведения по текущему тарифу.
Восстанавливаем старые данные
Чтобы восстановить старые данные от личного кабинета Ростелеком, на странице входа в личный кабинет нажимаем кнопку «Восстановить пароль». В открывшемся окне вводим мобильный телефон, который указывался при регистрации в личном кабинете и текст с картинки для системы безопасности.,
На указанный мобильный телефон придет смс с кодом для восстановления. На открывшейся странице вводим этот код и придумываем новый пароль.
Регистрируемся по новой
Совсем не обязательно восстанавливать данные от личного кабинета – достаточно зарегистрироваться заново с указанием того же или нового мобильного телефона, к которому есть доступ. Далее, снова привязываем лицевой счет к личному кабинету.
Офис
Совсем необязательно посещать офис для восстановления доступа в личный кабинет. Однако посетив его, сотрудники провайдера сделают за вас всю работу. Вам необходим лишь паспорт гражданина, на которого был оформлен интернет и доступ к действующему номеру мобильного телефона.
Для доступа в личный кабинет Ростелеком воспользуйтесь прямо ссылкой https://lk.rt.ru/.
Устанавливаем пароль на Wi-Fi сеть маршрутизатора.
Установка или смена пароля на разных моделях маршрутизаторов выполняется по одному принципу, не смотря на то что они могут отличаются интерфейсом. Как установить пароль на Wi-Fi я покажу на примере сетевых устройств от компании TP-Link и ASUS. Чтобы изменить пароль Wi-Fi, нужно войти в настройки роутера.
Для этого введите в адресной строке браузера 192.168.1.1 (или 192.168.0.1) и в открывшемся окне введите имя и пароль. Более детально о том как войти в интерфейс роутера описано здесь. Если вы забыли свой пароль и не можете войти в интерфейс своего сетевого устройства, то попробуйте сбросить настройки маршрутизатора и авторизоваться через данные установленные по умолчанию. Я же продолжу с учетом, того что вы получили доступ в интерфейс.
TP-LINK. В панели управления TP-LINK кликните по вкладке «Беспроводной режим» (Wireless) и перейдите на пункт «Защита беспроводного режима» (Wireless Security).
На открывшейся странице первым делом нужно выбрать защиту с использованием общего ключа WPA-PSK/WPA2-PSK. На сегодняшний день это самый надежный тип защиты беспроводной сети. Также здесь нужно выбрать версию шифрования. Рекомендую вам установить «Автоматически«. Таким образом (в зависимости от возможностей и запроса беспроводной станции) будет автоматически выбираться один из вариантов аутентификации: :WPA-PSK (общий ключ WPA) или WPA2-PSK 2 (общий ключ WPA2). Шифрование доступно в TKIP или AES,но лично я его ставлю тоже в автоматический режим.
Осталось добавить придуманный нами пароль (должен состоять из не менее 8 символов) и нажать кнопку «Сохранить» (Save). После этого роутер уведомит о том, что ему нужно перезагрузиться. Нажмите кнопку «Ок». Теперь в вашей беспроводной сети действует новый пароль. Не забудьте прописать его в подключаемых цифровых устройствах (планшет, ноутбук, Smart TV), иначе доступа к беспроводному интернету они не получат.
ASUS. Теперь коротко разберем как установить пароль на Wi-Fi от Asus. Введите в адресную строку браузера IP-адрес сетевого устройства 192.168.1.1 и авторизуйтесь (введите логин и пароль), чтобы войти в интерфейс сетевого устройства. Если пароль и логин не менялся, то по умолчанию стоит admin. В панели управления выберите пункт «Беспроводная сеть» (Wireless) и перейдите на вкладку «Общие» (General).
Дайте имя своей Wi-Fi сети и установите переключатель в поле «Скрыть SSID» в положение «Нет». Рекомендую поставить «Шифрование WPA» в положение TKIP + AES, но можете использовать отдельно один из предложенных методов. Осталось ввести пароль в поле «Предварительный ключ WPA» (WPA Pre-Shared Key) состоящий из не менее 8 символов. Не забудьте нажать на кнопку «Применить». После того как вы установите пароль на Wi-Fi, нужно прописать его всем подключающимся устройствам (Netbook, Smartphone…) к беспроводной сети.
Если у вас наблюдается слабый сигнал Wi-Fi, то рекомендую выполнить диагностику сети в inSSIDer.
Параметры в Windows 8/8.1
В «восьмерке» есть разница между использованием «нулевой» редакции и операционной системой, обновленной до 8.1. Начнем с последней.
Если забыли пароль в Виндовс 8.1 и появилась проблема, как подключить к другому устройству родной Вай-Фай, действовать нужно так же, как и в ранее рассмотренных ОС.
Сначала перейдите в командный центр по работе с сетями, открыв его из контекстного меню значка в трее.

Далее привычным образом откройте просмотр подключения.

Затем свойства.

И та же вкладка с параметрами защиты соединения, где нужно проставить галочку для отображения скрытых символов ключа.

Здесь также работает способ с вызовом специального меню по Win-X с дальнейшим просмотром нужного подключения.

А вот в 8.0, если вы забыли пароль Wi-Fi и ищете другой способ, как узнать его, можно сделать так:
- Левой клавишей кликнуть по иконке подключения, чтобы вызвать панель с перечнем подключений.
- Правым кликом по названию соединения вызвать меню и сразу перейти к просмотру свойств.
Как раз этот пункт и пропал в 8.1.
Данные для настройки интернета PPPoE
Рассмотрим основные источники, где содержатся сведения для настройки интернета PPPoE: логин и пароль от поставщика услуг.
Договор
Логин и пароль для настройки подключения PPPoE у Ростелекома сдержатся в договоре, который заключен с поставщиком услуг в соответствующих полях.
Личный кабинет
Личный кабинет Ростелеком не подразумевает восстановления пароля. Можно только изменить пароль, если известен старый. Зато здесь указывается логин для подключения интернета.
Техподдержка
Узнать логин и пароль для PPPoE можно через службу поддержки. Позвоните на горячую линию. От вас потребуется номер лицевого счета, который указан в договоре, или данные лица, на которого был составлен договор. Номер горячей линии Ростелеком 8-800-100-08-00.
Офис Ростелекома
Посещение офиса Ростелеком подразумевает наличие паспорта того, на кого оформлены услуги. В офисе выдается копия договора, в котором указаны данные для подключения интернета.
Если забыли пароль от Wi-Fi и не можете зайти в настройки роутера
Это первый вариант, в котором мы не помним пароль именно от нашей Wi-Fi сети. И возможно, не можем к ней подключится. А в настройки роутера нам нужно зайти для того, что бы посмотреть, или поменять пароль.
В таком случае, все очень просто:
- Во-первых, у нас есть очень подробная инструкция о том, что делать, если забыли пароль от Wi-Fi. Можно посмотреть пароль на компьютере (если он есть), просто вспомнить его. Подключится к беспроводной сети и зайти в панель управления.
- Во-вторых, можно зайти в настройки маршрутизатора с того устройства, которое в данный момент уже подключено к вашему Wi-Fi. И уже в настройках роутера посмотреть забытый пароль, или сменить его.
- В-третьих, подключаемся к роутеру по сетевому кабелю, и заходим в панель управления. В таком случае, пароль от Wi-Fi нам совсем не понадобится. Если не знаете как подключиться к роутеру по кабелю, то вот подробная инструкция на примере TP-LINK.
С этой проблемой я думаю разобрались.
Просмотр пароля от Вай-Фай на точке доступа
Итак, мы разобрались, что делать и как восстановить на компьютере пароль, если забыл все данные от Вайфая, кроме его названия. Но ведь есть еще и сохраненные настройки непосредственно на точке доступа. Этот вариант пригодится, если под рукой нет ПК с нормально настроенным соединением или же просмотреть его нельзя в силу каких-то иных причин.
Сразу скажем, что звонить в Ростелеком и жаловаться им, что забыл пароль Вай Фай, не потребуется. Как и наседать на техподдержку Билайна, если вы забыли пароль и от его Вай-Фай.
А вот сетевой кабель пригодится – с ним не потребуется вводить ключ сети. Однако учтите, что на самом роутере/маршрутизаторе могут потребоваться данные для доступа к настройкам устройства. Найти их можно как на корпусе прибора, так и в руководстве. В крайнем случае, можно в поисковиках найти вариант по умолчанию для конкретной модели. Можно даже сбросить настройки до базовых (обычно для этого есть специальная кнопка), но тогда почти наверняка придется настраивать подключение на самом маршрутизаторе заново.
Кроме того, вам потребуется указать IP адрес для открытия онлайн-интерфейса. Практически все популярные варианты начинаются на «192.168.», а затем может идти различная пара чисел:
- 0.1
- 1.1
- 100.1 и т.д.
Чаще всего она указывается на корпусе рядом с данными для входа.
Ниже краткие примеры для популярных марок.
TP-Link
Сначала проверьте данные с задней стороны, может, они подойдут.
Если нет – соединяйте по дефолтному адресу (с окончанием на 0.1) и пробуйте указать admin/admin для входа в настройки.
В новых моделях дальше нужно идти к варианту базовой настройки, а затем непосредственно к беспроводному соединению.
Там и можно узнать забытый пароль от Вайфая, как и сбросить его.
В старых прошивках соответствующие параметры прятались в подразделе, который назывался защитой.
В модемах линейки Trendchip свой вариант: нужно перейти к настройке интерфейса, а далее открыть соответствующий пункт в разделе беспроводной сети. Ищите поле, в названии которого упоминается пароль (key).
А еще были модели Broadcom, в них после перехода к беспроводным соединениям, нужно было открывать вкладку Безопасность, где уже искать ключ. И то, узнать пароль от Вайфая, если забыл его, можно было не иначе, как нажав на ссылку для показа.
ASUS
Принципиальной разницы с предыдущим вариантом тут нет, разве что названия пунктов могут несколько отличаться. Но не поддавайтесь на запутывание со стороны производителя и ищите параметры беспроводной сети. Поле может называться, например, предварительным ключом или ключом WPA-PSK.
D-Link
У компании есть подробные руководства непосредственно на сайте http://dlink.ru. Но в общем случае применяется тот же метод, за исключением предварительного перехода в ручной режим (иначе, роутер может предложить настроить все с нуля, а не просмотреть имеющиеся параметры).
Дальше в разделе Wi-Fi нужно нажать на настройки безопасности.
И найти на странице указанный ключ для подключения.
Принцип тот же: попасть в параметры точки доступа (может называть иначе) и отыскать поле с кодом.