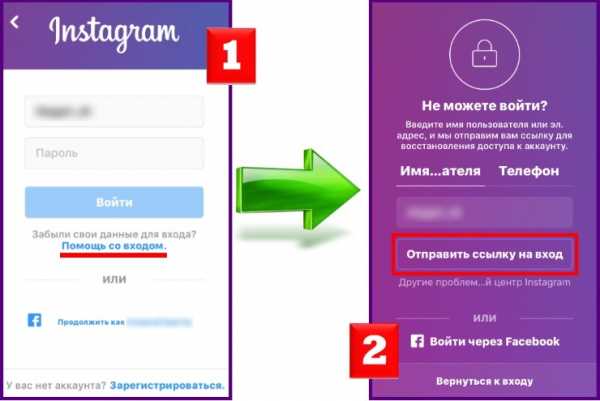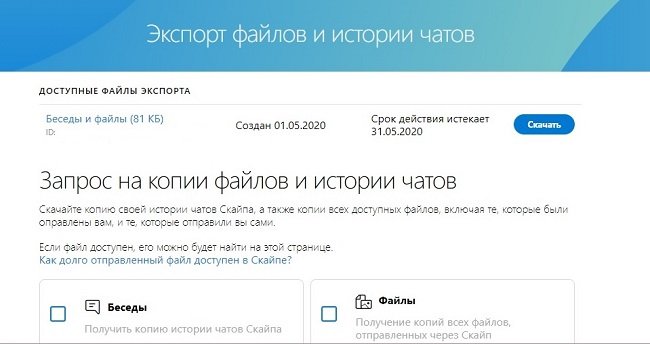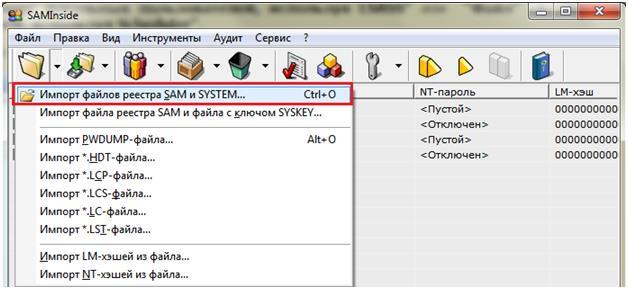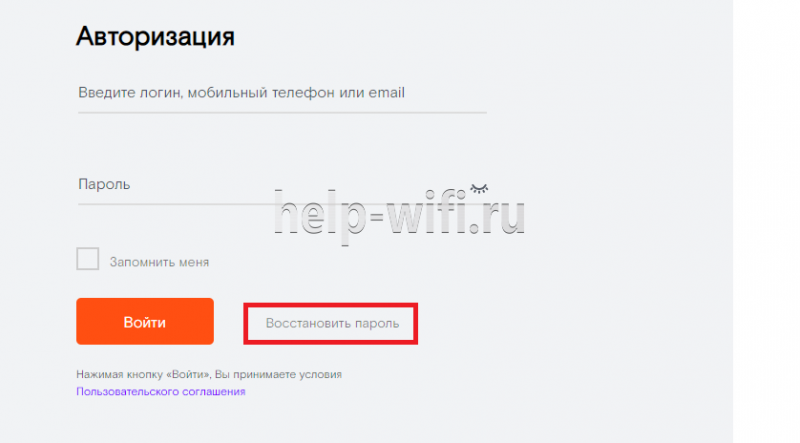Как восстановить пароль на любом ноутбуке различными методами?
Содержание:
- Получаем доступ до аккаунта Microsoft
- Чем занимается копирайтер для социальных сетей
- Вход в безопасный режим
- Третий способ
- Способ 2: Сброс пароля ноутбука Lenovo с установочного диска
- Разблокировка клавиатуры
- Забыл пароль Windows — как сбросить учётную запись и разблокировать вход?
- Дополнительная информация о себе в резюме – что писать
- Как разблокировать ноутбук программно
- Как разблокировать доступ в учётной записи администратора
- Как удалить пароль пользователя в учетной записи администратора
- Видео: Как добавить столбец или строку в таблицу Excel?
- Сброс пароля с HDD или BIOS
- Выкройки сумки для ноутбука и как правильно ее пошить своими руками
- Сброс пароля через безопасный режим запуска
- Через BIOS
- Устраняем последствия вирусного заражения
- Как восстановить пароль на ноутбуке с операционной системой Windows 8
- Командная строка администратора
- Как сбросить пароль через безопасный режим
- Природные достопримечательности
- Как восстановить пароль через безопасный режим
- ТОП-5 лучших лазерных принтеров
- Сброс пароля при помощи флешки
- Если пользователей несколько
- Способ 3: Сброс пароля ноутбука Lenovo диском сброса пароля
- Как восстановить доступ к ноутбуку через командную строку?
- Как сбросить данные администратора
- Как удалить вирусный баннер
- Как сбросить пароль через безопасный режим
- Human Frauds in Banking, FI is solved with Artificial Intelligence – Signzy
- При покупке устройства не была установлена Windows или нет наклеек с ключом на корпусе
Получаем доступ до аккаунта Microsoft
Если забыли пароль от учетной записи, здесь разработчики Windows 10 дарят возможность мгновенно восстановить доступ к компьютеру. Но сначала убедитесь, что пользуетесь не локальной учетной записью. Для этого смотрим на форму, куда необходимо ввести пароль. Если в качестве имени юзера указана электронная почта, выполняем предложенные ниже действия. В ином случае переходим к следующем разделу.
Заполняем онлайн-форму, предлагаемую Microsoft для восстановления доступа к проблемному аккаунту. Здесь задаем причину, по которой хотим восстановить доступ к учетной записи. Далее придется доказать системе, что именно пользователь является владельцем аккаунта, пароль от которого забыл и пытается восстановить: вводим прикрепленный телефонный номер и электронный адрес. Затем вводим полученный на почту или в виде смс код, после чего появится форма с предложением задать новый пароль для входа на компьютер с Windows 10 и подтвердить его.
Если пользователь указал правильно все данные, появится форма с предложением задать новый пароль и повторить его.
Все действия необходимо выполнять с компьютера, подключенного к интернету, или воспользоваться иным устройством, например, смартфоном или ноутбуком для получения доступа к аккаунту Microsoft.
Чем занимается копирайтер для социальных сетей
Вход в безопасный режим
Если вы хотите выполнить данную операцию, вам необходимо делать следующее:
- Включить персональный компьютер (или перезагрузить ноутбук, если он включен).
- Дождитесь короткого звукового сигнала Биоса (одиночный высокий гудок).
- Начинайте нажимать клавишу F8. Вообще, ее достаточно нажать 1 раз в определенный правильный момент, но гораздо надежнее будет перестраховаться. От лишних нажатий ничего произойти не может.
- Перед вами должен загрузиться экран со списком доступных режимов запуска Windows. Если компьютер начал просто загружать систему, как обычно, — значит, вы что-то сделали не так. В этом случае необходимо повторить пункты 1-3.
- Вам необходим вход в «безопасный режим». Также можно в режим с поддержкой командной строки, если вам удобно с ней работать. Выберите нужный с помощью стрелок и нажмите Энтер.
- Подождите, пока компьютер загрузит систему, после чего вам понадобится выполнить вход от имени учетной записи администратора. Пароля на ней по умолчанию нет. Если же вы или другие пользователи изменяли конфигурации компьютера – войти подобным образом у вас не получится.
- Нажмите «Ok» в окне, приветствующем вас в диагностическом режиме.
Третий способ
Также снять пароль с жесткого диска поможет программа HDD_PW.EXE (18KB). Для того чтобы убрать код с ее помощью требуется сделать следующее:
- Узнать код ошибки (при загрузке нажать F2 и три раза ввести неверную комбинацию цифр, после чего на экране появится специальный код)
- Запустить приложение MS-DOS.
- Выбрать имя утилиты в открывшемся окне.
- Через пробел ввести код ошибки, который узнали ранее, и добавить через пробел 0.
- Нажимая «Ввод», перед вами появятся несколько паролей, один из которых обязательно подойдет.
После ввода кода, обязательно поменяйте его на новый и запишите.
При осуществлении таких шагов на 64-битной системе, у вас могут возникнуть некоторые трудности. Система может выдать ошибку из-за несоответствия утилиты. В данной ситуации необходимо:
- Скачать DOSBox, установить и запустить.
- Смонтировать диск «С» командой «mount c c:/».
- После чего при запуске нажимаем «F2», снова набираем 3 раза неверный шифр и проделываем те же действия.
Для исключения вероятности возникновения подобных ситуаций рекомендуется вовсе избавиться от шифра, отключив его в настройках ПК. Если же вы в нем остро нуждаетесь, то стоит записать его в блокноте или любом другом месте, чтобы не пришлось снова делать сброс.
Не удалось устранить проблему?Обратитесь за помощью к специалисту!
Решите мою проблему
В том случае, если у вас ноутбук Lenovo и при запуске на экране выводится сообщение «enter hdd password», вам поможет способ, разобранный в этом видео:
youtube.com/watch?v=dKLZjrTyTeQ&t=174s
Профессиональная помощь
В этом вам поможет наш специалист.
Оставьте заявку и получите Бесплатную консультацию и диагностику специалиста!
Об автореВиктор Трунов
IT-специалист с 10-летним стажем. Профессионально занимаюсь ремонтом, настройкой компьютеров и ноутбуков. В свободное от работы время веду свой блог «Оноутбуках.ру» и помогаю читателям решать компьютерные проблемы.
Привет всем! Случайно нашел способ сброса пароля с биоса в ноутбуке без разборки. Ведь это очень удобно!
Способ 2: Сброс пароля ноутбука Lenovo с установочного диска
Другой способ сбросить пароль на ноутбуке Lenovo — использовать установочный диск. Но для начала вам нужен установочный диск. Чтобы использовать его, выполните следующие шаги:
- Вставьте установочный диск в компьютер и перезапустите его. Когда на экране появится сообщение “Press any key to boot from CD or DVD”,, нажмите любую клавишу.
- На экране установки Windows нажмите «SHIFT + F10», чтобы запустить командную строку.
- Веедите copy d:\windows\system32\sethc.exe d:\ и нажмите enter.
- Теперь, введите copy /y d:\windows\system32\cmd.exe d:\windows\system32\sethc.exe и нажмите enter.
- Наконец, закройте командную строку, отмените установку Windows, перезагрузите компьютер и удалите установочный диск Windows.
- Когда ваш компьютер перезагрузится, нажмите «SHIFT» 5 раз, и это снова запустит командную строку. Там введите: net user username newpassword. Не забудьте изменить username для имени вашей учетной записи и newpassword для пароля, который вы хотите установить для своей учетной записи.
- Теперь вы можете войти в свой ноутбук с новым паролем.
Разблокировка клавиатуры
Клавиатура ноутбука блокируется при нажатии сочетания клавиш Win и какой-нибудь кнопки. Для разблокировки варианты сочетаний клавиш разные. Это зависит от модели ноутбука. Итак, как разблокировать клавиатуру на ноутбуке:
- Нужно нажать сочетание клавиш Fn+Num Lock. Частая ошибка, при работе на укороченных вариантах клавиатур, это включение цифровой панели, используя данную комбинацию. После этого, ввод букв становится, в данном режиме, недоступен.
- Если все же клавиатура заблокирована по-настоящему, необходимо воспользоваться стандартным сочетанием клавиш. Например, Fn+F7, Win+Fx (вместо x здесь любое число от 1 до 12), Fn+F12, Fn+Pause. Комбинацию эту нужно найти в инструкции.
- Если по каким-либо причинам она отсутствует, можно скачать руководство для пользователя на официальном сайте производителя или обратиться в техническую поддержку для выяснения кода разблокировки.
- Если в ноутбуке заблокирован тачпад, нужно нажать Fn+F7. Появившаяся на экране монитора пиктограмма, будет означать, что все сделано верно.
Забыл пароль Windows — как сбросить учётную запись и разблокировать вход?
Итак, проблема предстает перед нами в следующем виде — включаем компьютер, загорается заставка входа в учётную запись Windows, но мы забыли от него пароль. Разумеется, обычным способом попасть в систему мы не сможем. Для восстановления пароля есть два способа:
- встроенными средствами без установочного диска
- с диска или флешки, с которой устанавливается система
- при помощи диска-реаниматора с набором специальных программ для сброса пароля
Предполагаю, что флешки с пакетом программ для восстановления системы у большинства читателей нет, хотя я бы настоятельно рекомендовал ее иметь в доме, что называется «на всякий пожарный» (подробно о том, как ее сделать, я уже рассказывал).
Поэтому начнем с более реальных вариантов.
Дополнительная информация о себе в резюме – что писать
Как разблокировать ноутбук программно
Для того, чтобы снять блокировку с персонального устройства понадобятся одна из двух программ:
Почти всегда эти программы уже установлены на ноутбуке. Осталось научиться пользоваться этим программным обеспечением. В первую очередь следует снять пароль с BIOS. Делается это просто. Необходимо снять батарейку с материнской платы. Однако, это может не помочь. Именно здесь и помогут вышеперечисленные программы. Действия будут описаны для одной программы, так как действия, которые необходимо делать, совершенно одинаковые.
Следует войти в консоль выбранной пользователем программы и перейти в директорию. Там следует ввести имя аккаунта, который нужно разблокировать. После имени следует поставить код ошибки, то есть «0».
Теперь на экране должен выйти случайно выбранный пароль. Пользователю необходимо запомнить или записать его. Далее перейти в BIOS, а именно в раздел HDD security. Там необходимо прописать пароль, а после в поле «Пароль» ничего не писать.
Таким образом, можно снять блокировку с ноутбука, главное, следовать вышеуказанным инструкциям, но может быть такое, что действия не будут работать. Это означает, что для данного ПК нужны особые программы для снятия блокировки.
Как разблокировать доступ в учётной записи администратора
С помощью данного способа можно быстро и легко вернуть все настройки и восстановить доступ к ноутбуку. При этом не понадобится обновлять компоненты и удалять систему. В режиме диагностики, который будет активирован после безопасного входа, выполните следующие действия:
- Откройте основное меню «Пуск» при помощи соответствующей клавиши или кликните по значку в левом нижнем углу экрана.
- Из открывшегося списка выберите пункт «Панель управления», зайдите в данный раздел.
- Далее, выполните вход в категорию с учётными записями. Из открывшегося списка выберите аккаунт, который необходимо восстановить.
- Из предложенного списка возможных действий выберите «Изменить пароль».
- При желании можно просто сбросить пароль. Для этого не заполняйте поля ввода. Если пароль необходим, просто продублируйте значение и нажмите на кнопку «Save», чтобы сохранить внесённые изменения.
После перезагрузки компьютера введите заново созданную комбинацию и получите доступ к ноутбуку для выполнения работы в стандартном пользовательском режиме.
Как удалить пароль пользователя в учетной записи администратора
Такой вариант стоит попробовать в первую очередь, так как он является наиболее безопасным и простым. Но сработает только в том случае, если пользователь забыл свой пароль. С вирусом такое не пройдет.
При включении ноутбука система должна запросить пароль. Необходимо одновременно нажать три клавиши на клавиатуре два раза подряд: «ctrl» + «alt» + «delete». После проведенной операции появится другое окно с 2-мя полями: «пользователь» и «пароль».
В первом поле следует написать: «Администратор». Второе поле оставляем полностью пустым. Далее нажимаем клавишу «Enter», и компьютер перейдет в windows. Оттуда переходим в панель управления, далее находим и нажимаем на учетные записи пользователя. В окне, которое выйдет должен быть существующий пользователь.
Переходим в этот профиль и удаляем пароль, как вариант можно поставить новый набор цифр. Главное запомнить их, чтобы не случилось все заново. Осталось перезагрузить систему. При следующем включении персонального компьютера он не должен требовать пароль или будет требовать новый.
Автоматический вход в систему
Если вышеописанный способ не помог, то можно попробовать снять пароль другими способами. Прибегать к сносу Windows стоит только в самом крайнем случае.
Видео: Как добавить столбец или строку в таблицу Excel?
Сброс пароля с HDD или BIOS
Добрый день, дорогие читатели блога! Сегодня поговорим о ни столь частом, но важном. Ни раз сталкивался с такой проблемой как установленный пароль на жесткий диск или BIOS
Наверное многие не совсем понимаю, а возможно совсем не понимаю о чем я. Сейчас объясню подробнее.
Пароль на BIOS
Биос – это программное обеспечение, находящееся в постоянном запоминающемся устройстве (ПЗУ), занимающееся самотестированием устройств и поиском загрузчика. Естественно, функционал биоса гораздо шире, чем описано выше, но не будем копать глубоко, а рассмотрим непосредственно по теме нашей статьи. Пароль на биос устанавливают во избежание манипуляций сторонних людей.
Как снять пароль с биоса
Установленный пароль bios не дает возможность попасть в нее и в этом случае есть три варианта решения данной ситуации: сброс настроек биос вынув батарейку CMOS на материнской плате, переставить джампер (перемычку) CMOS на материнской плате в противоположном направлении (в ноутбуках не предусмотрено) или просто замкнуть контакты
и последний способ снять пароль биоса с помощью онлайн-сервиса BIOS Password Removal for Laptops. Если вы знаете пароль и вам просто неудобно его постоянно вводить при входе в биос, то можете отключить его войдя в настройки.
Пароль на HDD
Здесь предназначение и функция пароля немножко другое. Если в первом случае вы просто не можете попасть в BIOS, то при установленном пароле на HDD вы не сможете загрузить операционную систему. А это отсутствие возможности использовать компьютер или ноутбук по прямому назначению.
Как снять пароль с HDD
Если для решения проблем с биосом мы рассмотрели три варианта, то для того чтобы убрать пароль с hdd у меня для вас лишь один, все тот же буржуйский онлайн-сервис. Так и не описал выше как пользоваться данным сайтом. Чтобы разблокировать пароль, которого вы не помните, нужно ввести его неправильно три раза (например, 1234 или что хотите). После проделанных попыток в окне появится код, вводите его на сайте http://bios-pw.org/ и в ответ получаете код для сброса пароля с жесткого диска.
Как поставить пароль на жесткий диск или биос
Устанавливают данные пароли для защиты данных и от различных манипуляций. В каждом биосе предусмотрена такая функция. На нынешних компьютерах и ноутбуках есть вкладка Security, где можно установить пароли. Об этом более подробно в картинках.
Установка паролей на БИОС и жесткий диск
Set Supervisor Password — установить пароль Администратора Set User Password — установить пароль Пользователя HDD Password — пароль на жесткий диск Password on boot служит для включения и отключения пароля при загрузке.
Ну вот и все, моя небольшая статья подошла к концу. До скорых встреч!
Буду признателен, если воспользуетесь кнопочками:
ssecond-life.ru
Выкройки сумки для ноутбука и как правильно ее пошить своими руками
Сброс пароля через безопасный режим запуска
Восстанавливать пароль следует более гуманными способами. Например, для начала следует проверить подсказку к паролю (она располагается на экране приветствия рядом с полем для ввода пароля). В случае если подсказка не помогла вспомнить пароль, тогда необходимо зайти через учетную запись администратора и создать новый пароль.
Для начала нужно перезагрузить ноутбук. Как только система будет включаться, нужно нажать клавишу F8 (клавиша может быть другая в зависимости от марки ноутбука). Далее в меню дополнительных вариантов загрузки системы нужно выбрать «Безопасный режим». Затем выберите встроенную учетную запись «Администратор» (по умолчанию она не защищена паролем). После загрузки рабочего стола появится предупреждение, что система работает в безопасном режиме. Нажимаем «Да», чтобы закрыть окно сообщения.
После этого нужно зайти в «Панель управления» через кнопку «Пуск» и выбрать строку «Учетные записи пользователей». Далее, нужно сбросить пароль для своей учетной записи через пункт «Изменение пароля». Для смены пароля нужно ввести и подтвердить новый пароль. В случае если пароль устанавливать не нужно, оставьте поле пустым – пароль будет сброшен.
Для сохранения настроек нужно нажать кнопку «Сменить пароль». Закрываем окно «Панель управления», перезагружаем ноутбук – готово. Теперь при загрузке системы вводим новый пароль и Windows запустится.
Также можно сбросить пароль с помощью различных программных средств. Обычно они записываются на диск или флешку, подключаются к компьютеру, а далее программа удаляет пароль самостоятельно.
Часто бывает, что пользователь подхватил какой-либо вирус, и ноутбук заблокировался. Другим сценарием может быть то, что хозяин ноутбука мог просто забыть пароль. Тут же возникает вопрос – как разблокировать свой ноутбук? Большинство людей думают о том, что придется сносить всю систему. Но есть способы не столь радикальные, но при этом эффективные, позволяющие восстановить доступ к устройству.
Через BIOS
Многие модели Acer, Lenovo, MSI позволяют отключать клавиатуру через БИОС.
В одном из разделов BIOS есть пункт USB Support Via. Чтобы заблокировать клавиатуру на ноутбуке от ребенка во время работы операционной системы, значение параметра нужно установить в BIOS. После этого выйти для нормальной загрузки системы.
Продвинутые ноутбуки, которые используют шину USB для подключения клавиатуры, допускают опасный метод блокировки. В параметрах BIOS, в пункте USB Legacy Support достаточно установить значение Disabled. В этом случае включение клавиатуры производится только методом сброса CMOS, для чего потребуется добраться до переключателя на материнской плате. Внешние устройства, кроме Bluetooth, также не будут работать.
Ноутбуки HP позволяют блокировать от детей только функциональные клавиши. В биосе многих моделей этого производителя есть пункт Action Key Mode. Установив значение его параметра в Disabled, можно отключить только функциональные кнопки верхнего ряда. Это не даст регулировать звук, яркость дисплея, другие режимы работы.
Устраняем последствия вирусного заражения
Если все описанные способы восстановления функционала клавиатуры лэптопа вам не подошли, вероятно, вы испытываете последствия заражения ноутбука вирусами. Об этом явно может свидетельствовать наличие баннера, описывающего способы перевода денег для разблокировки на счет злоумышленника. Делать никаких выплат не нужно, ведь существуют простые способы борьбы с этим неприятным явлением.
Помочь может, например, бесплатная утилита «Лаборатории Касперского» Windows Unlocker, которая доступна по адресу support.kaspersky.ru/viruses/sms. Здесь можно скачать образ данной утилиты, которую затем нужно записать на оптический диск или флешку. Далее:
- Вставьте в привод ноутбука накопитель с записанной WindowsUnlocker и перезагрузите устройство;
- Нажатием F8 зайдите в загрузочное меню и укажите системе загрузиться с вашего накопителя;
- Запуск утилиты произойдет после нажатия любой клавиши, далее необходимо указать язык интерфейса, а также выбрать графический режим дальнейшей работы;
- Главное меню программы можно открыть там, где в ОС расположена кнопка «Пуск»;
- Выберите пункт «Терминал»;
- Откроется командное окошко, где необходимо ввести строчку WindowsUnlocker, после чего нажать Enter;
- Чтобы запустилось сканирование системы, введите цифру «1».
Запустится процесс очистки системы, по завершении которого для выхода из командной строки введите цифру «0». Перезагрузить ОС вы сможете командой «reboot».
Как восстановить пароль на ноутбуке с операционной системой Windows 8
Windows 8 с момента своего выхода завоевала расположение миллионов пользователей во всем мире. Если вам понадобится восстановить забытый пароль, переустанавливать операционную систему не придется, что несомненно радует. Действия, которые предстоит проделать, очень простые, вам не понадобятся специальные знания и навыки. Итак, приступим:
Обязательно подключите ноутбук к сети, чтобы во время восстановления он не выключился
Это очень важно.
Во время загрузки операционной системы и появления окошка с необходимостью ввести пароль, нажмите на знак питания, который вы найдете в правом углу, внизу экрана.
Зажмите кнопку с надписью Shift и держите ее, параллельно выбирая в меню перезагрузку компьютера.
Перед вами сразу откроется окно с возможностью выбрать действие, вам надо нажать на пункт меню «Диагностика» – «Вернуть в исходное состояние» – «Далее».
После этого система начнет восстановление.
Учтите, этот способ удалит все ваши файлы с компьютера. Фактически, вы запустите полное восстановление и вернет ваше устройство к первоначальной версии, ноутбук станет таким, каким вы его покупали. Поэтому, лучше заведите себе облачное хранилище или съемный жесткий диск и не забывайте дублировать на них свои файлы.
Командная строка администратора
Аналогичные действия можно сделать немного быстрее, если вас не пугает отсутствие графического интерфейса. В этом может помочь консоль, запущенная на аккаунте администратора. Делать необходимо следующее:
- С помощью одновременного нажатия клавиш Win + R (в русской раскладке это буква «К») вызовите диалог «Выполнить».
- Введите «cmd» в пустое текстовое поле и нажмите Энтер.
- В открывшейся от имени администратора консоли нужно написать « net user *имя_учетной_записи* *новый_пароль* » без кавычек и нажать Enter.
Данные будут изменены, после чего можно перезапускать ноутбук и выполнять вход в операционную систему.
Как сбросить пароль через безопасный режим
Безопасный режим – это особый режим работы ПК, при котором выполняется диагностика систем, также его можно использовать для того, чтобы исправить некоторые проблемы с системой. Например, чтобы убрать или поменять пароль.
Перейти в безопасный режим просто, для этого во время включения ноутбука нужно нажимать «F8», пока не появится особое окно с предложением перейти в безопасный режим. Далее появится сообщение о том, что некоторые драйвера могут не работать, и предлагают согласиться или отказаться. Необходимо нажать «ДА».
Переход в безопасный режим
Теперь переходим в «Управление учетными записями». Перейти туда можно через «Панель управления». В данном окне будут высвечены все ранее созданные профили или аккаунты. Необходимо выбрать нужный аккаунт и нажать «Изменить», если пользователь решил поменять пароль, или «Удалить», если решено оставить профиль без пароля.
Природные достопримечательности
Кроме любителей сплава, бассейн реки посещают и многочисленные спелеологи. Именно здесь расположена известная всему миру Капова пещера с сохранившимися первобытными рисунками, есть пещера Миндегуловская, провалы Театральный, Акбутинский и Кутук-Сумган, и множество других более мелких пещер и гротов.
Там, где есть выходы на земную поверхность подземных вод, образованы чудесные голубые озера с чистейшей ледяной водой, богатой различными минералами. Самое знаменитое — Голубое озеро, откуда свое начало берет ручей Сакасска. Это начало реки Шульган, расположенное вблизи у входа в пещеру Капову, и грифон Таравал.
Как восстановить пароль через безопасный режим
Если подсказки не оказалось или она не помогла вспомнить ключ к доступу, следует воспользоваться проверенным методом входа при помощи безопасного режима. Для этого достаточно выполнить следующие манипуляции:
- Необходимо включить ноутбук или активировать его перезагрузку.
- Спустя определённое время от начала повторного запуска вы услышите звуковой сигнал, который обозначает активацию системы BIOS. Для входа в основное окно настройки нажмите клавишу Del, Esc, F10…(в зависимости от модели для активации могут использоваться другие назначенные клавиши). Чтобы попасть в нужный момент, рекомендуется нажимать данную кнопку несколько раз подряд.
- При правильном выполнении всех действий должно открыться диалоговое окно с различными параметрами. Если этого не случилось, выполните всё заново.
- Среди предложенного списка возможностей с помощью стрелок на клавиатуре выберите пункт «Безопасный режим». Клавишей Enter активируйте выбранный способ запуска системы.
- После этого дождитесь загрузки ноутбука. Программа предложит вам зайти под учётной записью администратора, в которой не понадобится вводить пароль.
ТОП-5 лучших лазерных принтеров
Сброс пароля при помощи флешки
На самом деле, она практически единственная из общедоступных программ, предназначенных для сброса пароля и других манипуляций с системой.
Пользоваться ей довольно легко. Все делается следующим образом:
- Сначала необходимо сделать так, чтобы при загрузке системы она сначала проверяла, нет ли чего-нибудь в приводе и USB-портах, а потом уж загружала саму Windows с жесткого диска. Делается это в БИОС
когда появляется экран загрузки (пример такого показан на рисунке №1), необходимо нажать Delete;
. Для этого нужно сделать следующее:
Примечание: В зависимости от модели системы, вход в БИОС может осуществляться при помощи нажатия самых разных кнопок. Нужно смотреть, что написано в загрузочном экране. В большинстве случаев это именно кнопка Delete, более редко F2.
На рисунке №1 как раз подчеркнуто – в загрузочном экране написано, что для входа в БИОС нужно нажать Delete.
№1. Загрузочный экран системы
- Вставляем флешку;
- Заходим в пункт под названием «Advanced BIOS Features»;
Примечание: Это применимо только для Award BIOS, есть еще AMI и Phoenix-Award. Там нужно искать пункты меню, где фигурирует название «Boot
№2. Пункт «Advanced BIOS Features» в БИОС
Переходим в пункт «Boot Sequence»;
№3. Пункт «Boot Sequence» в БИОС
В появившемся окне видим список всех доступных носителей, с которых может происходить загрузка (разумеется, в названии флешки будет фигурировать «USB», это показано стрелкой на рисунке №4), так вот, нужно нажать на первый пункт, то есть «1st Boot Device» и в появившемся окне выбрать наш USB-накопитель, как это показано на рисунке №5;
№4. Приоритет загрузки с носителей в БИОС
№5. Список доступных носителей для загрузки
Теперь нужно нажать F10, чтобы сохранить все изменения.
Опять же, следует помнить, что не во всех версиях все будет выглядеть так, как показано выше. В любом случае, смысл всего должен быть понятен. А искать всегда нужно пункт, связанный с «Boot».
Если мастер сброса забытого пароля под названием Online NT Password & Registry Editor записан не на флешку, а на диск, соответственно в последнем пункте нужно выбрать пункт, связанный с CD/DVD.
На рисунке №5 такой показан зелеными стрелками.
Перезагрузить компьютер. Здесь мы уже увидим, что загрузка происходит именно с флешки. Если на ней действительно установлен Online NT Password & Registry Editor (а, скорее всего, так и есть, ведь других таких общедоступных программ нет), появится такой интерфейс, который показан на рисунке №6. Здесь ничего не нужно делать, кроме как просто нажать Enter на клавиатуре.
№6. Загрузочный интерфейс Online NT Password & Registry Editor
На рисунке №7 можем видеть список всех доступных разделов, с которыми можно работать (выделен зеленой рамкой). Вам нужно знать, на какой из них установлен Windows. В показанном примере он всего один. Скорее всего, у вас будет так же. В любом случае, нужно написать номер раздела, с которым мы будем работать, что и показано в красной рамке на том же рисунке.
№7. Список разделов в программе Online NT Password & Registry Editor
На рисунке №8 модем видеть список доступных действий (выделен зеленой рамкой). Нас интересует сброс пароля, то есть «Password reset». Это первый пункт, поэтому и указывать нужно именно его номер, что и показано в красной рамке.
№8. Список доступных действий с разделом
И снова на рисунке №9 можем видеть список действий в зеленой рамке. Здесь нас интересует сброс пароля, то есть первый пункт. Его и выбираем, что показано в красной рамке.
№9. Список действий с пользовательским паролем
На рисунке №10 в зеленой рамке можем видеть список пользователей. У вас будет такой же, только с пользователями вашего компьютера. У каждого из них есть свой уникальный код, то есть RID, который нужно будет ввести. В показанном примере выбираем пользователя «Administrator» и вводим его RID, что показано в красной рамке.
№10. Список пользователей и их RID
На рисунке №11 снова можно видеть список доступных действий в зеленой рамке. Нас интересует очищение пароля, то есть первый пункт. Его и выбираем, что показано в красной рамке.
№11. Список действий для конкретного пользователя
Если все получилось, видим соответствующее сообщение (на рисунке №12 оно выделено стрелками). И опять доступен список действий в зеленой рамке. Нас интересует выход, поэтому вводим «q», что показано красной рамкой.
№12. Успешное завершение сброса пароля
Как видим, все завершено успешно и теперь можно вынимать флешку и заходить в систему безо всяких паролей.
Огромный плюс, что для выполнения всех вышеуказанных действий не нужно устанавливать права администратора, ничего не нужно делать через командную строку и т.д.
Если пользователей несколько
Если же вы имеете особые администраторские права, и на компьютере есть два или больше логинов для входа в Windows, рассчитанных на разных пользователей, вы можете самостоятельно восстанавливать пароль тому из них, кто его забыл.
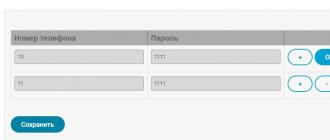
Для этого вам нужно:
- Зайти в систему Windows под своей учетной записью. После чего, работая мышкой (используется правая ее кнопка), выберите «Мой компьютер», далее «Управление»
- После чего вам нужно делать следующее: зайти в раздел «Служебные программы» и нажать на «Локальные пользователи и группы». В папке, относящейся к пользователям, вы сможете увидеть все учетки, которые есть на данном устройстве
- Далее необходимо выбрать логин того, кто забыл пароль от Windows, щелкнуть по нему мышью и задать новый пароль. Если вы четко соблюдали инструкцию и соблюдали ее пошагово, то можно довольно быстро создать новый код и подтвердить его
- После перезагрузки компьютера пользователь сможет легко зайти в систему
Способ 3: Сброс пароля ноутбука Lenovo диском сброса пароля
У вас есть диск сброса пароля? Если ответ да, то вы можете использовать его для сброса пароля ноутбука Lenovo. Читайте ниже, чтобы узнать, как это сделать:
- Введите пароль для доступа к учетной записи. Очевидно, он будет неправильным, потому что вы не можете его вспомнить. Нажмите «OK“, когда появится сообщение “The password is incorrect”.
- Теперь вставьте диск сброса пароля и нажмите на кнопку “Reset password” чуть ниже окна входа в систему.
- Когда появится сообщение “Password Reset Wizard” нажмите “Next”.
- Теперь вам нужно только придумать новый пароль и написать подсказку, чтобы не забыть пароль в будущем! Нажмите “Next”.
- Нажмите “Finish”. Теперь вы можете войти в свой ноутбук Lenovo на Windows 10/8/7.
Как восстановить доступ к ноутбуку через командную строку?
Можно удалить пароль через командную строку. Чтобы самостоятельно использовать такой вариант, желательно иметь некоторые навыки в программировании. Но если таких навыков нет, то нужно точно следовать инструкциям, приведенным ниже.
Для начала нужно включить командную строку. Для этого при включении ПК нажимаем «F8», пока не высветиться окно режимов. Теперь выбираем «Безопасный режим с поддержкой командной строки».
Включение командной строки
Появиться командное окно, в которое нужно ввести «net user MyProfil MyPassword». Первые два слова вводим неизменно. А «MyProfil» необходимо поменять на имя аккаунта, к которому необходимо восстановить доступ. Если название было забыто, то необходимо запустить ноутбук, и оно высветиться там. «MyPassword» можно поменять на новый пароль, любой по желанию.
Теперь при запуске ноутбука в поле «Пароль» следует вводить то значение, которое было введено в командной строке последним.
Как сбросить данные администратора
Восстановить доступ к учетной записи проще, если есть возможность загрузиться из-под другого аккаунта. В таком случае чтобы восстановить пароль администратора, потребуется:
- Открыть терминал через «Пуск» или вызвав командное окно комбинацией Win + R и набрав в нем строку «cmd».
- Ввести «control userpasswords2», нажать на Enter.
- В открывшемся окне найти нужную учетную запись, выделить ее одним кликом. Сверху снять галочку с чекбокса, устанавливающего необходимость ввода имени и пароля пользователя. Применить изменения.
- Появится форма входа, где нужно задать новый пароль или оставить поля пустыми.
Как удалить вирусный баннер
Вирусный баннер – это особая программа, которая занимает почти весь экран монитора, блокируя тем самым работу на устройстве, так как закрыть ее или сдвинуть с места невозможно. Но от нее можно избавиться другими способами.
Самым лучшим вариантом будут программы от антивирусов Касперского или Dr.Web. Эти программы представляют услуги под названием Deblocker. К сожалению, этот способ является платным, но надежным. К тому же имеется вероятность того, что антивирусы смогут «излечить» программы, которые поразил вирус.
Для другого способа понадобиться второй ноутбук или стационарный компьютер. Следует соединить два устройства между собой и проверить вторым устройством поврежденный ноутбук при помощи антивируса, после окончания проверки следует удалить все найденные вирусы и перезагрузить ноутбук. Проблема должна исчезнуть.
Как сбросить пароль через безопасный режим
Безопасный режим – это особый режим работы ПК, при котором выполняется диагностика систем, также его можно использовать для того, чтобы исправить некоторые проблемы с системой. Например, чтобы убрать или поменять пароль.
Перейти в безопасный режим просто, для этого во время включения ноутбука нужно нажимать «F8», пока не появится особое окно с предложением перейти в безопасный режим. Далее появится сообщение о том, что некоторые драйвера могут не работать, и предлагают согласиться или отказаться. Необходимо нажать «ДА».
Переход в безопасный режим
Теперь переходим в «Управление учетными записями». Перейти туда можно через «Панель управления». В данном окне будут высвечены все ранее созданные профили или аккаунты. Необходимо выбрать нужный аккаунт и нажать «Изменить», если пользователь решил поменять пароль, или «Удалить», если решено оставить профиль без пароля.