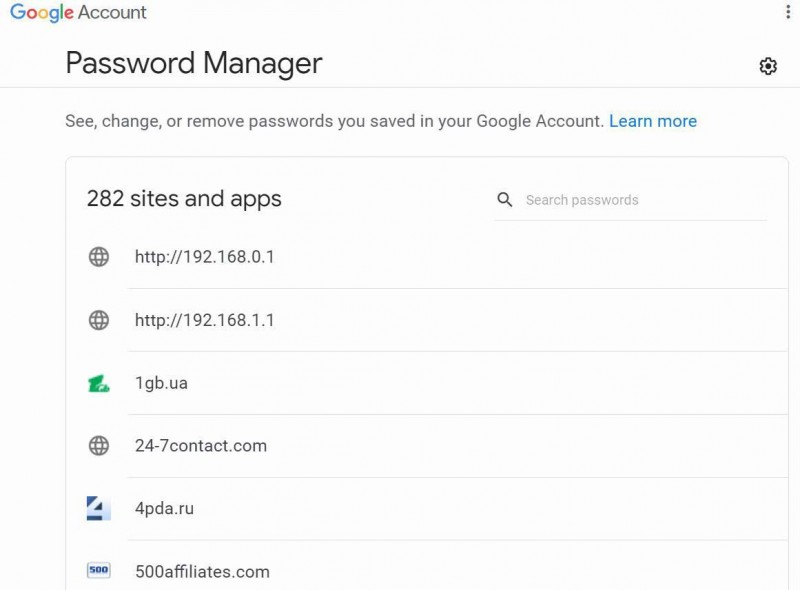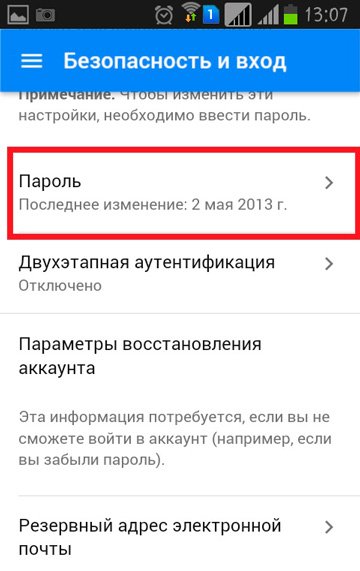Как восстановить пароль почты gmail на компьютере и телефоне
Содержание:
- Как изменить пароль
- Восстановление доступа
- Что делать, если нет доступа к почте Gmail
- Как восстановить пароль Gmail с помощью дополнительного ПО
- Вариант №4: Восстановление забытого аккаунта google
- Удалили аккаунт Гугл: как вернуть его обратно?
- Восстановление пароля Gmail на iPhone
- Как восстановить удаленную почту
- На компьютере
- Как вернуть удалённый электронный ящик на Gmail?
- Как определить IP адрес сайта?
- Метод 2: Через поиск на Gmail
- Спасибо за Вашу помощь!
- Видео: Как восстановить гугл аккаунт?
- Пятый метод. Прямой переход к включению и отключению опции
- Восстанавливаем без пароля
- Особенности
- Восстановление пароля Gmail.com на мобильных устройствах
- Как войти в почту Gmail, если логин и пароль уже есть
- Как вернуть удалённый электронный ящик на Gmail?
Как изменить пароль
Как сбросить пароль пользователя
Администратор может сбрасывать пароли пользователей для защиты их аккаунтов. Для этого вам нужно войти в аккаунт администратора с .
Чтобы сбросить пароль пользователя, выполните следующие действия:
-
Войдите в Консоль администратора Google.
Используйте аккаунт администратора (он не заканчивается на @gmail.com).
- На главной странице консоли администратора выберите Пользователи.
- Найдите пользователя в списке. Подробнее о том, как найти аккаунт пользователя…
-
Наведите указатель на имя пользователя и справа от него нажмите Сбросить пароль.
Вы также можете найти этот параметр слева на странице аккаунта.
- Создайте пароль автоматически или введите его вручную.
По умолчанию минимальная длина пароля составляет 8 символов. Вы можете изменить требования к паролю для своей организации.
- Чтобы увидеть пароль, нажмите на значок Просмотр .
- Чтобы скопировать пароль, нажмите на него. Затем вы сможете отправить его, например, в чате Google Chat.
- Чтобы отправить пароль пользователю по электронной почте, нажмите Отправить по почте или Готово.
Как сбросить пароль администратора
Чтобы изменить пароль другого администратора, необходимы права суперадминистратора. Если вы обладаете ими, следуйте приведенным выше инструкциям для .
О том, как сбросить собственный пароль администратора, если вам не удается войти в консоль администратора, можно узнать здесь.
Восстановление доступа
1. На странице https://myaccount.google.com клацните кнопку «Войти».
Внимание!
Некоторые пользователи по ошибке вводят свой пароль и логин от почты Google на сайте gmail.ru. Не путайте! Это совершенно другой сервис
3. Перед тем, как приступить к восстановлению доступа, укажите проблему, с которой вы столкнулись в процессе авторизации.
Для каждой проблемы на сервисе предусмотрено отдельное решение.
Я не помню пароль
1. После того, как вы кликните радиокнопку, расположенную напротив этого пункта в списке, появится дополнительное поле. Укажите в нём адрес почтового ящика, который не можете открыть.
2. Если вы забыли лишь отдельный фрагмент пароля (например, не помните начало комбинации — «qr367» или «qt357»), всё равно введите его даже в таком недействующем виде в строке «… который помню». Таким образом вы быстрей убедите систему Gmail в том, что являетесь владельцем аккаунта и желаете сменить ключ.
А в следующей строке установите месяц и год регистрации учётной записи. После ввода данных щёлкните «Продолжить».
4. По возможности укажите в форме:
- пять email, которые вы наиболее часто использовали в профиле (переписка, рассылка и т.д.);
- уникальные ярлыки, созданные вами (стандартные, установленные по умолчанию, типа «Корзина», «Отправленные» для идентификации не подойдут);
- адрес резервного email (если он был указан в настройках профиля).
А затем кликните по кнопке «Продолжить». Если вы не владеете вышеперечисленными данными, выберите «Пропустить эти вопросы».
5. Сообщите, какими сервисами Google вы ещё пользуетесь (не более 4 продуктов компании) и когда начали ими пользоваться (укажите число/год).
Соответственно, снова выберите «Продолжить» или «Пропустить вопросы».
7. В поле под строкой «Сообщите … » введите дополнительные сведения, которые помогут вам подтвердить права на профиль (например, IP-адреса, с которых вы заходили на сервис).
Укажите, услугами какого интернет-провайдера вы пользуетесь. Под вопросом «Работает ли электронная почта на другом устройстве?» выберите ответ, соответствующий вашей ситуации («Да», «Нет», «Я не знаю»). Нажмите «Отправить».
После отправки данных поддержка сервиса Gmail отправит вам по указанному адресу специальную ссылку на страницу, где можно сбросить утерянный пароль и изменить его на новый.
Я не помню имя пользователя
1.Чтобы узнать свой логин, укажите название проблемы в списке «Проблемы с входом».
2. Для активации процедуры клацните «Продолжить».
3. Выберите способ восстановления и пройдите верификацию:
- email (укажите адрес резервного почтового ящика);
- телефон (выберите в поле свою страну, наберите номер мобильного, прикреплённого к профилю, выберите способ получения кода: SMS или звонок).
4. Введите имя и фамилия (указанные при регистрации на Gmail).
5. Выполните задание в блоке «Captcha»:
- щёлкните окошко «Я не робот»;
- клацните картинки, которые имеют признак, заданный в вопросе над панелью;
- после того, как новые изображения в плиточной галерее перестанут появляться, нажмите «Подтвердить».
6. Внизу формы клацните «Отправить».
7. Если вы правильно указали данные, по завершении процедуры откроется страница с вашим адресом почты (логином).
При входе возникают другие проблемы
1. После выбора пункта «… другие проблемы» откроется дополнительное поле. Наберите в нём адрес почтового ящика. Щёлкните кнопку «Продолжить».
2. На открывшейся странице уточните причину, по которой вы не можете попасть в аккаунт.
3. Ответьте на 5-10 вопросов сервиса (их количество варьируется в зависимости от ситуации).
4. Внимательно следуйте полученным инструкциям, чтобы восстановить доступ.
Что делать, если нет доступа к почте Gmail
Дальше рассмотрены разные ситуации и способы восстановления доступа в них.
Есть логин, но нет пароля
Если человек помнит хотя бы адрес электронного ящика, это уже очень хорошо. Шансы на успешное восстановление резко повышаются.
Алгоритм действий:
- Перейти на страницу для восстановления доступа к аккаунту Google.
- В единственную строку посередине окна нужно ввести email-адрес. Вместо него можно задать номер телефона, к которому привязан аккаунт.
- Указать последний, оставшийся в памяти, пароль. Очевидно, что сейчас он уже не используется. Зато он поможет определить, что пользователь действительно является владельцем аккаунта.
- Что делать при неправильном указании пароля в прошлом пункте? Если не удалось вспомнить ни одного пароля, не страшно. Можно подтвердить право собственности иным способом – через смартфон. Система отправит запрос на мобильный телефон, где использовалась почта раньше.
- В уведомлении на смартфоне нужно нажать на кнопку «Да», таким образом подтвердив намерение восстановить пароль.
- Осталось только установить новый пароль и кликнуть на кнопку «Изменить пароль».
Как восстановить пароль: альтернативный способ
В других методах появляется необходимость у тех пользователей, которые не смогли вспомнить ни одного пароля или других данных для входа никогда не существовало.
Как себя вести:
- Выполнить 2 шага из предыдущего пункта, а на конечной странице нажать «Другой способ».
- Подтвердить доступ к профилю посредством мобильного телефона (кнопка «Да» в сообщении). Если доступа к смартфону нет, снова следует нажать на кнопку «Другой способ».
- Google попросит ввести код, отправленный на другую почту, к которой также привязан этот же номер телефона. Нужно авторизоваться на почте и ввести код с сообщения.
- Если нет доступа и к номеру телефона, можно восстановить доступ, ответив на «Секретный вопрос». Для получения доступа к данному разделу нужно опять кликнуть на «Другой способ» на вкладке восстановления пароля через другую почту.
- После очередного клика на «Другой способ» есть возможность ввести месяц и год, когда профиль зарегистрирован. С помощью этих данных также можно вернуть доступ к профилю.
- Последний вариант восстановления – служба поддержки. Здесь следует лишь оставить email для связи и набраться терпения. Может быть техподдержка поможет восстановить пароль.
Забыт и логин, и пароль
Процедура восстановления в данном случае несколько дольше, чем в прошлом варианте. Изначально Google потратит время на восстановление логина от почты. Эта процедура относительно проста, но все равно требует некоторых данных для подтверждения.
Пошаговая инструкция:
- Перейти на страницу «Восстановления» и кликнуть на строку «Забыли адрес электронной почты?».
- Указать номер телефона или альтернативный адрес почты, к которым привязан аккаунт.
- Ввести имя с фамилией владельца аккаунта в таком же виде, как в паспорте профиля. В случае неправильного ввода логина появится уведомление об отсутствии такого пользователя.
- Заказать SMS с кодом, который нужно перенести в соответствующее окно с формой восстановления.
В случае правильного указания кода из SMS, сервис Google любезно предоставит адрес от почты. Останется только восстановить пароль, о чем рассказывали раньше.
Ещё несколько запасных способов:
- Посмотреть программу или расширение в браузере на компьютере, с которых были отправлены или приняты письма. Рекомендуем проверить и «Историю» браузера, вдруг где-то в заглавии страниц есть адрес почты или намёк на него. Часто адрес хранится на смартфоне;
- Проверить сохранённые пароли в браузере. Многие пользователи сохраняют данные для входа в браузер, хоть это и небезопасно. Скорее всего в качестве логина у одного из них и появится адрес электронной почты. Нужную информацию можно найти в настройках браузера.
Как восстановить пароль Gmail с помощью дополнительного ПО
Если предыдущие попытки не увенчались успехом, воспользуйтесь специальной программой. Скачайте на свой компьютер из проверенного источника программу WebBrowserPassView. Она просканирует браузеры, установленные на компьютере, чтобы найти информацию для доступа — логин и пароль.
После того как программа завершит работу и предложит список пар логинов и паролей, выберите ту, которая вам нужна.
Чтобы облегчить поиск, нажмите на вкладку Gmail.
В том случае если программа нашла неактуальный пароль, то есть вы не можете с его помощью войти в аккаунт, потому как вводили новый, то воспользуйтесь найденной информацией для восстановления пароля по спецформе.
Используйте эту подробную инструкцию, чтобы восстановить доступ к аккаунту. Запомните пароль или запишите его и сохраните в секретном месте.
Когда восстановите доступ, поменяйте пароль на новый, при этом не используйте слишком простую буквенно-цифровую комбинацию. Успешной работы!
Вариант №4: Восстановление забытого аккаунта google
Окей, Гугл на Андроид: Как установить и пользоваться
Способ, как восстановить забытый аккаунт гугл, довольно прост.
Необходимо зайти на
Входим в наш аккаунт Гугл
Выбрать пункт ”Не удается войти в аккаунт” Откроется окно с формой восстановления логина и пароля. Затем, выбрать пункт — “Я не помню имя пользователя” в данном случае.
Выбираем пункт “Я не помню имя пользователя”
И нажать на кнопку “Продолжить”.
Теперь нужно указать некоторые данные вашего почтового ящика.
Указываем некоторые данные почтового ящика
Введите код с картинки, и отправьте запрос.
Хорошо, если есть дополнительный электронный адрес. Тогда способ восстановления намного упрощается.
Поставьте в открывшемся окне галочку “При входе в систему возникают другие проблемы” и дальше, проследуйте по пути восстановления аккаунта, предлагаемого google.
Выбираем пункт “При входе в систему возникают другие проблемы”
Удалили аккаунт Гугл: как вернуть его обратно?
Допустим, произошла ситуация, когда пользователь решил полностью избавиться от аккаунта google, а потом передумал, из-за того что понадобилась информация, которая хранится на разных сервисах системы. После размышлений стал решать проблему как сделать “recover data”. К счастью разработчики оставили лазейку. Когда любой из зарегистрированных участников полностью уничтожает свои данные, то стирания не происходит.
В компанию просто отправляется запрос на удаление. И он будет находиться в подвешенном состоянии в течение трех недель. После истечения срока клиент уже не сможет повлиять на свое решение и что-то изменить, account будет безвозвратно удален. Поэтому, если срок еще не подошел вы можете получить доступ к настройкам и снова пользоваться гугловскими ресурсами. Причины, ограничения, могли быть следующие.
- К третьей стороне попали данные, пароли, и от вашего имени, произошло удаление.
- Ограничили доступ по причине рассылки спама, но так как пользователь решил отложить попытку снять запреты, аккаунт в итоге был удален из системы.
- Пользователь случайно ошибся и хотел удалить один из встроенных дополнительных сервисов, “play market” облачное хранилище данных disk drive, а вместо этого запустил общее удаление.
Если произошла одна из ситуаций, когда доступ к учетной записи утерян по причине удаления, то можно воспользоваться процедурой восстановления. Делается это с помощью формы. В поисковой системе вписываем следующее предложение, пример на рисунке.
После щелкаем по первой ссылки. Есть два варианта, первый – сразу сделать переход на страницу с формой, второй – зайти в техподдержку и уже оттуда сделать свой переход.
- Введите адрес эл. почты или телефон, жмем “далее”.
- Здесь вы получите оповещение, где говорится, что “account’, был удален недавно, и вы можете возобновить с ним работу, если выполните инструкции. Переходим к следующему этапу.
- Введите любой из паролей применяемый к вашему профилю.
- Если все сделано правильно на экране появится “мессейдж”, где будет написано, что текущий пароль принят и можно войти в Google аккаунт. Случаются и ошибки, например “Подтверждение не отправлено”, в таких случаях нужно сделать еще одну попытку.
Если у вас семья и есть несколько аккаунтов, объединённых в группу, и случилась так, что ребенок случайно удалил свою учетную запись, в таком случае один из родителей может сделать восстановление, используя свои права “Супер администратора”. Как и на многих форумах, где права назначаются владельцами, в гугле можно сделать то же самое, обозначить права пользователей.
В итоге, восстановление удаленной учетки произойдет от имени родителя, если ребенку нет еще двенадцати лет. Сделайте следующие шаги.
- Зайти в аккаунт как «супер администратор», т.е. один из родителей.
- Перейти на страницу, обозначенную как семейная группа.
- Поискать специальный пункт, где будет написано “восстановление детского аккаунта”.
- После выполнения всех предыдущих шагов учетка станет доступной.
Восстановление пароля Gmail на iPhone
Все больше и больше людей проверяют свой Gmail на своих смартфонах. Таким образом, вы можете использовать мощный инструмент восстановления данных для смартфонов, чтобы получить свою учетную запись Gmail и пароль, например, Tipard iOS Data Recovery. Восстановление данных Tipard iOS это профессиональная программа восстановления iPhone. Вы можете использовать его для восстановления сообщений, фотографий, музыки, контактов и других данных. Если вы сохранили свой iPhone в iTunes, включая приложение Gmail, вы также можете получить свой пароль учетной записи Google из файлов резервных копий iTunes.
Как восстановить пароль учетной записи Google с помощью iOS Data Recovery
1. Откройте iOS Data Recovery на своем компьютере. iOS Data Recovery совместим с Windows и Mac OS, вы можете установить правильную версию с официального сайта.
2. Подключите iPhone к компьютеру с помощью USB-кабеля. Тогда iOS Data Recovery обнаружит это автоматически.
3. выберите Восстановление из файла резервной копии iTunes вкладка на верхней ленте; затем вы можете выбрать последний файл резервной копии, который содержит ваш пароль Gmail, Пароль MicrosoftИ многое другое.
4. Наконец, нажмите кнопку «Восстановить», чтобы восстановить данные на вашем iPhone.
После восстановления вы можете перейти на свой iPhone и проверить или сбросить свой пароль Gmail на iPhone.
Как восстановить удаленную почту
Тяжелее всего восстановить удаленный почтовый ящик. В этом случае придется обращаться в службу поддержки и заполнять анкету на восстановление доступа. Этот же метод используется, если восстановить доступ ни один из ранее описанных методов не получись. Прежде чем воспользоваться таким методом трижды подумайте.
Администрация сразу блокирует все остальные способы разблокировки. пока она не получит ответа на все сообщения аккаунт восстановлен не будет. Для идентификации пользователя могут задать абсолютно разные вопросы. Самые каверзные из них:
- Текущий пароль.
- Самый самый первый пароль от аккаунта.
- Указать 10-15 адресов, на которые чаще всего отправлялись письма.
Так, например, выглядит анкета с вопросами на сайте Мейл. Ру.
Большинство пользователей не могут дать ответ даже на половину из этих вопросов. Это затрудняет процесс восстановления аккаунта.
Заявки принимаются круглосуточно. На странице восстановления доступа расположена кнопка «Помощь». По нажатию на нее откроется окно с инструкцией по восстановлению почты. Прокрутите страницу вниз и перейдите до ссылки «анкета восстановления доступа». Пользователю нужно заполнить максимум информации об аккаунте: части логина, пароль, дата последнего посещений, прикрепленный номер телефона и т.д. Дополнительно нужно прикрепить фото с паспортом в руках. Вся эта информация будет детально проработана службой поддержки на предмет идентификации пользователя. По всем возникающим вопросам можно обратиться на телефон горячей линии службы поддержки.
Процедура восстановления почты через службу поддержки кажется долгой, но именно выглядит защита данных и личной информации. Чем больше полей будет заполнено, тем больше вероятность того, что специалисты службы поддержки смогут идентифицировать пользователя и восстановят доступ к почте.
После заполнения анкеты останется дожидаться ответа специалиста из службы поддержки. Время отклика разное и зависит от загруженности отдела. Обычно этот процесс занимает 21-45 рабочих дней. Если администрация одобрила заявку, то на указанный почтовый ящик придет письмо с ссылкой. По клику на нее появится окно ввода пароля. Только так можно восстановить удаленную почту.
Привет! Сегодня я покажу вам как можно очень просто и быстро восстановить почту в майл ру. Если вы удалили свою почту, а через некоторое время решили её восстановить, но не знаете как, смотрите и читайте далее. Всё очень просто!
Зайдите на главную страницу сайта Mail.ru. Вверху слева в форме входа введите свои данные, логин и пароль, от почты, которую вы удалили. Нажмите на кнопку Войти.
Всё готово! Если вы ввели правильные данные ваша почта будет автоматически восстановлена. Вы сможете как и прежде пользоваться своей почтой
Обратите внимание! Все письма и информация, которые были в вашей старой почте, восстановить невозможно
Что делать если вы не помните пароль или логин от своей удалённой почты?
В форме входа нажмите на вкладку Забыли пароль.
Далее, вам покажут имя вашего почтового ящика. Если это ваше имя, нажмите на кнопку Восстановить.
Далее, введите в поле код с картинки и нажмите на кнопку Получить код по SMS. Код пароля будет выслан в смс сообщении на ваш номер телефона, который привязан к вашему аккаунту в майл.
Обратите внимание! Если вы изменили свой номер или у вас нет его, нажмите на вкладку У меня нет доступа к указанному телефону. Далее, при восстановлении через телефон, укажите в поле полученный код подтверждения
Нажмите готово. После чего вы сможете получить новый пароль от своей почты
Далее, при восстановлении через телефон, укажите в поле полученный код подтверждения. Нажмите готово. После чего вы сможете получить новый пароль от своей почты.
Всё готово! Вот так можно восстановить свою почту в майл ру!
– Как удалить все письма в майле одновременно.
Остались вопросы? Напиши комментарий! Удачи!
<center>
Смотри ещё!
</span>Как восстановить удалённую почту майл ру Mail обновлено: Июль 28, 2017 автором:
Благодаря стремительному развитию интернет-технологий в мире, пожалуй, не осталось людей, которые не имели бы собственного электронного почтового ящика. Кроме того, многие продвинутые пользователи заводят их не только для работы, но и для личных целей. Сегодня существует несколько популярных сервисов, позволяющих создавать почтовые ящики в неограниченном количестве. Но возникают ситуации, когда забывается пароль и проблема, связанная с тем, как восстановить электронную почту, становится актуальной.
На компьютере
Перейдите на официальную страницу для управления своим аккаунтом: https://myaccount.google.com/. Возможно, понадобится войти в него, введя адрес электронной почты и текущий пароль.
Кликните на надпись “Безопасность” в левом меню.
В разделе “Вход в аккаунт Google” нажмите на кнопку “Пароль”.
Подтвердите то, что вы являетесь владельцем данного аккаунта, еще раз введя пароль. Нажмите “Далее”.
Прочитайте предупреждение на открывшейся страницу. Вы можете кликнуть на надпись “Подробнее…”, чтобы узнать больше информации о требованиях и о том, как обеспечить наибольшую безопасность своего аккаунта.
Введите новый пароль в верхнее поле и обратите внимание на текст после заголовка “Надежность пароля”. Так, данные должны соответствовать минимальным требованиям, чтобы можно было успешно завершить процедуру
После проверки повторите предыдущий шаг в соответствующем поле и нажмите на кнопку “Сменить пароль”.
Исполнение алгоритма занимает буквально несколько минут у рядового пользователя. Никаких затруднений не возникнет, если владелец помнит текущие данные профиля и смог отредактировать их так, чтобы они подходили под требования компании Google.
Как вернуть удалённый электронный ящик на Gmail?
Весь процесс восстановления аналогичен инструкциям по восстановлению пароля. Как только удастся получить и логин, и пароль, ящик автоматически восстановится. Если истекло время ожидания, покажется сообщение о том, что профиль не обнаружен в системе. В случае удаления аккаунта ничего не поделать, придётся регистрироваться заново.
На этом всё, других способов восстановления не существует. Если пользователь точно хочет не потерять доступ к аккаунту, лучше заранее позаботиться о способах восстановлениях. Стоит указать актуальный адрес резервной почты, не терять SIM-карты или восстанавливать их номера. Также рекомендуем ответственно относиться к указанию ответа на секретный вопрос.
Как определить IP адрес сайта?
Метод 2: Через поиск на Gmail
Если в вашей почтовой Корзине накопилось большое количество корреспонденции, то найти нужное сообщение становится непросто. Ввиду этого часто нужные сообщения теряются, хотя фактически они присутствуют на сервере.
Обычная прокрутка и “поиск глазами” может занять много времени – удобней искать пропажу через поисковую строку Gmail.
- Откройте окно «Расширенный поиск» (Search mail).
- Введите информацию о письме. Чем больше данных вы введете, тем легче будет осуществить поиск.
- Закончив ввод, нажмите «Поиск», после чего отобразятся все сообщения, соответствующие заданным параметрам.
Спасибо за Вашу помощь!
Видео: Как восстановить гугл аккаунт?
Случаев, когда пользователи теряют доступ к своему аккаунту гугл на андроиде, бывает очень много. С потерей пароля теряется доступ ко всем сервисам , в которые ранее можно было зайти под одной учетной записью.
Часто обычные пользователи мобильных смартфонов на платформе Андроид не знают, как поступать в случае потери данных для входа в аккаунт. Этот может произойти вследствие полного сброса настроек смартфона. Тогда гаджет не позволяет войти в систему без подтверждения учетной записи повторно. Сделано это для защиты личной информации.
Восстановить пароль для учетной записи
Если вы забыли пароль, но логин знаете точно, то в первую очередь нужно обратиться к сервису Google Account Recovery. На его страницах предоставлена пошаговая инструкция по предоставлению доступа.
- Во-первых, необходимо подтвердить, что вы забыли именно пароль.
- После нужно ввести логин, который привязан к сервисам гугл на андроиде.
- Теперь требуется нажать на один из вариантов, который точнее всего описывает сложившуюся проблему. В этом случае нужно выбрать первый пункт.
- Этого пункта не нужно пугаться. Здесь необходимо ввести хотя-бы приблизительно тот пароль, который пользователь относительно помнит. Обычно он неверный. И вас автоматически переведут на следующую страницу.
- После программа для защиты данных вышлет сообщением код для подтверждения.
Если телефон не работоспособен можно вставить сим-карту в другой девайс и получить код, а можно указать что сейчас нет возможности воспользоваться данной услугой. Тогда остается направиться на запасной почтовый ящик, который вы указали с самого начала при регистрации. Туда будет отправлена ссылка, перейдите на нее, чтобы сбросить старые данные и ввести новые.
Иногда во время регистрации аккаунта не указывают ни запасного адреса, и даже телефона
Важно помнить, что если вы изначально не указали никаких данных, подтверждающих вашу личность, то вам предложат ответить на множество вопросов, на которые вы давали изначально. Если ответы будут верными, вам предложат сбросить пароль
Примерные вопросы, на которые нужно дать точные ответы.
- Пользователю необходимо указать дополнительную почту для связи.
- Вписать приблизительный пароль, который вы забыли.
- Потом нужно вспомнить точную или приблизительную дату, когда была создана страница и дату ее последнего посещения.
- Вспомните адреса всех почтовых майлов, которыми вы часто пользуетесь.
- Нужно даже вспомнить приложения от гугл, которыми вы пользуетесь всегда, например почта или календарь. И снова указать примерную дату их использования.
После ответы можно отправлять. После вы можете увидеть запись о том, что доступ предоставлен и просьбу о смене пароля. Или вам на почту придут инструкции для того, чтобы восстановить данные.
Как восстановить аккаунт, если утерян логин
Тут не нужно паниковать. Поможет уже указанный ранее сервис Google Account Recovery. Ведь вы наверняка после покупки смартфона использовали свое имя при регистрации почты. Чтобы в точности его вспомнить, нужно перейти на указанный сервис.
- В самом первом окне нужно указать, что забыто имя.
- После нужно выбрать способ его сброса. Используйте дополнительный почтовый ящик или номер телефона.
- Потом впишите имя и фамилию, которую указали при регистрации и заполните капчу.
Если все данные указаны верно, то восстановление пройдет легко.
Нет никакой информации для восстановления
Происходит это, когда аппарат настраивали в магазине при покупке, и пользователь не имеет совершенно никакой информации для восстановления. Обычно данные устройства остаются заблокированными.
Возобновить былую работу смартфона можно через настройки аккаунта. Иногда попасть туда бывает трудно. Вот самый действенный способ.
Когда цель достигнута, сбросьте настройки в разделе сброса и восстановления . После всех этих действий данные с забытым паролем удалятся.
Следует знать, что во время создания новой учетной записи не нужно вписывать в качестве логина или пароля непонятный набор цифр или букв. Нужно вводить настоящую информацию, которую вы точно запомните. Также обязательно укажите дополнительную почту, которой вы пользуетесь. Тогда гугу будет легче связаться с вами, чтобы восстановить аккаунт.
Никто не застрахован от потери пароля или иных данных для доступа к своему аккаунту Google. В этой статье мы подробно расскажем, как провести восстановление аккаунта гугл.
Пятый метод. Прямой переход к включению и отключению опции
Восстанавливаем без пароля
Теперь разберемся, как восстановить доступ если не помнишь пароль. Для этого на шаге, где просят ввести старый набор символов, нужно выбрать «Другой способ».
Придет уведомление на телефон. Если его нет, тогда нажимайте снова кнопку ниже.
Для тех пользователей, кто в профиле указал свой номер получится восстановить пароль по номеру телефона, появится такое окно. Вам могут позвонить или прислать SMS с кодом. Введите его в определенное поле (оно появится) и снова попадете на страницу для смены пароля. Если такое не подходит, жмите «У меня нет доступа к телефону».
В этот раз может спасти резервный адрес электронной почты, который, опять-таки, следовало указать в своем аккаунте. Нажмите в окне «Отправить».
Зайдите в этот ящик и откройте во входящих сообщение от Goolge. Если его там нет, проверьте папку «Спам». Там будет код подтверждения. Запомните его и наберите в окне восстановления аккаунта в предложенное поле.
Снова появятся поля для смены символов для доступа. Придумывайте их комбинацию, подтверждайте ее и жмите «Изменить».
Особенности
Восстановление пароля Gmail.com на мобильных устройствах
Чтобы восстановить пароль на устройствах с операционными системами Android и IOS, достаточно проделать те же самые операции, что и на компьютере. Разница лишь в том, что придется использовать мобильный браузер.
Пользователям гаджетов на Android доступен еще один способ восстановления — через системное почтовое приложение Gmail. К сожалению, метод работает не на всех устройствах, и если вам он не помог, просто сбросьте пароль через браузер.
Как сбросить пароль через приложение Gmail:
- Откройте список подключенных учетных записей и нажмите “Управление аккаунтами”.
- На следующем экране выберите Google.
- Затем нажмите “Управление аккаунтом Google”.
- Откройте меню и выберите раздел “Безопасность”. Либо просто перейдите на одноименную вкладку.
- Коснитесь любого пункта настроек в этом разделе. Сервис попросит подтвердить, что аккаунт действительно ваш — ввести текущий пароль. Но так как вы его не помните, остается нажать кнопку “Забыли пароль?” и перейти к процедуре восстановления.
Дальше всё делается так же, как в инструкции для браузеров.
У каждого активного пользователя интернета скапливаются десятки, а порой и сотни аккаунтов. К каждому из них желательно придумывать уникальный пароль. Разработчики не рекомендуют устанавливать одинаковые пароли на всех профилях. В случае слива или похищения базы паролей с одного из сайтов, все аккаунты пользователя станут дискредитированы. Нет ничего удивительного, что приходится придумывать много паролей, а затем пользователи часто забывают один из них.
Пользователи постоянно забывают пароли и/или логины от своей почты Gmail. Сразу становится вопрос, как восстановить логин с паролем и возможно ли это? Да, существуют способы восстановления доступа к почте, но нужно обладать некоторыми знаниями или доступом к телефону, другому привязанному аккаунту.
Как войти в почту Gmail, если логин и пароль уже есть
Для того, чтобы воспользоваться всеми функциями почтового сервиса Gmail, необходимо войти в нее. Для этого вам понадобиться любой браузер (Google Chrome, Mozilla Firefox, Opera, Internet Explorer и т.д). Давайте разберем процедуру входа на примере браузера Internet Explorer, так как он по умолчанию присутствует во всех операционных системах.
Способ 1: вход в почтовый сервис Gmail с помощью сайта Google
- Запускаем Internet Explorer. В Windows 10, например, необходимо нажать кнопку «Пуск». В списке всех установленных приложений необходимо найти папку «Стандартные-Windows». Нажав на нее вы увидите в списке программу Internet Explorer.
В адресную строку прописываем адрес сайта Google
Нажимаете «Enter» и переходите на главную страницу Google. В правом верхнем углу страницы вы увидите кнопку «Войти». Прежде чем начать пользоваться любым сервисом Google, необходимо сперва войти в учетную запись под своим логином и паролем.
Нажав кнопку «Войти», вы попадете на страницу, где необходимо ввести свой логин (адрес электронной почты).
После того, как ввели логин, нажимаем кнопку «Далее». Попадаем на аналогичную страницу, где уже нужно ввести пароль. Вводим и нажимаем кнопку «Войти».
На следующей странице вам будет предложено привязать к аккаунту номер телефона или указать резервный адрес электронной почты. Это понадобится в том случае, если вы забудете данные для входа в аккаунт. Делаем это по желанию и нажимаем кнопку «Готово».
После этого вы снова попадете на главную страницу Google под своим аккаунтом. Нажимаем на строку «Почта» в правом верхнем углу или на изображение девяти черных квадратов рядом с надписью и в выпадающем меню также выбираем «Почта».
Выбрав тот или иной вариант, вы попадете на страницу с почтой и сможете сразу начать пользоваться всеми ее функциями.
Способ 2: доступ к почте Gmail через список сервисов
Если вы постоянно пользуетесь почтой Gmail, то самым правильным решением для вас станет использования браузера Google Chrome для этих целей. Он предоставляет доступ ко всем службам Google буквально в 2 клика мышью. Скачать этот браузер вам предложат при переходе на главную страницу Google в любом браузере.
- Скачиваем браузер и устанавливаем его. По умолчанию в верхней левой области браузера находится кнопка «Сервисы».
Нажав на нее, вы попадете на страницу с сервисами Google. Выбираем приложение «Gmail».
Если вы ранее уже вводили свой логин и пароль, то вас сразу же перенаправит на страницу с вашей почтой. В противном случае, вам нужно будет ввести свой логин и пароль в соответствующих полях.
Если вы постоянно пользуетесь электронной почтой Gmail, не забывайте про надлежащую защиту. Установите сложный пароль, привяжите номер мобильного телефона к аккаунту и установите резервный адрес почты. Не забывайте, что почтовый сервис компании Google, как и любое онлайн приложение, может быть взломан злоумышленниками.
Как вернуть удалённый электронный ящик на Gmail?
Весь процесс восстановления аналогичен инструкциям по восстановлению пароля. Как только удастся получить и логин, и пароль, ящик автоматически восстановится. Если истекло время ожидания, покажется сообщение о том, что профиль не обнаружен в системе. В случае удаления аккаунта ничего не поделать, придётся регистрироваться заново.
На этом всё, других способов восстановления не существует. Если пользователь точно хочет не потерять доступ к аккаунту, лучше заранее позаботиться о способах восстановлениях. Стоит указать актуальный адрес резервной почты, не терять SIM-карты или восстанавливать их номера. Также рекомендуем ответственно относиться к указанию ответа на секретный вопрос.
Нашли опечатку? Выделите текст и нажмите Ctrl + Enter