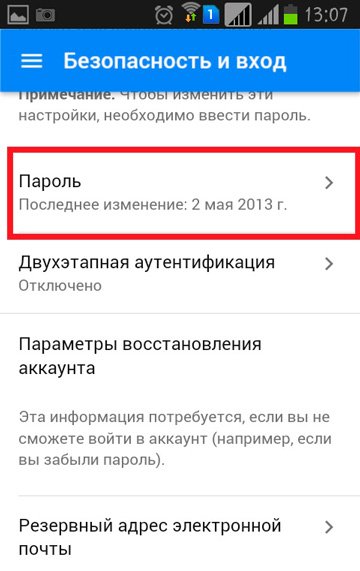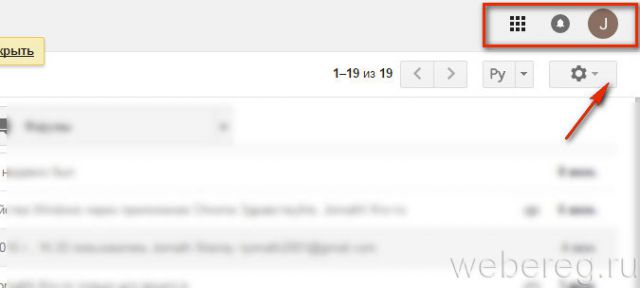Топ-3 способа выйти из почты gmail самостоятельно!
Содержание:
- Превращаем цветные фото в чёрно-белые
- Если проблема сохраняется
- На телефоне
- Ищем файлы в Гугл Диске из разных Гугл аккаунтов
- Как настроить быстрые клавиши
- Где находятся настройки электронной почты
- Доступные быстрые клавиши
- Как на Айфоне выйти из почты Gmail
- Как настроить новый почтовый ящик
- Как выйти из почты Gmail на Андроиде
- Поля для ввода получателей в письме
- Как выйти из аккаунта Гугл на Андроиде: инструкция — Мобильные тарифы
- Как выйти из Gmail на Android?
- Что делать, если войти не получается
- Что делать, если забыли выйти из почты?
Превращаем цветные фото в чёрно-белые
Рассмотрим по порядку все возможные способы преобразовать цветные изображения в чёрно-белые.
Режим «Оттенки серого» — Способ 1
Простейший способ создать монохромное изображение – изменить режим цветовой модели RGB на Градации серого.
Выберите в меню Изображение – Режим и поставьте галочку в чекбоксе Градации серого.
Инструмент «Тон-Насыщенность» — Способ 2
Следующий способ сделать ч/б – полностью убрать цветовую насыщенность изображения.
а) Выберите в меню Цвет – Тон-Насыщенность.
б) В открывшемся диалоговом окне переведите значение параметра Насыщенность в отрицательную сторону на -100, произведя обесцвечивание изображения.
в) Нажмите ОК.
Инструмент «Тонирование» — Способ 3
Как и в предыдущем варианте, инструментом тонирования можно создать монохромное изображение, погасив насыщенность цвета.
а) Выберите в меню Цвет – Тонирование.
б) В окне настроек инструмента сведите Насыщенность цвета на 0.
в) Нажмите ОК.
Инструмент «Обесцвечивание» — Способ 4
Само название режима цветокоррекции говорит за себя. К тому же, этот инструмент позволяет заранее выбрать необходимую основу оттенков серого.
а) Выберите в меню Цвет – Обесцвечивание.
б) В диалоговом окне инструмента активируйте подходящий уровень яркости серого оттенка из трёх предложенных вариантов: Освещённость, Светимость, Среднее.
в) Нажмите ОК.
Фильтр «Микшер каналов» — Способ 5
Пожалуй, это один из самых эффективных инструментов преобразования цветных изображений в монохромные, имеющийся по умолчанию в арсенале GIMP. В отличии от описанных выше режимов, Микшер каналов позволяет избирательно влиять на цветовые каналы изображения, достигая желаемого результата в градациях серого.
а) Зайдите в меню Цвет – Составляющие и выберите фильтр Микшер каналов.
б) В открывшемся диалоговом окне:
- поставьте галочки в чекбоксах Монохромный и Сохранять яркость;
- регулируйте переменные цветовых каналов.
в) Достигнув желаемого чёрно-белого изображения в миниатюре предпросмотра, нажмите ОК.
Если проблема сохраняется
Если перечисленные выше решения не помогли, воспользуйтесь инструкциями ниже в зависимости от вашей ситуации.
Мне не удается найти некоторые письма
Если вам не удалось найти определенное письмо по инструкциям выше, возможно, оно было удалено или отправлено в спам.
Примечания об удаленных письмах
- Удаленные сообщения хранятся в корзине 30 дней, после чего безвозвратно стираются.
- В Gmail каждое письмо хранится в одном экземпляре. Это означает, что если вы удалите сообщение в папке ярлыка или на одном из своих устройств, оно будет удалено и во всех других разделах почты и на всех устройствах.
- Gmail группирует исходные сообщения с ответами на них, образуя цепочки. Нажимая «Удалить», вы удаляете всю цепочку, включая оригинальное письмо и ответы на них.
Примечания о спаме
- Письма, помеченные как спам, хранятся в папке «Спам» 30 дней, после чего безвозвратно удаляются.
- Если вы считаете, что какие-то письма попадают в «Спам» по ошибке, изучите эту статью.
Пропали почти все письма
Если в вашей почте пропали письма, возможно, кто-то получил несанкционированный доступ к вашему аккаунту. Мы можем помочь вам найти письма и защитить аккаунт.
Important:
- If you use Gmail for work, school, or an organization, contact your administrator.
- If you run out of storage in Gmail, you won’t be able to send or receive messages. Messages sent to you will be returned to the sender.
- Starting June 1, 2021, if you remain inactive or go over your storage quota for 24 months or longer, all of your emails may be deleted. Learn more about how Google storage works.
На телефоне
Функционал приложений этой почты, которыми мы пользуемся на мобильных устройствах, не позволяет выйти из аккаунта Gmail на телефоне так, как это делается на компьютере. Это касается и смартфонов на Андроид, и Айфонов. Но вам доступно два других варианта. Первый — добавление второго адреса Gmail (или другой почтовой службы) в это же приложение. После этого можно будет переключаться между ними — делая активным один профиль, а второй автоматически будет переходить в режим ожидания.
| Как добавить второй адрес | Как переключаться между адресами | |
| Android | Открыть приложение → иконка профиля (правый верхний угол) → Добавить аккаунт → выбрать тип почтового сервиса, к которому принадлежит добавляемый эл. адрес → авторизироваться → войти во вторую почту → следовать указаниям системы. | Открыть приложение → Меню → Все ящики → прикосновением переключайтесь между аккаунтами. |
| iPhone | Открыть приложение → иконка профиля (правый верхний угол) → Другой аккаунт → выбрать тип почтового сервиса выбрать тип почтового сервиса, к которому принадлежит добавляемый эл. адрес → авторизироваться через iCloud, mac.com или me.com → выполнить инструкции, которые появятся на экране. | Открыть приложение → иконка профиля (правый верхний угол) → переключайтесь между аккаунтами прикосновением. |
Второй вариант, как выйти из почты Gmail на Андроиде и iOS — это полное удаление аккаунта Гугл. Функционал в этой части приложения на обоих платформах одинаковый, поэтому инструкция одна:
- Открываем клиент Gmail;
- Жмем на иконку профиля (право-верх), а затем на “Управление аккаунтами”;
Открываем раздел «Данные и персонализация» в верхнем меню и кликаем на «Удаление сервиса или аккаунта»;
Затем “Удалить аккаунт”;
Следуем указаниям системы.
Обращаем ваше внимание на то, что профиль будет удален не только из почтового приложения: деавторизируются все сервисы Google, работающие под ним на вашем устройстве. Поэтому, прежде чем выйти из почты Гугл таким способом, имеет смысл заранее назначить основным другой аккаунт для этих приложений
Ищем файлы в Гугл Диске из разных Гугл аккаунтов
После того, как на телефоне подключены две или более Гугл почты, можно использовать все гугловские сервисы: Диск, Карты, Youtube и другие. Рассмотрим подробнее для Гугл Диска. Каждой Гугл почте соответствует свой Гугл Диск. Чтобы найти файлы, которые хранятся на том или ином Диске, надо просто открыть почту, соответствующую этому Диску.
Образно говоря, Диск является квартирой, в которой хранятся вещи (то есть, файлы). А gmail почта является тем ключом, который открывает эту квартиру и разрешает пользоваться вещами в квартире (файлами на Диске).
Сначала в приложениях на телефоне надо найти приложение Диск (рис. 12):Youtube
Рис. 12. Приложение Гугл Диск
Кликаем приложение Диск. Откроются файлы, которые хранятся на том Диске, который привязан к активной Gmail почте. Активной является та почта, которая в данный момент открыта (активирована) в приложении Gmail. В один и тот же момент может быть открыта только одна почта, если таких почт несколько.
Рис. 13. Открываем Гугл Диск
Чтобы точно определить, какая почта открыта, следует тапнуть по значку меню (в красной рамке на рис. 13). Тогда будет показан адрес активной Гугл почты (1 на рис. 14):
Рис. 14. Смотрим, какой почте принадлежит Гугл Диск
Если надо перейти ко второму (иному) Гугл Диску, значит, надо переключиться на другую gmail почту. Для этого есть маленький треугольничек (2 на рис. 14). Кликаем по нему, после чего выбираем подходящую почту, прикоснувшись к ней пальчиком (рис. 15):
Рис. 15. Переход на телефоне на разные Гугл Диски в зависимости от выбранной почты
После этого можно открывать приложение Диск, который теперь будет соответствовать своей, родной почте, к которой Диск «приписан».
Как настроить быстрые клавиши
Вы можете изменить сочетания быстрых клавиш, заданные в Gmail по умолчанию.
Шаг 1. Включите настраиваемые быстрые клавиши
- Откройте Gmail на компьютере.
- В правом верхнем углу нажмите на значок настроек Настройки.
- Перейдите на вкладку Расширенные.
- Рядом с параметром «Пользовательские быстрые клавиши» нажмите Включить.
- Нажмите Сохранить изменения внизу страницы.
Шаг 2. Измените сочетания клавиш
- Откройте Gmail на компьютере.
- В правом верхнем углу нажмите на значок настроек Настройки.
- В верхней части страницы нажмите Быстрые клавиши.
- Чтобы создать новое сочетание быстрых клавиш, укажите нужные клавиши рядом с действием.
- Нажмите Сохранить изменения внизу страницы.
Примечание. Одна и та же клавиша не может отвечать за выполнение разных действий.
Где находятся настройки электронной почты
Для смартфона с операционной системой Андроид необходима учетная запись Google. Это связано с тем, что операционной системой Андроилд владеет компания Гугл. В качестве учетной записи используется какая-либо почта на Gmail – так задумано программистами-разработчиками Андроида.
Учетную запись Google также иначе называют «аккаунт Гугл» или «почта gmail». Для наглядности приведу пример: primer@gmail.com – название логина для почтового ящика в Гугле, он же является аккаунтом Гугл и одновременно учетной записью Гугл.
При первом включении смартфона требуется создать новый аккаунт Гугл или воспользоваться уже имеющимся. По этой причине, если кликнуть по значку Gmail (рис. 1), то на смартфоне скорее всего откроется та почта Гугл, которая была указана при первоначальной активации операционной системы Андроида на смартфоне:
Рис. 2. Открыта почта Gmail
Кликаем по значку меню в левом верхнем углу (рис. 2). Откроется окно «Все ящики» (рис. 3):
Рис. 3. Секретная кнопка для подключения почтовых ящиков
На рис. 3 показана кнопка с маленьким треугольничком, к которой следует прикоснуться (другими словами, тапнуть). Тогда откроется новое меню (рис. 4):
Рис. 4. Опция «Добавить аккаунт»
Щелкаем «Добавить аккаунт» (рис. 4), появится окно «Настройка электронной почты» (рис. 5):
Рис. 5. Какие электронные почты можно подключить
На рис. 5 видим, что есть довольно большой выбор для подключения разных электронных почт: Mail.ru, Яндекс почта, Yahoo почта, другие почтовые ящики.
Доступные быстрые клавиши
С помощью быстрых клавиш можно быстро перемещаться по разделам почты, форматировать текст, выбирать сообщения, чтобы архивировать, удалять и выполнять целый набор других действий.
Чтобы увидеть полный список быстрых клавиш, в том числе не включенные, нажмите клавишу ? в окне Gmail.
Примечание. В некоторых сочетаниях клавиш на компьютерах Windows используется Ctrl, а на Mac – ⌘.
Создание письма и чат
| Действие | Клавиши |
|---|---|
| К предыдущему сообщению в открытой цепочке | P |
| К следующему сообщению в открытой цепочке | N |
| К главному окну | Shift + Esc |
| К последнему чату или окну создания сообщения | Esc |
| К следующему чату или окну создания сообщения | Ctrl + . |
| К предыдущему чату или окну создания сообщения | Ctrl + , |
| Отправить | ⌘/Ctrl + Ввод |
| Добавить копию | ⌘/Ctrl + Shift + C |
| Добавить скрытую копию | ⌘/Ctrl + Shift + B |
| Открыть дополнительный адрес отправителя | ⌘/Ctrl + Shift + F |
| Вставить ссылку | ⌘/Ctrl + K |
| К следующему слову с ошибкой (только на Mac) | ⌘ + ; |
| Открыть варианты правильного написания этого слова | ⌘/Ctrl + M |
Форматирование текста
| Действие | Клавиши |
|---|---|
| Предыдущий шрифт | ⌘/Ctrl + Shift + 5 |
| Следующий шрифт | ⌘/Ctrl + Shift + 6 |
| Уменьшить размер шрифта | ⌘/Ctrl + Shift + Минус (-) |
| Увеличить размер шрифта | ⌘/Ctrl + Shift + Плюс (+) |
| Полужирный | ⌘/Ctrl + B |
| Курсив | ⌘/Ctrl + I |
| Подчеркнуть | ⌘/Ctrl + U |
| Нумерованный список | ⌘/Ctrl + Shift + 7 |
| Маркированный список | ⌘/Ctrl + Shift + 8 |
| Цитата | ⌘/Ctrl + Shift + 9 |
| Уменьшить отступ | ⌘/Ctrl + |
| Увеличить отступ | ⌘/Ctrl + |
| Выровнять по левому краю | ⌘/Ctrl + Shift + L |
| Выровнять по центру | ⌘/Ctrl + Shift + E |
| Выровнять по правому краю | ⌘/Ctrl + Shift + R |
| Очистить форматирование | ⌘/Ctrl + \ |
Действия
Примечание. Эти быстрые клавиши необходимо сначала включить в настройках.
Действие
Клавиши
Переместить курсор на панель инструментов
,
Выбрать цепочку писем
X
Выбрать одну из пометок
S
Архивировать
E
Игнорировать цепочку писем
M
Отправить в спам
!
Удалить
#
Ответить
R
Ответить в новом окне
Shift + R
Ответить всем
A
Ответить всем в новом окне
Shift + A
Переслать
F
Переслать в новом окне
Shift + F
Обновить цепочку писем
Shift + N
Архивирование текущей цепочки и переход к следующей или предыдущей
] или [
Отменить последнее действие
Z
Отметить как прочитанное
Shift + I
Отметить как непрочитанное
Shift + U
Отметить как непрочитанные, начиная с выбранного сообщения
_
Пометить как важное
Плюс (+) или =
Пометить как неважное
Минус (-)
ОтложитьПримечание. Недоступно в классической версии Gmail.
B
Развернуть цепочку
;
Свернуть цепочку
Добавить в список задач
Shift + T. Hangouts
Hangouts
Примечание. Эти быстрые клавиши необходимо сначала включить в настройках.
| Действие | Клавиши |
|---|---|
| Открыть меню | H + M |
| Открыть архив чатов | H + A |
| Показать приглашения в чат | H + I |
| Установить курсор на список чатов | H + C |
| Открыть телефон | H + P |
Быстрые переходы
Примечание. Эти быстрые клавиши необходимо сначала включить в настройках.
| Действие | Клавиши |
|---|---|
| Перейти к входящим | G + I |
| Перейти к помеченным цепочкам писем | G + S |
| Перейти к отложенным письмам | G + B |
| Перейти к отправленным письмам | G + T |
| Перейти к черновикам | G + D |
| Перейти к папке «Вся почта» | G + A |
|
Переключиться на Календарь/Keep/Задачи в боковой панели почты. |
⌘/Ctrl + Alt + , и ⌘/Ctrl + Alt + . |
| Перейти к Задачам | G + K |
| Перейти к ярлыку | G + L |
Выбор списка цепочек
Примечание. Эти быстрые клавиши необходимо сначала включить в настройках.
| Действие | Клавиши |
|---|---|
| Выбрать все цепочки писем | * + A |
| Отменить выбор всех цепочек писем | * + N |
| Выбрать прочитанные цепочки писем | * + R |
| Выбрать непрочитанные цепочки писем | * + U |
| Выбрать помеченные цепочки писем | * + S |
| Выбрать непомеченные цепочки писем | * + T |
Навигация
Примечание. Эти быстрые клавиши необходимо сначала включить в настройках.
| Действие | Ярлык |
|---|---|
| Перейти на следующую страницу | g + n |
| Вернуться на предыдущую страницу | g + p |
| Назад к списку цепочек | U |
| Перейти к следующей цепочке писем | K |
| Более ранняя цепочка | J |
| Открыть цепочку | O или Ввод |
| К следующему разделу входящих | ` |
| К предыдущему разделу входящих | ~ |
Приложение
Примечание. Эти быстрые клавиши необходимо сначала включить в настройках.
| Действие | Клавиши |
|---|---|
| Написать | C |
| Написать сообщение в новой вкладке | D |
| Поиск в почте | |
| Поиск контактов из чата | G |
| Открыть меню дополнительных действий | . |
| Открыть меню «Переместить в» | V |
| Открыть меню «Пометить как» | L |
| Открыть справку по быстрым клавишам | ? |
Как на Айфоне выйти из почты Gmail
Существует несколько вариантов для выхода из Gmail на Айфоне:
- удаление самого аккаунта;
- вход в другой аккаунт.
В первом случае, аккаунт удалится из всех приложений на устройстве, включая сервисы Google, например карты и YouTube. Этот вариант подходит в том случае, если есть желание удалить все личные сведения с телефона, к примеру, перед его продажей.
Порядок действий следующий:
- открыть приложение Gmail на iPhone;
- нажать на фото профиля, расположенное в правом верхнем углу;
- выбрать — «управление аккаунтами» и нужный профиль;
- нажать на кнопку «удалить», в нижней части экрана.
Если пользователь добавил в приложение свои другие профили, то он может без проблем переключаться между ними. Для этого, достаточно перейти в почту, в левом верхнем углу нажать на значок в виде трех полосок, выбрать адрес электронной почты и щелкнуть по нужному аккаунту.
Как настроить новый почтовый ящик
Если пользователь применяет почтовый сервис iCloud или пользуется почтой от поисковиков Yahoo и Гугл, программа «Почта» совершить настройку учетной записи в автоматическом режиме, когда будет введена новая электронная почта и пароль. Какие поочередные действия для этого необходимо выполнить:
- перейти во вкладку «настройки» на Айфоне;
- перейти в новую вкладку «Пароли и учетные записи»;
в новом окне нажать команду «добавить учетную запись» и выбрать необходимого представителя электронных почтовых услуг (Yahoo, Google и пр.);
создать логин и ввести пароль.
Нажать на кнопку «далее», дождавшись, пока будет проведена проверка нового созданного электронного адреса. Если у пользователя уже имеется готовый почтовый ящик, то все настройки пройдут быстрее.
При ручной настройке учетной записи, берутся параметры электронного ящика, которые применялись для главной учетной записи. После этого, нужно совершить следующие шаги;
- перейти во вкладку «настройки», в новом окне нажать команду «пароли и учетные записи;
- кликнуть по вкладке «Новая учетная запись» и выбрать «Другое» — «Новая учетная запись»;
- ввести собственное имя, Emeil, пароль, небольшое описание учетной записи;
- нажать «далее».
Программа начнет поиск необходимых параметров и произведет завершение настроек электронного ящика.
Как выйти из почты Gmail на Андроиде
Иногда возникает необходимость в том, чтобы выйти из Гугл-почты. Это может возникнуть по отличным друг от друга причинам. У пользователя мог появиться другой аккаунт на том же сервисе или же ему просто надоело пользоваться данным почтовым посредником, и он решил перейти на новый, который его больше устраивает.
В любом из случаев возникает потребность выхода из аккаунта. Сделать это можно двумя способами: при помощи самого приложения и при помощи настроек телефона.
С помощью приложения Gmail
Чтобы выйти из своего почтового аккаунта при помощи приложения, стоит заранее иметь на своем девайсе одноименную утилиту. Если это условие соблюдено, то стоит приступать к следующим действиям:
- Открываем саму программку, которая, как правило, заранее установлена на устройстве;
- Теперь необходимо тапнуть на иконку аватара, которая располагается в правом верхнем углу открытого приложения;
- После этого стоит выбрать пункт под названием «Настройки аккаунта устройства»;
- У пользователя автоматически откроется управление учетной записью. Тапаем на собственное имя;
- Ниже находим кнопку под названием «Удалить». Кликаем на неё. Чтобы подтвердить действия, также тапаем на кнопку удаления.
После этого пользователь автоматически выйдет из своего Gmail- аккаунта при помощи простого приложения. После этого саму утилиту можно удалить, чтобы сэкономить место на устройстве.
В настройках телефона
Вариант – альтернатива имеется также и в настройках системы. Способ подойдет тогда, когда приложение не установлено на устройстве, а аккаунт исправно функционирует. Чтобы сделать это, необходимо:
- Открываем сами настройки. В зависимости от системы Андроида они располагаются в отличных друг от друга местах. Как правило, это стартовый экран. Сама иконка настроек похожа на шестеренку. Кликаем на неё и находим такой пункт, как «Аккаунты». Тапом переходим на него;
- После находим в перечне ту учетную запись от компании Гугл, которая установлена у пользователя в системе телефона. Кликаем на неё;
- Откроется советующее окно, в котором также нужно кликнуть на пункт «Удалить аккаунт». Чтобы подтвердить свои действия, пользователь должен кликнуть на неё еще раз.
Таким образом и в настройках можно достаточно быстро выйти из почты Gmail. Стоит отдавать отчет, что, если пользователь захочет снова войти в Гугл –почту, то у него это не получится. Придется создавать новую, так как выход подразумевает полное удаление.
Поля для ввода получателей в письме
Копия
Вы можете указать дополнительных получателей в поле «Копия». Все эти пользователи смогут увидеть, кому ещё адресовано письмо.
Принято считать, что таким образом вы уведомляете этих людей о переписке, но не ожидаете никаких действий.
Скрытая копия
Если вы хотите скрыть имя адресата от других получателей, добавьте его в поле «Скрытая».
Как работает функция скрытой копии:
Никто из получателей не узнает, что вы добавили кого-то в скрытую копию.
Каждый пользователь, получивший скрытую копию, увидит, что его имя указано в поле «Скрытая копия», а также сможет увидеть все адреса, перечисленные в полях «Кому» и «Копия». Обратите внимание. Пользователям других почтовых сервисов (не Gmail) эта информация может быть недоступна.
Получатели, указанные в поле скрытой копии, не смогут увидеть имена друг друга.
Если кто-то ответит на ваше письмо, нажав «Ответить всем», люди, указанные в поле скрытой копии, этот ответ не получат.. Как отправить сообщение нескольким получателям
Как отправить сообщение нескольким получателям
Получателей можно указать в поле «Кому», «Копия» и «Скрытая».
Чтобы добавить несколько получателей, разделите их имена или адреса запятыми. Можно также нажать на поле «Кому», «Копия» или «Скрытая», чтобы добавить или изменить получателей.
Если вам нужно отправить письмо большому числу людей создайте группу.Примечание. Электронный адрес группы можно добавить в любое из полей: «Кому», «Копия» или «Скрытая».
Как выйти из аккаунта Гугл на Андроиде: инструкция — Мобильные тарифы
Если вы вошли на чужом Андроид-устройстве в свою учетную запись Google, а выйти не можете, или хотите покинуть личный профиль на собственном телефоне, но не получается из-за отсутствия такой команды в приложении, то давайте рассмотрим все возможные способы и узнаем подробные инструкции, как выйти из аккаунта Гугл на Андроиде.
Существует 2 основных варианта выхода из личного профиля Google:
- выключение синхронизации с приложениями;
- снятие привязки учетной записи к устройству.
Узнаем о них подробнее.
Выключение синхронизации с приложениями
Если устройство ваше, и вы просто хотите отказаться от синхронизации с некоторыми программами, то следует отключить данное меню. Для этого:
- Зайдите в «Настройки».
- Выберите пункт «Аккаунты».
- Нажмите на строке «Google».
- В открывшемся меню с вашими учетными записями отметьте нужный профиль.
- Снимите галочки напротив приложений, синхронизация с которыми вам не нужна.
Выбор приложений, синхронизация с которыми не нужна
Благодаря этому телефон не будет засорять память ненужной информацией. А при необходимости можно получить необходимые данные, сделав синхронизацию вручную.
Снятие привязки учетной записи к устройству
Существует несколько способов отвязки смартфона от аккаунта Гугл:
- удаление личных данных через меню настроек телефона;
- замена пароля учетной записи на компьютере;
- откат к заводским настройкам.
Рассмотрим эти методы более подробно, а также возможные случаи для применения.
Удаление личных данных через меню настроек телефона
С помощью меню вашего смартфона можно удалить ненужный профиль из памяти устройства.
Для получения нужного результата выполните шаги по такой инструкции:
- Повторите первые 4 пункта, которые описаны выше.
- Войдите в управление учетной записью с помощью сенсорной кнопки меню или клавиши с тремя точками в верхнем правом углу экрана.
- Выберите пункт «Удалить аккаунт».
При появлении окна с предупреждением об очистке всех данных, связанных с этой учетной записью, нажмите «Удалить».
Меню управления учетной записью
Окно для удаления аккаунта
После этого ваш смартфон будет очищен от ненужного профиля. Такой метод прекрасно подойдет для удаления личных данных с чужого телефона на Андроиде.
Внимание: в связи с частым возникновением вопроса о том, можно ли восстановить данный профиль, отвечаем: да, можно. Для этого в пункте «Добавить аккаунт» на другом устройстве введите необходимый электронный адрес и пароль
Замена пароля учетной записи на компьютере
Чтобы выйти из аккаунта Гугл, можно заменить пароль учетной записи с помощью ПК.
Произведите действия в таком порядке:
- Зайдите в браузере на страницу google.com.
- Нажмите на значок в правом верхнем углу для входа.
- Выберите меню «Мой аккаунт».
- В пункте «Безопасность и вход» нажмите «Вход в аккаунт Google».
- Измените данные в меню «Пароль и способ входа в аккаунт» (для подтверждения действий необходимо ввести старый пароль).
Вход в аккаунт Google
Меню для изменения пароля
Теперь при входе в программу на телефоне появится предупреждение о невозможности войти в профиль из-за неверного пароля и синхронизация с новыми данными будет прекращена. Этот способ идеален при попадании устройства на Андроиде в чужие руки.
Откат к заводским настройкам
Этот способ самый радикальный, так как при его применении будет утеряна вся информация с Андроид-устройства. Если такой вариант вам подходит, выполните следующие инструкции:
- В настройках смартфона в меню «Личные данные» выберите пункт «Восстановление и сброс».
- Нажмите «Сброс настроек».
- Подтвердите действие клавишей «Сбросить настройки телефона».
Меню сброса настроек телефона
После этого ваш профиль Google будет удален из смартфона. Это идеальный вариант при продаже гаджета.
Все эти методы несложные и подойдут для использования пользователями любого уровня подготовки. Главное, выбрать подходящий способ для вашей ситуации.
Как выйти из Gmail на Android?
Здесь все совсем иначе — на Android происходит выход из всех сервисов Google, то есть если вы выйдите на Android из Gmail, вы также не сможете попасть в Play Market.
Зайдите в настройки, найдите раздел «Аккаунты» или «Учетные записи».
<center></center>
Откройте учетную запись Google.
<center></center>
Нажмите на имя своего аккаунта.
<center></center>
Нажмите «Удалить учетную запись».
<center></center>
Подтвердите ее удаление.
<center></center>
Вы вышли из всех сервисов Google.
- https://androidnik.ru/kak-vyjti-iz-gmail-na-androide/
- https://lumpics.ru/exit-from-gmail/
- https://siteprokompy.ru/kak-vyjti-iz-pochty-gmail-com/
Что делать, если войти не получается
На компьютере
1. Откройте сайт google.ru.
2. Нажмите на пункт «Почта».
3. Щелкните по «Забыли адрес эл. почты?»
Откроется окно восстановления с помощью номера телефона или резервного электронного адреса. Рассмотрим оба варианта.
Восстановление пароля с помощью телефона
Введите в поле номер телефона, к которому прикреплен электронный адрес и нажмите «Далее».
Напечатайте Имя и Фамилию.
Откроется запрос на отправку смс кода подтверждения. Нажмите «Отправить».
Вставьте код, полученный в смс, и нажмите «Далее».
Откроется окно с выбором аккаунта. Щелкните по вашему адресу.
Выйдет запрос ввести пароль. Допустим, вы его помните. Значит, щелкните по «Забыли пароль?» внизу.
Появится запрос ввести последний пароль, который помните. Нажмите на кнопку «Другой способ».
Выйдет окошко с предложением отправить код в смс на прикрепленный номер. Нажмите «Отправить».
Введите код из смс и нажмите «Далее».
Придумайте новый пароль и нажмите «Далее».
Пароль изменен, и вы вошли в аккаунт. Нажмите «Перейти в Gmail».
Восстановление пароля с помощью резервного адреса почты
Введите электронный адрес, к которому прикреплен ваш ящик.
Укажите ваше Имя и Фамилию.
Выйдет окошко с предложением отправить код на резервный электронный адрес.
После отправки на этот ящик придет сообщение об успешном восстановлении.
Для восстановления пароля нажмите «Забыли пароль?».
Выйдет запрос ввести последний пароль, который помните. Щелкните по «Другой способ».
Выберите пункт «У меня нет доступа к телефону».
Откроется окно с предложением отправить код на резервный электронный адрес.
После отправки перейдите в указанный ящик. На него придет сообщение с кодом.
Введите полученный код.
Затем введите новый пароль к электронному адресу.
Вот и все – пароль успешно изменен! Теперь можно открыть свою почту Google.
На телефоне
Восстановление доступа через приложение Gmail
Запустите приложение Gmail. Выберите пункт «Добавить адрес электронной почты».
Выберите «Google» и нажмите на «Забыли адрес эл. почты?».
Откроется окно восстановления с помощью номера телефона или резервного электронного адреса. Рассмотрим оба варианта.
С помощью номера телефона
Введите в поле номер телефона, к которому прикреплен электронный адрес.
Укажите Имя и Фамилию.
Откроется окошко с предложением отправить код.
Отправьте его и напечатайте полученный код в поле.
Откроется окно с вашим аккаунтом. Нажмите не него.
Выйдет запрос ввести пароль. Допустим, вы его не помните. Значит, нажмите на «Забыли пароль?».
Выйдет запрос ввести последний пароль, который помните. Нажмите «Другой способ».
Выйдет окошко с предложением отправить код в смс на прикрепленный номер. Нажмите на кнопку «Отправить».
Введите код из смс.
Придумайте новый пароль.
Выйдет окошко с предложением принять условия использования. Нажмите «Принимаю».
Аккаунт добавлен и восстановлен.
С помощью резервного электронного адреса
Введите адрес дополнительного ящика, к которому прикреплена почта Gmail.
Укажите ваше Имя и Фамилию.
Выйдет окошко с оповещением об отправке кода на ваш резервный электронный адрес. Нажмите на кнопку «Отправить».
Перейдите в резервный ящик. Введите код из письма.
Нажмите на аккаунт, выберите «Забыли пароль».
Выберите «Другой способ».
Нажмите на пункт «У меня нет доступа к телефону».
Выйдет окошко с оповещением об отправке кода на ваш резервный электронный адрес.
Нажмите «Отправить» и перейдите в ваш резервный ящик. На него придет код, который нужно ввести в форму восстановления.
Затем придумайте новый пароль для входа.
Выйдет окошко с предложением принять условия использования. Нажмите «Принимаю».
Аккаунт восстановлен и добавлен в приложение!
Что делать, если забыли выйти из почты?
Довольно часто, пользователи заходят на свою почту на чужих устройствах и забывают из нее выйти. Чаще всего, данная проблема встречается у студентов. Срочно стянуть с Гугл-диска документ для распечатки можно на любом устройстве с интернетом.
В спешке, вопрос безопасности отодвигается на последнее место. В данной ситуации, единственно верным способом является смена пароля. Это 100% гарантия того, что аккаунтом не воспользуются посторонние.
- зайти в почту gmail, на которой требуется сменить пароль;
- в правом углу отыскать «шестеренку», кликнуть по ней ЛКМ и выбрать строку «Настройки»;
- в появившемся в рабочей области подменю выбрать «Аккаунты и импорт», кликнуть по активной надписи «Изменить пароль»;
- появится окно подтверждения. Система попросит ввести действующий пароль от почты. Ввести, нажать «Далее»;
- появится окно со строкой, в которую необходимо ввести новый пароль. В строке ниже подтвердить его – ввести повторно. Нажать на кнопку «Изменить пароль».