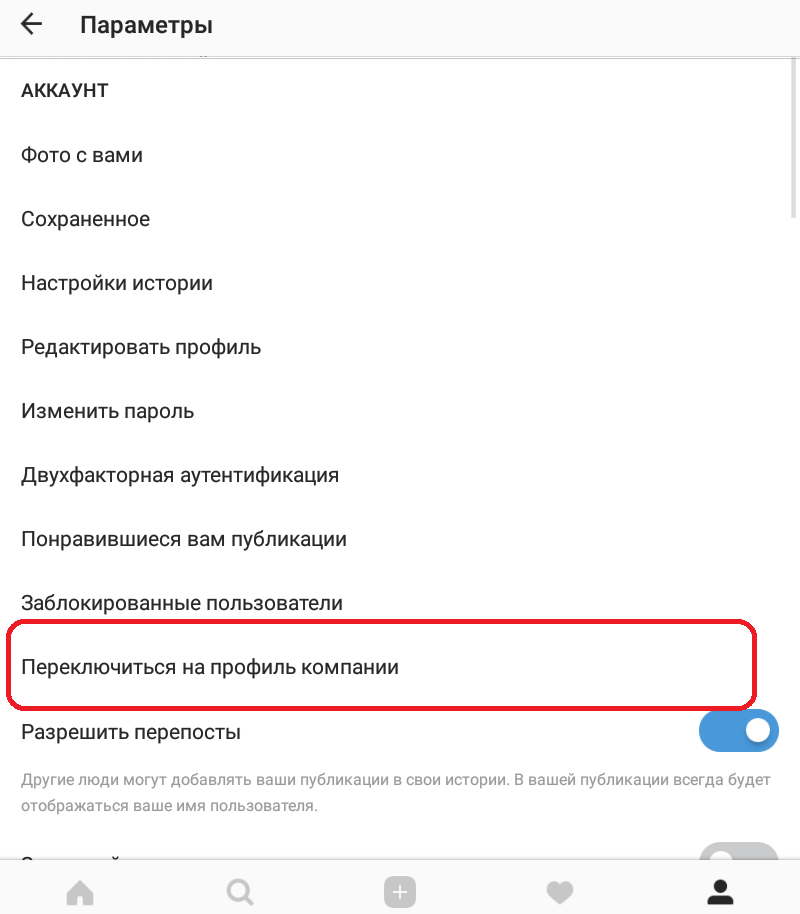Как создать электронную почту gmail
Содержание:
- Вкладка «Темы»
- Почему я выбрал Гугл почту
- Настройте фунции почты Gmail
- Как получить электронную почту Gmail
- Как сделать так, чтобы письма с неиспользуемых почтовых ящиков доставлялись на Gmail
- Через официальный сайт
- Как переадресовать письма со старых ящиков
- Настройка аккаунта
- Основной вид деятельности ООО «СПКС»
- Создание почты на Gmail
- Почему нам необходим адрес Gmail?
Вкладка «Темы»
Не могу не рассказать про внешний вид аккаунта, ведь здесь есть из чего выбрать. Можно дать волю от классики до продвинутых тем с высоким разрешением.
Самое приятное здесь то, что установка темы никак не сказывается на скорости работы почтового аккаунта в отличие от того же Mail.ru, где вся работа после установки обложки скатывается на нет.
Думаю мне пора уже закругляться, все равно невозможно дать однозначного ответа, какой из электронных сервисов лучше всего.
Сколько людей столько мнений и каждый найдет что-то сове, зато могу твердо заявить, что попробовать в деле сервис Gmail.com стоит каждому, ну или хотя бы обратить на него внимание, не пожалеете! ))
В продолжение темы сегодняшнего поста предлагаю вам посмотреть мощное видео про почту Gmail.
По традиции в конце несколько последних новостей.
После долгого анализа своего блога на фильтры с помощью специальных сервисов я пришел к выводу, что на блог был наложен всем известных Пингвин от поисковой системы Google, но не фильтр Панда, а это значит, что нужно с умом подходить к тем ссылкам, которые вы покупаете.
Так как обновление Penguin до версии 4.0 было 6 октября 2016 года и после этого наблюдается резкий приток трафика можно сделать вывод что блог наконец-то прошел этот этап и теперь будет одинаково хорошо ранжироваться о обеих поисковых системах Яндекс и Google.
Почему я выбрал Гугл почту
Мной был пройден довольно таки огромный путь, как по почтовым клиентам, так и по различным сервисам. Еще в школе у меня появилась почта на tut.by, которая с недавних времен сама интегрировала свой сервер в Gmail.
Однако меня такой вариант никак не устраивал, ведь нужно было сперва заходить на сайт TUT.by, а затем ждать переадресации в Гмаиле.
Да и скорость работы самого сервера меня до сих пор не устраивает, уж очень сильно виснет рабочая область, возможно от обилия рекламы от белорусского портал.
Стараясь найти что-то другое, мой взор упал на почту от Яндекс, тем более у меня уже был создан первый сайт на бесплатном домене 3-го уровня от Narod.ru, хотя на сегодня «народ» передал все права в Ucoz.
Мне хотелось чего-то простого, и вскоре я обзавелся новой почтой от Майл.Ру.
Увы, но мое ликование было отнюдь недолгим. Не смотря на то, что Mail.ru имеет простой интерфейс, однако у него слабая надежность. Каждый день мне приходится удалять спамные письма, которые почему-то сам сервис не отлавливает и пускает во «Входящие».
Посмотрите сами, что мне иногда приходится удалять. (Кто-нибудь пробовал «Вылет в астрал»? )))
А с момента создания блога seoslim.ru и появления рекламодателей я стал смотреть на подобные вещи с еще большой опаской.
Раз ко мне лезет всякого рода «Спам», то не будет удивительным, если меня еще смогут и взломать.
Проще говоря, пришлось постепенно перейти на Гугловскую почту @gmail.com потому что:
- Здесь самая лучшая защита, так как все подозрительные письма не уйдут дальше папки «Спам».
- Хороший размер дискового пространства: 15 ГБ БЕСПЛАТНО после регистрации.
- Стабильность. Ни разу не видел, чтобы лег сервер или были другие сбои.
- Отображение писем в виде цепочек.
- Есть возможность вести переписку из чата, не используя такие программы, как ICQ или Skype.
- Перенаправление писем и сбор почты с других сервисов.
В общем одни плюсы, но есть и незначительные недочеты, о которых вы узнаете ниже по тексту.
Настройте фунции почты Gmail
Пользователь должен знать не только о создании почты Gmail от Гугл, также здесь очень много важных и интересных функций. Чтобы не запутаться, надо в них разобраться.
Внешний вид Gmail
Когда внешний вид не очень привлекательный, работать неинтересно. Даже на стареньком ПК заманчивей смотрится новое изображение.
Чтобы на фоне стояло красивое фото, надо зайти в «Настройки», затем в «Темы» и «Установить». Из галереи выбираете понравившуюся иллюстрацию. Или можно добавить свое изображение из папки «Мое фото».
После выбора, для закрепления итога, кликнуть «Сохранить». Необходимо перезагрузить страницу, чтобы изменения утвердились.
Автоматическая подпись в конце сообщений
При ведении деловой переписки есть шаблонные фразы, которые принято ставить в конце письма. Чтобы не делать этого каждый раз, можно ввести автоматическую подпись, которая будет самостоятельно добавляться в конце каждого письма.
Для этого надо выполнить 3 шага: зайти в «Настройки», перейти в «Общие» и далее в «Подпись».
Защита и сохранность данных в Gmail
Двойное распознавание при попадании на почту очень уменьшает вероятность взлома. Чтобы зайти на почту gmail, необходимо будет ввести пароль и дополнительно код из смс. Чтобы было проще попадать на почту с домашнего ПК, ему можно присвоить квалификацию, например, «Безопасный».
Двухэтапную защиту можно включить, используя «Настройки». Из них попасть в «Аккаунты» и «Импорт», затем отправиться в «Изменить параметры восстановления пароля».
Там включается двухуровневая защита. Есть видеоинструкция, в которой подробно рассказывается об особенностях данной функции. Для этого достаточно нажать на слово «Начать».
Если был совершен вход на почту с мобильного телефона, то проявится запись о его модели. На этот телефон будут приходить уведомления об IP-адресе, с которого был вход на профиль.
Нажмите «Отправить уведомление». Необходимо ввести код, который придет в сообщении. После этого можно не беспокоиться за свой профиль, мошенникам на него не попасть.
Как получить электронную почту Gmail
Шаг 1. Зайдите на стартовую страницу поиска Google, выберите вверху “Почта”. Можно набрать в поисковике “Gmail” или зайти из закладок.
Шаг 2. Зайти нам пока некуда, поэтому кликаем “Создать аккаунт” внизу.
Шаг 3. Вам предложат ввести данные:
- имя;
- фамилию;
- имя пользователя – название почтового ящика до @gmail.com, которое придумываете сами;
- пароль для входа – используйте буквы разного регистра, цифры, чтобы избежать взлома.
Можно нажать на зачеркнутый глаз рядом со строкой и убедиться, что вы оба раза верно ввели пароль.
Из-за популярности сервиса некоторые названия бывают заняты. В этом случае поможет только добавление других символов. Если не хотите приписывать к своей фамилии цифры, то воспользуйтесь точкой или укажите название в дательном падеже. Например, Kuznetsovoi.Anne@gmail.com.
Шаг 4. Во избежание спама и фейковых профилей, Гугл попросит написать номер телефона. Не переживайте, никаких денег за SMS не возьмут. Вам придет код, который начинается с G. Ввести надо только цифры.
Шаг 6. Гугл спросит, хотите ли использовать номер телефона для онлайн-сервисов. По умолчанию он нужен для сообщений, видеозвонков, персональных рекламных предложений. Но можно это изменить, нажав “Другие варианты”.
Шаг 7. Здесь выбор зависит от ваших предпочтений. Остановитесь на втором варианте, если хотите обезопасить почту. Каждый раз при авторизации с вас будут просить код из SMS. Тем, кому нравятся все опции, подойдет последний ответ.
Кликните “Готово”, чтобы закончить регистрацию.
Шаг 8. Поздравляю! У вас получилось зарегистрироваться! Подождите немного, пока загрузится сервис.
Выберите оформление списка писем, которое больше всего по душе. Мне нравится версия “по умолчанию”, там сразу виден формат вложений.
Проще, когда показывают наглядно? Тогда посмотрите подробную видеоинструкцию.
Если создадите аккаунт в Google, получите почту в придачу. А Гугл Диск позволяет регистрироваться отдельно от Gmail.
Как сделать так, чтобы письма с неиспользуемых почтовых ящиков доставлялись на Gmail
Google побеспокоился о том, чтобы письма и важные контакты никуда не пропали с неиспользуемых ящиков. Всю корреспонденцию можно доставить или перенаправить на почту gmail за считанные минуты. Для этого надо выполнить несколько шагов:
Шаг 1. Зайти на свой профиль, навести мышку на винтик над корреспонденцией.
Шаг 2. Всплывет перечень, в котором надо выбрать пункт «Настройки».
Шаг 3. Попадаем в пункт «Аккаунты и импорт». Там, примерно в середине списка, находим пункт «Получать почту из других аккаунтов», нажимаем «Добавить».
Шаг 4. Всплывет окно, в которое надо вписать предыдущую электронную почту от гугл, нажать «Далее».
Только после выбора одного из двух путей, можно двигаться дальше.
Шаг 1. Вы попадете на прошлый электронный адрес. На сайте нужно будет ввести пароль для пропуска и подтверждения перемещения данных.
Шаг 2. Необходимо будет согласиться с протоколом SMTP, доступом и ликвидацией писем. Это даст возможность работать с перепиской с другого электронного ящика от гугл без лимитов.
Шаг 3. Вы все выполнили. В итоге все можно прочитать с одного ресурса. Если необходимость в получении писем с устаревшей почты gmail пропала, достаточно в настройках выбрать опцию «Отключить».
Через официальный сайт
Начнем с классического метода. Чтобы зарегистрировать учетную запись, нужно сделать следующее:
1. Откройте сайт https://www.google.com/ и кликните на кнопку «Войти» в правом верхнем углу.
2. Вместо заполнения полей нажмите на ссылку «Создать аккаунт», расположенную слева от кнопки «Далее». Язык страницы определяется автоматически. Но если перед вами загрузилась английская или любая другая версия, то нажмите на отмеченную кнопку и в списке выберите «Русский».
3. Выберите вариант «Для себя», если хотите создать аккаунт Гугл для личного пользования.
4. Впишите имя и фамилию пользователя (можно на русском языке). Затем придумайте логин из латинских букв, цифр и точек. Он будет и электронной почтой, и логином профиля.
5. Дальше укажите пароль из 8 знаков или больше. Можно использовать цифры, буквы и точки. Подтвердите защитную комбинацию повторным вводом в соседнее поле. Затем кликните «Далее».
6. На следующем этапе сервис регистрации попросит вписать мобильный номер или электронную почту. Эти данные не будут видны другим пользователям, но помогут вам восстановить доступ в случае утери пароля или взлома злоумышленниками.
7. Ниже укажите дату рождения и выберите пол. Снова нажмите «Далее».
8. Теперь пролистайте страницу с условиями использования и нажмите кнопку «Принимаю» для согласия.
9. После этого вы вернетесь на главную страницу поисковика, но уже в качестве авторизованного пользователя.
Зарегистрировавшись, обязательно зайдите в настройки учетной записи и задайте нужные параметры конфиденциальности. Данный метод можно использовать как на компьютере, так и через мобильный браузер. Однако для смартфонов и планшетов есть более удобный вариант.
Как переадресовать письма со старых ящиков
Шаг 1. Нужно войти в свой профиль. Кликнуть по винтику над письмами.
Шаг 2. Выбираем “Настройки” во всплывающем списке.
Шаг 3. Переходим на вкладку “Аккаунты и импорт”, прокручиваем до середины. Находим заветный пункт “Получать почту из других аккаунтов” и выбираем “Добавить”.
Шаг 4. В появившемся окошке укажите прежний электронный адрес, нажмите “Далее”.
Шаг 5. Нам предлагают 2 варианта:
- Синхронизация при помощи Gmailify нужна тем, кто собирается еще пользоваться старым e-mail. Вы его просто подключаете к Gmail и будете отправлять и получать корреспонденцию прямо с него.
- Если вы просто хотите сохранить сообщения, контакты, но пользоваться прежним e-mail не собираетесь, выбирайте импорт (POP3).
Когда приняли решение, переходите дальше.
Шаг 7. Вы увидите страшные слова: протокол SMTP, доступ и удаление писем – соглашайтесь. Это разрешение на то, чтобы вы смогли с другого ящика работать с почтой без ограничений.
Шаг 8. Поздравляю! Теперь все сообщения вы сможете читать с одного сайта/приложения.
Если по каким-то причинам вы хотите перестать получать корреспонденцию с других почтовых ящиков, там же в настройках кликните “Отключить”.
Настройка аккаунта
Для настройки учетной записи нужно выполнить вход в браузере – ввести адрес почты Gmail и пароль. После этого в верхнем правом углу появится иконка с первой буквой имени. Нажимаем на нее и выбираем «Управление аккаунтом Google».
Откроются настройки.
Также в них можно попасть их из меню телефона – через «Настройки» в Android.
Личные данные. Здесь можно изменить информацию о себе и загрузить фотографию.
Данные и персонализация. Здесь находятся записи ваших действий: история поиска, местоположений, YouTube. А также через этот раздел можно настроить конфиденциальность, рекламу, интерфейс (язык и прочее).
А еще можно скачать свои данные: поисковые запросы, файлы (например, письма).
Безопасность. На этом пункте мы остановимся подробнее: рассмотрим, как максимально защитить учетную запись.
Пароль
Через этот раздел можно поменять пароль:
- Нажмите на пункт «Пароль».
- Введите текущий пароль.
- Укажите новый и подтвердите его.
Вход с помощью телефона
Данный пункт дает возможность выполнять вход без ввода пароля – с помощью телефона. Покажу, как это сделать на ПК.
1. Перейдите в раздел «Вход в аккаунт с помощью телефона».
2. Нажмите на кнопку «Настроить».
3. Введите пароль.
4. Откроется меню, из которого выберите пункт «Настройка телефона Android».
И выполните вход по инструкции:
- Откройте раздел «Настройки» на телефоне.
- Перейдите в «Аккаунт» – «Добавить аккаунт» – Google.
- Введите данные для входа: адрес почты Gmail или телефон, а также пароль.
5. Появится ваша модель телефона. Нажмите «Далее».
6. Система предложит выполнить вход. Нажмите «Далее».
На телефоне появится запрос на вход. Нажмите «Да».
На компьютере появится окно для включения функции. Нажмите «Включить».
Вот и все – телефон настроен и теперь можно входить в учетную запись без пароля.
Двухэтапная аутентификация
1. В настройках безопасности перейдите в раздел «Двухэтапная аутентификация».
2. Укажите номер телефона, на который будут поступать коды для входа. Выберите, каким образом будут приходить коды – в смс или через телефонный звонок.
3. На телефон придет смс с кодом. Введите его в окошко.
4. Откроется уведомление об успешной настройке. Нажмите «Включить».
Функция активирована и теперь после ввода пароля нужно будет также указывать код из смс. При каждой попытке входа на новом устройстве на телефон будет приходить новый код.
Желательно добавить еще один или два способа входа. Они пригодятся в случае, если возникнет проблема с доступом. Например, когда смс не доходят или телефон недоступен.
Настройка резервных кодов
- Под пунктом «Резервные коды» нажмите на ссылку «Создать».
- Откроется окошко со случайными числами. Запишите их и сохраните в надежном месте. Или нажмите «Загрузить» для получения текстового файла – его можно хранить на компьютере или распечатать.
Установка приложения для генерации кодов
1. Под пунктом «Приложение Authenticator» нажмите на ссылку «Создать».
2. Выберите систему телефона: Android или iPhone.
3. Появится штрих код, который нужно отсканировать приложением «Google Authenticator».
5. После установки откройте приложение и нажмите на кнопку «Начать».
Затем на пункт «Сканировать штрих код».
6. Наведите камеру телефона на штрих-код (п.3) и приложение сгенерирует число для входа.
7. Введите полученное число в окошко подтверждения.
В следующий раз при попытке входа в аккаунт Google запросит ввод пароля на первом этапе. А на втором этапе предложит выбрать один из настроенных вариантов дополнительной защиты.
Другие параметры безопасности
Способы подтверждения личности. Здесь можно изменить текущий номер телефона и добавить резервный адрес электронной почты.
Недавние события. В этом разделе показаны действия, которые происходили с учетной записью.
Устройства. Список всех устройств, с которых был выполнен вход.
Сторонние приложения с доступом. Здесь показаны приложения и сайты, у которых есть доступ к некоторым данным учетной записи.
Вход на другие сайты. Сведения о сохраненных паролях и связанных аккаунтах.
Основной вид деятельности ООО «СПКС»
Создание почты на Gmail
Регистрация почты не представляет из себя что-то сложное для обычного пользователя. Но есть некоторые нюансы, которые могут быть полезны.
- Чтобы завести учётную запись, перейдите на страницу регистрации.
Перед вами откроется страница с формой для заполнения.
В полях «Как вас зовут» вам предстоит написать своё имя и фамилию. Желательно, чтобы они были вашими, а не выдуманными. Так будет легче восстановить аккаунт, если его взломают. Впрочем, вы всегда можете без проблем сменить имя и фамилию в любое время в настройках.
Далее будет поле названия вашего ящика. В связи с тем, что данный сервис очень популярен, подобрать красивое и никем не занятое имя достаточно сложно. Пользователю придётся хорошо подумать, ведь желательно, чтобы название было легко читаемым и соответствовало его целям. Если введённое имя уже занято, то система предложит свои варианты. В названии можно использовать только латиницу, цифры и точки. Учтите, что в отличии от остальных данных, название ящика сменить невозможно.
В поле «Пароль» вам нужно придумать сложный пароль, чтобы уменьшить вероятность взлома. Когда вы придумаете пароль, то обязательно запишите его в надёжное место, ведь вы легко можете забыть его. Пароль должен состоять из цифр, заглавных и строчных букв латинского алфавита, символов. Его длина не должна быть меньше восьми символов.
В графе «Подтвердите пароль» напишите тот, который написали ранее. Они должны совпадать.
Теперь вам нужно будет ввести свою дату рождения. Это обязательно.
Также, вам обязательно нужно указать свой пол. Джимейл предлагает своим пользователям кроме классических вариантов «Мужской» и «Женский», также «Другой» и «Не указан». Вы можете выбрать любой, ведь если что, его всегда можно отредактировать в настройках.
После требуется ввести номер мобильного телефона и другой запасной адрес электронной почты. Оба эти поля можно не заполнять одновременно, но стоит заполнить хоть одно.
Теперь, если нужно, выберите свою страну и поставьте галочку, которая подтверждает, что вы согласны с условиями использования и политикой конфиденциальности.
Когда все поля будут заполнены, нажмите кнопку «Далее».
Ознакомьтесь и примите условия использования аккаунта, нажав «Принимаю».
Теперь вы зарегистрированы в сервисе Гмайл. Чтобы перейти к ящику, кликните на «Перейти к сервису Gmail».
Вам будет показана краткая презентация возможностей данного сервиса. Если хотите просмотреть её, то нажмите «Вперед».
Перейдя к своей почте, вы увидите три письма, которые рассказывают о преимуществах сервиса, несколько советов по использованию.
Как видите, создание нового почтового ящика достаточно простое занятие.
Опишите, что у вас не получилось.
Наши специалисты постараются ответить максимально быстро.
Почему нам необходим адрес Gmail?
Разумеется, первоочерёдная важность – это отправление и получение писем. Кроме этого, в письмах люди прикрепляют различные фото, документы и даже небольшие программы
Помимо этого, Google к своему аккаунту прикрепил различные популярные сервисы, доступные после создания адреса. Вот часть из них:
Гугл Диск. Это так называемое облако Гугл. Другими словами, вам даётся диск от Гугл, где вы сможете сохранять нужную информацию как с ПК, так и со смартфона или любого другого адреса. Объём этого хранилища около 15 Гб. К примеру, Яндекс даёт 10 Гб памяти. Я вам советую в нем хранить различные пароли и резервные копии. Также важные книги и документы, чтобы вам стало легко работать на другом компьютере. Достаточно лишь войти в ваш диск и взять нужные данные.
Ютуб. Очень известный видеосервис. Используя данные созданного адреса, вы без труда сможете подписаться на нужный канал, или же опубликовать свой и стать Ютубером!
Гугл Плей. С данного сервиса вы с лёгкостью сможете скачать нужное приложение для вашего смартфона, клипы, песни, игры, фильмы и прочее.
Документы. Данный сервис поможет вам создать любой документ или таблицу, презентацию и прочее. Они будут храниться в Google Drive и при желании вы без проблем сможете их скачать, отослать по месту назначения, произвести их редактирование (даже в компании нескольких человек).