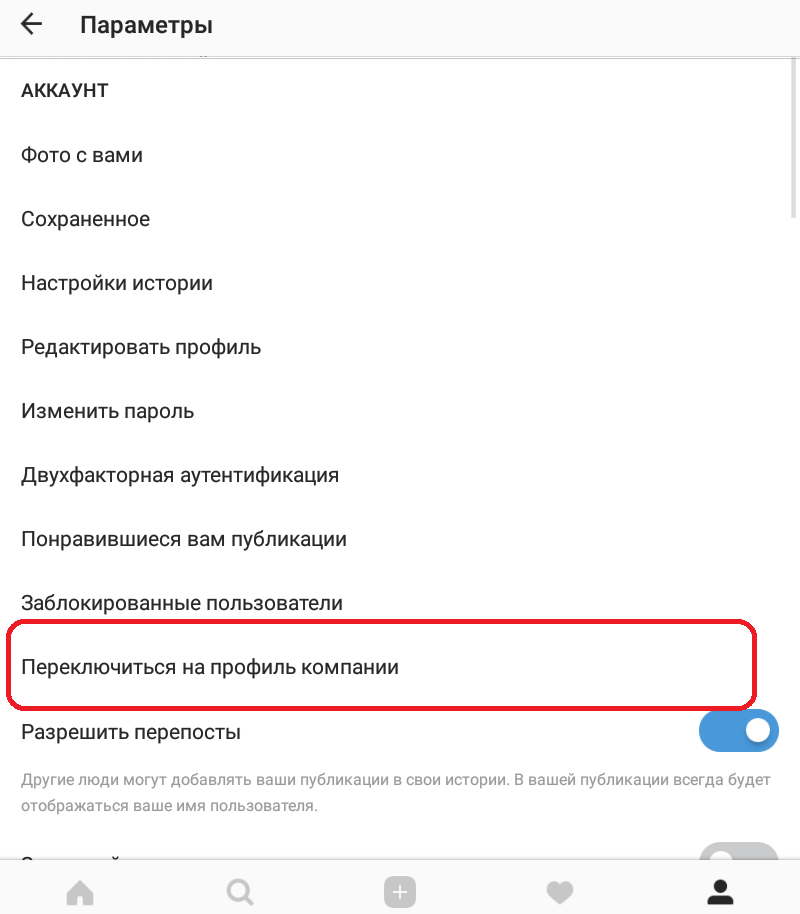Как открыть свою электронную почту
Содержание:
- Как найти iPhone или iPad с компьютера через iCloud
- Что делать, если не получается войти на Мою страничку в Моймир?
- Как войти через другие почтовые сервисы
- Похожие программы
- Характеристики и функции
- Учимся пользоваться электронным ящиком
- Электронная почта — почтовые программы. (скачать почтовые программы, бесплатные почтовые программы)
- Как авторизоваться
- Что предпринять при неудачной попытке входа
- IMAP
- Не могу войти в почту Майл – что делать
- Как войти на «Мою страницу» почтового сервиса через телефон
- Как быстро войти в почтовый сервис Mail
Как найти iPhone или iPad с компьютера через iCloud
Если Айфон или Айпад необходимо найти, сделать это можно через любое устройство с доступом к интернету. На другой iPhone или iPad можно загрузить специальное приложение из AppStore, которое называется «Найти iPhone». Делать это не обязательно, поскольку также можно найти потерянный гаджет через сайт iCloud.
При этом важно, чтобы были выполнены следующие условия:
- Функция «Найти iPhone» должна быть включена;
- Устройство должно быть подключено к сети Интернет;
- Аккумулятор девайса не должен быть разряжен. Если он разряжен, и в настройках включена функция отправки последней геопозиции, можно будет узнать место, где в последний момент находилось устройство.
Чтобы найти Айфон или Айпад с компьютера через iCloud, необходимо сделать следующее:
Зайдите на сайт iCloud.com;
Введите свой Apple ID и пароль от него, после чего нажмите на подтверждения входа;
Далее откроется меню приложений, где необходимо выбрать «Найти iPhone»;
Откроется карта, на которой можно увидеть местоположения каждого из устройств, в которых включена функция «Найти iPhone», и они привязаны к данному аккаунту iCloud;
Сверху в выпадающем меню можно выбрать, какой именно аппарат необходимо найти
Нажмите на требуемое устройство;
Откроется список действий с информацией о заряде устройства, что важно при его поиске. Пользователю предложат воспользоваться одной из следующих возможностей:
Воспроизвести звук. Если выбрать данное действие, на искомом устройстве включится стандартная мелодия и появится оповещение о его поиске
Важно: Звук включится даже в том случае, если устройство стоит в режиме «Без звука».
Режим пропажи. Основная функция при поиске устройства
Выбирая ее, необходимо ввести номер телефона, а также сообщение для похитителя или человека, который нашел телефон. Например, можно написать, что за устройство при его возвращении полагается вознаграждение. При активации режима пропажи, устройство блокируется, и на его экране блокировки будет отображаться отправленное сообщение с предложением позвонить по введенному номеру. Чтобы снять блокировку с устройства, потребуется ввести пароль.
Стереть iPhone (iPad). Данная опция позволяет стереть все данные с устройства.
Важно: Если потерянное устройство выключено или отключено от интернета, все равно можно использовать любую из приведенных выше функций. На серверах iCloud сохранится команда, и она будет выполнена при подключении утерянного гаджета к сети
Основным инструментом поиска устройства через функцию «Найти iPhone» является карта. На ней отображается точное местоположение потерянного девайса. Местоположение определяется довольно хорошо, но проблема может возникнуть, если устройство находится у злоумышленника в многоэтажном доме, поскольку точно определить этаж, где находится Айфон или Айпад, не получится.
Что делать, если не получается войти на Мою страничку в Моймир?
Иногда случаются проблемы со входом в Мой Мир. Прежде чем менять пароль, нужно проверить правильность его ввода:
- Посмотреть, не включен ли Caps Lock.
- Сделан ли переход на латинский алфавит.
- Если при вводе цифр используется правая боковая сторона клавиатуры, то из-за нажатия на NomLock она может отключаться.
Если все-таки вы забыли пароль, то можно воспользоваться кнопкой восстановления, расположенной под формой входа в Мой Мир.
На следующем этапе открывается окно, где нужно заполнить название электронного ящика, привязанного к Мой Мир.
На адрес поступит письмо с новым паролем, который можно сменить в настройках либо оставить для последующего входа в личный кабинет.
Если к аккаунту был привязан сотовый телефон, то на него придет информация для восстановления доступа. Поступивший в виде сообщения код нужно будет ввести в строку «Пароль».
В случае если не удается войти в Мой Мир вышеуказанными способами, то можно отправить письмо в поддержку с описанием всех обстоятельств. Ответ поступает в течение трех рабочих дней. Зайдите на страницу своего почтового ящика, где справа внизу расположен «Майл Агент». В открывшейся форме напишите текст сообщения.
Как войти через другие почтовые сервисы
Кроме майл ру существует много других почтовых сервисов.
Если вы имеете почтовый ящик в Яндекс, Гугл, Яху и других, то каждый из них можно привязать к вашему почтовому ящику:
- Зайдите или заведите аккаунт в любом почтовом сервисе. Например в «Яндекс почта»;
- Создайте почтовый ящик. Процесс точно такой же, как и при создании ящика на майл;
- Кликните на шестеренку;
- Нажмите: «Сбор почты с других ящиков»;
- Введите данные вашего почтового аккаунта;
- Подтвердите привязку.
Таким образом вы сможете через почту Яндекс, войти в свой почтовый ящик.
Также вы можете наоборот привязать другие сервисы к почте майл ру и входить через них
- Нажмите «Почта»;
- Выберете сервис к которому хотите привязать и через который вам будет удобно входить;
- Введите логин и пароль от ящика;
- Подтвердите привязку и синхронизацию;
Настройте ваш аккаунт или пропустите этот шаг.
Через некоторое время все сообщения из привязанного аккаунта перейдут в почту майл.
Похожие программы
Характеристики и функции
Хранение
Изначально пользователям Gmail предоставлялся 1 ГБ для хранения почты.
К 1 апреля 2005 года — годовщине запуска сервиса — квота возросла до 2 ГБ, а Жорж Харик, руководитель направления Gmail, пообещал «увеличивать пространство до бесконечности».
24 апреля 2012 года компания Google объявила, что в связи с запуском Google Диска пространство в Gmail увеличивается с 7,5 ГБ до 10 ГБ и «это не предел».
13 мая 2013 года квоты Gmail, Google Диска и Google+ Фото были объединены, и общий объём хранилища составил 15 ГБ.
Пользователи могут приобрести дополнительное пространство, общее для Gmail, Google Диска и Google+ Фото, по ежемесячной подписке. С 2015 года каждому аккаунту предоставляется 15 ГБ с возможностью увеличить его до 30 ТБ.
Спам-фильтр
Спам-фильтр Gmail анализирует письма, отмечаемые как спам, чтобы в дальнейшем распознавать похожие сообщения с большей точностью. Пользователи сами решают, как поступать со спамом. Согласно заявлениям Google, анализ содержания писем полностью автоматизирован и происходит без участия людей. Полученные данные используются только для блокировки спама и подбора контекстной рекламы, в то время как политика конфиденциальности других популярных почтовых сервисов, таких как Outlook.com и Yahoo, разрешает сбор личной информации пользователей в маркетинговых целях.
Gmail для мобильных устройств
Gmail для мобильных устройств доступен более чем на 40 языках. Это бесплатный сервис, в котором многие функции Gmail оптимизированы для небольших экранов.
С 22 сентября 2009 года в Gmail поддерживается технология push на базе Google Sync для iPhone и iPod Touch.
Google Voice в чате Gmail
Основная статья: Google Voice
В августе 2010 года компания Google выпустила плагин для Google Чата, позволяющий звонить из Gmail на телефонные номера. Сначала у сервиса не было официального названия, и использовались варианты «Google Voice в чате Gmail» или «Телефонные звонки в Gmail». Сейчас он называется Google Voice.
С конца 2012 года пользователи Gmail могут бесплатно звонить на телефонные номера в США и Канаде и совершать платные международные вызовы. 26 августа 2010 года было зарегистрировано более миллиона звонков за сутки.
Пользователи определённого списка стран могут бесплатно звонить из Google Voice на телефонные номера в США, Канаде и некоторых других странах.
Видеоконференции и обмен документами в Google Voice в настоящее время интегрированы с Google Hangouts.
Поиск в Gmail
Окно поиска в Gmail позволяет находить письма, контакты, файлы на Google Диске, мероприятия в Google Календаре и информацию на Google Сайтах, а также отправлять запросы в Google Поиск. С 21 мая 2012 года при вводе адреса в Gmail используется автозаполнение. Как и Google Поиск, Gmail не поддерживает поиск по фрагментам слов, но применяет стемминг, то есть распознает основу слова: например, по запросу «месяц» выдаются результаты, содержащие «месяца», «месяцу» и т. д.
Отмена отправки
В июне 2015 года в Gmail появилась функция отмены отправки письма. Данная технология находилась на стадии Лаборатории в течение 6 лет. Механизм её работы заключается фактически в установке задержки перед отправкой. То есть сервер высылает письмо адресату только по прошествии указанного пользователем времени.
Учимся пользоваться электронным ящиком
Все действия с почтой происходят в личном кабинете пользователя. Через него мы получаем и отправляем письма, фотографии и документы.
Выглядит личный кабинет mail.ru так:
С левой стороны расположены папки:
- Входящие — здесь лежат все полученные сообщения.
- Отправленные – это папка, куда попадают отправленные письма (они в ней дублируются).
- Черновики – папка, куда сохраняются ваши неотправленные сообщения. Через эту папку можно восстановить письмо после сбоя.
- Спам — сюда помещается рекламный мусор.
- Корзина — здесь хранятся письма, которые вы удалили из ящика.
Самая важная папка – «Входящие». В нее попадают все новые письма (кроме спама). Жирным начертанием выделены еще не открытые сообщения, а светло-голубым — те, что уже открывали.
Чтобы открыть письмо, нужно просто щелкнуть по нему левой кнопкой мыши.
Как отправить письмо
Чтобы написать и отправить письмо, нажмите на кнопку с надписью «Написать письмо» в левом верхнем углу.
Загрузится новая страница. В строке «Кому» напечатайте электронный адрес человека, которому хотите написать письмо.
На заметку. Все адреса в Интернете состоят из букв латинского алфавита (английский). Примерно посередине есть знак @, после которого написан почтовый сайт. Точка в конце не ставится. Пример: ivan-ivanov2018@yandex.ru
В строке «Тема» напечатайте тему письма, то есть кратко скажите, о чем оно или от кого. Печатать тему можно русскими буквами.
Текст письма печатают в большом белом поле. Если текста много, это поле автоматически расширится (сбоку появится ползунок).
После того как вы заполните необходимые строки, нажмите один раз кнопку «Отправить» и подождите несколько секунд. Если всё в порядке, загрузится страница с надписью «Ваше письмо отправлено». Копия письма останется в папке «Отправленные».
Как отправить файл
Чтобы переслать фотографию или документ, нужно сделать всё то же самое, что и при обычной отправке письма. А именно заполнить поле «Кому», «Тема» и напечатать текст письма.
Но только перед тем, как нажать кнопку «Отправить», нужно добавить внутрь файл. Для этого щелкните по надписи «Прикрепить файл» (под строкой «Тема»).
Появится небольшое окошко. Найдите в нем ту фотографию, документ или другой файл, который нужно переслать, и щелкните по нему два раза левой кнопкой мыши.
Окошко пропадет, а в письме будет показан файл, который вы добавили.
Если файл большого компьютерного размера, возможно, придется немного подождать, пока он загрузится.
Когда все файлы будут прикреплены, нажмите на кнопку «Отправить». После этого загрузится страница с надписью «Ваше письмо отправлено». Значит, все в порядке – в течение нескольких минут оно дойдет до адресата.
Как ответить на письмо
В электронной почте есть функция ответа на пришедшее письмо. Благодаря ей не нужно вводить адрес отправителя и тему. Кроме того, вся предыдущая переписка дублируется, что очень удобно.
1. Откройте пришедшее письмо и вверху нажмите на кнопку «Ответить».
2. Загрузится форма для составления письма с уже заполненными строками «Кому» и «Тема». В поле для печати сообщения будет продублирован текст отправителя. Свой текст пишите вначале, перед предыдущей перепиской.
Пример:
Так же как и при составлении обычного письма, внутрь можно добавить файлы. И для отправки так же используется кнопка «Отправить».
Электронная почта — почтовые программы. (скачать почтовые программы, бесплатные почтовые программы)
Электронная почта браузера Opera.
Браузер Opera имеет встроенный клиент почты (программу для получения и отправления почтовых сообщений), новостей и новостных лент. Встроенный почтовый клиент POP/IMAP представляет собой комбинацию программ для работы с электронной почтой, чтения новостей, систематизатора списка адресов и программы чтения ленты новостей RSS/Atom. Пользоваться Opera Mail просто и удобно: Ваши сообщения автоматически будут рассортировываться, поиск по ним — прост и эффективен.
Почтовый клиент Thunderbird.
Thunderbird 3 является релизом следующего поколения почтового клиента Thunderbird, разрабатываемого Mozilla. Thunderbird продолжает свою традицию по включению последних новинок из области информационной безопасности. Теперь в нём имеется активная защита, целью которой является борьба с письмами, рассылаемых мошенниками и повышение безопасности вашей работы с почтой. Используя почтовую программу Thunderbird, вы можете быть уверены, что ваша работа с почтой будет безопасной и надежной.
Электронная почта Windows.
Почта Windows пришла на смену программе Outlook Express. Почта Windows создана на основе программы Outlook Express с добавлением ряда новых функций, делающих процесс работы с электронной почтой более продуктивным и занимательным, при этом уменьшая риск и количество таких раздражающих факторов, как фишинг и нежелательная почта. Почта Windows содержит средства обмена электронной почтой с коллегами или подключения к группам новостей для обмена идеями и информацией.
Как авторизоваться
Порядок действий пользователей, имеющих почту на сайте mail:
- Откройте вкладку с этим сайтом.
- Слева вверху увидите окошко для вхождения в почту на компьютере. В пустые строчки вбейте сначала логин (первую часть), далее жмите на предложенную ниже кнопку для ввода пароля.
- Если окончание иное, то кликните по стрелочке и выберите нужный вариант.
- Затем в графу впишите секретную комбинацию (она отображается точками). Потом кликайте по вводу.
Если все манипуляции были верными, то открывается почтовый аккаунт.
В другой раз, пытаясь зайти на Майл-почту, вы увидите другую форму авторизации.
Значит, ящик открыт и вбивать ключ с паролем нет необходимости. Достаточно нажать на название адреса.
Если вам не нужно самопроизвольное открытие почтовика, закрывайте его каждый раз. Для этого внутри аккаунта имеется ссылка для выхода, располагающаяся в углу справа. Также на входной форме устраните галочку напротив пункта «Запомнить».
К сведению.
Алгоритм открытия почтового хранилища на других сайтах аналогичный.
Что предпринять при неудачной попытке входа
Первое, что рекомендуется предпринять:
- В поисковой строке пуска пишите «Блокнот» и запускаете программу.
- В открывшемся окошке для набора текста печатаете свою кодовую символику без пробелов.
- Наведите курсор в начало записи, зажмите левую кнопку мышки и ведите до конца. Потом щелкните правой и скопируйте.
- Открываем сайт-почтовик и вставляем скопированное. Для этого уберите из графы под пароль все содержимое, кликните внутри правой кнопкой на мышке и из перечисленного выберите «Вставить».
Подобный прием позволит исключить неточности при внесении пароля, поскольку он отображается в виде точек и увидеть ошибку нереально.
IMAP
Не могу войти в почту Майл – что делать
Проблемы с входом в почту mail.ru происходят по разным причинам:
- Неправильное название ящика;
- Ошибка в пароле;
- Выполнен вход в другую почту;
- и прочие.
Сейчас я подробно расскажу про самые распространенные проблемы с доступом и способы их решения.
Ошибка «Неверное имя или пароль»
Эта одна из самых частых проблем: вы вводите адрес ящика и пароль от него, а вместо писем выскакивает ошибка «Неверное имя или пароль».
Способы решения:
- Проверить адрес почты
- Скопировать пароль через «Блокнот»
Шаг 1: проверить адрес почты. Если при входе вы напечатаете в адресе ящика хотя бы одну неверную букву или цифру, почта не откроется
Помимо этого важно выбрать правильную приставку – ведь это может быть не только @mail.ru, а @list.ru, @bk.ru или @inbox.ru
Допустим, адрес моей почты iliya.86@list.ru. Если печати пропустить всего одну букву, цифру или точку, ящик уже не откроется. Например, вместо iliya.86 напечатать ilya.86.
Также не менее важно выбрать правильное окончание. Ведь даже если я напечатают всё верно, но вместо list.ru будет указано mail.ru, почта не откроется
Потому как iliya.86@list.ru и iliya.86@mail.ru – это два разных адреса.
Обратите внимание, в адресе не может быть русских букв – только английские. И он пишется слитно, без пробелов
Шаг 2: скопировать пароль через «Блокнот». С паролем примерно такая же ситуация, как и с адресом: ошибка всего в одной букве или цифре – и он не подойдет. Кроме того важен еще и размер букв. Если вместо большой буквы набрать маленькую, пароль будет неверным.
Избежать ошибок поможет программа «Блокнот». Для ее запуска откройте «Пуск», в нижней строке поиска напечатайте слово блокнот и выберите программу.
Откроется белое окно. Напечатайте в него ваш пароль. Помните: в нем нет пробелов (ни до, ни после, ни посередине) и он состоит только из английских букв/цифр.
Если у вас все буквы будут печататься в большом размере, нажмите один раз клавишу Caps Lock на клавиатуре.
Затем нажмите на кнопку «Правка» вверху и выберите «Выделить все».
Должно получиться примерно следующее:
Теперь наведите мышку на выделенный пароль, нажмите по нему правой кнопкой и выберите «Копировать».
Пароль сохранился в буфере обмена и теперь его нужно вставить в Майл. Для этого переходим в mail.ru, нажимаем правой кнопкой в поле «Пароль» и выбираем пункт «Вставить».
Теперь, когда и адрес почты и пароль набраны верно, осталось лишь нажать кнопку «Войти». Если все хорошо, откроются входящие письма.
Восстановление доступа к почте
Вы внимательно ввели логин и скопировали из «Блокнота» пароль, но почта по-прежнему не открывается? Тогда единственный способ ее вернуть — восстановить доступ.
Но для этого нужно точно знать свой адрес (см. ). Если вы в нем не уверены, лучше спросите у человека, с которым раньше переписывались. Может, у него сохранились сообщения от вас — тогда в верхней части письма будет написан адрес.
Как восстановить доступ к почте. Откройте сайт mail.ru и в форме для входа в почту нажмите на ссылку «Забыли пароль?».
Введите адрес своего электронного ящика и нажмите «Восстановить».
Далее Майл попросит выполнить какое-то действие: ответить на секретный вопрос, указать часть номера телефона или другой адрес электронной почты. Это те данные, которые были назначены для восстановления пароля.
Например, система просит ввести две цифры телефона. Этот телефон был указан в настройках почты. Значит, пишем цифры, вводим код с картинки и нажимаем «Получить код по SMS».
Появится окошко для ввода кода, а сам он придет на данный номер телефона в смс сообщении. Печатаем и нажимаем «Готово».
Затем нужно будет ввести новый пароль для входа в почту и повторить его. Печатаем и нажимаем «Войти в почту».
В пароле должны быть буквы английского алфавита и цифры. Всего не меньше шести знаков.
Сразу после этого откроется ваш электронный ящик. Теперь он будет доступен по новому паролю.
Если восстановить доступ не получается. Часто пользователь не может восстановить пароль из-за того, что данные утрачены. Нет доступа к номеру телефона, забыл ответ на секретный вопрос.
Для таких случаев в форме восстановления пароля есть специальная ссылка. Она так и называется «У меня нет доступа к указанному телефону» или «Я не помню ответ».
Нажав на нее, откроется анкета. Ее нужно заполнить теми данным, на которые была зарегистрирована почта:
- Имя
- Фамилия
- Дата рождения
- Пароль при регистрации
- Когда была зарегистрирована почта
- Секретный вопрос и ответ на него
- Email для связи
Введите те данные, которые помните, и нажмите «Продолжить».
После отправки анкеты придется подождать несколько рабочих дней. Обычно через два-три дня администрация высылает решение по вашему вопросу. Если ответы были правильными, то придет письмо со ссылкой для назначения нового пароля.
Как войти на «Мою страницу» почтового сервиса через телефон
Виртуальной почтой можно пользоваться на телефоне. Только нужен выход в сеть. Зайти в электронную почту на телефоне не составит труда, воспользовавшись веб-браузером мобильника. Просто впишите в поисковик URL-адрес почтовика. Некоторые веб-сайты имеют мобильные версии – отличаются от исходников только добавленной в начале буквы m (например, m.mail.ru).
На открывшейся странице находите форму входа в почту. Дальше действуете, как на ПК. Чтобы в последующие разы не тратить время на введение URL-адреса, сохраните ссылку на страничку в браузере.
Если забыли URL-адрес мобильной версии используемого сайта, воспользуйтесь обычным адресом. После загрузки страницы система автоматически перенаправит в нужную мобильную версию. Только мобильными приложениями не всегда сподручно пользоваться из-за отсутствия в них некоторых значимых опций. К примеру, нет просмотра прикрепленных файлов. Тогда потребуется перейти на полный вариант (для этого имеется ссылка, расположенная внизу страницы).
При использовании почты можно задействовать программу-клиент. Это такие сервисы, собирающие письма. Актуальны в случае использования сразу нескольких почтовых ящиков. Создайте для каждого аккаунта свою учетную запись, а программа самостоятельно собирает корреспонденцию.
Некоторые почтовые сервисы имеют личные мобильные утилиты. К таковым относятся Яндекс, Майл.ру, Gmail. Они не только читают, но и отсылают письма. С их помощью можно общаться с другими людьми, находящимися онлайн. Программу скачивают с сайта вашего почтовика. Лучше зайти на него с мобильного браузера.
Как быстро войти в почтовый сервис Mail
Существует два способа:
- Первый способ – не безопасный, но быстрый;
- Второй – немного длительный, но безопасный.
Для первого способа вам нужно поставить галочку напротив пункта «Запомнить» (при входе в почту).
Так вы всегда сможете за 1-2 секунды получить доступ к своей почте.
Учитывайте, что если вы пользуетесь общественным компьютером (совместно с другими людьми), то любой человек сможет прочитать ваши сообщения или ответить за вас.
Для второго способа вам нужно запомнить ваш логин, домен, пароль и вспоминать их очень быстро.
Вам придется каждый раз вводить данные, но все ваши письма и переписка будут в полной безопасности.