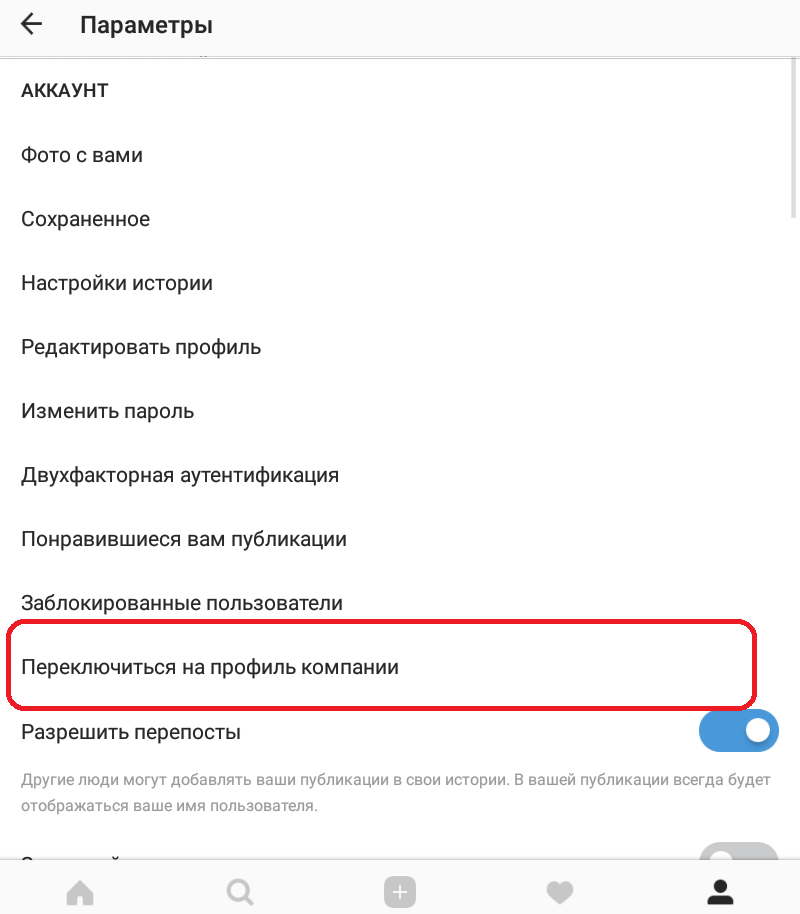Как создать электронную почту от google
Содержание:
- Зачем заводить почтовый ящик Gmail
- Что делать, если войти не получается
- Как создать дополнительную почту Gmail
- Начало регистрации: как правильно выбрать имя пользователя
- Основной вид деятельности ООО «СПКС»
- Как зарегистрироваться в Гугл
- Похожие компании
- Регистрация в Gmail.com
- Чего мы ждем от Вас
- Что даст регистрация почтового ящика Gmail
- Технические характеристики
- Как работать с сервисом
- Регистрация личного кабинета
- Как приобрести почту Gmail от Google
- Возрастные ограничения
- Дополнительные сервисы от Google
- Устранение неполадок
Зачем заводить почтовый ящик Gmail
Gmail – бесплатный, многофункциональный и безопасный почтовый сервис от Google. Вместе с электронным адресом вы получаете доступ ко всем онлайн-продуктам:
- Гугл Диску. Сохраняйте, загружайте любые файлы. Копируйте ссылку и делитесь со всеми. Каждому пользователю бесплатно дают 15 Гб, дополнительное место нужно покупать.
- Документам и таблицам. Пишите резюме, статьи, составляйте отчеты, списки, бюджет прямо в режиме онлайн. Открывая доступ определенным людям, можно создать удаленный офис, не потратив и рубля.
- Google Play. Каталог приложений, игр со всего мира. Есть платные и бесплатные варианты.
- Blogger. Здесь можно завести блог без знаний программирования.
- Google Keep. Сохраняйте важные данные одним кликом.
- Календарь. Записи важных дел синхронизируются на любом устройстве.
- Google Hangouts. Звонки коллегам, друзьям, заказчикам.
- Google Translate. Перевод более чем с 30 языков мира.
- Google Search Console. Узнавайте информацию о ранжировании вашего сайта в поисковике.
- AdWords. Привлекайте трафик и клиентов с помощью контекстной рекламы.
Кроме этого, ни одним телефоном на Андроид невозможно пользоваться по-полной без Gmail.
Что делать, если войти не получается
На компьютере
1. Откройте сайт google.ru.
2. Нажмите на пункт «Почта».
3. Щелкните по «Забыли адрес эл. почты?»
Откроется окно восстановления с помощью номера телефона или резервного электронного адреса. Рассмотрим оба варианта.
Восстановление пароля с помощью телефона
Введите в поле номер телефона, к которому прикреплен электронный адрес и нажмите «Далее».
Напечатайте Имя и Фамилию.
Откроется запрос на отправку смс кода подтверждения. Нажмите «Отправить».
Вставьте код, полученный в смс, и нажмите «Далее».
Откроется окно с выбором аккаунта. Щелкните по вашему адресу.
Выйдет запрос ввести пароль. Допустим, вы его помните. Значит, щелкните по «Забыли пароль?» внизу.
Появится запрос ввести последний пароль, который помните. Нажмите на кнопку «Другой способ».
Выйдет окошко с предложением отправить код в смс на прикрепленный номер. Нажмите «Отправить».
Введите код из смс и нажмите «Далее».
Придумайте новый пароль и нажмите «Далее».
Пароль изменен, и вы вошли в аккаунт. Нажмите «Перейти в Gmail».
Восстановление пароля с помощью резервного адреса почты
Введите электронный адрес, к которому прикреплен ваш ящик.
Укажите ваше Имя и Фамилию.
Выйдет окошко с предложением отправить код на резервный электронный адрес.
После отправки на этот ящик придет сообщение об успешном восстановлении.
Для восстановления пароля нажмите «Забыли пароль?».
Выйдет запрос ввести последний пароль, который помните. Щелкните по «Другой способ».
Выберите пункт «У меня нет доступа к телефону».
Откроется окно с предложением отправить код на резервный электронный адрес.
После отправки перейдите в указанный ящик. На него придет сообщение с кодом.
Введите полученный код.
Затем введите новый пароль к электронному адресу.
Вот и все – пароль успешно изменен! Теперь можно открыть свою почту Google.
На телефоне
Восстановление доступа через приложение Gmail
Запустите приложение Gmail. Выберите пункт «Добавить адрес электронной почты».
Выберите «Google» и нажмите на «Забыли адрес эл. почты?».
Откроется окно восстановления с помощью номера телефона или резервного электронного адреса. Рассмотрим оба варианта.
С помощью номера телефона
Введите в поле номер телефона, к которому прикреплен электронный адрес.
Укажите Имя и Фамилию.
Откроется окошко с предложением отправить код.
Отправьте его и напечатайте полученный код в поле.
Откроется окно с вашим аккаунтом. Нажмите не него.
Выйдет запрос ввести пароль. Допустим, вы его не помните. Значит, нажмите на «Забыли пароль?».
Выйдет запрос ввести последний пароль, который помните. Нажмите «Другой способ».
Выйдет окошко с предложением отправить код в смс на прикрепленный номер. Нажмите на кнопку «Отправить».
Введите код из смс.
Придумайте новый пароль.
Выйдет окошко с предложением принять условия использования. Нажмите «Принимаю».
Аккаунт добавлен и восстановлен.
С помощью резервного электронного адреса
Введите адрес дополнительного ящика, к которому прикреплена почта Gmail.
Укажите ваше Имя и Фамилию.
Выйдет окошко с оповещением об отправке кода на ваш резервный электронный адрес. Нажмите на кнопку «Отправить».
Перейдите в резервный ящик. Введите код из письма.
Нажмите на аккаунт, выберите «Забыли пароль».
Выберите «Другой способ».
Нажмите на пункт «У меня нет доступа к телефону».
Выйдет окошко с оповещением об отправке кода на ваш резервный электронный адрес.
Нажмите «Отправить» и перейдите в ваш резервный ящик. На него придет код, который нужно ввести в форму восстановления.
Затем придумайте новый пароль для входа.
Выйдет окошко с предложением принять условия использования. Нажмите «Принимаю».
Аккаунт восстановлен и добавлен в приложение!
Как создать дополнительную почту Gmail
Если ранее аккаунт Gmail уже регистрировался и появилась острая необходимость в дополнительной учетной записи, на которую, к примеру, будут пересылаться информационные и развлекательные рассылки малой важности, то алгоритм действий немного изменится:
Как и в инструкции, описанной выше, в первую очередь придется перейти на главную страницу поисковой системы Google (https://www.google.com/) и в правом верхнем углу вызвать выпадающее меню, где и придется выбрать Gmail.
После перехода в электронную почту в правом верхнем углу нажать на изображение профиля, затем выбрать пункт «Добавить аккаунт».
Дальше система спросит, какой аккаунт выбрать. И тут придется нажать на кнопку «Сменить аккаунт».
Последний шаг – нажать на пункт «Создать аккаунт» и приступить к стандартной регистрации.
На тех смартфонах и планшетах, на которых установлен мобильный клиент Gmail, процедура схожая:
Вызвать дополнительное меню взаимодействия по кнопке, расположенной в левом верхнем углу (три полоски, расположенные вертикально).
В появившемся меню прямо под аватаркой профиля нажать на стрелку, направленную вниз.
После нажать на кнопку «Управление аккаунтами».
Далее выбрать пункт «Добавить аккаунт».
Из предложенных вариантов – остановиться на Google.
Последний шаг – нажать на кнопку «Создать аккаунт» и приступить к классической регистрации.
Начало регистрации: как правильно выбрать имя пользователя
Перед тем, как создать Гугл аккаунт в почте Gmail, вам нужно решить, для каких целей будете его использовать. Если только в личных, то логин можно придумать абсолютно любой. Однако если есть вариант, что почта понадобится для связи с заказчиками или коллегами, нужно указывать настоящие данные. Можно использовать имя, фамилию, год рождения при создании логина. Если имя уже занято используйте нижнее подчёркивание между буквами, тире или точки.
Например: «Ivanov_Ivan.1990».
Если ваша работа связана с креативом, можно это немного отразить в названии почты. Например, для тиктокеров или авторов каналов на ютубе можно придумать что-то в соответствии с тематикой видео: «DnaceGirl», «MrSnake».
Основной вид деятельности ООО «СПКС»
Как зарегистрироваться в Гугл
Сегодня любой пользователь может зарегистрироваться в Гугле. Аккаунт бесплатно создаётся двумя способами. Первый, создать абсолютно новый аккаунт через почту Gmail. Второй, воспользоваться уже существующим ящиком из другой почты.
Для начала мы обсудим второй вариант, так как он объективно удобней. С ним вам не придётся придумывать и запоминать новый адрес, процесс регистрации будет упрощён, да и бонусом вы получите два привязанных друг к другу ящика. Привязав ящики, вы получить доступ к различным функциям, вроде общих уведомлений и восстановления пароля в случае утери.
После регистрации любым из способов вы получите доступ сразу ко всем сервисам Google. Вам будет достаточно лишь ввести свой логин и пароль, чтобы войти в аккаунт на любом из сайтов. И вам не нужно будет затем отдельно разбираться, как зарегистрироваться в Гугл Плей или на YouTube, ваши аккаунты уже будут там.
Регистрация через существующий адрес электронной почты
Создать Google-аккаунт можно через любую почту. Вы можете использовать свой адрес из Яндекса, Mail и других почтовых сервисов. Делается это так:
- Для начала откройте любой браузер и введите в адресную строку адрес “https://accounts.google.com/SignUp?hl=ru”.
- На открывшейся странице нажмите на кнопку “Использовать текущий адрес электронной почты”.
- Перед вами появится окно “Создайте аккаунт Google”; здесь вам нужно ввести ваше имя, фамилию, существующий адрес электронной почты, пароль и если нужно указать язык в левом нижнем углу окна.
- Затем нажимаем “Далее”.
- После этого вам нужно открыть свою электронную почту и дождаться прихода письма.
- В письме будет указан код для подтверждения адреса (если его долго нет, проверьте папку “Спам”); скопируйте его или запомните и введите в окне регистрации.
- После этого, перед вами появится окно “Добро пожаловать в Google”;.здесь вам нужно ввести свой номер телефона (необязательно, но может пригодиться), указать дату рождения и пол.
- Затем жмём “Далее”.
- Перед вами откроется окно “Политика конфиденциальности и условия использования”; здесь всё просто – ознакомьтесь с правилами сервиса, по желанию можете настроить параметры конфиденциальности, а затем нажмите на кнопку “Принимаю”.
Вот и всё, аккаунт создан и готов к использованию. У обоих ваших ящиков будет один адрес электронной почты и письма, идущие в Google-почту, будут приходить сразу на оба ящика.
Завершив процесс регистрации, вы автоматически авторизуетесь во всех сервисах Google. Чтобы войти в Гугл-аккаунт с другого устройства или через другой браузер достаточно будет нажать на кнопку “Войти” в правом верхнем углу окна и ввести свои данные.
Создание нового ящика в Google
Теперь давайте обсудим, как создать аккаунт в Google-почте с нуля. На тот случай если вы не хотите привязывать свои ящики или же если это ваша первая почта есть другой вариант.
Начинается процесс регистрации с любого из сервисов Google. Просто зайдите на сайт и следуйте инструкции представленной ниже.
- Для начала нажмите на кнопку “Войти”, которая должна находиться в правом верхнем углу.
- Затем нажмите на кнопку “Создать аккаунт” внизу окна.
- Перед вами откроется окно, где вам нужно будет указать всю информацию о себе–имя, фамилию, дату рождения, пол, страну проживания, номер мобильного телефона и адрес для запасной почты, а также придумать новый адрес электронной почты и пароль к ней.
- Затем вам нужно пройти проверку-антиспам (ввести цифры с картинки), подтвердить, что вы согласны с политикой конфиденциальности и правилами Googleи нажать на кнопку “Далее”.
- Затем вы попадёте на страницу, где вас попросят подтвердить ваш номер телефона; для этого выберите тип сообщения и нажмите “Продолжить”.
- Дождитесь когда вам на телефон придёт сообщение.
- Введите код указанный в нём в окне регистрации и вновь нажмите “Продолжить”.
После этого у вас появится новый ящик для электронной почты Google. Письмо подтверждения также придёт и на указанную вами почту. Вы можете подтвердить её в любой момент.
Стоит заметить, что ваш аккаунт могут заблокировать, если введённый вами возраст окажется слишком маленьким. Для России минимальный возраст пользователя Google составляет тринадцать лет, для большинства остальных стран – шестнадцать. Кроме того, некоторые сервисы будут недоступны тем, кто младше восемнадцати лет.
Похожие компании
Регистрация в Gmail.com
Появится окно входа в аккаунт Google.
Для того, чтобы войти, нужно ввести номер мобильного телефона или адрес электронной почты, указанные при регистрации. Но, поскольку вы еще не зарегистрированы, нажмите ссылку Другие варианты
Из предложенных вариантов выберите Создать аккаунт.
Откроется страница с анкетой, которую вы и должны заполнить.
Заполняем анкету.
- Как вас зовут. Здесь советую указать реальные Имя и Фамилию. Потому что, с этим аккаунтом будут связаны и другие сервисы Google, в том числе и на смартфоне. Я думаю, что это будет у вас основной почтовый ящик, на длительное время! Если же вам нужен временный почтовый ящик, то, можете по моему уроку зарегистрировать почтовый ящик на mail.ru за несколько минут.
- Придумайте имя пользователя. Это будет название вашего почтового ящика и логин для входа в аккаунт. Придется потрудиться, чтобы подобрать понятное и запоминающееся имя. Ведь такие имена, как olga, nina, ivan давно заняты. Подставляйте имена, а система будет подсказывать — занято это имя, или свободно. Для создания имени можно использовать буквы латинского алфавита, цифры и точки.
- Придумайте пароль. Пароль должен иметь не менее восьми символов. В целях безопасности, не рекомендуется использовать пароли от других сайтов.
- Подтвердите пароль. Чтобы убедиться, что вы ввели пароль без ошибки, введите пароль еще раз. Если система выдаст, что пароли не совпадают — проверьте, правильно ли установлена раскладка клавиатуры. Должны быть латинские буквы, а не русские.
- Дата рождения. Выбираете из выпадающего списка.
- Пол. Выбирается из списка.
- Номер мобильного телефона — необходим для более надежной защиты аккаунта. Если в почтовом ящике хранятся важные документы, то можно разрешить вход в аккаунт, только после получения SMS с паролем на ваш мобильный телефон. Также, если вы забудете пароль, то можно запросить SMS с кодом для изменения пароля.
- Запасной адрес электронной почты — необходим для более надежной защиты аккаунта. Например, если будут замечены подозрительные действия в вашем аккаунте, то администрация gmail сможет выслать на этот адрес оповещение.
- Сделать Google моей главной страницей. Если поставить галочку, то при открытии браузера всё время будет появляться поисковая система Google. Но, многие пользователи делают главной страницей, свой любимый сайт. Тогда, галочку здесь ставить не нужно, иначе ваша страница заменится на страницу Google.
- Страна. Выберите из списка страну, в которой проживаете сейчас.
После заполнения анкеты, нажимаете кнопку Далее.
Откроется страница «Политика конфиденциальности и условия использования». Читаете (прокручиваете страницу вниз) и нажимаете кнопку «Принимаю».
Откроется окно «Подтвердите аккаунт». Введите номер своего мобильного телефона и нажмите кнопку «Продолжить».
Появится окошко для ввода Кода подтверждения, который придет вам по SMS. Если в течение 15 минут код не придет — повторите попытку. Мне удалось завершить регистрацию с третьего раза. Введя код, нажимаем кнопку Продолжить.
Вас поздравят с успешной регистрацией и предложат зайти в свой аккаунт почты Gmail. Нажимайте кнопку «Перейти к сервису Gmail» и приступайте к знакомству со своим новым почтовым ящиком.
Вы увидите кнопки, нажимая на которые, вы можете выбрать тему (внешний вид) вашего почтового аккаунта, изменить (добавить) главное фото вашего профиля, сделать импорт адресов и почты из другого почтового аккаунта. Кстати, в вашем новом почтовом ящике уже будет письмо от Google с описанием возможностей аккаунта Google. А, нажав кнопку «Как пользоваться почтой Gmail», вы узнаете все особенности работы с этим почтовым сервисом.
Чего мы ждем от Вас
Соблюдайте эти условия и дополнительные условия, действующие для отдельных сервисов
Вы имеете право использовать Google, пока соблюдаете требования, изложенные в:
- настоящих условиях;
- дополнительных условиях использования отдельных сервисов, где могут быть, например, дополнительные возрастные ограничения.
Вам также доступны различные ресурсы, где можно найти подробную информацию о наших сервисах и ответы на часто задаваемые вопросы: Политика конфиденциальности, Справочный центр по авторским правам, Центр безопасности, а также другие ресурсы, на которые есть ссылки на сайте правил.
Хотя мы разрешаем Вам использовать наши сервисы, у нас остаются все в отношении этих сервисов.
Относитесь к другим с уважением
Многие наши сервисы позволяют Вам взаимодействовать с другими людьми. Мы стараемся поддерживать атмосферу взаимоуважения, поэтому требуем придерживаться следующих правил поведения:
- соблюдайте действующее законодательство, включая санкции, а также законы об экспортном контроле и торговле людьми;
- уважайте чужие права, в том числе на конфиденциальность и интеллектуальную собственность;
- не причиняйте вред себе или другим людям и не призывайте к таким действиям, например не прибегайте к угрозам, обману, клевете, издевательствам, домогательствам или преследованиям;
- не злоупотребляйте сервисами, не пытайтесь нарушить их работу или иным образом вмешаться в нее.
Дальнейшая информация о правилах поведения приведена в дополнительных правилах и условиях использования отдельных сервисов, которые должны соблюдаться всеми пользователями таких сервисов. Если Вы заметите, что кто-то нарушает наши правила поведения, сообщите нам. О том, как мы рассматриваем такие жалобы и какие принимаем меры, рассказано в разделе .
Разрешите нам использовать Ваш контент
Некоторые наши сервисы позволяют Вам загружать, отправлять, хранить, передавать и получать или обмениваться им. Вы не обязаны добавлять какие-либо материалы в наши сервисы и можете сами решать, какой контент предоставлять. Прежде чем загружать его или делиться им, убедитесь, что у Вас есть все необходимые для этого права и контент не нарушает законодательство.
Что даст регистрация почтового ящика Gmail
После того, пользователь заводит аккаунт в системе Google он получает такие бонусы:
- доступ к Гугл Диску. Вы сможете создавать, хранить и загружать разные файлы. По умолчанию даётся 15 Гб на диске, за остальное нужно доплачивать;
- календарь. Можно в виртуальном режиме планировать задачи, вносить коррективы. Онлайн-изменения сохраняются на всех устройствах одновременно в автоматическом режиме;
- Google Hangouts. Эта опция позволяет совершать бесплатные звонки. Удобный вариант, если нужно что-то обсудить с заказчиком;
- Google Translate. Переводчик, в арсенале которого более 30 языков. При необходимости можно надиктовать текст для перевода.
Помимо этого, все телефоны на базе Андроид требуют для начала работы со смартфоном ввести почту gmail.
Подписывайтесь на наши новости
Одно письмо в неделю с самыми актуальными статьями + обзор digital-профессий!
*Нажимая «Подписаться» вы даете согласие на обработку персональных данных.
Технические характеристики
Отделка фасада дома фиброцементным сайдингом выполняется быстро благодаря тому, что плиты обладают большим размером, сравнительно малым весом, крепятся легко и эффективно.
Материал сегодня очень популярен, конкуренцию ему составить может разве что доска ДПК.
Основные параметры сайдинга (усредненные):
- Длина – 3.6 метра
- Ширина – 1.86 метра
- Толщина – до 1.2 сантиметра
- Вес – около 13-20 килограммов
- Прочность на изгибе – обычно равна 24 Мпа
- Количество циклов заморозки/оттаивания – до 150
- Водопоглощение – 20%
- Класс горючести – Г1
Характеристики могут меняться в зависимости от типа панелей, производителей, определенных требований и свойств.
Как работать с сервисом
При наличии аккаунта в почту можно попасть с любого сервиса Google. Например, при открытии поиска справа вверху нажмите кнопочку в виде маленьких черных квадратов. Откроется доступ ко всем сервисам.
Интерфейс
Сервис удобный. Легко найти что и где находится.
Почта делится на:
- «Несортированные». Здесь находятся письма не попавшие в другие вкладки»;
- «Соцсети». Письма из социальных сетей;
- «Промоакции» рекламные рассылки на которые вы подписались;
- «Форумы» рассылки ответы из форумов;
- «Оповещения» уведомления о платежах и счетах.
Чтобы их активировать нажмите «+».
Подпись
Допишите к каждому отправленному письму информацию, которая добавится автоматически при отправке. Например, контактная информация фирмы, или адрес сайта. Для этого нажимаем значок шестеренки, далее «Настройки».
Новую страницу прокрутите вниз пока не увидите пункт «Подпись». В специальном поле пропишите информацию. Если вы будете использовать ящик для общения с коллегами по работе, заполните ее презентабельно.
При открытии ящика проверяется, может ли браузер загрузить эти функции. Если обнаружится несоответствие, загрузится html-версия. Если почта не открывается, переключитесь в этот режим. Для этого нажмите ссылку внизу окна «Загрузить упрощенную версию».
Преимущества
Вы можете создать электронную почту Gmail.com бесплатно. Удобно что при регистрации вам не нужно отказываться от старых ящиков. Сервис предлагает настроить прием и отправку писем на них. Это удобно.
Это универсальное решение.
Безопасность
Рекомендую сразу установить настройки, которые будут описаны. Это в целях безопасности. Нажимаем справа вверху значок шестеренки далее «Настройки».
Внизу в подвале страницы есть ссылка «Дополнительная информация». Нужна для настройки и отправки оповещений о подозрительных файлах.
Например, если в «Тип доступа» левая колонка, вместо «Браузер» появится «РОР», это повод задуматься. Тогда перейдите на страницу безопасности: https://support.google.com/mail/answer/7036019?visit_id=1-636592386066241402-3361737921&hl=ru&rd=2.
Двойная авторизация
Справа вверху нажмите на аватар, далее кнопку «Мой аккаунт».
В этом окне нажимаем ссылку «Безопасность вход».
Здесь настройте пароль и код подтверждения присылаемый на мобильный телефон.
Регистрация личного кабинета
Вход в Gmail невозможен без предварительного создания своего электронного почтового ящика в этой системе. Поэтому новым пользователям необходимо предварительно пройти процедуру регистрации. Для этого опять-таки переходит на страницу mail.google.com, но нажимаем не на «Войти», а на клавишу «Создать учетную запись».
После этого необходимо пошагово заполнить анкету:
- Укажите свое имя и фамилию. Эти данные будут отображаться в отдельных сервисах, например, в Google+.
- Уникальное имя пользователя — то, как будет прописываться ваша электронная почта. Вы можете использовать любые латинские буквы, цифры и точки.
- Придумайте достаточно сложный пароль, а потом повторите его.
- Номер телефона и резервный электронный адрес, которые помогут восстановить доступ в случае утери данных о новом почтовом ящике.
Для создания «личного кабинета» Gmail нужно также указать вашу страну и ввести проверочный код. После этого вы можете нажать на кнопку регистрации, и будете перенаправлены в почтовый ящик. С этого момента вы можете свободно совершать вход в почту gmail.com по установленным вами реквизитам.
Как приобрести почту Gmail от Google
Шаг 1. На главной странице Гугл в верхнем углу есть надпись «Почта». Надо на нее кликнуть.
Шаг 2. Пока нет почты, надо «Создать аккаунт» внизу главной страницы Гугл.
Шаг 3. Необходимо записать личную информацию: фамилия, имя, название электронной почты до слов @gmail.com. Название электронного ящика необходимо придумать не на русском языке, а на английском.
После этого надо сочинить пароль, для этого следует использовать все возможности клавиатуры, чтоб пароль был надежным. Значок перечеркнутого глаза позволит вам убедиться, что пароль введен правильно оба раза.
Шаг 4. Подтвердить ваши данные, не будучи фейком, можно с помощью номера телефона. На него будет отправлен код, начинающийся с буквы G. СМС будет бесплатным. Необходимо ввести цифры кода в нужное поле.
Шаг 6. Есть возможность пользоваться онлайн-сервисами, для чего нужен номер телефона. При согласии он используется для видеозвонков, смс, индивидуальных предложений рекламы. Но можно выбрать и «Другие варианты».
Шаг 7. Чтобы почта была надежно защищена, надо выбрать второй вариант. Чтобы попасть на почту, вам будет высылаться смс с кодом, который надо ввести в соответствующую строку. Чтобы регистрация прошла успешно, нажмите «Готово».
Шаг 8. Ура! Все получилось! Теперь вы знаете, как создать почту Gmail от Гугл.
На странице можно выбрать вариант оформления списка, какой вам нравится. Он может быть «по умолчанию», там видно, каковы параметры вложений.
Возможно продолжить настройку, получение и отправление писем. 15 Гб, которые даны при регистрации, используются на все то, что есть на почте.
При формировании учетной записи в Google почту можно создать бесплатно. Google Диск дает возможность оформить регистрацию без Gmail.
Возрастные ограничения
Дополнительные сервисы от Google
Для зарегистрированных пользователей google.com, вместе с электронной почтой, предоставляет возможность пользоваться дополнительными сервисами прямо из своего аккаунта. Для этого авторизуйтесь в своей электронной почте gmail.com под свои логином и паролем, и в верхнем правом углу нажмите на квадратик.
Перед вами появится окно, в котором будут видны все дополнительные сервисы, которыми вы можете пользоваться.
Список дополнительных сервисов от Google.com
- Google +
- переводчик
- фото
- календарь
- диск
- YouTube
- карты
- поиск
- блоггер
- документы и другие
Ознакомиться с полным списком всех возможных сервисов вы можете, нажав на кнопку «Другие сервисы Google». В этом случае на отдельной странице вы увидите все продукты и сервисы, доступные для пользователей.
Сервисы для мобильных устройств
Здесь расположены специальные продукты для использования на мобильном телефоне. Поиск для мобильных телефонов, а также сервис карт для мобильных устройств.
Сервисы Google для бизнеса
Google.com имеет ряд сервисов, которые предназначены специально для тех людей, которые занимаются бизнесом в интернете. Это такие сервисы как:
- AdWords — при помощи этого сервиса вы можете заказывать контекстную рекламу, которая будет размещаться как на поиске Гугл, так и на сайтах партнеров в интернете.
- Мой бизнес — при помощи данного сервиса вы можете разместить информацию о своей компании на картах, в сервисе Google Plus и поиске от Google совершенно бесплатно.
- AdMob — предназначен для заработка на своих приложениях, в том случае если вы являетесь их разработчиком.
- Google Apps for Work — это документы, диск, электронная почта и другие сервисы. предназначенные специально для компаний.
- AdSense — сервис контекстной рекламы, позволяющий зарабатывать деньги в интернете владельцам сайтов.
Мультимедиа сервисы Гугл
- YouTube — всемирно известный сервис для загрузки и просмотра видео. Здесь вы можете как загружать, так и просматривать видеоролики в интернете.
- Поиск картинок — данный сервис предназначен для поиска картинок в интернете.
- Поиск видео — при помощи данного сервиса вы можете найти любое видео в интернете.
- Книги — предназначен для поиска книг.
- Новости — это новостная лента, из которой вы можете узнавать все последние события.
- Picasa — сервис предназначен для публикации и редактирования собственных фотографий.
Карты
На текущий момент в данной рубрики доступно 3 сервиса:
- Карты — здесь изучать и прокладывать собственные маршруты.
- Panoramio — здесь можно просматривать и добавлять собственные фотографии со всего мира.
- Планета Земля — сервис предназначен для изучения мира, не выходя из дома.
Для дома и офиса
- Gmail.com — надежная электронная почта с проверенной защитой от спама.
- Документы — здесь вы можете создавать и делиться своими документами с другими пользователями.
- Презентации — позволяет создавать, редактировать и показывать собственные презентации.
- Рисунки — теперь все пользователям в интернете доступно создание диаграмм и рисование блок-схем.
- Календарь — здесь вы можете планировать свое время, делиться мероприятиями. а также создавать события и напоминания о них на свою электронную почту.
- Google виртуальный принтер — при помощи данного сервиса вы можете печатать в любом месте и с любого устройства.
- Диск — здесь можно хранить файлы, а также давать к ним доступ другим людям.
- Таблица — создание и редактирование таблиц. В таблицам можно предоставлять доступ другим пользователям в интернете.
- Формы — предназначен для создания и проведение опросов в интернете.
- Сайты — сервис для создания собственных сайтов.
- Переводчик — позволяет переводить тексты и сайты в интернете на различные языки мира.
- Google Keep — если у вас есть идеи, то вы можете записывать и хранить их здесь.
Социальные сети
- Google Plus — широко известная социальная сеть от Google.com. Загружайте свои фотографии, публикуйте мероприятия и посты, делитесь ими со своими друзьями.
- Группы — здесь можно создавать списки рассылки и различные группы для обсуждения.
- Blogger — бесплатный сервис для создания собственного блога в интернете. Любой пользователь в два клика может обзавестись собственным блогом совершенно бесплатно.
- Hangouts — интерактивное общение без границ. Вы можете общаться в интернете совершенно бесплатно.
Устранение неполадок
Не удается войти в почтовый клиент
Если вам не удается войти в свой клиент электронной почты, вы можете видеть такие ошибки:
- «Приложение не принимает имя пользователя или пароль».
- «Недействительные учетные данные».
- Постоянно появляется запрос имени пользователя и пароля.
Шаг 2. Попробуйте устранить неполадки
- Обновите свой клиент до последней версии.
- Воспользуйтесь паролем приложения. Если вы используете двухэтапную аутентификацию, введите пароль приложения.
- Разрешите небезопасные приложения. Если вы используете двухэтапную аутентификацию, возможно, необходимо разрешить небезопасным приложениям доступ к аккаунту.
- Если вы недавно изменили пароль Gmail, возможно, потребуется повторно ввести данные аккаунта Gmail или заново настроить аккаунт Gmail в стороннем клиенте.
- Если указанные выше действия не помогли, откройте страницу https://www.google.com/accounts/DisplayUnlockCaptcha и следуйте появляющимся инструкциям.
- Возможно, в клиенте используется небезопасный метод входа. Попробуйте войти непосредственно в приложение Gmail.
- Проверьте, не слишком ли часто почтовое приложение проверяет почту. Если это происходит чаще чем раз в 10 минут, ваше приложение может быть заблокировано.
Ошибка «Слишком много одновременных подключений»
Для одного аккаунта разрешено не более 15 одновременных подключений по протоколу IMAP. Если к Gmail одновременно обращается слишком много клиентов, появится ошибка.
Если для работы с почтой одного аккаунта Gmail вы используете большое число почтовых клиентов, попробуйте закрыть часть из них или выполнить выход.
Ошибка безопасности сертификата CN
Попробуйте перечисленные ниже решения, если видите такую ошибку: «Используемый сервер имеет сертификат безопасности, который невозможно проверить. CN-имя сертификата не совпадает с полученным значением».
- Убедитесь, что в вашем клиенте используется доступ по протоколу IMAP, а не POP.
- Проверьте настройки сервера входящей почты: в них должен быть указан адрес , а не .
В почтовом клиенте возникает сбой или письма скачиваются слишком долго
Возможно, вы скачиваете слишком большой объем писем одновременно.
Вот как это исправить:
- Отключите синхронизацию некоторых папок в настройках IMAP.
- Удалите аккаунт Gmail из клиента и добавьте его заново.
- В IMAP-настройках Gmail настройте ограничение на размер папок – не более 10 000 писем.