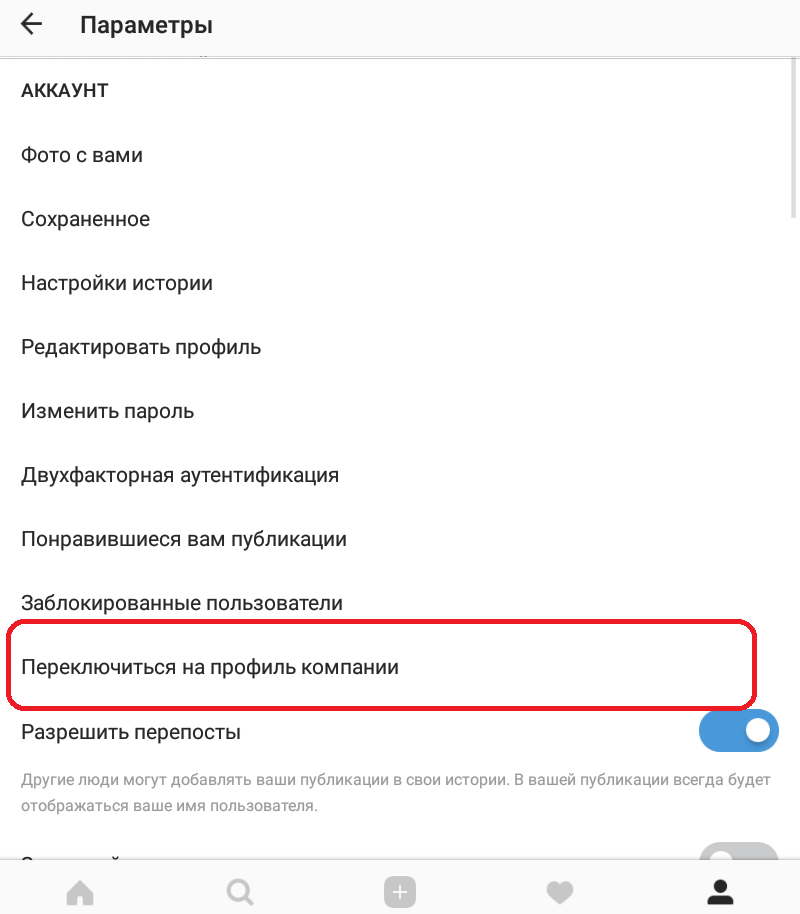Mail.ru: вход в электронную почту майл
Содержание:
- Как войти со смартфона
- Разница между Mail.ru и bk.ru
- Создание почтового ящика
- Что такое электронная почта
- Как восстановить доступ к ящику
- Что делать, если не получается войти
- Создание временного адреса
- Как войти через браузер
- Учимся пользоваться почтой
- Стандартный вход
- Мультиаккаунт на мобильном устройстве
- Gmail.com почта вход в почту
- Интеграция c другими сервисами
- Возможности почты Mail.ru
Как войти со смартфона
Кроме полной версии для работы с компьютера, у почты mail есть мобильная версия. Мобильная версия не отличается от ПК версии почти ничем.
Positives
- Скорость работы;
- Портативность;
- Постоянно на связи.
Негатив:
- Имеет не все функции;
- Работа зависит от мобильного интернета;
- Срок работы зависит от зарядки смартфона.
Чтобы войти в мобильную версию почты нужно:
- Открыть браузер на смартфоне (убедитесь, что у вас работаете интернет);
- В строке поиска напишите: «войти в майл ру»;
- Зайдите на сайт;
Введите свои данные для входа и нажмите «Войти». Если вы часто работаете в ящике со смартфона вы можете сохранить данные для входа.
Так же, как и в ПК версии вы можете связать аккаунты нескольких почтовых сервисов.
- Со смартфона войдите на сайт почтового сервиса
- Кликните по вкладке «Почта»;
- Выберете почтовый сервис через который хотите войти в свой аккаунт;
- Введите логин и пароль от сервиса;
- Нажмите «Войти»;
- Подтвердите, что свой вход и разрешите привязать аккаунт;
- Пользуйтесь возможностями почты.
Разница между Mail.ru и bk.ru
Сразу отметим, что принципиальной разницы между двумя доменами нет. После регистрации в обоих случаях вы получите один и тот же личный кабинет и набор инструментов. Отличий нет даже в интерфейсе на сайте или мобильном приложении для iOS и Android. Единственное, зачем может потребоваться другой домен – это регистрация почтовых ящиков с одинаковыми логинами. Например, если на @mail.ru у вас не получается создать учетную запись из-за того, что данный никнейм занят, то просто смените домен. Возможно, на одном из них данное имя будет свободно.
Кроме bk.ru, у компании Mail.ru Group имеются в распоряжении варианты inbox.ru и list.ru. Зарегистрироваться с любых из них можно по одной инструкции.
Создание почтового ящика
Начнем с регистрации электронной почты на официальном сайте:
1. Откройте ссылку https://mail.ru/. И также при прямом переходе на bk.ru вас перенесет на главную страницу Мейла.
2. Нажмите кнопку «Создать почту».
3. Заполните форму регистрации, состоящую из имени, фамилии, даты рождения, пола. Дойдите до пункта «Имя аккаунта».
4. В поле с именем аккаунта нужно указать комбинацию латинских букв и цифр. Справа откройте список и выберите вариант @bk.ru.
5. Ниже впишите пароль из латинских букв разного регистра, цифр и специальных символов. Подтвердите его в следующем поле повторным вводом.
7. Нажмите кнопку «Зарегистрироваться».
8. Получите код в письме на почту или в SMS на телефон. Впишите его на сайте.
После этого учетная запись с доменом @bk.ru будет зарегистрирована. Если вы пользуетесь личным браузером, то сохраните данные авторизации в менеджере паролей и заходите в почтовый кабинет без ручного ввода комбинации.
Что такое электронная почта
Электронная почта – это личный ящик в интернете. Через него принимают и отправляют письма: как обычный текст, так и файлы с компьютера — документы, фотографии, видео.
Каждый ящик имеет свой адрес. Этот адрес присваивается только одному пользователю – он не может принадлежать нескольким людям сразу.
Адрес складывается из английских знаков без пробелов и состоит из трех частей:
- Логин — название.
- @ — разделитель, называется собака. Чтобы его набрать, нужно на английской раскладке зажать клавишу Shift и цифру 2 (вверху).
- Адрес почтового сайта – адрес в интернете, где ящик находится.
Пример адреса электронного ящика
Каждый ящик в Интернете находится на каком-то почтовом сайте. Например, на сайте Яндекс или Майл.ру. И получается, чтобы зайти в свой ящик, нужно сначала открыть почтовый сайт.
Самые распространенные сайты – это mail.ru, yandex.ru и gmail.com.
Есть и другие, чуть менее популярные: rambler.ru, tut.by, ukr.net, i.ua. Это не значит, что они хуже, просто ими пользуется меньшее количество людей.
Узнать, к какому сайту принадлежит ящик, можно по его адресу. Почтовый сайт написан сразу после знака @.
- Если после @ написано mail.ru, list.ru, inbox.ru или bk.ru, то это значит, что ящик находится на сайте mail.ru.
- Если после собачки стоит gmail.com, то ящик находится на сайте gmail.com (Google).
- Если yandex.ru, yandex.by, yandex.ua, yandex.kz, yandex.com, ya.ru, то на сайте yandex.ru (Яндекс).
Как восстановить доступ к ящику
Если войти никак не получается, Яндекс поможет восстановить доступ. Для этого под формой для входа нажмите на ссылку «Не помню логин» или «Не помню пароль». И следуйте инструкции.
Сайт попросит ввести данные, которые были указаны в настройках ящика. Это может быть номер мобильного, ответ на секретный вопрос. Если всё сделаете правильно, почту вам вернут сразу же.
Это самый простой способ восстановления. Но если ничего не получится, есть еще один вариант. Он значительно сложнее, поэтому советую использовать его только в крайнем случае:
Загрузится анкета восстановления:
Ее нужно заполнить теми данными, которые были указаны в ящике
Обратите внимание на поле «Электронный адрес для связи». Здесь нужно ввести другую свою почту – на нее придет решение о восстановлении доступа
Если второго ящика нет, зарегистрируйте его. Лучше сделать это на каком-нибудь другом сайте — Майле или Гугле (Gmail). О том, как это сделать, читайте здесь.
Что делать, если не получается войти
Если не получается войти в сервис, значит вы вводите логин, домен или пароль не правильно. Попробуйте вспомнить свои данные и попытаться войти через некоторое время.
Если вы записали логин, домен и пароль на листок, найдите его.
Самые частые случаи:
- Проверьте язык клавиатуры;
- Убедитесь, что у вас отключен Caps Lock;
- Вспомните были ли у вас буквы верхнего или нижнего регистра;
- Проверьте соединение с интернетом;
Когда нет возможности вспомнить пароль или логин, придется сделать сброс данных.
- Нажмите кнопку «Забыли пароль?»;
- Введите свой почтовый ящик (логин и домен). Обязательно проверьте правильность введенных данных;
- В открывшемся окне наберите все данные, которые вы указывали при регистрации. Пароль вы можете ввести примерный. Email указывайте только тот, к которому у вас есть доступ;
- Введите код для проверки и нажмите «Продолжить»;
Укажите все пароли, которые вы использовали для входа. Для того, чтобы добавить несколько пароль нажмите «Добавить еще один пароль»;
- Нажмите «Отправить»;
- Ждите письма с инструкциями в почтовом ящике (который вы указали в графе: дополнительный email).
- Если вы случайно указали неверные данные, то всегда можно сделать заявку на восстановление доступа к ящику еще раз.
Создание временного адреса
У Mail.ru имеется встроенный анонимайзер – это временный ящик для отправки писем без указания настоящего владельца аккаунта. С помощью этой функции можно создать анонимную почту с использованием домена @bk.ru:
1. Авторизуйтесь на сайте https://mail.ru/.
2. Нажмите на свой никнейм в правом верхнем углу и перейдите к настройкам с помощью пункта «Личные данные».
3. Откройте вкладку «Анонимайзер» и кликните по кнопке добавления нового адреса.
4. Логин будет сгенерирован автоматически. Вы можете вручную сменить стандартный @mail.ru на @bk.ru с помощью меню справа.
5. Добавьте комментарий, выберите папку для сохранения писем и впишите код подтверждения. Нажмите «Создать».
6. Теперь вы можете управлять новым анонимным адресом через данный раздел настроек.
Как войти через браузер
Это один из самых быстрых способов. Браузер установлен на каждом компьютере или ноутбуке.
Помните, что вы можете использовать любой браузер (Яндекс, Google, Mozilla и другие…):
- Проверьте соединение с интернетом или подключитесь к нему;
- Войдите в любой браузер;
- В поисковой строчке (по центру или вверху) напишите: «Майл». Вы можете писать как русскими, так и английскими буквами (значения не имеет);
Зайдите на первый сайт в поисковой выдаче. Остерегайтесь подделок и лохотрона. Часто злоумышленники копируют дизайн популярных сайтов и потом крадут личные данные пользователей. При переходе на любой почтовый сервис проверьте его название в адресной строке.
- В левой части экрана вы видите окно для входа в почту. Если у вас нет аккаунта, то зарегистрируйтесь;
- Нажмите «Регистрация нового ящика»;
- Введите имя, фамилию, дату рождения, ваш пол;
- Придумайте и введите название своего почтового ящика, и укажите домен. Домен можно указывать любой, потому что они все принадлежат сервису Mail Group и хранятся под защитой на их серверах;
- Придумайте и введите пароль. Обязательно запишите пароль на листочке;
- Вводить номер телефона не обязательно, но если вы забудете свой пароль, то с помощью телефона восстановить его будет в несколько раз быстрее;
- Нажмите кнопку «Зарегистрироваться»;
- Укажите код (набор букв и цифр), который указан в строке. Если не моете ввести код нажмите «Не вижу код» и он сменится на другой;
Почтовый ящик создан. Вы можете заполнить данные о себе (это необязательно) и начать пользоваться сервисом.
Учимся пользоваться почтой
У каждого электронного ящика в интернете есть уникальное название. Оно состоит из логина, знака @ и приставки — почтового сайта. Пишется такое название в одно слово без пробелов и без точки в конце. Пример: ivan@mail.ru
У почтовых ящиков на Яндексе в качестве приставки можно использовать любой из вариантов: yandex.ru, yandex.by, yandex.ua, yandex.kz, ya.ru или yandex.com.
Получается, если при регистрации я выбрал себе логин ivan.petrov, то полное название моего ящика будет ivan.petrov@yandex.ru или ivan.petrov@yandex.by, или ivan.petrov@yandex.ua, или с другой приставкой.
Значит, чтобы человек смог отправить мне письмо, нужно дать ему один из этих адресов
Не важно какой — это все один и тот же ящик, который принадлежит только мне
На заметку. Логин пользователь выбирает себе при регистрации. Это уникальный определитель ящика в системе и поменять его нельзя.
Как устроена Яндекс.Почта
Примерно так выглядит открытая Яндекс.Почта на компьютере:
Посмотрите в левую часть. Там есть надписи: «Входящие», «Отправленные», «Удаленные», «Спам», «Черновики».
- Входящие — сюда приходят письма.
- Отправленные — здесь дублируются письма, которые мы отправляем.
- Удаленные — сообщения, которые удалили (т.е. стёрли).
- Спам — сюда помещается реклама.
- Черновики — место, куда автоматически сохраняются письма в процессе их написания. Это помогает защитить их от утраты в случае сбоя.
На какую бы из этих надписей вы ни нажали, письма буду расположены посередине страницы. Те из них, которые еще не прочитаны, выделены жирным шрифтом. А обычного начертания – те сообщения, которые уже открывали.
Пример:
Для открытия письма по нему нужно просто щелкнуть один раз левой кнопкой мыши.
Как отправить письмо
Чтобы отправить письмо, нажмите на кнопку «Написать» вверху слева:
Загрузится страница составления письма.
Пример:
В поле «Кому» укажите электронный адрес, куда нужно отправить письмо. Что такое электронный адрес и как он пишется, я рассказывал .
В поле «Тема» напечатайте, о чем письмо или от кого оно. Например, Отчет о поездке.
Само письмо наберите в самом большом поле. Если текста много, то это поле автоматически расширится (сбоку появится ползунок).
После того как поля заполнены, щелкните по оранжевой кнопке «Отправить» внизу или вверху.
Через мгновенье сообщение улетит по указанному адресу, после чего загрузится страница «Письмо успешно отправлено». А еще через пару секунд откроется страница с входящими сообщениями.
Копия отправленного письма добавится в папку «Отправленные» в правой части ящика.
Как отправить фото или документ
Чтобы переслать по электронной почте фотографию или документ, нужно повторить все те же действия, что и при написании обычного письма. Но только перед отправкой добавить внутрь файл.
Для этого нажмите на иконку с изображением скрепки рядом с нижней кнопкой «Отправить».
Появится окошко для выбора картинки, документа или другого файла. Найдите нужный файл через это окно и щелкните по нему два раза левой кнопкой мыши.
Окошко исчезнет, а над кнопкой «Отправить» будет написано название выбранного файла.
На заметку. Если вы хотите отправить не один, а несколько файлов, прикрепите каждый из них точно таким же способом.
Стандартный вход
Сначала рассмотрим обычнейшую ситуацию по входу в электронный ящик: логин есть, пароль тоже. Как и что делать на сайте в компьютере и на телефоне, а также в фирменном мобильном приложении сервиса.
На ПК
1. Откройте страницу входа на офсайте:
главная https://mail.ru/;
или панель https://e.mail.ru/login.
Без разницы. На выбор. Гарантировано попадёте куда нужно.
Но при вводе домена будьте предельно внимательны. Интернет большой и названий сервисов, ну почти что одинаковых, полным-полно. А по сути-то это разные сайты. Допустим, наберёте вы mail.com вместо mail.ru – и увидите на дисплее другой веб-ресурс. Не имеющий никакого отношения к вашей учётке.
2. Введите с клавиатуры логин учётки. Есть в файле – просто скопируйте. Но вводить нужно только логин без домена, то есть без второй части адреса …@mail.ru. Она уже прописана в форме.
Для аккаунта в пространстве другого домена от Майл.ру, допустим, …@bk.ru, потребуется выбрать его в ниспадающем списке (правая часть поля адреса почты).
Установите «галочку» в строке запомнить, чтобы браузер сохранил адрес вашего емайл. Это упростит повторный вход на почту. Но на чужом компьютере или на своём, если несколько пользователей, эту функцию не используйте. Чтобы никто не завладел вашими учётными данными.
3. Щёлкните под строкой ввода кнопку «Ввести пароль».
4. Появится указанный вами адрес в полном формате. Чтобы зайти в профиль, осталось только набрать пароль. Убедитесь в том, что курсор находится в поле, и напечатайте символьную комбинацию.
5. Щёлкните кнопку «Войти».
Примечание. Если в браузере включен менеджер паролей, последует запрос на сохранение учётных данных. Подтверждаете – при входе логин и пароль отобразятся автоматически в авторизационной форме. Отказываетесь – учётная запись не сохраняется в менеджере. Надстройка удобная. Но применима только на личном ПК из-за соображений безопасности личной информации.
И на этом всё. После успешной проверки данных сервис загрузит ЛК вашего почтового ящика. С этой же вкладки можно перейти и на свою страницу соцсети Майл.ру, кликнув ссылку «Мой мир» в верхнем меню.
При появлении ошибки ввода данных «Неверное имя пользователя или пароль»:
Просмотрите поля формы: правильно ли указали логин и выбрали домен (если у вас ящик на @inbox.ru, а задан домен @mail.ru – это уже ошибка, фактически два разных адреса);
Проверьте, какой язык был выбран при вводе пароля: ключ набирается только латиницей
Также обратите внимание на регистр (нажата или нет клавиша Caps Lock) – маленькие или большие (заглавные) буквы. Для сервиса «a» и «A» – это два разных символа
На телефоне
Теперь рассмотрим варианты входа на мобильном устройстве.
Внимание! Перед выполнением инструкции убедитесь в том, что есть доступ в Интернет. Это обязательно
Регистрация только онлайн.
В браузере
В общем, потребуется сделать всё то же, что и на ПК. Единственное, Майл определит автоматически, что вы заходите с телефона и отобразит мобильную версию сайта, с немного другим интерфейсом. Не волнуйтесь. Так и должно быть.
1. Запустите с домашнего экрана устройства любой браузер.
2. В его адресной строке наберите – mail.ru.
3. В верхней части странички найдите поле «Логин». Наберите адрес ящика. При необходимости смените домен, активируйте/отключите надстройку «Запомнить».
4. Нажмите «Продолжить».
5. Укажите пароль. Нажмите «Войти».
При входе в личный кабинет сервис предложит вам установить приложение: выберите любой вариант, на ваше усмотрение.
Чтобы перейти в меню почтового ящика, тапните иконку «три полоски» вверху слева.
В приложении
В мобильном приложении Майл.ру в плане авторизации проще. Нужно только один раз ввести учётные данные при первом запуске. В дальнейшем для пользования профилем достаточно открыть приложение.
Вход выполняется так:
2. Запустите приложение на телефоне.
3. Введите логин. Нажмите «Продолжить». Затем укажите пароль.
4. Разделы профиля открываются через кнопку меню (в нижней панели).
Мультиаккаунт на мобильном устройстве
В Android и iOS версиях официального клиента присутствует функция работы с несколькими почтовыми адресами одновременно с мгновенным переключением между ними.
- После входа в учетную запись выполняем тап по кнопке с тремя горизонтальными стрелками, которая располагается в верхнем углу слева.
- Выбираем иконку с плюсом, находящуюся под аватаром профиля.
- Заполняем формы, как и в двух предыдущих случаях, и выполняем вход.
Переключение между учётными записями осуществляется той же кнопкой с тремя полосками. Перед плюсом появится новый аватар – тапаем по нему для посещения второй учётной записи.
Мы рассмотрели все основные способы входа в электронный почтовый ящик mail.ru за исключением сторонних приложений.
Gmail.com почта вход в почту
Если вы не были зарегистрированы в Gmail — исправить это можно на сайте – mail.google.com . В правой части жмите на кнопку «Создать аккаунт».
Собственный профиль в данной системе вы сможете создать за 3 действия.
Первый этап предполагает заполнение анкеты.
Напишите имя и фамилию. Электронный ящик, как правило, создается на длительный срок. Более того, с помощью него активируются мобильные устройства под управлением операционной системы Android. Если вам понадобится дополнительный электронный адрес, лучше воспользоваться услугами mail.ru.
Выберите имя пользователя. Этот этап не самый легкий, поскольку выбор имени отнимает у пользователей немало времени. Например, такие имена как artem, andrey и пр. уже имеются в базе данных. Хорошо, что система полностью автоматизирована, в силу чего вам нужно только подставлять свой вариант, а она скажет, можно его использовать или нет.
Выберите пароль. Его длина не должна быть меньше восьми символов. Старайтесь, чтобы он отличался от тех, что вы установили на других порталах.
Подтвердите пароль. Сайту необходимо удостовериться в том, что вы действительно запомните установленный пароль
Важно: пароль должен включать в себя латинские символы. По причине неправильно поставленной раскладки клавиатуры часто возникают ошибки, поэтому будьте внимательней.
Укажите дату рождения.
Выберите пол.
Вы можете написать свой телефонный номер с целью защиты учетной записи
Если на ней будет храниться важная конфиденциальная история сообщений, то можно поставить двухступенчатую авторизацию путем ввода SMS-сообщения. Наряду с этим, если вы забудете пароль, то с помощью мобильного телефона можно легко его восстановить.
Надежность системы защиты существенно увеличится, если указать 2-ой электронный адрес. Предположим, ваш основной почтовый ящик взламывают и совершают свои нечестивые дела, а на вспомогательный электронный адрес присылаются соответствующие уведомления.
Можно установить галочку под пунктом «Сделать гугл моей главной страницей», если хотите, чтобы при открытии браузера на главной странице отображалась эта поисковая система.
После этого вам необходимо пройти проверку, которая отличает spam-роботов от реальных пользователей. Это абсолютно несложная задача, и проходится она быстро.
Пункт «Страна»: выберите место пребывания.
Установите галочку в знак соглашения с правилами использования данной системы.
Если в дальнейшем вы намерены активно пользоваться Google+, то не лишним будет поставить галочку под пунктом «Я хочу видеть, что рекомендуют ….». Благодаря этому можно смотреть за тем, что рекомендуют вам друзья.
Это все, что необходимо для анкетирования. Жмите на кнопку «Далее» и следуйте к последующей стадии регистрации.
На втором этапе при желании можете выбрать аватар.
На этом у меня все!
Интеграция c другими сервисами
Mail.ru предусматривает возможность авторизации в иных почтовых сервисах, что позволяет мгновенно переключаться между несколькими различными профилями (Яндекс.Почта, Gmail), что удобно при работе на мобильных устройствах.
2. Выбираем один из популярных доменов или кликаем «Другой», если подходящего нет в списке. Во втором случае после почтового адреса придётся вводить и используемый домен через символ «@».
3. Вводим пароль и выполняем вход, при необходимости, сохранив эту информацию для автоматического заполнения форм в дальнейшем.
4. Некоторые сервисы, например, Яндекс.Почта переадресуют на собственный ресурс и попросят выполнить вход ещё раз в целях обеспечения безопасности.
5. Так как авторизация осуществляется через веб-приложение, ему придётся дать требуемые привилегии.
6. Последний шаг – кликаем «Войти в почту» для подтверждения посещения учётной записи через Mail.ru.
8. Скорее всего, каталоги с письмами будут пустыми.
Выходов из положения есть несколько:
- обновляем страницу несколько раз;
- перезагружаем страничку с предварительно очисткой кэша при помощи Ctrl + F5;
- выходим из учётной записи и выполняем вход заново.
Возможности почты Mail.ru
Помимо привычных для любой почты возможностей, Mail предлагает ряд интересных настроек:
- создайте категории для писем. Настройка позволит дифференцировать множество автоматических рассылок по 5 типовым категориям: «заказы», «финансы», «регистрации», «путешествия» и «билеты»;
- задавайте время для автоматической отправки сообщения;
- скрывайте свой адрес с использованием анонимайзера;
- обезопасьте использование почты двухфакторной аутентификации, используя для входа не только пароль, но и код из мобильного приложения;
- бонусы от партнеров Mail.ru, которые обеспечат вам скидки в популярных компаниях;
- пуш-уведомления в браузере.