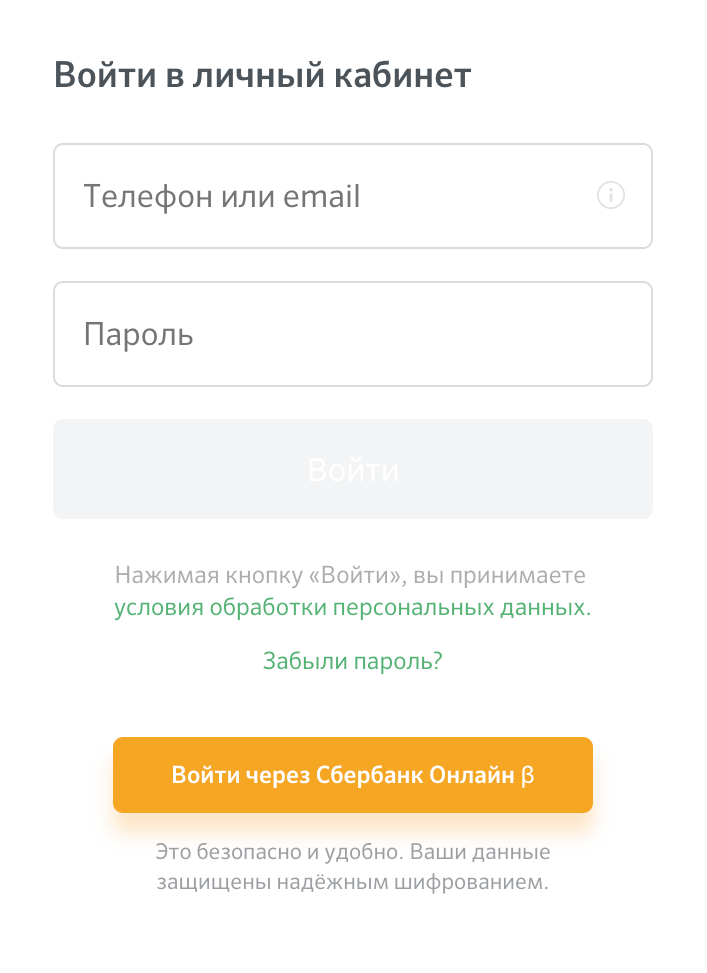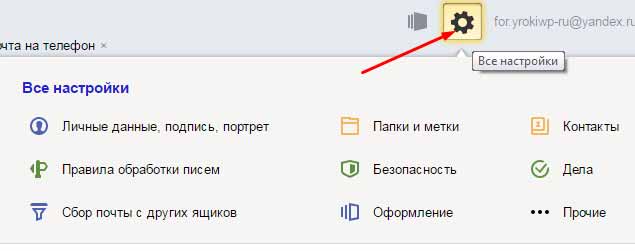Почта mail.ru (майл.ру) вход, регистрация
Содержание:
- Вход через Apple ID
- Настройки
- Регистрация
- Разница между Mail.ru и bk.ru
- Бесплатные русскоязычные почтовые сервисы
- Восстановление забытого пароля
- Первая регистрация
- Создание почтового ящика mail.ru
- Как пользоваться сервисом
- Создание почтового ящика
- Как создать электронную почту с вашего телефона Android или iPhone
- Оформление «Мой мир»
- Что такое электронная почта
- Начинаем регистрироваться!
- Outlook
- Настройки
- Торговля на Форекс на $100 и в реальности
- Как создать и настроить на телефоне бесплатно
- Регистрация почты на google.com (gmail).
- В каких сервисах можно бесплатно получить почтовый ящик?
- Зачем нужен расширительный бак
- Добавляем в вечные сторис материалы из архива
- Создание временного адреса
- Как создать электронную почту в Mail.Ru
Вход через Apple ID
Облачный сервис iCloud позволяет хранить различную пользовательскую информацию:
- резервные копии;
- фотографии;
- контакты.
Вы можете без проблем получить доступ к ним с любого iPhone. Достаточно просто авторизоваться в Apple ID. При этом, вам придется выйти из своей учетной записи. Для этого необходимо осуществить сброс к заводским настройкам.
Когда процедура будет осуществлена, на одном из приветственных окон перед вами появится предложение войти в свою учетную запись Apple ID. Когда вы закончите настройку, удостоверьтесь в том, что работает синхронизация с iCloud.
Только в таком случае информация из облака будет перенесена на смартфон. Для того, чтобы включить синхронизацию, вам потребуется войти в настройки. Здесь нажмите на имя вашей учетной записи в самом верху.
В следующем окне выберите пункт «iCloud». Активируйте все приложения, которые должны синхронизироваться с облачным сервисом. Особенно важны «Контакты» и «Галерея».
Хотите получить доступ к самому хранилищу? В таком случае вам потребуется перейти в приложение «Файлы». Внизу нажмите на пункт «Обзор» и далее кликните на «iCloud Drive». Перед вами появятся все файлы и папки, которые находятся в облаке.
Как видите, все достаточно просто. От вас потребуется просто сбросить все данные и после этого авторизоваться под другими данными. Вам потребуется почта Айклауд войти с Айфона и пароль.
Настройки
Справа вверху находим ссылку созданного адреса, далее «Безопасность пароль».
Отметьте галочками все пункты:
- Запрет параллельных сессий. Если она отмечена, то после входа в аккаунт другие пользователи будут разлогинены;
- Информация о последнем входе. Над письмами система отобразит дату и время последнего посещения, IP адрес;
- Сессия с одного IP. Будут проверяться, откуда идут запросы. Если с другого IP — сессия будет считаться неправильной, придется авторизоваться заново.
Настройка папки
Переходим к пункту «Папки». В появившемся списке наводим курсор на папку, нажимаем значок шестеренки. Откроется новое окно, отмечаем пункт «Папка защищена паролем». Для надежной защиты от злоумышленников пароль установите на папку «Корзина».
Правила фильтрации
Применяются для создания автоматических действий с письмами, помещенными в папку «Входящие». Используйте для удобства. Фильтр работает по принципу сравнения письма с условием «Если» и действия «То». Например, есть письмо. Используется фильтр: «ЕСЛИ это реклама, ТО отправить в корзину, ЕСЛИ письмо с работы, ТО переместить в папку документы».
Регистрация
Создать почтовый ящик в Mail гораздо проще, чем в других почтовых сервисах. Вся процедура регистрации здесь занимает не более одной минуты. Причём доступна она совершенно бесплатно для всех желающих. Также среди преимуществ создания емейла в данном сервисе можно отметить то, что сделать это можно без подтверждения мобильного телефона.
Пошаговая инструкция по прохождению регистрации:
2.Выберите пункт «Регистрация нового ящика».
3.Далее нужно заполнить регистрационную анкету, состоящую из следующих пунктов: имя и фамилия, дата рождения, пол, логин почтового адреса, пароль и номер телефона. Если же пользователь не желает привязывать свой номер, то он может выбрать пункт «У меня нет мобильного телефона».
4.После заполнения всех свободных полей, нажмите на кнопку «Зарегистрироваться».
Сразу после этого будет создана учётная запись, которой можно пользоваться в различных целях.
Разница между Mail.ru и bk.ru
Сразу отметим, что принципиальной разницы между двумя доменами нет. После регистрации в обоих случаях вы получите один и тот же личный кабинет и набор инструментов. Отличий нет даже в интерфейсе на сайте или мобильном приложении для iOS и Android. Единственное, зачем может потребоваться другой домен – это регистрация почтовых ящиков с одинаковыми логинами. Например, если на @mail.ru у вас не получается создать учетную запись из-за того, что данный никнейм занят, то просто смените домен. Возможно, на одном из них данное имя будет свободно.
Кроме bk.ru, у компании Mail.ru Group имеются в распоряжении варианты inbox.ru и list.ru. Зарегистрироваться с любых из них можно по одной инструкции.
Бесплатные русскоязычные почтовые сервисы
Далее вы познакомитесь с популярными в рунете сервисами, на которых можете зарегистрировать электронную почту бесплатно. А кроме того, получить доступ к их дополнительным функциям, например, к облачному хранилищу.
Яндекс.Почта
Объём ящика не ограничен, в нем можно хранить сколько угодно писем. Кроме того, здесь есть встроенный переводчик, который при распознавании иностранного языка предлагает перевести текст на русский.
Gmail
Gmail — почтовый сервис Google. При создании ящика здесь вы получаете аккаунт для доступа ко всей экосистеме корпорации: YouTube, облачному хранилищу Google Диск, Календарю, Документам, Таблицам и другим сервисам.
Входящие сообщения в Gmail автоматически делятся на категории: соцсети, промоакции, оповещения и форумы, что облегчает поиск нужных писем. Кроме того, у вас появляется 15 Гб в облачном хранилище Google Диск.
Почта Mail.ru
У Mail.ru тоже есть собственный почтовый сервис, которым можно пользоваться бесплатно. При создании ящика на нём вы получаете единый аккаунт для работы с другими проектами компании, например, сервисом доставки Delivery Club. Эту почту также можно использовать для быстрой регистрации в играх, которые принадлежат Mail.ru.
Как у Яндекс и Гугл, у Mail.ru тоже есть облачное хранилище, доступ к которому вы получаете бесплатно при создании почты. Каждому новому клиенту в бессрочное пользование предоставляется 8 Гб.
Рамблер.Почта
Компания Rambler тоже предлагает свом пользователям бесплатный ящик с неограниченным объёмом для хранения писем.
Почта, созданная на этом ресурсе, становится единым аккаунтом для доступа к другим проектам Rambler, среди которых онлайн-кинотеатр Okko, сайты Championat.com, Lenta.ru, Газета.ru, Afisha.ru и т.д. Однако в отличие от других бесплатных русскоязычных сервисов, облачного хранилища у Rambler нет.
Yahoo Почта
Yahoo Mail — один из самых старых и популярных почтовых сервисов в мире. В западном сегменте интернета Yahoo держит лидерство уже десятилетие, а вот в рунете у него много более успешных конкурентов. Сервис полностью переведён на русский язык, поэтому вы без проблем можете пользоваться всеми его функциями.
В плане доступа к другим проектам почта Yahoo представляет мало интереса для пользователей рунета, ведь все эти проекты на английском языке. Зато здесь тоже есть облачное хранилище, но получить к нему доступ можно только за дополнительную плату. За использование почты сервис деньги не берёт.
Восстановление забытого пароля
Если вы забыли пароль, то можете восстановить его самостоятельно тремя путями:
- через мобильное приложение. При восстановлении доступа выберете этот пункт. Затем откройте приложение. Туда должен прийти код. Введите его, придумайте новый пароль;
- через резервную почту. Мы уже говорили о том, что для надежности следует привязать к вашей почте дополнительный ящик. Он нужен как раз для таких случаев. На него отправится письмо с инструкциями;
- через мобильный телефон. Опять же, этот способ сработает, если вы прикрепили его при регистрации. На него должен прийти код в смс-сообщении.
Если вам ничего не помогло, то нажмите на «Забыли пароль». Перед вами откроется форма. Введите все данные, которые помните. В течение суток с вами свяжутся специалисты службы поддержки. Возможно, вам придется ответить на дополнительные вопросы.
Первая регистрация
Маил.ру заслуженно считается самой мощной почтовой службой во всем Рунете. В остальных подобных сервисах создание виртуальной почты проходит практически по тому же сценарию. В первую очередь в любом браузере заходите на ресурс https://mail.ru.
Там откроется страничка и верхнем углу с левой стороны будет форма. Жмете на вкладку «Регистрация в почте», это делается бесплатно. После этого открывается форма Мейл ру для заполнения.
Стоит отметить, что есть поля, которые заполняются обязательно. Если их пропустить, создать электронную почту не получится. Остальные строки, с правой стороны которых появится фраза «не обязательно», можно заполнять, а можно оставить пустыми. То, что записать нужно в любом случае:
- ФИО
- Дата рождения
В поле с названием города можно начать вводить первые буквы и выплывет перечень населенных пунктов, начинающихся с этой буквы. Кликаете на свой пункт и поле заполнится, кстати, эта строка является необязательной.
Далее следует отметить пол. В строке «Почтовый ящик» необходимо ввести придуманное заранее слово – название почты нового пользователя. Бывает и так, что вы вписываете простое слово, но выплывает напоминание о том, что это имя уже занято и такой почтовый ящик создать не получится. В таком случае вам предложат для выбора список других вариантов для названия, составленный с учетом введенной вами информации. Можно выбирать из этого перечня, а можно продолжить самостоятельно подбирать более сложное и незанятое название. На такие случаи лучше подготовить запасные варианты.
В имени должно быть не больше шестнадцати символов, в нем разрешено использовать:
- Буквы
- Цифры
- Нижний знак подчеркивания
- Точки, минусы.
Если в домене mail.ru имя занято, можно создать в трех других: bk.ru, inbox.ru или list.ru. Для этого в специальном поле жмете треугольничек и там выбираете один из вариантов. Рядом с полем появляется зеленая галочка – все хорошо, имя свободно.
Если вы создаете временную почту, то с паролем можете не заморачиваться, но если почтовый ящик создается для серьезных целей, и вы будете им пользоваться долго – пароль обязан быть сверхнадежным. Не допустимы буквы русского алфавита. Лучше не вписывать здесь простейших осмысленных слов. В случае взлома электронной почты можно потерять не только содержимое, но и сам ящик вернуть будет сложно, придется создать новый. В секретном «коде» необходимо прописывать и цифры и буквы, причем последние могут быть и строчными, и заглавными.
Автор рекомендует:
- Устанавливаем драйвера без цифровой подписи
- DNS сервер 8.8.8.8: зачем нужен и как его прописать
- Поставить пароль на папку Виндовс
- Не работает Fn на ноутбуке: причины и все способы решения проблемы
- Как выделить и убрать выделение текста в MS Word
Для того чтобы убедиться в правильности пароля в следующей строке вводится он повторно. Для большей уверенности можно его записать в свою записную книжку.
Далее следуют поля, заполняемые на экстренный случай – не помните пароля и заходите с чужого компа или просто не можете зайти. Об этом следует думать сразу. Во избежание таких неприятностей предлагается два варианта:
- Указываете номер мобильного телефона. Для этого выбираете страну проживания, вводите номер, в течение минуты приходит смс со специальным кодом подтверждения.
- Если нет телефона – жмете в дополнительное поле, где вписываете дополнительный Емейл, на него придет ответ, если в основную почту зайти не получится.
После того, как убедитесь, что форма регистрации заполнена по всем правилам, нажимаете кнопочку «Зарегистрироваться». Если вы вписывали свой мобильный, в появившуюся форму вводите пришедший в сообщении код, если номер не указывали, вводите код с картинки.
Далее жмете «Готово». После завершения регистрации вы попадете в свой новенький почтовый ящик, там уже будет посланием от Команды сервиса Mail.ru с поздравлением. У вас получилось его создать?
Создание почтового ящика mail.ru
Чтобы создать почтовый ящик на mail ru, наберите в адресной строке любого браузера www.mail.ru и нажмите «Enter».
В браузере вы увидите главную страницу сервиса. Далее щелкните ссылку «Регистрация в почте».
Внимательно заполняем все поля, отмеченные красной звездочкой. Во время создания почтового ящика на mail.ru и регистрации своих личных данных (фамилия, имя, дата рождения, город, пол) желательно писать свои настоящие данные.
Конечно, проверять никто не будет, но если вы потеряете доступ к почте (ваш ящик взломают или вы просто забудете пароль) это упростит его восстановление.
Для названия своей электронной почты пользователи обычно используют свои персональные данные. В идеале название совпадает с вашими именем и фамилией и еще никем не используется.
Уникальность названия подтвердит появившаяся зеленая галочка справа.
Если адрес уже занят, система предложит вам несколько доступных альтернативных вариантов.
Дальше следует поле «Пароль». Стоит придумать пароль как можно надежнее. И чем сложнее он будет, тем лучше. Лучше не применять пароль из комбинации цифр, являющихся датой вашего рождения.
Как правило, эта информация открыта, ее легко установить на ваших персональных страницах в соцсетях. Этим могут воспользоваться злоумышленниками для взлома вашего ящика.
Введите пароль для входа и повторите его немного ниже, продемонстрировав системе, что вы запомнили его. С правой стороны появится подсказка о степени сложности вводимого пароля.
Постарайтесь запомнить его, а еще лучше где-то записать.
В последнем блоке из выпадающего списка необходимо выбрать страну проживания, а также написать номер телефона (домашние номера не поддерживаются).
Для России он будет начинаться с +7. Теперь осталось нажать кнопку «Зарегистрироваться».
Через несколько секунд придет сообщение с проверочным кодом, внесите его в предложенное поле и закончите регистрацию.
Если вам необходимо создать почтовый ящик на mail.ru без номера телефона, то выберите способ «у меня нет мобильного телефона».
После этого из выпадающего списка выберите или придумайте самостоятельно свой секретный вопрос, но постарайтесь запомнить введенный на него ответ (это можно тоже записать).
Если поставить галочку напротив пункта «Создать личную страницу» у вас автоматически появится профиль в соцсети Mail.ru.
В графе «Код на картинке» введите показанные буквы и цифры как на картинке. Если символы написаны неразборчиво, нажмите «обновить код».
Когда напротив каждой строки появятся зеленые галочки, нажмите «Зарегистрироваться».
Как пользоваться сервисом
Вот несколько небольших рекомендаций по пользованию почтовым клиентом майл ру:
- письма могут быть отсортированы по папкам. Также их можно отправлять в корзину, откуда они удаляются автоматически через 30 дней;
- если вы хотите переместить или удалить сразу несколько писем — пометьте их флажками. Произведите необходимые действия;
- отмечайте нежелательные письма как спам, чтобы больше не получать их. Но и не забывайте периодически смотреть папку спама, так как иногда система ошибочно посылает туда нормальную корреспонденцию;
- отмечайте письма как важные, поставив рядом с ними флажок. Его вы можете увидеть напротив каждого сообщения;
- настройте фильтрацию в разделе настроек, называется «Правила фильтрации». Тут все интуитивно понятно;
- если вам пришло письмо с вложением, то нажмите на скрепку. Так вам будет доступен весь список прикрепленных файлов;
- удобная функция архивации. Чтобы перенести сообщение в архив просто выделите его и отправьте в папку. При первом использовании система предложит вам ее создать. Если вы передумаете, или какое-то письмо переместилось в архив по ошибке, то его всегда можно вернуть обратно. Для этого выделите его и выберете «Переместить»;
- если вы часто рассылаете однотипные сообщения, то вам помогут заранее заготовленные шаблоны. Для создания шаблона нужно открыть новое письмо, вместо «Отправить» нажать на «Сохранить». Выберете пункт «Сохранить как шаблон». Все образцы писем будут доступны в меню слева в папке «Шаблоны».
- чтобы удалить одно письмо или группу, выделите его галочкой. Затем просто нажмите «Удалить»;
- увеличьте объем хранилища. Когда свободного места останется меньше 100 Мб, система предложит вам увеличить память еще на 2 гига. Для этого просто перейдите в настройки и введите то число, которое вам предложит система. В почте майл происходит поэтапное расширение объема памяти. Это называется безразмерным почтовым ящиком. По сути, размер неограничен, просто его нужно постоянно увеличивать.
Подробнее о том, как пользоваться почтой вы можете увидеть тут:
Создание почтового ящика
Начнем с регистрации электронной почты на официальном сайте:
1. Откройте ссылку https://mail.ru/. И также при прямом переходе на bk.ru вас перенесет на главную страницу Мейла.
2. Нажмите кнопку «Создать почту».
3. Заполните форму регистрации, состоящую из имени, фамилии, даты рождения, пола. Дойдите до пункта «Имя аккаунта».
4. В поле с именем аккаунта нужно указать комбинацию латинских букв и цифр. Справа откройте список и выберите вариант @bk.ru.
5. Ниже впишите пароль из латинских букв разного регистра, цифр и специальных символов. Подтвердите его в следующем поле повторным вводом.
7. Нажмите кнопку «Зарегистрироваться».
8. Получите код в письме на почту или в SMS на телефон. Впишите его на сайте.
После этого учетная запись с доменом @bk.ru будет зарегистрирована. Если вы пользуетесь личным браузером, то сохраните данные авторизации в менеджере паролей и заходите в почтовый кабинет без ручного ввода комбинации.
Как создать электронную почту с вашего телефона Android или iPhone
С телефона можно зарегистрировать почту двумя способами: через мобильный браузер или через приложение. В браузере, процесс регистрации не отличается от описанных выше. Те же действия, только на экране вашего мобильного. Ничего нового. Но приложения немного отличаются:
- Вам нужно найти в Play Маркет нужно приложение (на iPhone в AppStore).
- Скачать ее.
- Введите все необходимые данные как в инструкции выше.
- Для подтверждения личности.
- Получать уведомления о новых сообщениях в почте через телефон.
- IMAP-сервер — imap.mail.ru.
- Тип безопасности — SSL и TLS.
- Порт 993.
Или POP3:
- POP3-сервера — pop.mail.ru.
- Тип безопасности — SSL и TLS.
- Порт 995.
Но это лишь дополнительные меры. Сейчас гораздо эффективнее работать через родные приложения на телефоны Android и iPhone.
Оформление «Мой мир»
«Мой мир» — это личная страничка в социальной сети сервиса. В ней вы можете найти своих друзей, завести новые знакомства, вступить в сообщества по определённым интересам, слушать музыку и смотреть видео.
Чтобы создать профиль, выполните эту инструкцию:
1. Щёлкните в верхнем меню «Мой мир».
2. Нажмите «Присоединится».
3. Откроется ваша личная страничка. Она связана с почтой (логин и пароль для них одинаковый; вы сразу авторизуетесь и в почтовом ящике, и в «Мой мир»).
4. Для использования всех функций соцсети, подтвердите аккаунт:
- кликните в левом верхнем углу по зелёному блоку «Подтвердить»;
- в окне «Добавление… » укажите страну, в которой проживаете и номер своего телефона;
- клацните «Получить код»;
- в новом окошке введите код, полученный в SMS-сообщении.
5. Для того чтобы создать анкету в колонке справа, возле своего имени, щёлкните иконку «Карандаш». А затем в соседнем блоке «Моя анкета» укажите все необходимые данные на вкладках «Личные… », «О себе», «Образование», «Карьера» и т.д.
Приятного пользования Mail.ru!
Что такое электронная почта
Электронная почта – это уникальный адрес в интернете, на который люди со всего мира могут писать сообщения и добавлять к ним вложения. Главное отличие такого ящика от обычного – то, что сообщения доставляются моментально в цифровом виде.
Обслуживают электронные ящики специальные сайты – почтовые сервисы. Наиболее надежные: Яндекс, Gmail.com (google), Mail.ru. Для получения нового адреса нужно заполнить анкету в одном из этих сервисов. А именно ответить на несколько вопросов о себе, выбрать логин и придумать надежный пароль.
Логин – это основная часть названия ящика. Он должен быть уникальным в системе, написан английскими буквами (можно использовать цифры, точку, дефис).
Лучше всего в качестве логина указать фамилию, первые буквы имени и отчества, например, konstantinov.i.k. Если в сети существует такой пользователь, можно поменять последовательность или добавить цифры (например, день рождения).
Пароль – это буквенно-цифровой код, которым будет открываться ящик. Он должен быть надежным, чтобы злоумышленники не смогли подобрать его через специальные словари.
Пароль должен состоять минимум из 8 символов. В нем должны быть указаны заглавные буквы, цифры и символы. Пример: @Nkon34$nIk
Начинаем регистрироваться!
На регистрацию можно также попасть через главную страницу Майл.ру. Как это сделать?
Где регистрация на главной странице Майл.ру?
Главная страница Майл.ру будет выглядеть примерно так:
Внимание: если, открыв Майл.ру, ты попадешь в почту другого человека или в другую почту, которая сейчас не нужна, нажми «Выход» в правом верхнем углу. Только тогда можно будет зарегистрироваться
Найди ссылку на регистрацию. На главной странице их две: либо «Регистрация в почте» слева:
…либо «Регистрация» в правом верхнем углу:
Итак, у тебя должна открыться страница «Регистрация нового почтового ящика»:
Outlook
Теперь введите уникальный логин для вашей почты и нажмите «Далее». Затем придется указать пароль и поставить галочку в пункте о том, что вы согласны получать информацию от Microsoft. Для завершения останется ввести имя, фамилию, дату рождения и выбрать регион.
Затем нужно пройти подтверждение с помощью символов с картинки. При необходимости их можно воспроизвести кнопкой «Аудио». Теперь у вас есть аккаунт, который можно использовать в качестве почты. Удобнее всего работать с сервисом через программу Microsoft Outlook, которая входит в состав пакета офисных утилит Office. Однако пользоваться ящиком можно и через браузер. Для этого откройте ссылку https://www.microsoft.com и авторизуйтесь с помощью новой учетной записи. Затем откройте меню «Все продукты Microsoft» и выберите вариант Outlook. Сайт автоматически перенесет вас в личный кабинет электронной почты.
Настройки
Оформление, уведомления – мелочи. Но когда вы сделаете все под себя, заметите разницу. А моя задача – провести короткий инструктаж по настройкам для вас.
Переадресация писем в папку
Если вы хотите установить папку для определенных писем, нужно в настройках выбрать “Правила фильтрации”.
Кликните “Добавить фильтр”.
Для начала нужно указать, какие слова, символы должны содержаться или нет в адресе письма. Если в условиях вы написали ann93, то сообщение от fan-ann93@gmail.com, попадет в папку.
Можно помечать сообщения как прочитанные, важные или удалять их.
Если еще не создали папку, то сделайте это прямо в фильтре. Нажмите на “Входящие”, выберите в контекстном меню “Создать”.
Когда установите все параметры, кликните внизу “Сохранить”. Готово.
Уведомления
Боитесь пропустить важное сообщение? Включите оповещение в браузере и по SMS в разделе настроек “Уведомления”. Это бесплатно
Нажмите “Настроить уведомления по SMS” и выберите “ВКЛ”. Их можно настраивать по времени, часовому поясу, количеству (1 или более в 30 минут).
Кликните “Сохранить”, чтобы все заработало.
Объединение с другими почтовыми ящиками
Хотите сделать канал на YouTube, но проверка нескольких почтовых ящиков напрягает? Создайте почту на Gmail и просто подключите синхронизацию. Зайдите “Еще” → “Настройки” → “Почта из других ящиков”.
На новой странице кликните “Добавить ящик”.
Вы автоматически перейдете на сайт почтового ящика. Проверьте, правильно ли написали адрес.
Введите пароль от старой почты. Воспользуйтесь кнопкой “Войти”, чтобы продолжить.
Изменение оформления
Открываем в меню “Еще” → “Настройки” → “Темы”.
Нажмите на левую кнопку мыши и любое изображение установится как тема. Минус: нет размытия, поэтому пестрая картинка смотрится не очень.
Торговля на Форекс на $100 и в реальности
Как создать и настроить на телефоне бесплатно
Разработчики позаботились о пользователях смартфонов и планшетах. Разработали специальное приложение для Android, которое скачайте по адресу: https://play.google.com/store/apps/details?id=ru.mail.mailapp&hl=ru.
Нажимаем кнопку «Установка», соглашаемся с загрузкой дополнительных разрешений.
Ждем пока приложение установится, нажимаем «Открыть».
Появится окно, где вы можете создать почту заново, или использовать имеющийся на компьютере аккаунт. Для создания почты нажмите ссылку внизу «Создание».
Далее все так же, как и при создании ящика на ПК, откроется регистрационная форма. Заполните ее. Прописываем: Имя, Фамилию, дату рождения, пол, имя ящика и пароль.
Используйте почту через мобильный браузер. Разработчики майл ру (mail.ru) приготовили адаптированную версию специально для работы на планшете или смартфоне.
Регистрация почты на google.com (gmail).
Хороший сервис, тем более, что № 1 в мире, но не в России. Не раз сталкивался по работе с проблемой, что нужно завести почту именно gmail. И так приступим, пошаговая инструкция как создать электронную почту :
Шаг 1.
Главная gmail
Шаг 2.
Теперь заполняем всю форму справа. Ничего сложного. В поле «запасной адрес эл. почты», можно ничего не указывать, особенно если у вас еще вообще нет почты. Нажимаем «далее».
Заполняем поля
Откроется политика конфиденциальности. Я советую ее читать, вот прям потратить время и почитать. Полезно знать и понимать что это за сервис, что делает этот сервис и что Вам можно делать. После прочтения листаем вниз и нажимаем «принимаю».
Читаем политику конфиденциальности
Шаг 3.
Вот и все. Ваша электронная почта создана, можно пользоваться. Нажимаем снизу «перейти к сервису». Открывается Ваш почтовый ящик, смотрите презентацию и закрываете ее.
Можете добавить свою фотографию, но это не обязательно.
Кроме этого, многие браузеры предлагают Вам сохранить пароль. Сохраняйте. Тогда вам не нужно будет все время вводить логин и пароль. Ничего страшного нет. Если боитесь, что Ваши данные будут украдены, не сохраняйте.
Можно сохранить пароль в браузере
Для того, чтобы заходить на почту, либо сохраните эту страничку в закладки, либо через поиск входите на сервис почты и вводите логин и пароль. Ничего сложного.
Шаг 4.
Изучаем свой почтовый ящик. Например с права у вас навигация. Хотите написать письмо, нажимаете «Написать».
Слева папки с письмами или меню навигации
Так же там есть папки, Думаю там все понятно, проблем не должно возникнуть. Можно создавать свои папки, редактировать их.
В папке «Входящие» сверху имеются вкладки. Это некие закладки, позволяют удобно ориентироваться, когда много писем.
Справа вверху имеется значок настройки. При нажатии на него, Вы можете настроить свой почтовый ящик под себя.
Настройки
В общем пользуйтесь и изучайте.
Преимущества Gmail.
Как создать электронную почту, мы разобрали. Преимущества есть у всех почтовых сервисов, рекомендую изучить все сервисы, а потом уже заводить себе электронную почту. Но не обязательно одну. Вот например у меня есть четыре почтовых сервиса: gmail, Яндекс, mail и почта блога polzablog.ru. каждая из них выполняет свои функции.
Теперь к преимуществам gmail:
- Для бизнеса свои гибкие настройки.
- Понятный и современный интерфейс.
- Общий аккаунт ко всем сервисам google.
- Имеются приложения для телефонов.
- Уведомления о новых письмах.
- Поиск в сети интернет с почтового ящика.
В каких сервисах можно бесплатно получить почтовый ящик?
Любой из описанных ниже способом является универсальным и для других почтовых сервисов. Инструкции можно использовать независимо от модели вашего телефона. Небольшие отличия могут быть только в интерфейсе.
Я рекомендую создавать электронную почту в следующих почтовых сервисах:
- Яндекс
Все эти почтовые сервисы хороши по своему, именно свои плюсы и минусы. Однако я все-таки рекомендую остановить свой выбор на двух это Яндекс и Google. В идеале будет хорошо если у вас будет почтовый ящик в обеих этих сервисах, каждый из них будет дополнять друг друга.
У всех перечисленных почтовых сервисах есть собственное мобильное приложение для управления письмами. Рекомендую пользоваться ими, они будут намного удобней, чем стандартный почтовый клиент.
Зачем нужен расширительный бак
Кроме закрытых схем теплоснабжения индивидуальных домовладений расширительный бак встречается:
- в отопительных конструкциях открытого типа при наличии контакта с атмосферным воздухом;
- в системах централизованного теплоснабжения с верхним разливом. В этом случае расширительный бачок для отопления устанавливают на чердаке и соединяют с частью трубопровода отопительной конструкции здания, подающей носитель тепла.
Открытая и закрытая система теплоснабжения — преимущества и недостатки в сравнении
Добавляем в вечные сторис материалы из архива
Создание временного адреса
У Mail.ru имеется встроенный анонимайзер – это временный ящик для отправки писем без указания настоящего владельца аккаунта. С помощью этой функции можно создать анонимную почту с использованием домена @bk.ru:
1. Авторизуйтесь на сайте https://mail.ru/.
2. Нажмите на свой никнейм в правом верхнем углу и перейдите к настройкам с помощью пункта «Личные данные».
3. Откройте вкладку «Анонимайзер» и кликните по кнопке добавления нового адреса.
4. Логин будет сгенерирован автоматически. Вы можете вручную сменить стандартный @mail.ru на @bk.ru с помощью меню справа.
5. Добавьте комментарий, выберите папку для сохранения писем и впишите код подтверждения. Нажмите «Создать».
6. Теперь вы можете управлять новым анонимным адресом через данный раздел настроек.
Как создать электронную почту в Mail.Ru
Mail.ru появился в 1998 году и стал самым первым в России бесплатным почтовым сервисом, которым на данный момент пользуется более миллиона человек. После регистрации почтового ящика, вы получите доступ ко всем функциям сервиса Mail.ru, таким как «Ответы Mail.ru», «Файлы Mail.ru» и т.д.
Откроется страница с формой для заполнения. Mail.ru позволяет создать ящик в четырех доменных зонах: @mail.ru, @bk.ru, @inbox.ru и @list.ru. Выберите тот, который вам нравится больше, или тот, в котором будет свободно «имя почтового ящика».
Заполните все поля по аналогии с Яндекс почтой и нажмите на кнопку «Зарегистрироваться».
Форма
Регистрация завершена
На этом регистрацию почтового ящика в Mail.ru можно считать завершенной. На почтовый ящик придет три письма с инструкциями и поздравлениями от команды Mail.ru.