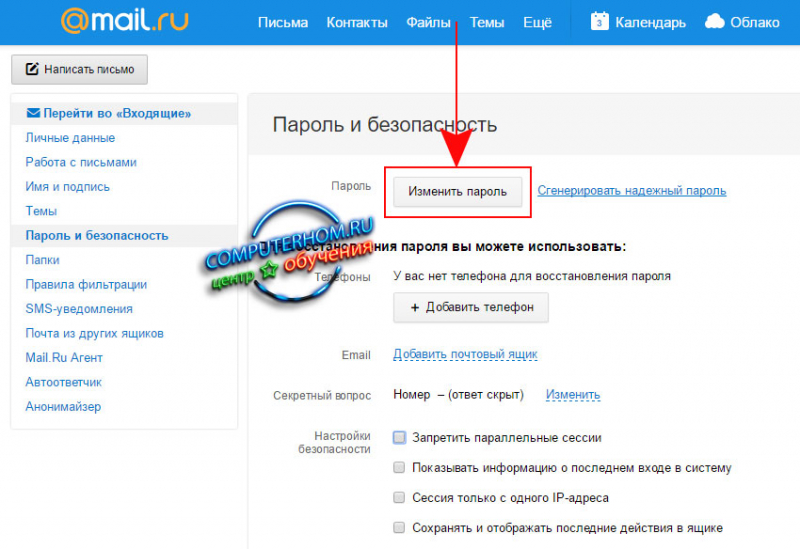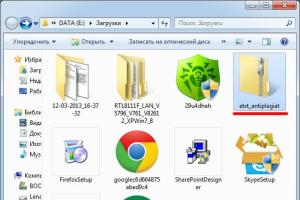Майл.ру
Содержание:
- Как создать почту со своим доменом бесплатно на yandex.ru
- Торговля на Форекс на $100 и в реальности
- Популярные почтовые сервисы
- В каких сервисах можно бесплатно получить почтовый ящик?
- Как создать электронную почту в Mail
- Почтовый ящик Gmail
- Как создать новую почту Google на телефоне
- Как создать электронную почту на Яндекс
- Почтовый ящик от Яндекс
- Самые популярные ресурсы электронной почты
- Защита и удаление почты
- Как создать электронную почту в Mail.Ru
- Как создать электронную почту на Mail.ru
- Как создать почту на Яндексе
- Регистрация учётной записи
- Gmail
- Настройка сервиса Gmail
- Как создать электронную почту на Яндексе с телефона
Как создать почту со своим доменом бесплатно на yandex.ru
Скопируйте и вставьте в браузер следующую ссылку https://pdd.yandex.ru/domains_add/. Предварительно у вас должна быть зарегистрирована простая почта на yandex.ru, и вы должны быть авторизированы в аккаунте.
В открывшемся окне, первое, что вам нужно сделать – это вставить в пустое поле имя вашего домена. Пример смотрите на скриншоте:
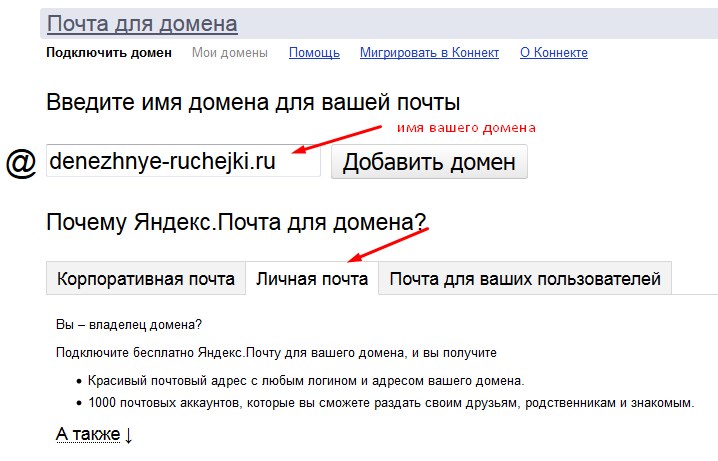
Далее – Добавить домен.
Следующий шаг – подтверждение владения домена. Сделать это можно одним из трех предложенных способов. Но я выберу, на мой взгляд, самый простой – это загрузить в корневой каталог сайта предложенный файл.

Чтобы создать файл с расширением .html, воспользуемся программкой Notepad++. Она бесплатная, и вы легко можете скачать ее из интернета. Я уже в одной из своих статей писала об этой программе, и как в ней можно работать.
Итак, открываем Notepad++ и вставляем в него текст, который нам сгенерировал Яндекс при добавлении домена.
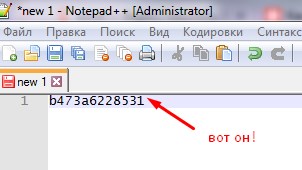
Далее – Файл – Сохранить как. Присваиваем имя файлу согласно инструкции.

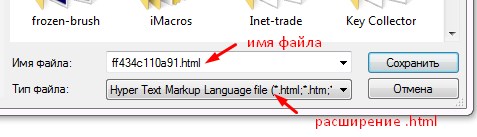
Теперь сохраненный файл необходимо загрузить в корневой каталог вашего домена. В моем случает это будет папка public_html.
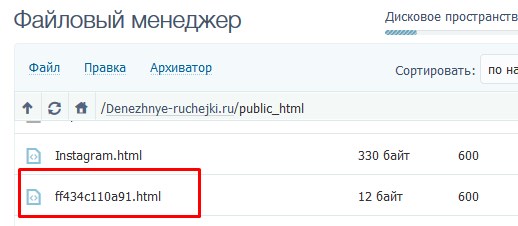
Нам осталось проверить владение доменом.
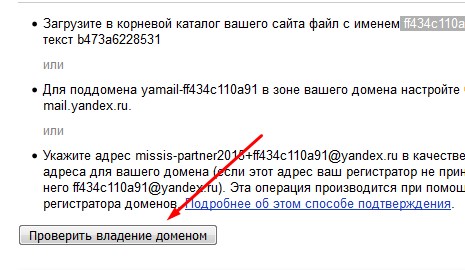
Если вы все сделали правильно, вас перекинет на второй шаг – Настройка MX-записи. На моем хостинге настроить эту запись оказалось очень просто. Во вкладке Домены и поддомены в настройках сайта я открыла раздел MX и выбрала Яндекс.Почта. Кнопочка Сохранить все настройки.
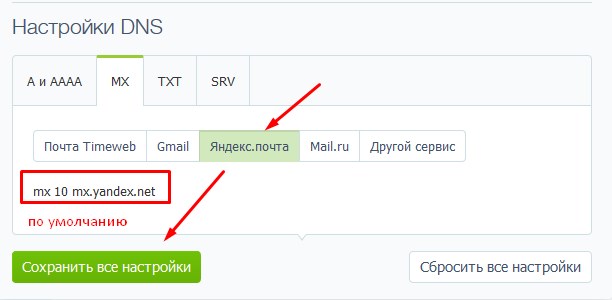
После подтверждения на Яндекс открылось новое окно с возможностью ввести логин и пароль для новой почты на своем домене.
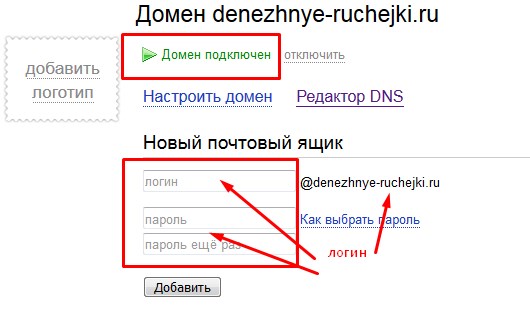
После всех успешных вышеперечисленных действий нам осталось только войти в почту. Хотя и здесь для завершения регистрации пришлось заполнить стандартную форму.
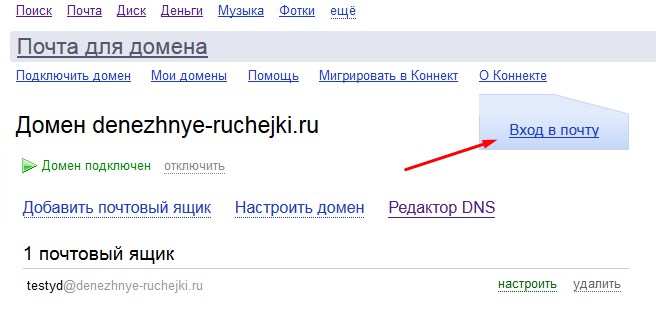
Торговля на Форекс на $100 и в реальности
Популярные почтовые сервисы
В интернете есть просто огромное количество всевозможных сервисов со своими плюсами и минусами. Тем не менее большая часть интернет-пользователей отдает предпочтение сугубо определенным компаниям.
Связано это с тем, что пользователи доверяют им куда больше, чем каким-то малоизвестным сервисам-однодневкам.
Итак, самые популярные почтовые сервисы Рунета:
Gmail
Это почтовый сервис от компании Google, который пользуется популярностью по всему миру. Более полумиллиарда человек активно пользуется им на протяжении долгих лет. Сейчас Gmail считается самым популярным почтовым сервисом в мире.
Именно ради этого большая часть людей заводит себе аккаунт – ради доступа к YouTube, Google Диску и прочим крутым сервисам.
Вам доступен список входящих и исходящих писем, папка “Спам” и возможность создать любой другой раздел или папку. Здесь же есть функционал, который позволяет отправлять письма. С помощью удобного редактора вы сможете оформить письмо так, как того требует ситуация.
Почта, которую вы создадите на Gmail, будет иметь вид: login@gmail.com. То есть логин, который вы придумаете, и статичный домен – gmail.com. Потом эту почту можно будет использовать для общения или регистрации на различных сайтах.
Яндекс.Почта
Популярный отечественный сервис, который является аналогом Gmail. Создавая аккаунт на Яндекс.Почте, вы точно так же получаете доступ к огромному количеству разных инструментов от этой компании. Сюда входят: сама поисковая система, инструменты для вебмастеров, Яндекс.Метрика, Яндекс.Диск и т. д.
В общем, один общий почтовый аккаунт, который далее будет использоваться на всех остальных сайтах Яндекса. Удобно и практично, эту почту тоже заводят в основном из-за доступа к остальным сервисам.
Интерфейс здесь тоже довольно современный. Есть все те же функции, что и в большинстве подобных.
Почта, созданная через Яндекс, будет иметь стандартный вид: login@yandex.ru. При этом у Яндекса есть очень много других доменов, которые также можно использовать в качестве почтового адреса. То есть вместо “yandex.ru” будет какой-то другой домен. Какой именно – вы можете выбрать при создании аккаунта.
Почта Mail.ru
Еще один популярный почтовый инструмент, который используется на территории России и СНГ. В других странах им вряд ли кто-то пользуется. Даже если смотреть на всевозможные зарубежные сайты, то не всегда они принимают Mail.ru в качестве валидной почты.
Но для российских, украинских и прочих сайтов эта почта вполне подойдет. Также ее можно создать чисто для себя, чтобы общаться с другими пользователями и получить доступ к сервисам от Mail.ru. Последние сейчас не особенно популярны, но кто-то ими все еще пользуется.
Это стандартный клиент, который имеет все те же функции, что и два предыдущих. Вам предоставляется графический интерфейс, который имеет несколько папок для хранения писем. Здесь же есть и удобный редактор текста, с его помощью вы сможете оформлять письма и отправлять их адресатам.
Также у Mail.ru есть собственный мессенджер ТамТам, им почти никто не пользуется, но вы можете чисто ради интереса посмотреть на это чудо. Тут же и небезызвестный Mail.Ru Агент. Когда-то он также использовался для общения. Сейчас это не особенно актуально, хотя кто знает, может, какие-нибудь любители все еще сидят там.
В каких сервисах можно бесплатно получить почтовый ящик?
Любой из описанных ниже способом является универсальным и для других почтовых сервисов. Инструкции можно использовать независимо от модели вашего телефона. Небольшие отличия могут быть только в интерфейсе.
Я рекомендую создавать электронную почту в следующих почтовых сервисах:
- Яндекс
Все эти почтовые сервисы хороши по своему, именно свои плюсы и минусы. Однако я все-таки рекомендую остановить свой выбор на двух это Яндекс и Google. В идеале будет хорошо если у вас будет почтовый ящик в обеих этих сервисах, каждый из них будет дополнять друг друга.
У всех перечисленных почтовых сервисах есть собственное мобильное приложение для управления письмами. Рекомендую пользоваться ими, они будут намного удобней, чем стандартный почтовый клиент.
Как создать электронную почту в Mail
Давайте перейдем к практическим советам о регистрации по электронной почте. Начнем с почты. Регистрация простая. Вот пошаговая инструкция:
-
Нажмите на кнопку “Регистрация почты”. Она находится слева, почти в центре экрана.
-
Затем мы видим перед глазами эту регистрационную форму. Полностью заполнить его. Если нужный почтовый ящик занят, то система может прийти с ним автоматически. Или вы можете просто изменить “@mail.ru” на “@bk.ru” и т. д. Но лучше всего придумать что-то оригинальное и запоминающееся.
- Тогда телефон будет отправлено SMS с кодом. Обычно проходят в течение одной-двух минут, но иногда придется подождать. Если вы не получили в течение пяти, лучше нажать на Отправить.
- Почта зарегистрирована. Текущий адрес электронной почты отображается в верхнем левом углу.
Теперь вы можете получать электронную почту на почтовый ящик. И для того, чтобы не переключаться между разными постами, появилась функция объединения разных почтовых ящиков. Для этого просто выберите свое имя пользователя в верхнем правом углу и нажмите на “добавить почтовый ящик”. Таким образом, вы можете добавлять новые адреса электронной почты одной коробке на тот же счет.
После этого нужно ввести имя пользователя/пароль, и если все правильно, добавил поле. Вы сможете переключаться между различными постами в несколько кликов. Это полезно, если есть рабочая почта, другой генерал, и третьего регистра игры и получать много спама.
Почтовый ящик Gmail
После создания аккаунта его можно использовать для входа в Gmail и другие сервисы Google.
Как создать письмо в Gmail
Чтобы отправить письмо по электронной почте, будучи залогиненным в Google выбираем на главной странице Gmail/Почта
Попадаем в почтовый ящик и выбираем Написать:
В правом нижнем углу появляется окошко. Если такой формат неудобен, можно развернуть его на весь экран:
В строке Получатели вводим адреса электронной почты тех, кому нужно отправить письмо. В Теме – основную суть письма кратко. В большом поле вводим нужный текст. В нижней панели расположен текстовый редактор, а также функционал для добавления картинок, файлов и смайликов. Рядом со значком Корзина есть стрелка, по клику на которую появляется дополнительное меню.
Как только письмо готово, нажимаем Отправить.
Работа с письмами
Основной страницей сервиса по умолчанию является папка Входящие. Чтобы работать с письмами в этой папке (а также в любой другой), необходимо их выделить, отметив галочку в окошке слева от письма.
Действия, которые можно применять к выделенным письмам:
Архивировать,
Отправить в спам,
Удалить,
Переместить в другую папку,
Добавить ярлык,
Отметить как прочитанное/ важное,
Фильтровать,
Игнорировать. Кроме папки Входящие доступны папки:
Кроме папки Входящие доступны папки:
- Помеченные,
- Важные,
- Отправленные,
- Черновики,
- Спам,
- Корзина,
- Чаты Hangouts.
Также есть папки для распределения писем по категориям – например, рецепты, соцсети, путешествия.
Настройки почтового ящика
В правом верхнем углу страницы есть значок шестеренки, клик по которому открывает краткое меню настроек:
- Интерфейс,
- Папка Входящие,
- Темы,
- Возможность оставить отзыв,
- Справка,
- Расширенные настройки.
По клику на Настройки открывается расширенный список:
- Общие настройки (язык, изображения, стиль текста, быстрые клавиши, ярлыки и т.д.)
- Ярлыки,
- Папка Входящие,
- Аккаунты и импорт почты из других почтовых ящиков,
- Фильтры и заблокированные адреса,
- Пересылка писем Gmail и их получение через сторонние почтовые сервисы,
- Чат Hangouts,
- Лаборатория, где можно включить/выключить функционал, который тестируется,
- Темы оформления.
Чтобы удалить почтовый ящик, на главной странице щелкаем на значок профиля и выбираем Мой аккаунт:
Выбираем отключение сервисов и удаление аккаунта.
Выбираем Удалить сервисы
Система потребует ввести пароль, после чего появится вот такая панель, где можно отключать ненужные сервисы, нажав на значок Корзина.
Чтобы восстановить удаленный почтовый ящик, нужно ввести логин от электронной почты и следовать инструкции системы на главной странице Gmail.
Как создать новую почту Google на телефоне
Так как это статья для пользователей с телефонами Андроид, то и начнем мы с создания аккаунта в Google. Только с аккаунтом Google можно полноценно пользоваться сервизами Google, в том силе Play Макетом для установки приложений и игр.
Чтобы создать новую почту в Google, следуйте этим шагам:
- Зайдите в приложение Gmail на своем телефоне.
- Нажмите на иконку бургер (3 вертикальные полоски).
- Выбери Настройки.
- Выберите Добавить аккаунт.
- Выберите .
- Выберите Создать аккаунт.
- Следует подсказкам для создание нового аккаунта и почты.
В результате вы получите новый почтовый ящик на Google для отправки и получения почты, а также новый аккаунт для Play Маркета для установки игр и приложений.
Работы с приложение Gmail очень удобно, к тому же оно уже установлено во всех устройствах на Андроид по умолчанию. Интерфейс у приложения интуитивно понятен и не вызывает много вопросов. Приложение может автоматически сортировать почту, а письма из социальных сетей и спам сразу помещаются в специальные папки.
Developer:
Price:
Free
Как создать электронную почту на Яндекс
Яндекс – одна из самых популярных и успешных компаний, начинавших свою деятельность в России. Сейчас корпорация сильно разрослась и имеет свои представительства во всех крупных городах страны. Но головной офис фирмы расположен в Нидерландах.
Яндекс известен интернет-пользователям уже 2 десятилетия. Когда произносится название компании, на ум в первую очередь приходит поисковик. Но из обычной системы, обрабатывающей запросы людей и выдающей им информацию, Яндекс превратился в самую крупную Российскую фирму, которая занимается IT.
Создавая аккаунт электронной почты на Яндексе, человек получает доступ к следующим сервисам:
- Почта (для приема и отправки сообщений).
- Поиск (чтобы находить информацию в интернете).
- Маркет (для отслеживания цен на товары).
- Афиша (список всех мероприятий города с возможностью покупки билетов).
- Деньги (собственный кошелек с бонусной программой).
- Такси (заказ машин в крупных городах России).
- Музыка (миллионы треков и любимых композиций).
- КиноПоиск (огромная база фильмов, доступная для просмотра).
- Диск (облачное хранилище) и многие другие.
Создать на смартфоне электронную почту Яндекс можно двумя способами:
- Через браузер.
- В мобильном приложении Яндекса (для Android и iOS).
Вне зависимости от того, захочет пользователь проходить регистрацию в стороннем браузере или в специальном мобильном приложении, процесс будет одинаков в обоих случаях. Разве что в программе Яндекс сразу же после запуска откроется искомая страница.
Несколько шагов для создания почты на Яндексе:
- Открыть в браузере или официальном приложении страницу yandex.ru.
- Нажать вкладку «Почта», расположенную под поисковой строкой.
- Кликнуть на «Создать аккаунт» под строчками с указанием логина и пароля.
- Заполнить небольшую анкету (имя, фамилия, логин для входа, пароль, контрольный вопрос на случай пропажи пароля и графический ключ).
- Нажать кнопку «Подтвердить».
Почтовый ящик от Яндекс
Создание электронной почты
Чтобы зарегистрировать электронную почту на Яндексе, заходим на yandex.ru. В правом верхнем углу страницы будет блок «Почта». Нажимаем «Завести почту»:
Заполняем поля с информацией. Очень желательно указать контактный номер телефона, он может пригодиться, например, при восстановлении пароля от электронной почты.
Почтовый ящик на Яндекс создан. Остается оформить его по желанию:
Связать с другими электронными ящиками (если есть такая необходимость):
Как написать письмо
Чтобы отправить письмо по электронной почте, кликаем на кнопку Написать в верхней части экрана:
В поле Кому указываем адрес электронной почты получателя письма, в поле Тема – краткую суть вопроса, по которому пишете.
При написании письма можно воспользоваться встроенным редактором для оформления текста. Также можно воспользоваться встроенным переводчиком:
Чтобы прикрепить к письму какой-либо файл, нужно нажать на специальную кнопку в виде скрепки:
Перед тем как отправить письмо, можно задать специальные уведомления – Напомнить (уведомление придет, если ответ на письмо не будет получен в течение определенного периода времени) и Уведомить (уведомление придет, когда отправленное письмо будет получено).
Работа с письмами
По умолчанию основной страницей Яндекс.Почты является папка Входящие. Чтобы ответить на письмо, его нужно открыть. Для работы с письмами в данной папке также есть специальное меню:
Переслать – отправить письмо другому пользователю,
Удалить – переместить письмо в папку Удаленные,
Это спам! – переместить письмо в папку Спам (если переместить несколько писем с одного адреса, система запомнит и впоследствии будет автоматически перемещать письма),
Не прочитано – на открытое письмо можно поставить пометку как у непрочитанного,
Метка – к письму можно прикрепить метку Важное/Не прочитано или создать собственную метку,
В папку – письмо можно переместить в любую папку,
Закрепить – письмо зафиксируется в верхней части страницы
Кроме папки входящие в почтовом ящике от Яндекса есть и другие:
- В папке Отправленные хранятся письма, которые были отправлены с данного почтового ящика.
- Аналогично с Удаленными.
- В папку Спам попадает нежелательная почта, содержащая навязчивую рекламу и потенциальные угрозы, однако, иногда алгоритмы ошибаются и туда попадают важные письма. Поэтому время от времени папку Спам лучше просматривать.
- В папку Черновики попадают все письма, которые были созданы в данном почтовом ящике, но не были отправлены.
Также по желанию можно создать любую дополнительную папку.
Настройки почтового ящика
В правом верхнем углу есть значок шестеренки, клик по которому открывает меню настроек почтового ящика.
Доступные пользователю настройки:
- Изменение личных данных, подписи, портрета.
- Правила обработки писем – черный и белый списки, сортировка, переадресация, уведомления, автоответчик.
- Создание и редактирование папок и меток.
- Настройка сбора почты с других ящиков.
- Настройки безопасности – пароль, подтверждение номера телефона, журнал посещений.
- Оформление почтового ящика определенной темой.
- Контакты – сбор почтовых адресов, их отображение.
- Включение блока для записи дел.
- Прочие настройки, куда входят настройки отображения списка писем, общего интерфейса почты, редактирования письма, уведомлений.
Самые популярные ресурсы электронной почты
Простой и удобный Mail.ru
Основными преимуществами почты Меил ру — является простота и удобство использования. Российская компания обеспечивает стабильную работу своих сервисов, на всей территории РФ. Письма и прикрепленные файлы могут хранится как на серверах, так и в облаке. Удобная группировка по отправителю и цепочки писем добавляют в копилку проекта еще больше баллов.
Быстрая и надёжная Яндекс Почта
Почта Яндекс с серверами в России, обеспечивает хорошее качество и скорость доставки писем. Вы всегда можете быть уверены в доставке своих отправлений из за облегчённости фильтрации содержимого контента. Надёжность обеспечивается серверами, которые доказывают свои возможности на различных презентационных выставках.
Современный и глобальный Gmail
Известная во всем мире почта Gmail от Google — является лидером по количеству зарегистрированных аккаунтов. Популярность среди стран СНГ, обусловливается исключительно доступностью других конкурирующих компаний на рынке.
Защита и удаление почты
Установленная по умолчанию почта (а их к телефону можно привязать много) всегда открыта. Выйти из профиля нельзя – и это, с одной стороны, снижает безопасность и позволяет прочитать информацию посторонним.
С другой стороны, для доступа к телефону, в любом случае, понадобится разблокировать смартфон, введя пароль или используя отпечаток.
Даже, если уведомление о пришедшем письме видно на заблокированном экране, открыть почтовый ящик в обход защиты не получится.
Если пользователь считает, что телефон недостаточно защищён, и доступ к почте может получить посторонний, привязывать почтовый ящик к мобильному устройству не стоит. Основной профиль делается фальшивым. Важная почта хранится на другом аккаунте, доступ к которому можно получить с того же смартфона, но только после ввода пароля.
Ещё один способ – удаление профиля с телефона. При этом почта по-прежнему принадлежит пользователю, а открыть почтовый ящик можно с любого другого устройства, в том числе, с ПК, где уровень защиты выше.
Для удаления понадобится выполнить такие действия:
- Перейти к учётным записям (аккаунтам) в настройках телефона.
- Открыть раздел и найти удаляемый профиль.
- Нажав в правом верхнем углу изображение в виде трёх точек, выбрать удаление.
Стирая аккаунт с телефона, пользователь теряет привязку Google к другим приложениям и облачным сервисам. В том числе, и к Play Market или Play Игры. Не получится воспользоваться после удаления аккаунта и Google Диском, и онлайн-хранилищем фотографий.
Как создать электронную почту в Mail.Ru
Mail.ru появился в 1998 году и стал самым первым в России бесплатным почтовым сервисом, которым на данный момент пользуется более миллиона человек. После регистрации почтового ящика, вы получите доступ ко всем функциям сервиса Mail.ru, таким как «Ответы Mail.ru», «Файлы Mail.ru» и т.д.
Откроется страница с формой для заполнения. Mail.ru позволяет создать ящик в четырех доменных зонах: @mail.ru, @bk.ru, @inbox.ru и @list.ru. Выберите тот, который вам нравится больше, или тот, в котором будет свободно «имя почтового ящика».
Заполните все поля по аналогии с Яндекс почтой и нажмите на кнопку «Зарегистрироваться».
Форма
Регистрация завершена
На этом регистрацию почтового ящика в Mail.ru можно считать завершенной. На почтовый ящик придет три письма с инструкциями и поздравлениями от команды Mail.ru.
Как создать электронную почту на Mail.ru
В отличии от двух предыдущих предложенных вариантов Яндекса и Google, которые ассоциируются как поисковые системы, mail.ru твердо засел в умах пользователей как почтовик. Тем не менее мейлру так же имеет большое количество собственных инструментов и сервисов, впрочем, сейчас речь не об этом, а о создании почтового ящика на mail.ru.
Для бесплатной регистрации почтового ящика на мейлру вы должны указать:
- Имя, Фамилию.
- День рождения.
- Город (не обязательно).
- Пол.
В следующем шаге нужно придумать имя почтовому ящику и надежный пароль. В имени разрешается использовать латинские буквы, цифры, точку и дефис (на точку и дефис не должно заканчиваться). Пример надежного пароля “qazwsx!2016”.
Опускаемся ниже, у вас будет три варианта:
- Сразу нажать кнопку “Зарегистрироваться”.
- Указать и подтвердить номер мобильного “У меня есть мобильный телефон”. Этот и следующий вариант служит для восстановления пароля.
- Вписать “Дополнительный e-mail” (не обязательно).
Если вы жмякнули зарегистрироваться, тогда вы уже на странице почты и можете пролистать эту страницу чуток ниже. Если же вы решили обезопасить себя и свой пароль и ввести номер мобильного, тогда смотрим дальше.
Находим свою страну, пишем номер мобильного, нажимаем на “Зарегистрироваться”. Получаем смс с кодом, вводим его в открывшееся окно.
После этого должно перенести вас в почту, меня почему-то вернуло назад к форме, пришлось снова вводить пароль и номер мобильного. Правда второй раз телефон подтверждать не пришлось, сразу перенаправило в почту Mail.ru и ее быструю настройку.
Вы можете изменить подпись под каждым отправленным письмом, загрузить фото или сделать снимок с веб-камеры. Нажимаем сохранить и двигаемся дальше.
Выбираем красивый фоновый рисунок, или же можно оставить “строгий” дизайн mail.ru, ничего не меняя.
Можете сразу установить приложение на мобильный. Нажимаем “Закончить” и оказываемся в популярной электронной почте СНГ Mail.ru.
Ящик создан, можете пользоваться. Советы по созданию эл почты ..
Как создать почту на Яндексе
Как вы уже догадались, сейчас будем вводить стандартные данные, при любой регистрации.
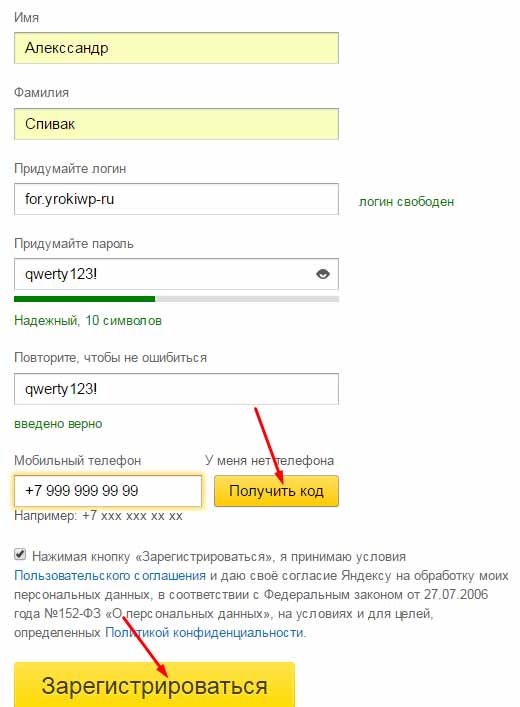
По-порядку расскажу о каждом поле:
- Имя, фамилия. Думаю тут все ясно.
- Придумайте логин. Тут нужно подобрать или выбрать из предложенных яндексом логин, который и будет приставкой к яндекс почте. Можно использовать буквы латиницы, цифры, точку, дефис.
- Придумайте пароль. Яндекс показывает на сколько ваш пароль надежен, на картинке показано что мой пароль безопасен. Я использовал, буквы, цифры и знаки препинания, это идеальное использование символов, которое труднее всего подобрать.
- О телефоне расскажу отдельно.
В поле “Мобильный телефон” вы должны указать рабочий номер, так как на него придет смс с кодом подтверждения. Если у вас нету телефона, нажмите “У меня нет телефона”.
После того как вы введете номер телефона и нажмете “Получить код”, вы получите смс, код с которого вводим в появившееся поле:
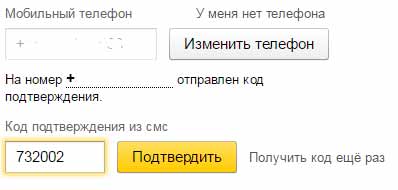
После успешного подтверждения телефона нажимаем заветную кнопку “Зарегистрироваться”. Почта Яндекса так настроена что сразу после ее создания вам предложат быстро ее настроить, пройдя 6 шагов вы усовершенствуете ее так, как вам нужно.
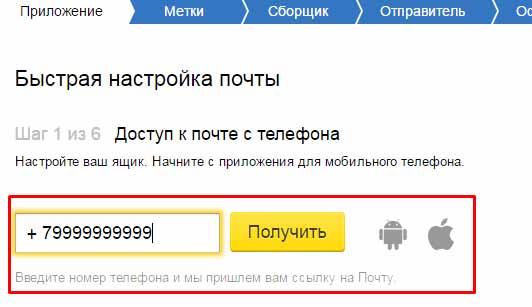
Когда быстрая настройка будет завершена вы уже сможете успешно пользоваться почтовым ящиком от Яндекса.
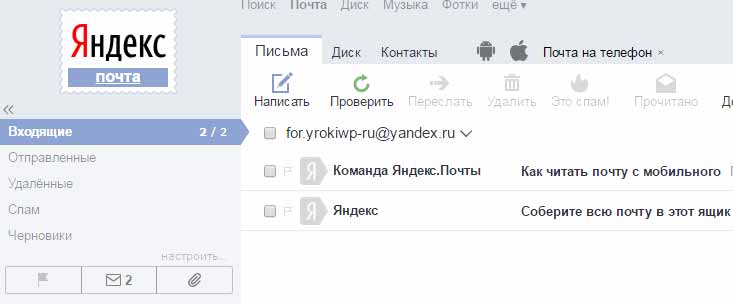
В дальнейшем вы сможете изменить и настроить любые данные связанные с только что созданной электронной почтой на Яндексе. Для этого в правом верхнем углу есть кнопка-шестеренка, нажатие на которую откроет панель возможных настроек.
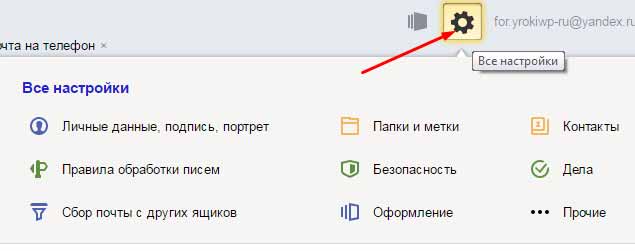
На этом можно остановиться, рекомендую так же изучить некоторые особенности при создании емейл ..
Регистрация учётной записи
2. Откройте регистрационную форму. Ссылка на эту страничку обычно носит название «Регистрация… », «Зарегестрировать… », «Завести почту… » и т.д.
3. Заполните поля формы.
Имя и фамилия — в этих строчках вы можете указать свои истинные данные или же псевдоним. Всё зависит от предназначения создаваемого ящика.
Логин — он же и адрес вашего почтового ящика. Хорошенько продумайте его название. Чтобы было легче запоминать, используйте в адресе свои инициалы, имя или фамилию.
Совет! Многие почтовые сервисы в процессе регистрации предлагают пользователю выбрать автоматически сгенерированный логин из списка предложенных вариантов.
Пароль — ваш символьный ключ. Его создаём с особой ответственностью, так как он является основным средством защиты от взлома. Не используйте пароль, состоящий из словарных слов (parol, kod, sekret), логических последовательностей (12345, abcef) и ваших личных данных, которые есть в открытом доступе в Сети (мобильный, дата рождения, кличка собаки).
Совет! Если вы затрудняетесь составить сложный ключ для авторизации, воспользуйтесь онлайн-генератором паролей. Сделав несколько кликов мышкой, вы получите мощный пароль.
Страна проживания — какую страну указывать, безусловно, решать вам. Но в некоторых случаях правильное (точное) указание локализации позволяет максимально удобно настроить под себя почтовый ящик.
5. Проверьте форму на правильность заполнения. В случае необходимости подкорректируйте поля. Нажмите кнопку «Регистрация».
Gmail
Что нам нравится
- Включает личные сообщения
- Замечательная защита от спама
- Предоставляет вам 15 ГБ пространства для электронных писем и других файлов
- Тесно интегрируется с другими сервисами Google, такими как Google Drive и Google Pay.
Что нам не нравится
- Часто загружается медленно
- Работа с папками / ярлыками может привести к путанице
Вероятно, неудивительно, что Gmail занимает первое место в этом списке для одной из лучших бесплатных учетных записей электронной почты. Gmail — это бесплатная служба электронной почты Google, которая имеет приятный и современный вид, тесно интегрирована с другими службами Google и прекрасно справляется с блокировкой спама.
занимает первое место в этом списке для одной из лучших бесплатных учетных записей электронной почты. Gmail — это бесплатная служба электронной почты Google, которая имеет приятный и современный вид, тесно интегрирована с другими службами Google и прекрасно справляется с блокировкой спама.
Есть также различные темы, которые вы можете применить к интерфейсу Gmail, чтобы настроить его внешний вид, множество дополнительных настроек, а также возможность создавать фильтры и метки, импортировать почту из других учетных записей электронной почты, использовать клиент чата и, среди прочих функций, установить гаджеты (дополнения) для расширения функциональности Gmail.
Вот некоторые другие примечательные функции в Gmail:
- Позволяет читать электронные письма в автономном режиме с Gmail Офлайн
- Совместно использует 15 ГБ для хранения электронной почты с другими службами Google через Google Диск, что позволяет легко обмениваться файлами из учетной записи Google прямо в электронном письме (даже файлы размером до 10 ГБ!)
- Можно отменить электронное письмо, если вы отправите его случайно (и вовремя поймаете)
- Существует множество сочетаний клавиш для Gmail, которые вы можете использовать для упрощения работы с сервисом.
- Поскольку Календарь Google является еще одной частью списка услуг Google, его так же легко интегрировать с вашими электронными письмами, как и мгновенно добавлять события, взятые из сообщений.
- Позволяет настроить автоответчик на отпуск для автоматической отправки электронных писем, когда вас нет дома.
- Вы можете использовать параметры расширенного поиска, чтобы найти электронную почту в своей учетной записи Gmail.
Это действительно полезно, если вы хотите использовать свою учетную запись Gmail для регистрации нескольких учетных записей на одном веб-сайте. Сайт будет видеть каждую итерацию как отличную, даже если она все еще подключена к вашей основной учетной записи электронной почты.
Если у вас есть учетная запись YouTube, вы можете войти в Gmail с той же информацией, поскольку YouTube — это еще одна служба Google, доступ к которой осуществляется через учетную запись Google.
Вот несколько примеров адресов Gmail, которые технически одинаковы:
Настройка сервиса Gmail
Создав почтовый сервис, следует перейти к его настройкам.
Для этого от пользователя требуется перейти в почтовый клиент (для ОС Android его легко узнать по конверту со стилизованной красной буквой «М») и выбрать настройки, нажав на три горизонтальные линии в верхнем левом углу.
Теперь на открывшейся вкладке можно выбрать «Основные настройки» и настроить почту по своему усмотрению:
-
выбрать действия с письмами, включая архивирование и масштабирование;
-
указать возможность отображения писем в обычном формате (последовательно, в порядке поступления) или в виде цепочки, когда информация группируется по адресатам.
Здесь же можно добавить необходимость подтверждения отправки, удаления и архивации писем.
Такие настройки позволяют избежать случайной отправки сообщения в корзину или ответа до того, как он был дописан весь текст.
Как создать электронную почту на Яндексе с телефона
Developer:
Price:
Free
После того как вы скачали приложение, Яндекс предложит вам войти с уже существующим акаунтом, но вы должны выбрать завести почту на Яндекс и ответить на все вопросы. В их числе ваш телефонный номер и секретный вопросы для увеличения безопасности, ваше ФИО и желаемый логи.
После окончанию процедуры у вас будут собственный и бесплатный почтовый ящик на Яндекс. К ящику прилагается 10 Гб бесплатного пространства на Я.Диске и безлимитное облако для хранения фотографий с телефона (но это уже совсем другая история).
Я лично пользуюсь почтовым приложением Яндекса и даже почту Google я проверю с его помощью.