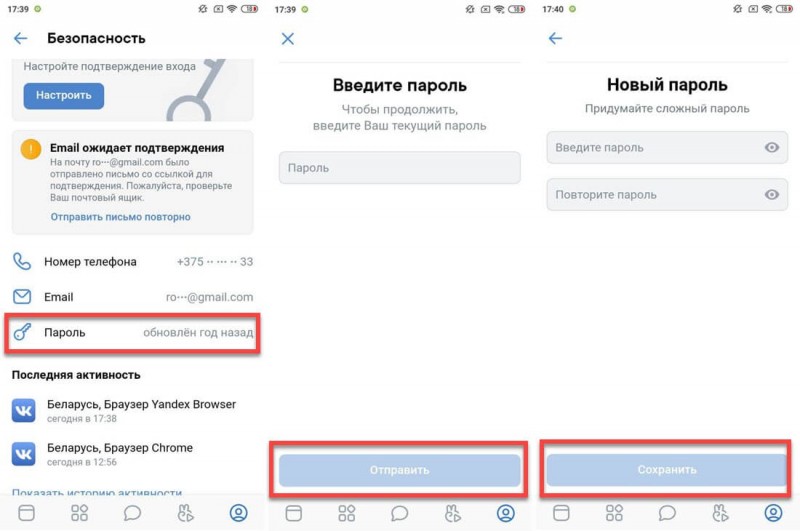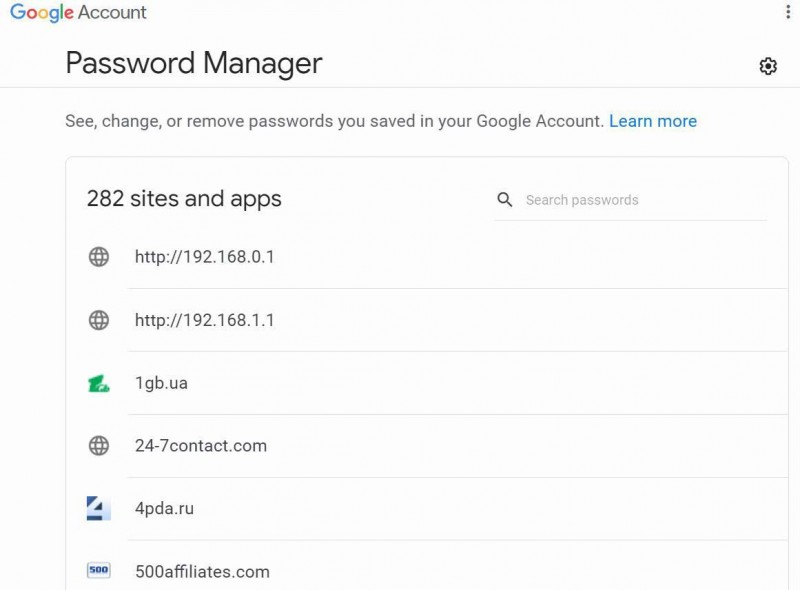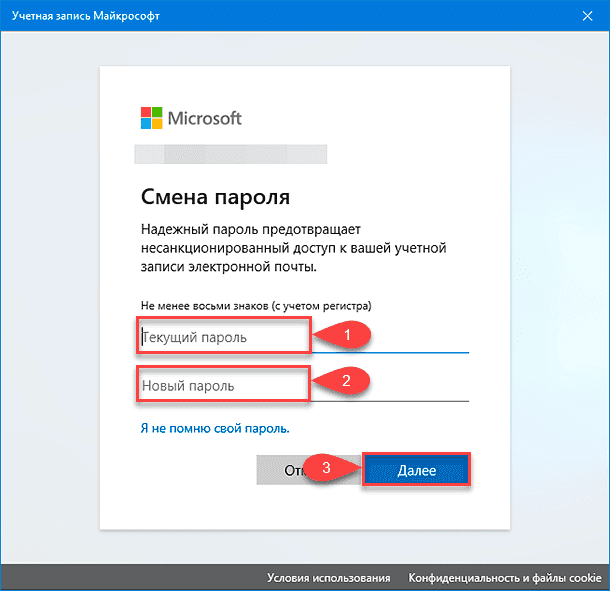Как поменять пароль на почте майл инструкция
Содержание:
- Изменить пароль на майле, если забыли старый пароль
- Инструкция
- Domino’s Pizza
- Оборудование водопадов
- Как поменять пароль
- Настройки почтового ящика
- Как удалить модуль?
- Если старый пароль неизвестен
- Второй способ смены пароля в майле
- Обновление пароля, сохраненного в Outlook
- Изменение пароля на сайте mail.ru
- Изменение пароля в Mail.Agent
- Как изменить пароль в Майле?
- Изменение пароля на сайте mail.ru
- Как изменить пароль, если нет доступа к почтовому ящику?
- Как посмотреть сохраненные пароли в браузере Google Chrome
Изменить пароль на майле, если забыли старый пароль
Второй способ, который мы будем рассматривать в нашей статьи — как восстановить пароль в майле, изменение пароля, если вы забыли свой пароль. Для начала, как было приведено выше, зайдите на главную страницу сайта. Для того чтобы зайти на свою почту в своем поисковике введите mail.ru и практически у всех поисковиках, если вы все правильно ввели, то сайт почты будет самым первым среди найденных объектов. По данных действиях вы можете войти на главную страницу сайта. После чего нам необходимо нажать на «Забыли пароль». Далее у вас должно появиться уже совсем новое окно. Там вам надо выбрать вариант, который подходит именно вам. При регистрации вашего почтового ящика вам был выбор выбрать секретный вопрос. Вопросы были очень легкие такие как: девичья фамилия, кличка собаки и еще несколько вариантов. Там при регистрации вы ввели ответ на данный вопрос. Теперь вам его и необходимо повторить, чтобы восстановить ваш пароль и была возможность его сменить. Итак, вы ввели ответ на секретный вопрос, далее вы можете ввести новый пароль и повторите его еще раз. Также сейчас появилось новое окно с просьбой повторить код, это необходимо для того, чтобы подтвердить, что вы реальный человек, а не компьютер.
Инструкция
Давайте разбираться, как сменить пароль на почте Майл.ру – вам нужно запомнить несколько простых действий. Воспользуйтесь нашими советами, если захотите установить надежную защиту для личных данных.
- Войдите в свой почтовый ящик;
- Или откройте главную страницу сервиса;
- Главное условие – вы должны быть авторизованы;
- На верхней панели справа вы увидите электронный адрес;
- Кликните на него, чтобы развернуть небольшое меню;
- Выберите пункт «Настройки»
;
Откроется новая страница – вам нужна иконка «Пароль и безопасность»
;
Нужная кнопка «Изменить пароль почты mail.ru»
находится в самом верху страницы;
- Нажимайте на нее;
- Введите текущую используемую комбинацию;
- Дважды вбейте новые данные в соответствующие строки;
Кликните на кнопку подтверждения действия. Готово!
Кстати, при необходимости вы можете сгенерировать надежный ключ, если не можете придумать его самостоятельно. Эта иконка находится в меню, которое мы описывали выше.
Как изменить пароль в почте Майл.ру мы разобрались. Дадим полезный совет – менять комбинацию для входа стоит минимум раз в год. А лучше – не реже раза в три месяца.
Domino’s Pizza
Скидка 35%, промокод: DOMINOS4
Компания Domino’s Pizza занимается доставкой горячей пиццы для вечеринок, праздников и обеда в Москве. В меню есть большое разнообразие вариантов: 4 сыра, Домашняя, Сицилийская, Баварская и BBQ. Можно изменить размер (20, 28 или 33 см), начинку и выбрать толщину основания (классическое, тонкое и ультратонкое).
Чтобы поучаствовать в акции и бесплатно получить пиццу, нужно заказать любые две или сделать первый заказ в приложении Domino’s Pizza для смартфонов. На карте доставки можно посмотреть все точки продаж и районы Москвы куда приезжает курьер: Люберцы, Одинцово, Красногорск, Долгопрудный и Мытищи.
Domino’s Pizza принимает к оплате банковские карты и другие сервисы бесконтактной оплаты. Чтобы оставаться в тройке лидеров, компанию работает только с проверенными поставщиками качественных продуктов. Доминос – второе место в рейтинге лучших служб по доставке пиццы в 2020 году.
Оборудование водопадов
Водопады бывают разными по размеру, стилю оформления и даже своему обустройству. Но ни один водопад не будет работать без насоса. Вода попросту не будет поступать в обратную сторону для новой подачи. Так что, первым и самым важным оборудованием для водопада является насос. О видах насосов мы поговорим ниже, а пока список продолжается.
Фильтр немаловажен при бессменной подаче воды. Особенно это касается больших водоемов. Устройство совместно с насосом будет очищать воду и прогонять ее по трубам для дальнейшего выпуска. Чтобы оборудование работало, нужна электрическая энергия. Обеспечить ее может низковольтный трансформатор. Тут есть один нюанс, у такого типа трансформаторов длина кабеля питания не более 9 м. Поэтому приготовитесь к наращиванию длины кабеля. Дополнительно потребуется электропровод, а к нему соединитель с повышенной влагостойкостью.
Как поменять пароль
Изменение пароля проходит всего в несколько кликов, и вам нужно будет ждать время пока действия вступят в силу – все происходит мгновенно. Достаточно ввести свой старый пароль и указать новый. Давайте рассмотрим, как это можно сделать на телефоне и компьютере.
На компьютере
Изменяем пароль через десктопную версию почты майл:
- Входим в свой почтовый ящик и в верхнем правом углу кликаем левой кнопкой мыши по своему почтовому адресу.
- В отобразившемся меню переходим в раздел «Пароль и безопасность».
- Далее в разделе «Способы входа» нажимаем на кнопку «Изменить», которая расположена справа от строки «Пароль».
- В результате вводим свой текущий пароль и дважды вписываем новый пароль. После этого кликаем по кнопке «Изменить пароль».
Если текущий пароль был введен правильно и дублирование нового пароля совпало, то поздравляем – ваш пароль изменен!
На телефоне
К сожалению, изменить пароль через мобильное приложение нельзя, но это можно сделать через любой браузер в телефоне.
- Открываем в браузере сайт https://mail.ru/ и авторизуемся в своем личном профиле. Далее в верхнем левом углу нажимаем на кнопку в виде трех линий.
- В отобразившемся меню пролистываем до раздела «Аккаунт» и переходим в настройки своего аккаунта.
- Далее в подразделе «Аккаунт» переходим в меню «Пароль».
- В отобразившемся разделе тапаем по кнопке «Изменить пароль».
- Вводим свой текущий пароль и затем дважды указываем новый пароль с соблюдением всех требований. Должно быть указано, что используется надежный пароль. В противном случае изменение пароля будет отклонено.
Если было все введено верно, то ваш пароль будет изменен сразу же после нажатия на кнопку «Изменить пароль».
Теперь вы знаете как можно поменять пароль на почте майл через телефон и компьютер
Помните, что пароль в любом приложении – это самое важное для защиты вашей личной информации, поэтому, прежде чем создать пароль, продумайте его хорошо
Спасибо за внимание!
Настройки почтового ящика
Первый вариант подразумевает использование стандартных настроек почтового ящика. Открыть нужный раздел и внести изменения вы сможете по представленной инструкции:
- Откройте в браузере ссылку https://mail.yandex.ru. Нажмите кнопку «Войти» и авторизуйтесь с помощью логина и старого пароля.
- Кликните по названию Email в правом верхнем углу и в открывшемся меню выберите пункт «Сменить пароль».
- Вас автоматически перенесет на страницу для смены данных авторизации. Здесь вы должны указать текущую защитную комбинацию от аккаунта, а затем дважды вписать новый пароль.
- Введите слово с картинки в соседнее поле и нажмите «Сохранить». После этого к аккаунту будет привязан новый пароль.
После смены защиты система автоматически отключит вас от аккаунта на всех устройствах и сервисах в целях безопасности. Помните, что вы меняете пароль не только от почтового ящика, но и от всех сервисов Yandex разом – Яндекс.Деньги, Музыка, Диск и так далее.
И также существует еще один метод перехода к странице для смены данных через настройки электронной почты. Воспользоваться им можно следующим образом:
- Снова откройте сайт Яндекса и авторизуйтесь с помощью своего аккаунта.
- Теперь кликните по кнопке с иконкой шестеренки, которая расположена в правом верхнем углу возле названия почты (на нее вы нажимали в предыдущем способе).
- В открывшемся списке выберите пункт «Безопасность».
- Теперь нажмите на ссылку «менять пароль», которая встроена в текст. В результате загрузится та же страница, которая описывается в предыдущем методе.
- Укажите текущий пароль, впишите новую комбинацию дважды, введите символы с изображения и сохраните новые параметры аккаунта.
На странице «Безопасность» вы также найдете ссылку на статью Яндекса о правильном выборе пароля для аккаунта. Ознакомьтесь с материалом, чтобы составить надежный защитный код.
Как удалить модуль?
Если старый пароль неизвестен
Итак, если старый пароль известен, менять его куда проще, чем раскрутить группу в ВК; если же он забыт или неизвестен, ситуация несколько осложняется.
Без доступа к привязанному телефону или почте
Социальная сеть регулярно предлагает пользователю привязать к странице свой адрес электронной почты, а о сотовом номере нечего и говорить: не указав и не подтвердив его, зарегистрироваться ВКонтакте невозможно.
И всё же почта может так и остаться неуказанной, а телефон с сим-картой — оказаться недоступным; не стоит отчаиваться — получить доступ к аккаунту и поменять пароль при таких обстоятельствах всё ещё можно:
На новой странице пользователю будет предложено ввести свой ID — он может быть стандартным, выданным системой в автоматическом режиме, или персонализированным, если владелец аккаунта взял на себя труд его изменить.
В итоге посетитель найдёт свою учётную запись.
В открывшейся электронной форме потребуется ввести данные, которые позволят администрации ВКонтакте убедиться, что страница действительно принадлежит своему владельцу, и нажать на кнопку «Подать заявку».
Теперь, пройдя ряд дополнительных испытаний, пользователь должен будет подождать обработки заявки.
При наличии доступа к привязанному телефону или почте
Если хозяин аккаунта ВК может пользоваться привязанным к странице сотовым номером или адресом электронной почты, поменять пароль можно существенно быстрее:
Вновь оказавшись на странице восстановления доступа, нужно ввести в единственном редактируемом поле номер телефона.
Или адрес электронной почты.
И нажать на кнопку «Далее». Уверив систему, что он не робот.
Пользователь должен ввести на новой странице фамилию, указанную в профиле.
Подтвердить, что должен быть восстановлен доступ именно к этой странице.
На новой странице пользователю будет предложено, если в качестве данных для восстановления он указал свой сотовый номер, отправить на него SMS. Нажав на кнопку «Получить код».
Хозяин страницы должен дождаться получения текстового сообщения и ввести содержащийся в нём одноразовый пароль в текстовом поле.
Если SMS долго не приходит, можно запросить повторную отправку или заказать входящий вызов — последние четыре цифры номера и станут кодом доступа.
Пароль получен; пользователь должен вписать его, щёлкнуть по кнопке «Отправить код».
И на новой странице ввести и подтвердить новый пароль, после чего нажать на кнопку «Отправить».
На этом задачу можно считать выполненной.
Если для восстановления используется адрес электронной почты, на указанный ящик придёт письмо, содержащее ссылку. Перейдя по ней, владелец аккаунта.
Второй способ смены пароля в майле

Есть еще несколько способов, ведь если вы ввели свой второй почтовый ящик при регистрации, тогда вы просто можете ввести его, и уже на него вам придёт напоминание о пароле, который вы забыли. Если вы таким способом восстанавливаете пароль, то далее, чтобы изменить эти пароли для майла необходимо следовать инструкции, которую мы приводили выше. Вот, вы уже вошли далее необходимо найти действие «Еще» и выбрать его. Оно находится правом углу главной страницы. Далее у вас должно открыться некое подокно, где вам уже понадобится выбрать пункт «Настройки». Далее у вас еще раз появиться новое окно, где уже и необходимо будет выбрать пункт «Пароль». Эти данные нам нужно ввести в полях текущего пароля. Потом уже нужно ввести новый пароль, а также повторить уже и второй раз поменять пароль на почте майл, если вы все-таки неправильно его ввели. компьютер. Итак, вы уже смените ваш пароль, который восстановили. Также вы можете и восстановить пароль с помощью вашего мобильного телефона. Это является самым простым способом в наше время. Ведь просто введите свой номер телефона, который вы вписывали при регистрации и вам на него придет смс с паролем. В мире современных технологий наукой давно уже установлено, что каждый второй житель страны пользуется компьютером. Каждый для себя должен выбрать вариант, который подходит больше для него.
Инструкция
Чтобы изменить пароль на портале mail.ru, зайдите на главную страницу сервиса и в левой части страницы, где сразу же под логотипом ресурса располагается надпись «Почта» в соответствующей строке укажите ваш логин (адрес электронной почты). После чего нажмите ссылку «Забыли пароль?» и перейдите на новую страницу, предназначенную для восстановления учетной записи.
Для начала здесь вам потребуется еще раз указать адрес электронного ящика, при этом не забудьте выбрать правильный домен. На mail.ru их несколько: bk.ru, inbox.ru, list.ru, mail.ru. После этого следует нажать кнопку «Восстановить» и перейти к очередному шагу.
Чтобы продолжить процедуру восстановления пароля, на следующей открывшейся странице понадобится в специальное поле ввести символы с картинки. После этого на телефон, номер которого был указан во время регистрации электронного ящика, будет отправлено смс-сообщение с кодом. Его позже нужно будет ввести для продолжения процедуры восстановления. Укажите комбинацию букв и цифр в соответствующем поле, затем нажмите кнопку с надписью «Получить код по смс». Если вы не можете разобрать, что точно написано на картинке, нажмите ссылку «Не вижу код», и картинка обновится. А вы сможете еще раз повторить попытку набора.
В течение нескольких секунд на телефон, номер которого был введен ранее на странице восстановления пароля, поступит смс с буквенно-цифровым шифром. Его нужно будет указать в специальном окне уже новой странице. И только после этого следует нажать кнопку «Готово».
Последний шаг восстановления доступа к электронной почте состоит уже в изменении пароля. Новую комбинацию символов, которые вы собираетесь в дальнейшем использовать для входа в свой почтовый ящик, предстоит написать на очередном этапе, где откроется новая страница с двумя строками. Укажите новый пароль в верхней графе, после чего повторите его уже в нижней. Затем нажмите кнопку «Войти в почту».
Для удобства рекомендуется писать и сохранять пароль в новом текстовом документе. В этом случае вам не нужно будет постоянно его указывать при входе в почту, достаточно будет скопировать пароль из файла и вставить его в специальной графе на главной странице сервиса.
Если вы помните пароль, но на всякий случай решили его изменить, можно воспользоваться вышеописанным способом или использовать для этой цели второй вариант. Для него вам нужно будет зайти в электронную почту и на верхней панели инструментов найти кнопку «Еще», нажать ее и в выпадающем окне выбрать пункт «Настройки». После этого вы перейдете на новую страницу, где вам нужно будет найти раздел «Пароль и безопасность». Данные ссылки есть как в центре страницы, так и в левой ее части. Нажмите данную кнопку и в открывшемся окне найдите кнопку с надписью «Изменить пароль». Кликните ссылку и в новом окне в соответствующих строках укажите действующий пароль и новый, который нужно будет повторить еще раз в нижней строке. В специальное поле введите символы с картинки и нажмите кнопку «Изменить». После выполнения этого шага для входа в почту вам нужно будет указывать уже новый пароль.
Обновление пароля, сохраненного в Outlook
Чтобы обновить пароль в Outlook, сделайте следующее:
Примечание.
Outlook не может изменить пароль для своего поставщика услуг электронной почты. Другими словами, если вы забыли свой пароль Outlook.com, вам будет необходимо ознакомиться с разделом , чтобы изменить пароль Outlook.com для вашей учетной записи, а затем обновить пароль в Outlook для Windows.
Вы можете обновить свой пароль в Outlook одним из двух способов. Конкретные действия, которые необходимо выполнить, зависят от используемой версии Outlook и от того, как вы являетесь Office 365 или приобрели Outlook как автономное приложение.
Если вы являетесь подписчикомOffice 365 с ежемесячными обновлениями
В Outlook выберите файл
> Параметры учетной записи
> Обновить пароль
.
Обновите пароль или пароль приложения и нажмите кнопку ОК
.
Если вы являетесь подписчикомOffice 365 с полугодными обновлениями
или Outlook 2019, 2016, 2013 или 2010, или приобрели Outlook как автономное приложение
, выполните указанные ниже действия.
Требуется ли пароль приложения для моей учетной записи?
Если вы используете Outlook для отправки и получения электронной почты из учетных записей Gmail, Yahoo, iCloud, Apple, Outlook.com или @me. com, вы не сможете использовать обычный пароль для настройки учетных записей электронной почты. Для этих поставщиков услуг электронной почты может потребоваться использовать двухфакторную проверку подлинности и пароль приложения. Это одноразовый пароль, который нужно ввести вместо обычного пароля при первоначальной настройке учетной записи.
Дополнительные сведения можно найти в разделах о настройке двухфакторной проверки подлинности для Gmail , Yahoo и iCloud .
Чтобы обновить пароль в Outlook для Mac, выполните указанные ниже действия.
Изменение пароля на сайте mail.ru
-
Откройте любой интернет-браузер (Internet Explorer, Opera, Mozilla Firefox, Chrome) и зайдите на сайт Маила, написав в строке адреса «mail.ru». В левой верхней части открывшейся страницы введите ваше имя и пароль от почтового ящика и нажмите кнопку «Войти».
-
После входа в почту прокрутите страницу сайта в самый низ и кликните на ссылку «Настройки».
-
Откроется страница со всем настройками вашей электронной почты на mail.ru. Во втором столбце найдите и кликните на ссылку «Пароль».
-
Вы перейдете на страницу с изменением пароля к почте. Заполняйте все поля: «Текущий пароль», «Новый пароль», «Повтор нового пароля». Причем, в поля «Новый пароль» и «Повтор нового пароля» нужно вводить одно и то же, они должны совпадать. Вместо набираемых вами букв и цифр на клавиатуре в полях паролей будут отображаться точки.
Ниже в поле ввода символьного кода введите цифры и буквы, нарисованные на картинке, на английской раскладке клавиатуры. Если Вам непонятно, какие символы нарисованы на картинке, то ее можно обновить, кликнув мышкой в любое из верхних полей (ничего там не изменяя) и обратно в поле ввода кода.
После заполнения всех полей нажмите кнопку «Сохранить». Если все было заполнено верно, Вы вернетесь на страницу настроек почтового ящика mail.ru, иначе будет выдано сообщение с допущенными ошибками и придется повторить заполнение формы изменения пароля.
Изменение пароля в Mail.Agent
Огромное количество людей, имеющих электронную почту на mail.ru, пользуются и программой для переписки в режиме реального времени Mail.Agent. Для авторизации (соединения) эта программа использует имя почтового ящика и пароль от него. Если изменился пароль в электронной почте, то его следует исправить в настройках учетной записи Агента.
Во время смены пароля на сайте mail.ru работа программы Mail.Agent не прерывается. Имя и пароль от почтового ящика она проверяет только при собственном запуске. Вы можете сразу изменить настройки пароля и в Агенте, не закрывая его. Для этого:
-
В главном окне Mail.Agent нажмите на кнопку «Меню» и выберите пункт «Настройка учетных записей…».
-
Откроется окно с настройками программы на вкладке «Учетные записи». В списке учетных записей найдите вашу с сайта mail.ru и кликните на значок карандаша для ее редактирования.
-
В окне «Настройка учетной записи» измените поле «Пароль» на новый, который Вы указали при смене пароля на сайта Маил. После заполнения нажмите кнопки «ОК» во всех открытых окнах. Если заполнили все правильно, то следующий запуск Агента пройдет без ошибок.
В случае, если Вы закрыли Агент не изменив пароль, при следующем запуске программы будет выдано окно с ошибкой авторизации и просьбой ввести правильные имя и пароль электронной почты. Введите их в этом окне и, при установленной галочке «Сохранить пароль», Mail.Agent больше спрашивать их не будет.
Как изменить пароль в Майле?
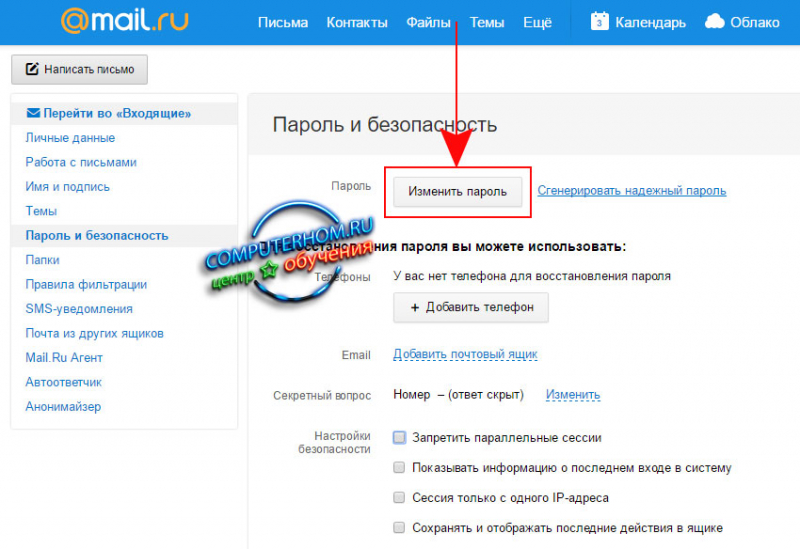
Все сервисы Mail.
ru
Регистрация в почте mail
Вход в почтовый ящик
Восстановление пароля
Обзор
Горячие клавиши
Написать письмо
Оформление письма
Оформление письма, дополнительно
Контакты, адресная книга
Редактирование и удаление контактов
Настройки, личные данные
Настройки, подпись
Настройки, работа с письмами
Настройки, темы
Настройки, папки — создание, редактирование и удаление
Настройки, автоответчик
Настройки, фильтры — автоматическое распределение писем по папкам и защита от спама
Добавить почтовый ящик — получать письма с других почтовых ящиков, через почту mail
Удалить почтовый ящик
Этот раздел настроек предназначен для настройки параметров безопасности при пользовании электронной почтой.
В раздел настроек можно войти из своей электронной почты mail.ru, входим в почту, нажимаем в правом верхнем углу «Настройки», рядом с кнопкой «Выход» или нажимаем кнопку «Еще» и выбираем «Настройки».
Переходим в раздел «Пароль и безопасность» — можно выбрать в меню слева или справа с иконкой в виде навесного замка.
Первая строка — «Пароль». Нажав кнопку «изменить пароль», Вы можете ввести новый пароль для электронной почты Mail.
Для изменения пароля необходимо ввести старый пароль, который вводили при регистрации почтового ящика Mail (или по которому заходите на почту). Затем дважды ввести новый пароль (один и тот же пароль два раза), после чего вводим каптчу — код с картинки, и нажимаем кнопку «Изменить». Если каптчу не видно, нажимаем кнопку «не вижу код» и картинка изменится.
«Телефоны» — для добавления или удаления телефона, по которому можно восстановить пароль, нажимаем «Редактировать список телефонов». После чего переходим в раздел «настройки личных данных».
В появившемся окне, указываем сначала нужный адрес электронной почты, затем вводим пароль от электронной почты Mail (то есть от той почты, которую Вы сейчас редактируете). Снова потребуется ввод кода с картинки, если код плохо видно, то можно обновить изображение нажав кнопку «Не вижу код», и нажимаем «Сохранить».
«Секретный вопрос» используется для восстановления пароля, обычно задается при регистрации почтового ящика. Для изменения или добавления вопроса нажимаем кнопку в этом разделе («добавить» или, в моем случае, «изменить»).
Вопрос выбирается из предложенных — нажать кнопку «Выберите вопрос» или вводится свой вопрос, в строчке ниже. После вопроса вводится ответ и пароль текущей электронной почты Mail. Далее вводится код с картинки, если код не виден, то нажимаем кнопку «не вижу код» и изображение меняется. Для сохранения вопроса, нажимаем кнопку «Изменить».
В разделе «Настройки безопасности» ставим флажки в тех пунктах, которые необходимо включить.
«Запретить параллельные сессии» означает, что в этот почтовый ящик может зайти только с одного компьютера, с другого компьютера можно будет зайти только тогда, когда закончат пользоваться ящиком на этом компьютере и наоборот. Если зашли с другого компьютера, то Вы не сможете войти в электронную почту.
«Показывать информацию о последнем посещении» — информация будет показываться сразу при входе в почту, над списком писем. Действует только если все эти четыре пункта активны (то есть во всех пункатах стоят флажки).
«Сессия только с одного IP-адреса» — то есть вход возможен только с одного компьютера (вернее от одного провайдера, которому принадлежит этот IP-адрес). Не советовал бы ставить, так как IP может измениться.
«Сохранять и отображать последние действия в ящике» — показывает откуда был последний вход в почтовый ящик и какие были произведены действия. Гораздо полезнее пункт, чем второй (на мой взгляд). Информацию о последнем посещении можно посмотреть в этом же разделе — настройки, пароль и безопасность.
Совет
После изменений настроек безопасности (последних четырех пунктов), нажимаем кнопку «Сохранить».
Если Вы изменили последний пункт — «Сохранять и отображать последние действия в ящике», то при нажатии кнопки «Сохранить», электронная почта Mail, попросит ввести пароль для изменений. В открывшемся окне вводим пароль к текущему почтовому ящику, далее каптчу — код с картинки и кнопку «Готово». Если каптча не разборчива, то нажимаем «Не вижу код».
Для возвращения к работе с письмами нажимаем «Перейти ко входящим» в правой части.
Изменение пароля на сайте mail.ru
-
Откройте любой интернет-браузер (Internet Explorer, Opera, Mozilla Firefox, Chrome) и зайдите на сайт Маила, написав в строке адреса «mail.ru». В левой верхней части открывшейся страницы введите ваше имя и пароль от почтового ящика и нажмите кнопку «Войти».
-
После входа в почту прокрутите страницу сайта в самый низ и кликните на ссылку «Настройки».
-
Откроется страница со всем настройками вашей электронной почты на mail.ru. Во втором столбце найдите и кликните на ссылку «Пароль».
-
Вы перейдете на страницу с изменением пароля к почте. Заполняйте все поля: «Текущий пароль», «Новый пароль», «Повтор нового пароля». Причем, в поля «Новый пароль» и «Повтор нового пароля» нужно вводить одно и то же, они должны совпадать. Вместо набираемых вами букв и цифр на клавиатуре в полях паролей будут отображаться точки.
Ниже в поле ввода символьного кода введите цифры и буквы, нарисованные на картинке, на английской раскладке клавиатуры. Если Вам непонятно, какие символы нарисованы на картинке, то ее можно обновить, кликнув мышкой в любое из верхних полей (ничего там не изменяя) и обратно в поле ввода кода.
После заполнения всех полей нажмите кнопку «Сохранить». Если все было заполнено верно, Вы вернетесь на страницу настроек почтового ящика mail.ru, иначе будет выдано сообщение с допущенными ошибками и придется повторить заполнение формы изменения пароля.
Как изменить пароль, если нет доступа к почтовому ящику?
Для того чтобы изменить пароль, нужно авторизироваться на сервисе Mail.ru, то есть войти на сайт.
Бывает, что по каким либо причинам, вы не можете войти на Mail.ru. Обычно, это происходит тогда, когда вы забыли свой логин или пароль. О логине мы уже упоминали – его нельзя ни поменять, ни восстановить. Если проблема с ним, то попробуйте обратиться к тем, с кем вы переписывались. У них должно сохраниться имя вашей электронной почты.
С паролем не все так страшно. Его можно восстановить. Для начала проверьте:
- правильность ввода всех символов при авторизации на сайте;
- не включен ли «Caps Lock»;
- языковую раскладку клавиатуры.
Если вы все делаете правильно, а войти не получается, то начинайте процедуру восстановления пароля. Выполняем последовательно такие шаги:
- Кликаем по значку «Забыли пароль?»
- Вводим свой логин (имя почтового ящика) и нажимаем «Далее».
- В зависимости от того, какую информацию вы вводили при регистрации, будет предложено:
- дать ответ на секретный вопрос;
- получить ссылку для восстановления пароля используя дополнительный e-mail;
- получить код для восстановления пароля на номер мобильного телефона.
Если у вас не получилось восстановить пароль таким способом, обратитесь в службу поддержки. Для этого нужно заполнить анкету на сайте.
Пароль и меры предосторожности
Хороший пароль нужен для того чтобы защитить свой почтовый ящик от мошенников. Для этого они либо используют вашу последнюю сохраненную Интернет-сессию или специальные программы, которые попадая в компьютер, сами передают пароли и другую информацию. Поэтому нужно соблюдать определённые правила:
- Пароль должен состоять из комбинации букв и цифр. Нельзя использовать связное слово как пароль. Русское слово в английской раскладке будет очень кстати.
- Нельзя сохранять пароли на сайтах, особенно если пользуетесь общим компьютером.
- Тоже касается и пароля в браузере
- Регулярно чистить куки и кеш
- Никогда не переходить по присланным ссылкам
- Отличная защита – набирать пароль на экранной клавиатуре (если есть такая возможность). Троян не может его считать.
Если следовать всем этим пунктам, то пароль можно не менять довольно долго. Особенно, если вы заходите в почту с одного компьютера, и оговорите это условие в настройках Mail.ru.
Любой почтовый сервис будет удобным, если им умело пользоваться. А для этого надо не лениться и всегда читать инструкции, по установке паролей в том числе.
Конечно, взломать можно любой пароль. Но для сложного пароля нужны значительные усилия и серьёзные специалисты, особенно если пользователь придерживается всех, вышеописанных, рекомендаций. А от мелких жуликов они будут отличной защитой! Будьте осторожны и внимательны в интернете, иначе, вам придётся очень часто менять ваши пароли. Рекомендуется делать это не реже чем раз в месяц. Но этот срок будет зависеть от того, насколько аккуратно вы пользуетесь интернетом.
Как посмотреть сохраненные пароли в браузере Google Chrome
Надо сказать о том, что это — один из самых популярных браузеров на данный момент, поэтому о нем и пойдет речь. Пароли здесь сохраняются, мягко говоря, не очень надежно, но для нашей ситуации это только плюс.
Рассмотрим для примера, порядок действий по просмотру сохраненных паролей именно в Google Chrome.
Итак, открываем «Управление и настройка Google Chrome», затем — «Настройка», выбираем «Показать дополнительные настройки» (в самом низу), в пункте «Формы и пароли» находим позицию «Управление сохраненными паролями». Дальше, в возникшем окне выбираем необходимый ресурс и нажимаем клавишу «Показать».
Смотрим сохраненные пароли в Google Chrome
Выглядит это все примерно вот таким образом. Точно так же можно попробовать отыскать пароль от Вконтакте, а также от почты и так далее.
Вот видео, где все показано наглядно: