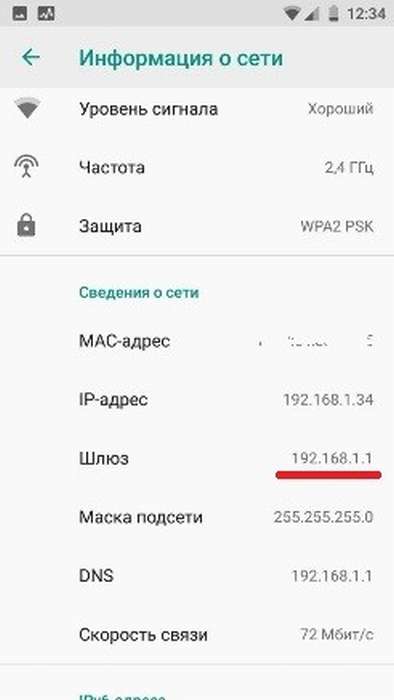Изменить пароль wifi ростелеком: как поменять пароль на роутере самостоятельно. правила создания надежного пароля. настройка роутера
Содержание:
- Общие рекомендации к паролям
- Как узнать пароль, если соединение неактивно?
- Действия после изменения пароля
- Как Disk Drill помог другим пользователям
- Как восстановить значение по умолчанию
- Данные от личного кабинета
- Как поменять пароль на wifi роутере asus?
- Как поменять пароль на Wi-Fi роутере Ростелеком
- Легкие фильмы для хорошего настроения
- Какой пароль поставить на WiFi?
- Зачем менять пароль?
- Зачем нужен пароль на вай фай роутере?
- Узнаем пароль своей Wi-Fi сети
- Добавление комментария
- Завершающие действия после смены пароля
- В каких случаях необходимо менять пароль
- Изменить пароль Wifi Ростелеком на роутере Huawei
- Меняем пароль на роутере Ростелеком
- Как можно открыть скрытые папки в windows 7
- Как подписаться на чат
- Как сменить пароль на Вай-Фай роутер от Ростелекома
- Как узнать логин и пароль от «Ростелекома»
- Идеи уникальных ключей или инструкция по их придумыванию
- Выводы
Общие рекомендации к паролям
Основной целью установки защищенного ключа на Вай-Фай сети является безопасность. Сторонние люди, подобравшие придуманную вами комбинацию, смогут не только пользоваться вашим Интернетом, забирая часть трафика, но и получить доступ к общим папкам на ваших компьютерах. Таким образом, ненадежный пароль ставит под угрозу безопасность операционной системы, личной информации и всей вашей сети.
Именно поэтому ключ от Wi-Fi должен быть как можно сложнее, чтобы его было очень трудно подобрать и, тем более, угадать. Ни в коем случае не используйте в качестве ключа имена и фамилии свои или своих родственников и друзей, клички домашних любимцев и даты рождения. Также не стоит устанавливать в качестве пароля простые комбинации, вроде «12345678» или «1qaz2wsx».
Лучше всего использовать случайные последовательности букв и цифр. Придумайте ничего незначащую последовательность, например «g7l2m9d4». Чтобы не забыть, вы можете записать ее на бумажке и приклеить к своему роутеру. Таким образом, вашу сеть будет крайне трудно взломать, и вы сможете быть спокойными за безопасность вашего компьютера.
Как узнать пароль, если соединение неактивно?
Есть способ, как восстановить пароль от WiFi Ростелеком, даже если Вы не подключены к этой сети. Главное, чтобы до этого Вы ею пользовались. Для этого:
1. Из меню «Пуск» перейдите в «Служебные».
2. В списке кликните на раздел «Командная строка». Выскочит окно с черным фоном.
3. Вводите сюда следующее:
Вы увидите список используемых точек доступа.

4. Вводим команды дальше:
где вместо «имя_сети» — название подключения, от которого хотите узнать ключ. Например:
5. Перед Вами появятся все сведения о профиле.
6. Найдите строчку «Содержимое ключа», это и есть забытый ключ для входа.
Успешно восстановив код доступа к домашнему беспроводному интернету, обязательно запишите его. Чтобы ситуация не повторилась, очень удобно для таких нужд завести специальную памятку — отдельную тетрадь или блокнот, чтобы систематизировано хранить все данные.
Предыдущая запись Как оплачивать интерактивное тв Ростелеком
Следующая запись Как заблокировать каналы на Ростелекоме
Действия после изменения пароля
После того как пароль будет изменён, перезагрузите устройство. Это позволит роутеру начать использовать новое значение.
Все устройства, ранее автоматически подключающиеся к сети, больше не смогут этого сделать. Они могли сами подключаться, так как хранили пароль, однажды введённый вами. Теперь старый пароль не подходит, из-за чего они получают отказ в доступе. Возьмите каждое устройство и введите новый пароль.
Изменять пароль нужно в том случае, если его узнал тот, кто знать его был не должен. Сменить пароль можно через панель управления роутером. Для доступа к ней нужен логин и пароль. После изменения пароль придётся заново подключить все свои устройства.
Как Disk Drill помог другим пользователям
Как восстановить значение по умолчанию
Возможно, мастер по установке и настройке изменил данные авторизации и не сказал вам об этом. В таком случае не получится зайти в интерфейс, если не узнать текущий пароль или не изменить его на стандартный.
В крайнем случае осуществляется сброс настроек модема. Делается это в три шага:
- Включенный маршрутизатор поверните так, чтобы увидеть кнопку сброса. Она может быть расположена снизу или сзади.
- С помощью чего-то острого и маленького, например скрепки, удерживайте кнопку «Сброс» в течение 30 секунд.
- После этого подождите еще 30 секунд, пока роутер полностью не перезагрузится и снова не включится.
Если это не поможет, попробуйте выполнить так называемой аппаратный сброс 30-30-30. Для этого нажмите кнопку сброса и удерживайте ее в таком состоянии в течение 90 секунд вместо 30.
Некоторые производители маршрутизаторов настраивают оборудование так, что в нем присутствуют другие способы сброса. Руководство пользователя для модема поможет узнать, как настройки восстанавливаются в вашем случае.
Помните о том, что если инициировать заводскую перезагрузку устройства, это удалит все ваши текущие настройки. Доступ к интернету придется настраивать заново.
Данные от личного кабинета
Стандартные данные от личного кабинета Ростелеком в договоре при подключении услуг интернета не указывают. Самостоятельно регистрируемся в личном кабинете с указанием сведений о вас: ФИО, мобильный телефон, пароль (придумываем самостоятельно). После завершения регистрации привязываем лицевой счет, номер которого указывается в договоре, к личному кабинету и получаем детальную информацию о состоянии лицевого счета и сведения по текущему тарифу.
Восстанавливаем старые данные
Чтобы восстановить старые данные от личного кабинета Ростелеком, на странице входа в личный кабинет нажимаем кнопку «Восстановить пароль». В открывшемся окне вводим мобильный телефон, который указывался при регистрации в личном кабинете и текст с картинки для системы безопасности.,

На указанный мобильный телефон придет смс с кодом для восстановления. На открывшейся странице вводим этот код и придумываем новый пароль.
Регистрируемся по новой
Совсем не обязательно восстанавливать данные от личного кабинета – достаточно зарегистрироваться заново с указанием того же или нового мобильного телефона, к которому есть доступ. Далее, снова привязываем лицевой счет к личному кабинету.
Офис
Совсем необязательно посещать офис для восстановления доступа в личный кабинет. Однако посетив его, сотрудники провайдера сделают за вас всю работу. Вам необходим лишь паспорт гражданина, на которого был оформлен интернет и доступ к действующему номеру мобильного телефона.
Для доступа в личный кабинет Ростелеком воспользуйтесь прямо ссылкой https://lk.rt.ru/.
Как поменять пароль на wifi роутере asus?
Веб-интерфейс маршрутизаторов Asus в большинстве случаев идентичен, однако название разделов для «старых» и новых моделей может несколько отличаться.
Откройте браузер, введите 192.168.1.1. и пропишите знакомые admin и admin (если мастер при подключении роутера не менял эти данные).
Здесь перейдите в раздел «Беспроводная сеть», где необходимо заполнить поля:
— «Метод проверки подлинности» – выберите «WPA2-Personal»;
— «Шифрование WPA» – выберите из списка «AES» и
— В завершение введите свой пароль на вай фай и сохраните настройки.
Для более свежих прошивок роутеров Asus 3.x.x.x. действуют примерно те же самые правила. Попав в панель настроек, перейдите в раздел «Беспроводная сеть» где заполняите поле SSID (название сети прописываем английскими буквами), «Метод проверки подлинности» – «WPA2-Personal» и «Ключ WPA» – собственно ваш пароль.
Как поменять пароль на Wi-Fi роутере Ростелеком
Смена пароля безопасности беспроводного соединения осуществляется через меню настроек устройства. В зависимости от модели роутера, его производителя, текущей прошивки, интерфейс программы будет незначительно отличаться. Тем не менее изменение параметров, которые отвечают за код сети Wi-Fi, проводится по единому принципу.
D-Link

Чтобы поменять пароль на роутере Ростелекома D-Link, потребуется:
- Подключиться к интернету через маршрутизатор.
- Открыть любой из имеющихся браузеров, и в строке ввода адреса написать комбинацию — 192.168.0.1.
- В окне входа ввести логин и код. По умолчанию это admin в обоих случаях.
- В открывшемся меню перейти к разделу Вай-Фай.
- Далее выбрать «Настройки безопасности».
- Указать в поле «Ключ шифрования» новый код.
На этом смена пароля на роутере завершена. Чтобы устройство сохранило параметры, его необходимо перезагрузить.
Sagecom Fast

Изменение пароля на роутере Sagecom Fast любой модели осуществляется по аналогичному принципу. Пошаговая инструкция:
- После подключения к маршрутизатору в адресной строке браузера ввести стандартный IP — 192.162.1.1.
- Авторизоваться в системе, используя login и password – admin.
- Открыть раздел «Wlan», выбрать пункт «Безопасность».
- Ввести в строке «password» новое значение.
- Кликнуть по кнопке «Сохранить».
Чтобы запустить работу роутера с новыми параметрами, следует его перезагрузить. Сделать это можно при помощи специальной кнопки или просто выдернув кабель из сети.
Легкие фильмы для хорошего настроения
Какой пароль поставить на WiFi?
Давайте сначала посмотрим на Вашу беспроводную сеть
В типичной домашней беспроводной сети никакой важной или секретной информации не крутится. Подключаться к ней будете Вы или Ваши родственники, близкие, друзья
Использоваться будут ноутбуки и смартфоны. Возможно будет использоваться телевизор Smart TV с WiFi-модулем или медиа-проигрыватель. С точки зрения безопасности кода длиной в 8 символов будет вполне достаточно. Сами посудите — время взлома такого пароля методом перебора — в среднем 11 месяцев. Поверьте, Вашу домашнюю сеть WiFi никто ломать не будет в течение такого длительного времени- это никому не нужно.
Теперь о самих символах — это могут быть буквы, цифры и символы. Символы я бы советовал исключить. Сейчас конечно спецы по безопасности выльют на меня весь накопившийся гнев и будут биться в истерике о экран монитора, но… даже если в разы сократит надежность кодовой фразы — её все равно хватит с лихвой для простой домашней WiFi-сети. А вот подключаться со смартфона с ключом: 7?»rTQt%#$ — натуральное мучение. А главное — не нужное и бестолковое в рамках простой домашней сети.
Кодовую фразу надо делать смешанной из латинских букв и арабских цифр. При этом буквы можно делать в разном регистре. Настоятельно рекомендую чтобы это было не слово, а случайный набор символов. Слово не желательно потому, что его проще подобрать по словарю.
Каким ключ быть не должен.
— не используйте имена — свои, чужие, собачьи, кошачьи — любые.
— не используйте даты.
— не используйте простые слова.
— не используйте простые наборы символов. Пример: 12345678, 87654321, qwertyui, qwer1234, qwaszxasqw, abcd1234
— не используйте повторяющиеся символы. Например: 11111111,11223344, aabbcc11.
— не используйте шаблонные пароли. Пример: password, passw0rd, football, master, iloveyou, superman и т.п.
1 способ. В интернет найти онлайн-генератор, выставить там в качестве входных условий длину — 8 символов и использование арабских чисел, прописных и заглавных букв. На выходе получите сгенерированные ключевые фразы.2 способ. Берем из любой книги строку длиной в 8-9 слов. Выписываем каждую вторую или третью букву каждого слова и переводим её на латинский алфавит. Если какие-то символы повторяются — заменяем их любыми числами. После, в случайном порядке делаем некоторые буквы заглавными. Готово. Сложности такого пароля вполне хватит для обычной домашней беспроводной сети WiFi.3 способ. Придумываем предложение из 3-4 слов. Убираем пробелы. В случайном порядке удаляем символы до тех пор пока не останется 8 символов. В случайном порядке меняем часть цифр на буквы, а 2 или 3 из оставшихся букв делаем заглавными.
Зачем менять пароль?
Смена пароля преследует единственную цель – сделать вашу зону вай фай безопасной. Часто бывает, что посторонние люди угадывают секретную комбинацию, и без ведома хозяина пользуются его интернетом. Это чревато не только утратой трафика, но и потерей ценной информации с ПК или гаджетов. Поэтому специалисты рекомендуют менять ключ раз в месяц на wifi, и поставить его максимально сложным. Для этого лучше использовать комбинацию с цифр, больших и маленьких латинских букв. Так же стандартный пароль не запоминающийся а вам бы наверняка хотелось использовать свой любимый пароль.
Это достаточно легкий процесс, который сможет осуществить даже новичок. Необходимо просто учесть особенности каждого маршрутизатора вай фай.
Зачем нужен пароль на вай фай роутере?
Действительно, большинство пользователей не хранят какие-либо важные данные в локальной сети, да и на самом компьютере тоже. Для профессионального взломщика такие компьютеры не предоставляют малейшей ценности. Так зачем нужно ставить какой-то дополнительный пароль на маршрутизатор?
Итак, основная причина поменять пароль на wifi роутере ростелеком — защита своей беспроводной сети от воровства интернет-трафика.
При этом следует различать пароль для входа в настройки роутера и пароль на вай фай — для подключения к беспроводной сети:
- — Пароль на веб-интерфейс используется для изменения настроек роутера. Как правило, это стандартные логин admin и пароль admin, которые необходимо ввести в окне аутентификации по адресу 192.168.1.1 при подключении роутера к компьютеру . Более подробно настройку маршрутизатора мы рассматривали на примере моделей Asus. Tenda. QBR , Sagemcom. Upvel и.т.д.
- — Пароль на WiFi используется для подключения к беспроводной сети ноутбуков и мобильных устройств . И в данной статье мы рассмотрим как сменить пароль на wifi роутере ростелеком на примере моделей D-Link, Asus и Tp-Link.
По умолчанию, большинство роутеров оставляют беспроводное соединение незащищенным, соответственно каждый желающий свободно может подключаться к такой точке доступа, тем самым занимая часть канала .
Как правило, при этом значительно «падает» скорость интернета (особенно, если «воришка» сидит в онлайн-кинотеатрах или качает из сети «тяжелые» приложения), а пользователь начинает «грешить» что это роутер режет скорость соединения по вай фай . Особенно падение трафика заметно при ADSLподключении . где каждый мегабит «на счету».
Однако запаролить вай фай роутер стоит и при высокоскоростном подключении к интернету, когда без особого ущерба можно «поделиться» десятком-другим мегабит. Ведь все подключившиеся к роутеру устройства будут выходить в интернет с вашего IP-адреса . Соответственно, если кто-то из «гостей», используя вашу точку доступа, совершит противозаконные действия, то представители силовых структур в дверь постучат именно к вам.
Узнаем пароль своей Wi-Fi сети
Любой роутер вначале подключается к стационарному компьютеру. Если он работает на Windows, причем версия не играет никакой роли, то зайдите в «Центр управления сетями» (внизу на панели задач из контекстного меню), найдите свое беспроводное соединение, и кликните на свойства. Здесь необходимо открыть вкладку «Безопасность», и активировать опцию «Отображать пароль». Установленное значение будет видно. Можно его записать, что бы потом при переустановке, задать другое значение.
Но узнать, таким образом, пароль с другого устройства, например, со смартфона, не получится – он увидит wifi сеть, но подключится без ввода правильного пароля, не сможет.
Допустим, пароль вам известен, но для того, чтобы его поменять, нужно знать модель своего роутера.
Добавление комментария
Завершающие действия после смены пароля
Когда все пункты выполнены правильно согласно инструкции роутера Wi-Fi, нужно выполнить перезагрузку аппарата, чтобы изменения активировались. После включения устройства, запрашивается повторное указание нового пароля, поскольку старый пароль стирается и не позволяет подключаться к сети. В диалоговом окне снова прописывается новый пароль.
Перезагрузка маршрутизатора требуется для сохранения новых параметров. Для таких целей устройство предлагает кнопку Reboot, а если пользователь её не нашел, лучше всего отключить роутер от электросети, и включить его через 2 минуты. Данный способ не нанесет вреда аппарату, и поможет завершить все настройки.
В каких случаях необходимо менять пароль
Пароль – это своеобразный цифровой барьер, и его единственное предназначение – обеспечение безопасности беспроводной сети и всех устройств в этой сети. В вашей домашней сети от Ростелеком все устройства видят друг друга, и между ними может передаваться любая информацияданные – файлы, музыка, видео, документы, программы и так далее. Соединение считается защищённым, и оно таковым является, если пароль установлен правильный.
Слабенький же пароль WiFi может легко подобраться соседями или другими злоумышленниками. В этом случае вашим интернетом будут пользоваться другие люди, но платить за него будете только вы. Пароль отсекает всех непрошенных гостей, оставляя в сети только свои устройства. Так в каких случаях нужна смена пароля?
- Сразу после начала использования роутера. Компания устанавливает вам оборудование, и настраивает, соответственно и пароли все уже выставлены, и даже прописаны в договоре. Сам роутер в сети отображается открыто, по названию модели, и его легко можно увидеть со стороны, а значит, и зайти в админ-панель. Менять рекомендуется все пароли, и от админки, и от WiFi;
- В случае, если вы обнаружили, что интернет у вас стал нестабильным, сильно прыгает скорость подключения, периодически падая чуть ли не вполовину. Это явный симптом взлома вашей домашней сети, кто-то сторонний тоже пользуется вашим интернетом, и пропускной способности на всех не хватает. Как только вы смените пароль, все лишние устройства останутся за бортом, они будут отключены от сети. После этого на своих устройствах тоже прописываете новый пароль;
- Если симптомы не проявляются, то менять пароль необходимо с периодичностью не реже одного раза в шесть месяцев (специалисты по безопасности вообще советуют это делать каждый месяц). Делать это нужно не только потому, что вы не хотите, чтобы вашим интернетом пользовались другие, но и для сохранения конфиденциальности. Злоумышленники могут не пользоваться вашим интернетом, но через домашнюю сеть могут красть ваши данные с подключённых устройств;
- В случае, если пароль утерян. При этом необходимо сделать сброс настроек модема к заводскому состоянию, и затем настроить его заново с придумыванием надёжного пароля.
Изменить пароль Wifi Ростелеком на роутере Huawei
Роутеры бренда Huawei очень качественные и недорогие, поэтому популярны среди абонентов Ростелекома. Процедура изменения пароля на таком устройстве характерно отличается, однако алгоритм изменения имеет аналогичный принцип – меняется идентификационный шифр. Как адрес применяется цифровой набор: 192.168.100.1. Информация по шифру проверяется в Панели управления операционной системы ПК, в разделе «Управление сетями и общим доступом». В системных настройках следует найти опцию Modify Login Password и поменять пароль от роутера.
Другая методика изменения пароля на маршрутизаторе Huawei – перейти во вкладку WLAN, и произвести изменения в разделе WPA PreShared Keys. Далее проверяется соответствие ключа безопасности свойств сети новому значению. Для этого нужно кликнуть правой клавишей мышки на логотип Wi-Fi сети, и перейти в рубрику «Безопасность».
Также поменять пароль от роутера можно с использованием кнопки Reset и указанием заводских параметров, после чего система перенаправит в меню настроек. Внешний вид меню может отличаться у разных моделей роутеров Huawei. Принцип управления меню одинаковый, разница может быть только в его оформлении и местонахождении элементов настройки.
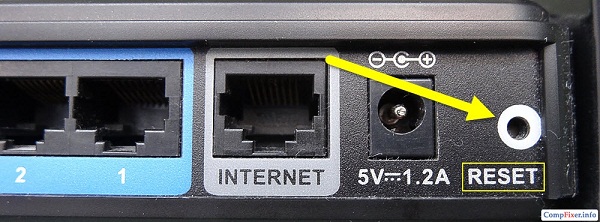
Меняем пароль на роутере Ростелеком
Если вы являетесь владельцем роутера от стороннего производителя, советуем обратить внимание на статьи по следующим ссылкам. Там вы найдете подробные инструкции по изменению пароля в интересующем вас веб-интерфейсе
Кроме этого вы можете использовать предоставленные далее руководства, ведь на других маршрутизаторах рассматриваемая процедура будет практически идентична.
Подробнее: Сброс пароля на роутере
Сеть 3G
Sagemcom F@st 1744 v4 поддерживает работу с мобильным интернетом третьего поколения, подключение к которому настраивается через веб-интерфейс. Там присутствуют параметры, обеспечивающие защиту соединения, ограничивая доступ к ней. Подключение будет осуществляться только после ввода пароля, а задать или изменить его можно следующим образом:
- Откройте любой удобный браузер, в адресной строке впишите и нажмите Enter.
Введите данные для входа, чтобы попасть в меню редактирования параметров. По умолчанию установлено стандартное значение, поэтому в обеих строках напечатайте .
Если язык интерфейса вас не устраивает, вызовите соответствующее меню справа вверху окна, чтобы изменить его на оптимальный.
Далее следует переместиться во вкладку «Сеть».
Откроется категория «WAN», где вас интересует раздел «3G».
Здесь вы можете задать PIN-код, по которому будет осуществляться аутентификация, или же укажите имя пользователя и ключ доступа в отведенных для этого строках. После изменений не забудьте нажать на кнопку «Применить», чтобы сохранить текущую конфигурацию.
WLAN
Однако режим 3G не пользуется особой популярностью у юзеров, большинство соединяются посредством Wi-Fi. Такой тип также имеет свою защиту. Давайте рассмотрим, как самостоятельно изменить пароль к беспроводной сети:
- Выполните первые четыре шага из инструкции выше.
- В категории «Сеть» разверните раздел «WLAN» и выберите пункт «Безопасность».
Здесь помимо настроек типа SSID, шифрования и конфигурации сервера присутствует функция ограниченного подключения. Работает она с помощью установки пароля в виде автоматического или собственной ключевой фразы. Вам же нужно указать напротив параметра «Формат общего ключа» значение «Ключевая фраза» и ввести любой удобный общий ключ, который и будет служить паролем к вашему SSID.
После изменения конфигурации сохраните ее, кликнув на «Применить».
Теперь желательно перезагрузить роутер, чтобы введенные параметры вступили в силу. После этого подключение к Wi-Fi уже начнет осуществляться с помощью указания нового ключа доступа.
Веб-интерфейс
Как вы уже поняли из первого руководства, вход в веб-интерфейс также выполняется посредством ввода имени пользователя и пароля. Настроить эту форму можно под себя так:
- Произведите первые три пункта из первой части статьи про интернет 3G и перейдите во вкладку «Обслуживание».
- Выберите раздел «Пароль».
- Укажите пользователя, для которого хотите изменить ключ защиты.
- Заполните необходимые формы.
- Сохраните изменения кнопкой «Применить».
После перезапуска веб-интерфейса вход будет производиться с помощью ввода новых данных.
Опишите, что у вас не получилось.
Наши специалисты постараются ответить максимально быстро.
Как можно открыть скрытые папки в windows 7
Наверняка, каждый пользователь персонального компьютера рано или поздно сталкивался с таким явлением, как исчезновение каких-то файлов или папок с жёсткого диска или другого накопителя. Вы не можете найти их там, где они просто обязаны находиться.
В такой ситуации у большинства рядовых пользователей ПК сразу появляется одна лишь мысль — данные кто-то удалил. Однако их внезапная пропажа может быть связана не только с этим. Зачастую они просто невидимы.
Далее в статье мы рассмотрим основные способы того, как показать скрытые папки и файлы на примере операционной системы windows 7 (однако это же сработает и в XP, Vista, 7 и 8). Но сначала расскажем, почему же, всё-таки, возникают подобные ситуации.
Атрибуты файлов и папок или как данные становятся скрытыми
Как известно, любая современная операционная система имеет множество возможностей по управлению файлами и папками. Это не только всем известные операции по созданию, удалению, копированию и перемещению данных, а также операции по их настройке. Каждому файлу или папке может быть назначен, так называемый, атрибут, отвечающий за те или иные свойства объекта. К примеру, файлу можно назначить такой атрибут, как «Только чтение», и пользователь уже не сможет его отредактировать, так как сама система не даст ему это сделать.
К их числу также относится атрибут — «Скрытый». Как ясно из названия, он сделает объект невидимым. И если система не настроена на отображение таких объектов, пользователь не увидит скрытые подобным образом элементы.
Сделать файлы или папки невидимыми достаточно просто. Для этого нужно всего лишь зайти в свойства нужного объекта и назначить ему этот атрибут.
Попробуем:
- Создайте любой файл где-нибудь на диске, например, «Текстовый документ»;
- Выделите его, щелкните по нему правой кнопкой мыши, а затем выберите пункт «Свойства»;
- Откроется окошко, в самом низу которого вы увидите раздел «Атрибуты»;
- Поставьте галочку на атрибут «Скрытый», а затем нажмите Применить;
- Вы заметите, что созданный вами текстовый документ исчез — его больше не видно на диске (проделав обратное, вы наоборот сделаете файл видимым).
Отсюда напрашивается вывод — сделать любой элемент скрытым может любой пользователь.
Но если я не скрывал свои файлы и папки и моим компьютером больше никто не пользуется, что тогда?
Если в вашем случае какие-либо элементы с диска пропали сами по себе, тогда ответ очевиден — поработали вирусные программы.
К сожалению, управлять атрибутами файлов могут не только пользователи, но и любые программы. В сети много различных вирусных программ, которые, попадая в систему, могут делать с её настройками и данными, хранящимися на диске всё, что угодно. Если в вашем случае подобные вирусы скрыли какие-то ваши папки или файлы, то не расстраивайтесь — их ещё можно вернуть.
Чтобы открыть скрытые папки в windows 7 существует множество способов. Рассмотрим простейшие из них.
Настраиваем систему
Каждая операционная система (включая все версии windows от XP и даже ранее до 10-ой) имеет внутренние настройки, отвечающие за отображение любых данных, хранящихся на диске и любом другом носителе. Итак, чтобы сделать файлы и папки видимыми, необходимо проделать следующее:
- Открываем «Компьютер»;
- В верхней части открывшегося окна открываем меню «Сервис» и выбираем из списка пункт «Параметры папок»;
- Переходим во вкладку «Вид»;
- Теперь, чтобы сделать скрытые объекты видимыми, достаточно переместить галочку в разделе «Скрытые файлы и папки» на «Показывать скрытые папки и файлы», а затем нажать на кнопку Применить.
Этот способ подойдёт в случае, если скрытые на вашем компьютере файлы и папки имели только атрибут «Скрытый». Обычно, когда работают вирусы, они дополнительно делают объекты системными, которые по-прежнему невозможно будет увидеть, даже если включить их просмотр таким образом. Чтобы обнаружить такие файлы, в меню «Параметры папок» нужно дополнительно снять галочку с пункта «Скрывать защищенные системные файлы», как показано на рисунке:
При попытке убрать галочку с этого пункта система выдаст предупреждение, что делать этого не рекомендуется. Ничего страшного — просто соглашаемся.
К сожалению, и это не всегда помогает, так как некоторые вирусы могут с лёгкостью менять настройки системы сразу же после того, как пользователь попытается включить или выключить те или иные параметры ОС. В таких случаях на помощь приходят программы, которые могут «видеть» скрытые объекты. Одной из таких является Total Commander. Это файловый менеджер, очень похожий по функционалу на стандартный «Проводник windows».
Используем Total Commander
Найти эту программу в сети не составит труда. Хоть она и платная, её можно бесплатно использовать некоторое время — этого более чем достаточно, чтобы посмотреть все скрытые папки или файлы в системе.
Для начала скачайте Total Commander и установите приложение. После её запуска вы увидите окно, поделённое на две панели — в них и отображаются папки и файлы, имеющиеся на диске.
Первоначально программа не позволяет посмотреть скрытые элементы — необходимо включить эту функцию. Для этого открываем меню «Конфигурация» (в верхней части окна), а затем нажимаем на пункт «Настройка…».
Осталось найти пункт «Содержимое панелей». Заходим в него и ставим галочку на «Показывать скрытые файлы» и «Показывать системные файлы», затем нажимаем Применить. Теперь программа будет видеть скрытые объекты.
На рисунке ниже вы можете заметить, что некоторые папки отображены с красным знаком «!».
Это и есть скрытые папки.
Как подписаться на чат
Как сменить пароль на Вай-Фай роутер от Ростелекома
Учитывая важность вопросов безопасности для большинства клиентов, в Ростелекоме постарались максимально упростить стоящую перед абонентами задачу. Поэтому, чтобы изменить пароль вам потребуется:
Поэтому, чтобы изменить пароль вам потребуется:
- подключиться к сети;
- открыть любой браузер и ввести в адресную строку 192.168.1.1 (в зависимости от модели модема, адрес способен принимать другие формы);
- дождавшись загрузки окна авторизации, необходимо заполнить оба поля кодовыми словами (если их никто не менял, используется стандартный вариант admin/admin);
- найти вкладку WLAN и выбрать в ней раздел, связанный с безопасностью;
- в поле с подписью WPA/WAPI ввести новую, надёжную комбинацию;
- сохранить сделанное.
На этом вся процедура завершается, и пользователи могут забыть о проблемах с несанкционированным доступом. Чтобы вернуть доступ к интернету, останется подключиться к сети, используя обновлённые данные.
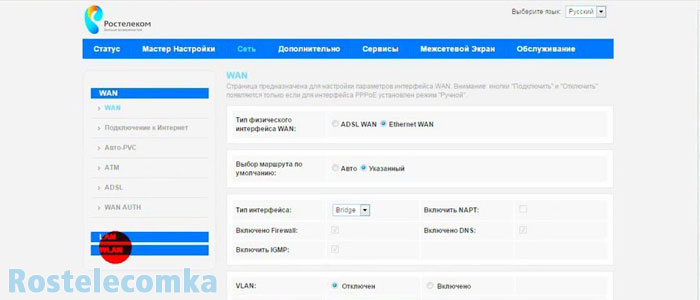
Как узнать логин и пароль от «Ростелекома»
Специалисты советуют сохранять login и пароль для входа в личный кабинет пользователя, даже если человек уверен, что коды ему не понадобятся. Ключ рекомендуется записать в ежедневник, и хранить его отдельно от посторонних глаз. Не стоит показывать учетные данные другим людям.
Доступно узнать из правильно оформленного договора логин и пароль, если пользователь внимательно прочитал соглашение перед тем, как подписать его.
Если данные, все же, по какой-то причине утеряны, надо позвонить по телефону 8-800-1000-800 в службу поддержки абонентов.
- Ф.И.О. человека, на кого оформлялся договор.
- Паспорта.
- Номера лицевого счета.
Если у клиента есть шанс посетить офис лично, с собой он должен взять следующие документы:
- Договор абонента.
- Документы, удостоверяющие личность.
Сотрудник офиса поменяет параметры настроек, и предоставит клиенту новые учетные данные для дальнейшего пользования интернетом. После этого «юзер» без труда посетит ЛК и станет управлять настройками.
Если нет доступа во «всемирную паутину» по причине отрицательного баланса, клиенту предложат подключить функцию обещанного платежа, что дает отсрочку внесению суммы.
Идеи уникальных ключей или инструкция по их придумыванию
Можно придумать пароль длиной в Невский проспект, а можно использовать метод «все гениальное просто» и ввести комбинацию 1234. Но все же не стоит впадать в такие крайности, ведь вы можете забыть свои данные или найдет гений, который разгадает ваш четырехзначный шифр.
Название используемой вами марки не стоит вставлять в название сети, ведь это упростит задачу взлома. Свое имя, имя своей собаки и свой адрес тоже не стоит использовать. Вы не можете наверняка знать, насколько хорошо ваши соседи разбираются в вашей жизни.
Если у вас плохая память и по этой причине вы во всех соцсетях, гаджетах и роутерах используете один и тот же пароль, то будьте уверены, что благодаря одному успешному взлому со стороны хакера, вы можете лишиться всего нажитого виртуального имущества.
Ничего не можете придумать? Загадайте желание, кратко сформулировав его, и переведите на английский язык. В любой сложной ситуации вам достаточно вспомнить, о чем вы мечтаете, главное не рассказывайте про свои мечты каждому встречному.
Если у вас не грандиозная память и вы, как любой человек, записываете все адреса и пароли на отдельный лист бумаги или в блокнот, то не стоит бросать их где попало. Вспомните французского журналюгу, которого уволили после взлома телеканала, на котором он работал, и, который взломали по его вине. Нечего расклеивать пароли на стенах и снимать видео, где в кадре эти стены фигурируют. Удачи вам. Надеемся, что ваш трафик и скорость будут принадлежать только вам и больше никому.
Выводы
Перед тем как узнать, изменить или убрать пароль от роутера Ростелекома необходимо определить модель используемого оборудования. После этого найти документацию, где будет описана его пошаговая настройка, не составит труда. Обычно инструкцию можно обнаружить в коробке сетевого устройства. В случае же, если роутер покупался напрямую у провайдера, может потребоваться визит на их сайт или звонок оператору для получения помощи в настройке. А как вы предпочитаете настраивать сетевые устройства, лично, вычитав необходимые пункты в документации, или обратится за помощью к оператору Ростелекома?