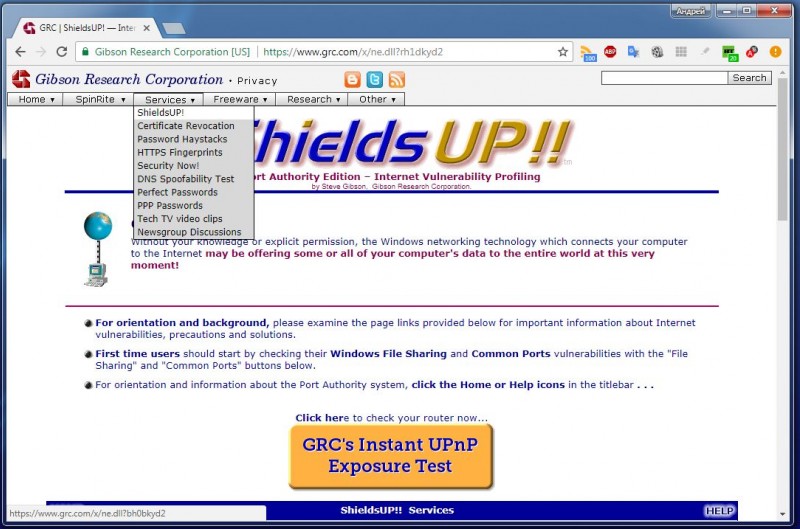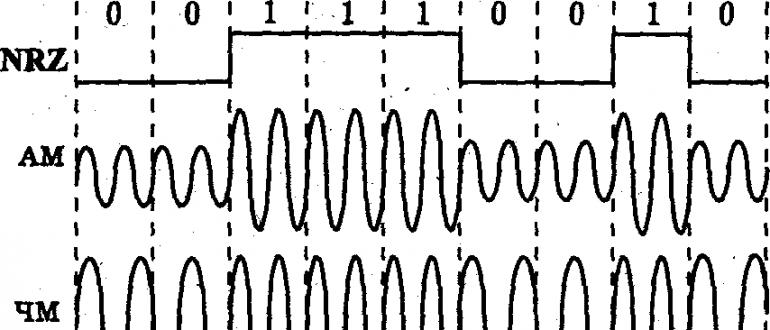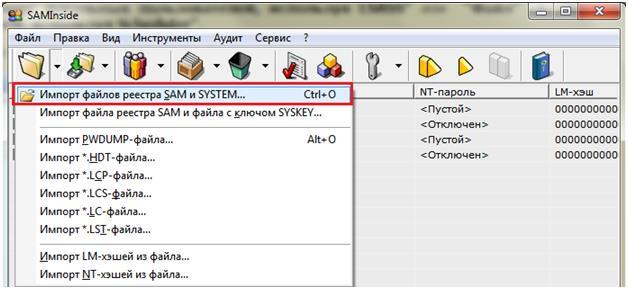Как посмотреть пароль от своего wifi быстро и просто!
Содержание:
- Анализ столбца «Тип соответствия»
- Как узнать пароль от своего Wi-Fi на компьютере
- Узнаем пароль от Wi-Fi
- Как сбросить или изменить пароль на сетевой ресурс
- Есть ли привязка по MAC адресу?
- Заводской логин/пароль не подходит
- Сравнение альтернативных программ:
- Пользователи, которые скачивали WiFi Password Decryptor, также скачивали:
- Как настроить PPPoE в Linux
- Узнаем пароль от веб интерфейса
- Риск использования чужого Wi-Fi
- На компьютере
Анализ столбца «Тип соответствия»
Как узнать пароль от своего Wi-Fi на компьютере
Для просмотра пароля от своего подключенного Wi-Fi должно соблюдаться условие, что пароль сохранялся на компьютере хотя бы один раз. Если нет, то пароль Wi-Fi следует смотреть на роутере.
Для того, чтобы узнать пароль от своей Wi-Fi сети на компьютере или ноутбуке под управлением Windows 7, 8, 10 проделайте следующие операции:
Откройте «Центр управления сетями и общим доступом». Проще всего это сделать, кликнув меню «Пуск» и набрать в поиске название меню. Также, вы можете кликнуть правой кнопкой мыши по иконке сетевого подключения в правом нижнем углу или найти данное меню в Панели управления. Нажмите на рисунок для увеличения.
В открывшемся окне показываются основные данные об активной сети Wi-Fi. Кликните по активному беспроводному подключению как на скриншоте ниже
В открывшемся окне откройте «Свойства беспроводной сети».
Перейдите во вкладку «Безопасность» и поставьте галку «Отображать вводимые знаки». В поле рядом Вы увидите пароль от Вашего вай-фая.
Если по каким-то причинам при выборе галки «отобразить вводимые знаки» пароль не отображается, то попробуйте посмотреть пароль от Wi-Fi на роутере. Об этом написано в этой статье чуть ниже.
Узнаем пароль от своей Wi-Fi сети в Windows XP
На операционной системе Windows XP посмотреть пароль сохраненной Wi-Fi сети несколько сложнее, чем на более современных ОС, но тем не менее возможно.
Откройте меню «Пуск» в левом нижнем углу компьютера и зайдите в «Панель управления».
Перейдите в меню «Мастер беспроводных сетей» в панели управления.
В открывшемся окне мастера беспроводных сетей нажмите «Далее».
В следующем окне выберите «Добавить новые компьютеры или устройства сети» и нажмите «Далее».
Выберите способ установки сети. Для этого кликните «Установить сеть вручную» и нажмите «Далее».
В итоговом окне мастера настройки беспроводной сети Windows XP нажмите «Напечатать параметры сети».
В результате этого у вас откроется текстовый документ с различными настройками Wi-Fi подключения, в том числе и паролем. Строка с паролем будет называться «Ключ сети (WEP/WPA-ключ)».
Программы для просмотра сохраненных паролей Wi-Fi
Рассмотрим две программы для просмотра паролей сохраненных вай-фай сетей на компьютере.
WiFi Password Decryptor — бесплатная программа для восстановления паролей сохраненных Wi-Fi сетей. Программа расшифровывает все типы паролей Wi-Fi сетей WEP, WPA, WPA2, а также генерирует всю информацию в удобный отчет в формате HTML/XML/TEXT/CSV.
Скачать программу WiFi Password Decryptor можно на официальном сайте её разработчика.
После скачивания .zip архива распакуйте содержимое и запустите файл установки Setup_WiFiPasswordDecryptor.exe. После этого просто запустите программу и кликните на название интересующей Вас вай-фай сети для просмотра пароля.
Видео работы программы WiFi Password Decryptor показана ниже:
WirelessKeyView — небольшая бесплатная утилита, которая выводит список всех сохраненных когда-либо на компьютере вай-фай сетей. У программы англоязычный интерфейс, но при необходимости на сайте разработчика опубликован .ini файл русификатора.
Скачать программу можно с официального сайта разработчика. После скачивания .zip архива распакуйте его и запустите файл WirelessKeyView.exe.
На скриншоте Вы можете наблюдать работу программы. В столбце Network отображаются сохраненные на компьютере сети Wi-Fi, а пароль можно увидеть в столбце Key (Ascii).
Видео работы программы WiFi Password Decryptor:
Узнаем пароль от своего вай-фая через командную строку
Для того, чтобы узнать пароль от своей Wi-Fi сети с помощью командной строки нажмите меню «Пуск» — «Служебные» — «Командная строка» или нажмите комбинацию клавиш Win+R, напишите команду cmd и нажмите ОК.
В открывшейся командной строке впишите следующую команду:
Программа выведет на экране список всех вай-фай сетей, которые сохранены на данном компьютере и соответственно от которых мы можем посмотреть сохраненный пароль.
Для того, чтобы узнать пароль от интересующей вас Wi-Fi сети необходимо в команду
внести её название. Например, для моей домашней сети ALESKA команда выглядит следующим образом:
В результате выполнения этой команды в командной строке получаем всю необходимую информацию, в том числе и пароль от указанной Wi-Fi сети.
На скриншоте выше видно, что пароль от Wi-Fi сети ALESKA соответствует значению 180700.
Видео как узнать пароль своей Wi-Fi сети через командную строку:
Узнаем пароль от Wi-Fi
Чтобы узнать данные от Wi-Fi сети, требуется выполнение некоторых других действий. Однако если самостоятельного изменения кода не производилось, то он содержится на устройстве – той же самой наклейке, где мы искали данные для входа в настройки. Если активация Wi-Fi происходит после ввода значений с наклейки на устройстве, значит можно оставить код прежним. Если не подходит и устройство не подключается к сети, то стоит рассмотреть следующие действия.
Через командную строку
Операционная система компьютера хранит все данные ранних подключений, в том числе и шифр от Wi-Fi.
Запускаем командную строку в ПК нажатием сочетания клавиш Win + R, вводим команду «cmd» и наживаем кнопку «Выполнить».
Вводим в командную строку следующую команду «netsh wlan show profiles name=Имя_вашей_сети key=clear» с точным указанием имени сети.
Обращаем вниманием на строку «Содержимое ключа», где и прописаны значения для беспроводной сети.
В настройках роутера
Чтобы узнать данные через настройки, необходимы сведения для входа, о чем мы узнали ранее.
- Открывает браузер, и входим в веб-интерфейс по адресу 192.168.1.1 или 192.168.0.1, который необходимо вести в строку поиска.
- Появившаяся форма потребует данные, которые указаны на устройстве. Вводим и нажимаем «Вход».
- Специальное меню позволяет выбрать русскую локализацию.
- Верхняя панель содержит вкладку «Сеть». Открываем ее.
- По средствам левого меню открываем категорию «WLAN».
- Выбираем пункт «Безопасность».
- Ищем строку «Общий ключ», напротив которой нажимаем на кнопку «Показать ключ».
Данная строка позволяет ознакомиться с действующим кодом, а также поменять его в случае необходимости, введя символы на свое усмотрение. Определив пин от wi-fi, подключаем любое устройство к беспроводной сети с использованием данного значения.
В операционной системе
Данный способ используется в том случае, если ПК присоединен к беспроводной сети роутера. В этом случае стандартная функциональность ОС позволяет определить значение безопасности для точки доступа.
- Открываем меню «Пуск» и заходим в «Параметры».
- Отрываем блок «Сеть и интернет».
- Первая категория «Состояние» содержит пункт «Изменение сетевых параметров», в котором открываем «Настройка параметров адаптера».
- Откроется новое окно, где необходимо отыскать активный сетевой адаптер, и, кликнув по нему правой кнопкой мыши, выбрать пункт «Состояние».
- В новом окне открываем «Свойства беспроводной сети».
- Переходим на вкладку «Безопасность».
- Ставим галочку напротив надписи «Отображать вводимые знаки» После этого в поле «Ключ безопасности сети» отобразится ПИН.
Не забывайте про договор с оператором, в котором могут находиться данные для роутера.
Как сбросить или изменить пароль на сетевой ресурс
При подключении к закрытым (запароленным) сетевым ресурсам запрашивается логин и пароль. Чтобы не вводить пароль постоянно, пользователь выставляет галочку «Запомнить учётные данные». Чтобы удалить эти пароли (например, при смене пользователей) нужно зайти:
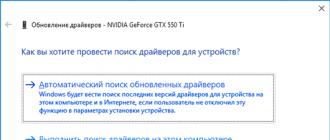
Пуск → Панель управления → Учетные записи пользователей → Администрирование учётных записей
Также можно сюда попасть через «Пуск → Выполнить», ввести текст «control userpasswords2» и нажать ОК.
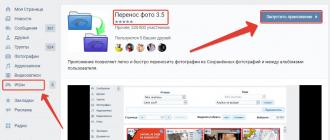
Примечание: «Пуск → Выполнить» можно вызвать горячими клавишами System + R (где System, это кнопка с эмблемой windows).
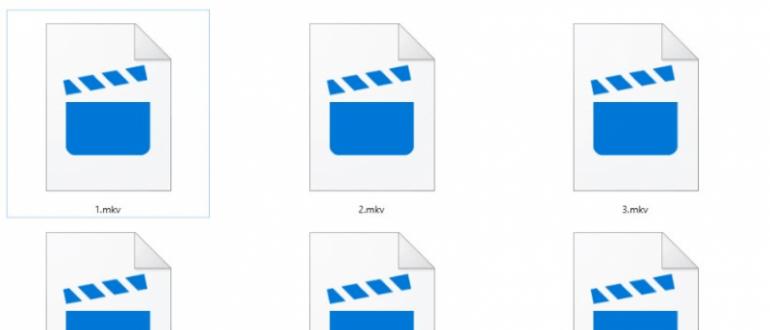
Любой пароль можно «Изменить» или «Удалить из хранилища».
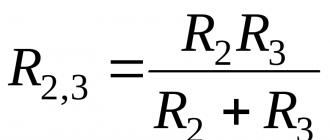
«Изменить» пароль иногда требуется для смены пользовательского аккаунта.
Например: ранее компьютером пользовался менеджер, и он имел права на изменение документов в папке «Менеджеры» ресурса N, а теперь за компьютер сел бухгалтер, который не имеет права пользоваться документами в папке «Менеджеры», но должен иметь полный доступ к папке «Бухгалтерия» ресурса N.
Если «Удалить из хранилища» пароли, то при следующей попытке попасть на этот ресурс будут снова запрошены логин и пароль.
Если необходимо сделать так, чтобы компьютер не запоминал пароли, то нужно зайти:
Пуск → Панель управления → Администрирование → Локальная политика безопасности → Локальные политики → Параметры безопасности → Сетевой доступ: не разрешать хранение паролей или учётных данных для сетевой проверки подлинности → Свойства → Отключить/Включить

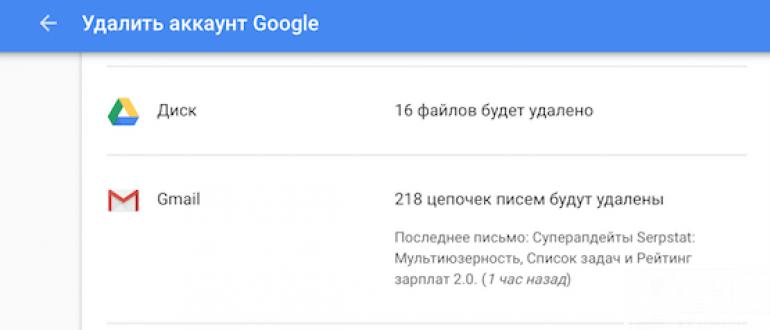

Решение от Микрософта по сбросу паролей.
1. Перелогиниваемся в администратора системы. 2. Нажимаем Пуск → Выполнить (System + R), вписываем regedit или regedt32, нажимаем «OK». 3. В редакторе выбираем ветку HKEY_USERS, но не входим в неё. 4. В меню редактора выбираем Файл → Загрузить куст (File → Load Hive). 5. Откроется диалоговое окно выбора файла. Надо выбрать Ntuser.dat в корне профиля проблемного пользователя (Documents and Settings\Пользователь\NTUSER.DAT). После выбора файла надо будет дать ИМЯ загружаемой ветки реестра. 6. В редакторе реестра идём по адресу HKEY_USERS\ИМЯ\Пользователь. 7. Удаляем ключи. 8. Выделаем ветку HKEY_USERS\ИМЯ и давим Файл → Выгрузить куст (File → Unload Hive).
9. Выходим из редактора реестра.
spydevices.ru
Есть ли привязка по MAC адресу?
Очень многие провайдеры, привязывают интернет к MAC адресу определенного сетевого устройства. Каждая сетевая карта компьютера, или роутер, имеют свой MAC адрес, и этот адрес прописывается у провайдера.
Если ваш интернет провайдер делает такую привязку, то даже после правильной настройки роутера, интернет работать не будет. Так как скорее всего, у провайдера прописан MAC адрес вашего компьютера, не маршрутизатора.
Что делать в такой ситуации?
Узнать, делается ли привязка по MAC-адресу. Если нет, то никаких дополнительных настроек делать не нужно. Если есть привязка, то в настройках роутера, нужно . Нужно, что бы на роутере был такой же MAC, как и на компьютере, к которому привязан интернет. В статьях по настройке определенных роутеров, я стараюсь писать, как это сделать.
Есть еще один вариант: посмотреть MAC-адрес роутера (как правило, он находится на наклейке на самом роутере) , позвонить в поддержку интернет-провайдера, и сказать им новый MAC, к которому нужно привязать интернет.
Залог успешной настройки Wi-Fi роутера:
- Правильно указать тип соединения, и правильно задать необходимые параметры (это настройки на вкладке «WAN», «Интернет», «Internet» – на разных роутерах по-разному) , которые выдаете интернет провайдер.
- Клонировать MAC-адрес, или прописать MAC-адрес роутера, если провайдер делает привязку.
Это два основные правила
Уделите особое внимание этим двум пунктам, и у вас все получится. Главное, что роутер уже будет раздавать интернет, а там настроить Wi-Fi сеть, установить пароль, и другие функции, вы уже сможете по инструкции для определенного производителя, или модели
Эти инструкции вы можете найти у нас на сайте, или в интернете.
В современной жизни протокол PPPoE стал неотъемлемой частью предоставления услуг доступа к интернету провайдером, основанным на технологии xDSL. Данный протокол предоставляет дополнительные возможности, такие как шифрование и сжатие данных при передаче, аутентификация пользователя. Функционирует этот протокол в сетях Ethernet. В связи с этим зачастую приходится приобретать роутер с поддержкой данного протокола. Например – pppoe роутер фирмы TP-Link.
Заводской логин/пароль не подходит
Если на роутере не указаны заводские имя пользователя/пароль, или они не подходят (после ввода страница просто перезагружается, или появляется ошибка), то остается только один вариант – сброс настроек роутера до заводских. После этого для авторизации в веб-интерфейсе роутера будет использоваться заводской логин/пароль (если он установлен на вашем маршрутизаторе).
Обратите внимание! Сброс настроек восстановит заводские настройки. Роутер будет как новый
Возможно, интернет через роутер перестанет работать. Нужно будет заново настроить подключение к интернету и Wi-Fi сеть.
Чтобы сбросить настройки роутера, нужно его включить и найти на корпусе кнопку Reset (так же может быть подписана RST, Default, Сброс).

Дальше нажимаем на эту кнопку и держим ее не менее 10 секунд. Обычно по поведению индикаторов можно увидеть, что произошел сброс. Я уже более подробно показывал как сбросить настройки на роутере TP-Link, ASUS, D-Link. Инструкции для других производителей можно найти через поиск по сайту.
После перезагрузки пробуйте снова зайти в настройки роутера, и если появится окно входа в учетную запись роутера – укажите заводское имя пользователя/пароль.

Если вам удалось зайти в настройки используя заводской Username/Password, то я настоятельно рекомендую сменить хотя бы пароль. Чтобы страница с настройками вашего роутера была защищена, и доступ к ней был только у вас. Об этом я уже рассказывал в статье как на роутере поменять пароль с admin на другой.
12
Сергей
Советы по настройке роутеров (общие)
Сравнение альтернативных программ:
|
Potty Training Regression |
Cure Panic Attacks |
S10 Password Vault |
Outlook Password Unlocker |
|
| Описание | Скачать Potty Training Regression, версия 1.0 | Скачать Cure Panic Attacks, версия 1.0 | Скачать S10 Password Vault, версия 4.3 | Скачать Outlook Password Unlocker, версия 4.0 |
| Рейтингу | ||||
| Загрузки | 188 | 99 | 578 | 212 |
| Цена | $ 0 | $ 0 | $ 0 | $ 19.95 |
| Размер файла | 1.00 MB | 1.00 MB | 0.52 MB | 9.13 MB |
|
Download |
Download |
Download |
Download |
Пользователи, которые скачивали WiFi Password Decryptor, также скачивали:
Мы рады посоветовать вам программы которые понравились другим пользователям WiFi Password Decryptor. Вот список программ, аналогичных WiFi Password Decryptor:
Camera Card Recovery Software
3.0.1.5
Восстановите поврежденные и утерянные фото и видео
скачать
Резервирование и восстановление
Рейтинг пользователей
Camera Card Recovery
3.0.1.5
Восстановите удаленные фотографии с вашего цифрового фотоаппарата
скачать
Резервирование и восстановление
Рейтинг пользователей
Repair NTFS File System
4.0.1.6
Восстановите файлы, которые вы считали утерянными.
скачать
Резервирование и восстановление
Рейтинг пользователей
Recover iPod Missing Files
4.0.1.6
Восстанавливайте удаленные файлы с вашего iPod
скачать
Резервирование и восстановление
Рейтинг пользователей
Как настроить PPPoE в Linux
Если сравнивать настройку PPPoE в Linux с ОС Windows, то она имеет ряд существенных отличий. При выполнении любых изменений в Linux, в том числе и при установке каких-либо программ, вам потребуются права администратора. Способ их включения, отличается в зависимости от семейства.
Главное отличие Linux в том, что для редактирования каких-либо параметров, обычно используется терминал. Хоть он и предоставляет наличие широких возможностей, но, чтобы его использовать необходимо, знать хотя бы базовые команды, которые в нём используются.
Хотелось бы отметить, что если вы используете графический интерфейс, то он также имеет различия в каждом семействе, поэтому в данной статье будет представлено решение, как настроить PPPoE именно через терминал, распространенных ОС, созданных на базе Debian. Если вы используете Ubuntu, то настройка в ней осуществляется таким же путём.
Для того, чтобы начать настройку, нам сначала необходимо получить права администратора, для чего запускаем терминал, комбинацией клавиш Ctrl+Alt+T и приступаем:
- Вводим команду sudo pppoeconf. Sudo это сокращение от SuperUser do и позволяет выполнить запуск операции от администратора. Pppoeconf, как вы уже, наверное, догадались, это переход в режим изменения настроек PPPoE. После чего ОС Debian, попросит указать пароль.
2. После чего система выдаст уведомление об изменении настроек в файле конфигурации, с чем нужно согласиться. После чего запустится поиск сетевых устройств, который может занять какое-то время.
3. После того, как поиск будет завершён, появится окно с выбором. Значение «noauth» — отключает необходимость авторизации при подключении к сети, «defaultroute» определяет соединение по умолчанию и «nodetach» уведомляет об ошибках, которые могли появиться во время обмена пакетами. Если вы не хотите производить никаких дополнительных настроек, то просто выберите — «Да».
4. Далее нужно указать логин и пароль, которые вы получили у провайдера для авторизации в сети, хотелось бы отметить, что при вводе пароля он не будет отображаться, это особенность всех версий Linux. В открывшемся окне с выбором пользователя, просто нажмите «Да».

5. В следующем окне, вам будет предложена возможность автоматического соединение настроенного подключения, просто подтвердите.
6. И на последнем шаге вам нужно просто активировать доступ к Сети через PPPoE, чтобы получить возможность выхода в интернет.

Если вам по какой-то причине, нужно отключить интернет, просто введите в терминале команду «sudo poff dsl-provider», для восстановления доступа к сети введите «sudo pon dsl-provider».
Узнаем пароль от веб интерфейса
Рассмотрим основные способы определить логин и пароль для входа в роутер Ростелеком на примере популярной модели маршрутизатора Sagemcom F@St 1744.
Наклейка на роутере
Чтобы узнать данные для входа в веб-интерфейс, первым делом необходимо посмотреть пароль на Wi-Fi роутере Ростелеком. Задняя или боковая часть устройства содержит наклейку от производителя, на которой указаны данные для входа через браузер.
Если код, написанный на наклейке, определить не удалось (наклейка может быть стерта или к ней попросту нет доступа), то используем следующие решения.
Коробка от маршрутизатора
Пароль Ростелекома по умолчанию может быть указан на коробке от устройства. Данные могут содержаться в основных технических характеристиках или напечатаны на самой коробке с обратной стороны или в общем описании роутера. Поскольку информация, которую необходимо найти, знакома нам по изображениям, узнать имя пользователя и пароль у роутера Ростелеком несложно.
Инструкция к роутеру
Распечатанная инструкция позволяет изучить устройство, однако не на всех официальных сайтах производителей роутеров есть электронные версии. Данный способ позволяет изучить электронный формат инструкции по использованию устройства, чтобы узнать пароль модема Ростелеком. Поскольку на примере нашей модели (Sagemcom F@St 1744) это сделать невозможно, разберем способ на основе роутера TP-Link.
Это основной принцип поиска логина и пароля в инструкции электронного формата, но в зависимости от производителя устройства, действия при поиске инструкции могут немного различаться.
Сайт router passwords
На помощь в вопросе о том, что делать, если забыл пароль от Wi-Fi роутера Ростелеком, приходит Router Passwords, который является огромной базой хранения стандартных паролей wi-fi у роутеров Ростелеком, а также других популярных устройств, в том числе нашего Sagemcom F@St 1744.
Изредка бывает, что при осуществлении входа в веб-интерфейс данные логина и кода безопасности не подходят. Это значит, что параметры, скорее всего, были изменены ручным способом через настройки роутера. В таком случае придется сбрасывать настройки роутера до заводских, о чем мы поговорим ниже.
Стандартные пароли
Мы уже узнали о том, что производитель роутера указывает логин и шифр для входа в веб-интерфейс маршрутизатора. Это стандартные данные, которые отображаются как на самом устройстве, так и в приложенной к продукту документации: технические характеристики, общее описание устройства или инструкция к роутеру. Так какие же бывают стандартные пароли для доступа в режим настроек маршрутизатора?
В качестве стандартных данных производители указывают следующие вариации:
- Логин – admin, код – admin;
- Логин – user, код – user;
- Логин – admin, код – user;
- Логин – root, код – 1234 и другие.
Риск использования чужого Wi-Fi
Многие боятся использовать постороннюю сеть из-за риска перехвата личных данных другим пользователем. Например, часто можно услышать о том, что таким образом хозяин сети может узнать пароли пользователя, подключенного к ней.
Но тут возникает вопрос: вы ведь не боитесь использовать открытый Wi-Fi, например, в кафе? Хотя там риск гораздо выше, ведь количество подключенных пользователей зашкаливает.
 Чем небезопасно использование чужого Wi-Fi
Чем небезопасно использование чужого Wi-Fi
Ни в том, ни в другом случае, никто не сможет получить доступ к вашим данным. Причем не потребуются даже дополнительные средства защиты. Обо всем этом уже позаботились разработчики операционных систем. В Windows в стандартном наборе программ установлены настройки, призванные защитить данные пользователя. Этих настроек уж точно хватит на то, чтобы вашими данными не смог воспользоваться другой человек, подключенный к одной сети с вами. Даже если это хозяин роутера.
Главное, когда происходит подключение к новой сети, честно давайте ответы на все вопросы, которые поставит перед вами система. Тогда вы доверитесь в ее надежные руки и сможете ничего не бояться.
На компьютере
Сейчас я покажу, как посмотреть пароль от вайфая на примере Windows 10. Инструкция также подойдет и для Windows 7, 8.
Через Панель управления
1. Нажмите кнопку «Пуск».
2. Откройте Панель управления. В Windows 10 для этого напечатайте Панель управления прямо в открытом меню.

3. Перейдите в раздел «Центр управления сетями и общим доступом».

4. В меню «Тип доступа подключения» будет имя Wi-Fi сети. Нажмите на него.

5. Откроется информация о подключении. Щелкните по кнопке «Сведения».

6. Перейдите во вкладку «Безопасность».
7. Кликните по пункту «Отобразить вводимые знаки». В строке «Ключ безопасности сети» отобразится пароль.
На заметку. Вход в систему должен быть выполнен с правами администратора.
С помощью командной строки
1. Откройте «Пуск» и напечатайте cmd
Сверху появится подсказка «Командная строка», а ниже будет пункт «Запуск от имени администратора» — нажмите на него.

2. Запустится командная строка от имени администратора. Напечатайте или скопируйте в неё код: netsh wlan show profiles
Затем нажмите клавишу Enter на клавиатуре.

Отобразится список всех сохраненных на компьютере беспроводных сетей.

3. Далее введите в командную строку следующий код: netsh wlan show profiles name=(название сети) key=clear
Например, чтобы узнать пароль от сети «Home», нужно ввести команду: netsh wlan show profiles name=Home1 key=clear

И нажмите клавишу Enter.
Команда покажет всю информацию о выбранной сети, в том числе и пароль.

Через бесплатную программу
WirelessKeyView
После загрузки установите программу на компьютер и запустите ее с ярлыка WiFi Password Decryptor. В открывшемся окне вы увидите данные от беспроводных сетей.

Через роутер
Роутер — это устройство, через которое вы получаете доступ к беспроводной сети. У него есть своя панель управления, и в ней можно посмотреть пароль от вайфая.
Для доступа к панели управления роутером нужно знать данные для входа в нее. Обычно они указаны на задней части роутера.

Как войти в панель управления:
- Открыть на компьютере любой браузер (например, Google Chrome).
- Напечатать в адресную строку IP адрес роутера и нажать Enter.
- Ввести логин и пароль для входа, который прописан на задней части роутера.

На заметку. Если у вас повреждена информация на наклейке, попробуйте войти по IP адресу 192.168.0.1 или 192.168.1.1. В меню авторизации введите логин admin без пароля или напечатайте логин admin и пароль admin. Эти данные чаще всего прописываются по умолчанию.
Далее я покажу, где посмотреть пароль от Wi-Fi в панели управления популярных устройств.
Не все модели имеют меню как на картинках, но принцип одинаковый. Чаще всего данные для входа можно посмотреть во вкладке «Настройки беспроводной сети».
TP-Link
Откройте в меню вкладку «Беспроводной режим».

Данная модель работает в двух беспроводных диапазонах и под каждым из них написано имя беспроводной сети (SSID) и пароль.
Asus
Эта модель работает в двух диапазонах: их можно переключать, нажимая на вкладки «2,4GHz» и «5GHz». В пункте «Имя сети» будет показано название сети для подключения, в пункте «Ключ WPA-PSK» указан пароль.
По умолчанию он зашифрован точками. Просто нажмите на эти точки для получения информации.

D-Link
Откройте меню «Настройки безопасности».

Код доступа написан в строке «Ключ шифрования».

ZyXEL
В меню роутера ZyXEL Keenetic данные можно посмотреть во вкладке «Wi-Fi» в пункте «Ключ сети».

Если не получилось
Если не получается подключиться к роутеру по воздуху, нужно соединиться с ним физически. Для этого понадобится сетевой кабель RJ-45: один конец подключите в гнездо роутера (оно чаще всего желтого цвета), а другой — в сетевую карту компьютера.

Затем войдите в панель управления по инструкции .
Иногда бывает, что настройщик поменял IP адрес по умолчанию и при попытке входа появляется ошибка «Не удается получить доступ к сайту». В этом случае посмотрите IP адрес через «Панель управления» Windows.
1. Откройте «Панель управления».
2. Перейдите в «Центр управления сетями и общим доступом».
3. Нажмите в пункте «Тип доступа подключения» на «Ethernet».

4. Щелкните по кнопке «Сведения».

5. Появятся данные о подключении. Нас интересует пункт «Шлюз по умолчанию», так как через него компьютеры получают доступ к сети.

6. Напечатайте IP адрес шлюза в строке браузера и нажмите Enter — откроется меню для входа в настройки роутера.