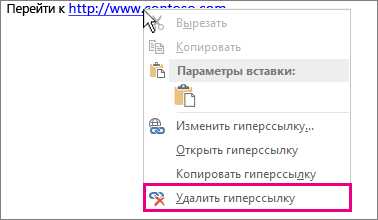Как быстро и просто создать красивую гиперссылку в word
Содержание:
- Быстро создаем гиперссылку на другой файл
- Создание содержания
- Как сделать гиперссылку в тексте Word
- Несколько способ быстро сделать активную ссылку в Word
- Ссылаемся на место в документе
- Для чего нужны ссылки
- Как сделать гиперссылку в HTML
- Как сделать гиперссылку в ВК
- Как сделать гиперссылку в ворде и как сократить ссылку для удобства
- What is …
- Мотивирующее заключение
Быстро создаем гиперссылку на другой файл
Чтобы быстро создать гиперссылку, в том числе и вставить ссылку на сайт в Ворде, отнюдь не обязательно прибегать к помощи диалогового окна “Вставка гиперссылки”, которое упоминалось во всех предыдущих разделах статьи.
Сделать это можно также и с помощью функции drag-and-drop, то есть, путем банального перетаскивания выбранного текстового или графического элемента из документа MS Word, URL-адрес или активную ссылку из некоторых веб-обозревателей.
Кроме этого, можно также просто скопировать предварительно выбранную ячейку или диапазон таковых из таблицы Microsoft Office Excel.
Так, к примеру, вы можете самостоятельно создать гиперссылку на развернутое описание, которое содержится в другом документ. Также можно сослаться и на новость, размещенную на той или иной веб-странице.
Создаем гиперссылку посредством перетаскивания содержимого со стороннего документа
1. Используйте в качестве конечного документа файл, на который требуется создать активную ссылку. Предварительно выполните его сохранение.
2. Откройте документ MS Word, в который требуется добавить гиперссылку.
3. Откройте конечный документ и выделите фрагмент текста, изображение или любой другой объект, к которому и будет вести гиперссылка.
- Совет: Вы можете выделить несколько первых слов раздела, на который будет создаваться активная ссылка.
4. Кликните правой кнопкой мышки по выделенному объекту, перетащите его на панель задач, а затем наведите на документ Ворд, в который и требуется добавить гиперссылку.
5. В контекстном меню, которое перед вами появится, выберите пункт “Создать гиперссылку”.
6. Выделенный вами фрагмент текста, изображение или другой объект станет гиперссылкой и будет ссылаться на созданный вами ранее конечный документ.
- Совет: При наведении курсора на созданную гиперссылку, в качестве подсказки по умолчанию будет отображаться путь к конечному документу. Если же вы кликните левой кнопкой мышки по гиперсслыке, предварительно зажав клавишу “Ctrl”, вы перейдете к месту в конечном документе, на которое гиперссылка ссылается.
Создаем гиперссылку на содержимое веб-страницы посредством его перетаскивания
1. Откройте текстовый документ, в который необходимо добавить активную ссылку.
2. Откройте страницу сайта и кликните правой кнопкой мышки по предварительно выделенному объекту, к которому должна вести гиперссылка.
3. Теперь перетащите выбранный объект на панель задач, а затем наведите на документ, в который необходимо добавить ссылку на него.
4. Отпустите правую кнопку мышки, когда будете находиться внутри документа, и в открывшемся контекстном меню выберите пункт “Создать гиперсслыку”. В документе появится активная ссылка на объект с веб-страницы.
Создаем гиперсслыку на содержимое листа Excel путем копирования и вставки
1. Откройте документ MS Excel и выделите в нем ячейку или диапазон таковых, на которые будет ссылаться гиперссылка.
2. Кликните по выделенному фрагменту правой кнопкой мышки и выберите в контекстном меню пункт “Копировать”.
3. Откройте документ MS Word, в который требуется добавить гиперссылку.
4. Во вкладке “Главная” в группе “Буфер обмена” кликните по стрелке “Вставить”, после чего в развернувшемся меню выберите “Вставить как гиперссылку”.
Гиперссылка на содержимое документа Microsoft Excel будет добавлена в Ворд.
На этом все, теперь вы знаете, как сделать активную ссылку в документе MS Word и знаете, как добавлять разные гиперссылки на разного рода содержимое. Желаем вам продуктивной работы и результативного обучения. Успехов в покорение Майкрософт Ворд.
Опишите, что у вас не получилось.
Наши специалисты постараются ответить максимально быстро.
Создание содержания
Для того чтобы правильно собрать оглавление, желательно перейти в начало или конец документа, поскольку такой элемент не должен находиться посреди файла. Это делается следующим образом.
- Вначале нужно поставить курсор перед первой буквой среди всей вашей текстовой информации.
- Затем нужно набрать на клавиатуре сочетание клавиш Ctrl+Enter. В результате этого вы сможете добавить пустой лист.
- Поднимаемся к началу документа. Затем переходим на вкладку «Ссылки». Нажимаем на иконку «Оглавление». В появившемся меню выбираем пункт «Автособираемое оглавление 1» (можно выбрать и второй вариант – всё равно будет правильно).
- Скорее всего, вы получите вот такой результат. Дело в том, что для того чтобы составить грамотное содержание, нужно оформить названия разделов (в нашем случае – названия стихов) стилями заголовков.
Если этого не сделать, редактор Microsoft Word попытается проставить пункты оглавления в автоматическом режиме на свое усмотрение. В данном случае он выбрал то, что было оформлено жирном текстом, а мог включить в список что-то другое.
Настройка заголовков
Для того чтобы сформировать правильное и красивое содержание, необходимо выполнить следующие действия.
Кликните на любое название стиха (нужно сделать так, чтобы этот текст был активный и его можно было редактировать).
Обратите внимание на то, что у него выбрано оформление для обычного текста.
- Для того чтобы это исправить, нужно кликнуть на иконку стиля «Заголовок 1» (предварительно поставив курсор в нужное место).
- Затем вас спросят, что именно нужно отредактировать. Выберите пункт «Обновить целиком». Для сохранения настроек нажмите на кнопку «OK».
- Теперь всё станет красиво и аккуратно. Но только там, где мы исправили заголовок.
- Для того чтобы остальные пункты были такими же, придется оформлять точно так же и всё остальное. То есть ко всем остальным названиям необходимо привязать стиль «Заголовок 1». Затем повторите описанные выше действия по обновлению содержания. После этого вы увидите следующее.
Согласитесь, что вручную сделать такой ровный и аккуратный список не получится. Каждая точка стоит на своем месте и ничего не съехало. В таком документе работать намного приятнее.
Многоуровневое оглавление
В описанном выше случае использовались все заголовки первого уровня. Рассмотрим пример, в котором будут и подзаголовки. Для этого необходимо вставить в текст все недостающие элементы.
- Добавьте в свой вордовский документ заголовок второго уровня. Для этого достаточно кликнуть на соответствующий стиль на панели инструментов.
- Затем, чтобы вывести новый пункт в содержании, мы снова сделаем правый клик мыши по этому объекту. В контекстном меню выбираем пункт «Обновить поле».
- Далее нажимаем на кнопку «OK».
- Сразу после этого в содержании появятся новые подзаголовки.
Обратите внимание на то, что содержание не должно накладываться на титульный лист. Всё должно быть на своем месте
Как правильно писать заголовки
В процессе работы с контентом, как правило, часть текста поднимается вверх, а другая уходит дальше. В результате этого внизу листа могут появляться «голые» заголовки (названия). Это выглядит некрасиво. Нужно чтобы после них оставалась хотя бы одна строка.
Помимо этого, также неправильно ставить первый стих на странице с содержанием. Исправить данную проблему несложно. Для этого сделаем несколько простых шагов.
- Убираем с первой страницы всё, помимо содержания. Затем делаем так, чтобы не было заголовков в конце страницы во всем документе. После этого снова делаем правый клик мыши. В появившемся меню выбираем пункт «Обновить поле».
- Но на этот раз выбираем вариант «Обновить только номера страниц». Для сохранения нажимаем на кнопку «OK».
- В результате этого изменятся только цифры, но не само содержание.
С другой стороны, можно было бы выбрать пункт «Обновить целиком». В случае нашего примера ничего не изменится. Но если бы вы вносили какие-то изменения вручную, то всё это исчезло бы.
Например, некоторые любят выравнивать слово «Оглавление» по центру или написать что-то дополнительно от себя. Другие пользователи, наоборот, могут убрать некоторые пункты из содержания.
Как сделать гиперссылку в тексте Word
Гиперссылка на заголовок
Чтобы сослаться за заголовок, выделяем текст и кликаем либо по кнопке «Гиперссылка» в группе команд «Ссылки» в верхнем меню (выделена на рис. выше), либо правой кнопкой мыши по выделенному тексту, после чего в выпавшем меню выбираем команду «Гиперссылка».
Открывается специальное окно. Смотрим на него и нажимаем на нужные кнопки:
- в поле «Текст» показан текст будущей ссылки;
- в вертикальном левом поле нужно выбрать кнопку «местом в документе»;
- в большом поле нам предлагают выбрать место в документе, показывая структуру нашего текста: заголовки и закладки;
- выбираем из списка нужный заголовок
- нажимаем ОК.
Гиперссылка на главу готова.
Гиперссылка на текст
Все делаем абсолютно так же, как показано выше, только ссылаемся на закладки.
Гиперссылка – это определенный текст или рисунок, при нажатии на который, откроется или заданное место в этом же документе, или картинка, или другой документ и прочее. Не просмотренная гиперссылка в Ворде выделена синим цветом и подчеркнута.
Чтобы перейти по гиперссылке в документе, наведите курсор мышки на нее и нажмите «Ctrl». Когда указатель поменяет вид, кликните по гиперссылке.
Если Вы уже переходили по гиперссылке, то в документе она будет выделена сиреневым цветом.
На этом с теорией закончим. Давайте разбираться, как сделать гиперссылку в MS Word.
Самый простой способ – это просто скопировать адрес сайта. Выделите и скопируйте текст с адресной строки браузера.
Теперь откройте документ, установите курсор в нужном месте и вставьте ссылку. Нажмите после этого на пробел или «Enter». Обычная ссылка стала гиперссылкой в документе Ворд и ведет на указанный сайт.
Если Вы копируете фрагмент текста, в котором есть ссылки, то автоматически они не преобразуются в гиперссылки. Для этого установите курсор в конце нужной ссылки и нажмите пробел.
Теперь рассмотрим, как сделать текст гиперссылкой. Для этого, выделите нужный фрагмент текста или слово, кликните по нему правой кнопкой мыши и выберите пункт «Гиперссылка».
Откроется следующее окно. В поле «Связать с» выберите «файлом, веб-страницей», в поле «Адрес» вставьте электронный адрес нужного сайта. Нажмите «ОК».
Текст в документе можно связать гиперссылкой не только с адресом сайта в Интернете. Например, можно сделать текстовую гиперссылку для открытия программы или папки.
Выделите текст, кликните по нему правой кнопкой мыши и выберите «Гиперссылка».
Затем, в поле «Папка» выберите, где хранится нужный файл. В окошке ниже кликните мышкой по ярлыку программы, ее исполняемому файлу или любой нужной папке. Также можно выбрать вордовский, любой другой документ, или картинку.
В рассмотренном примере, при нажатии на «документ» открывается папка «Downloads».
Чтобы сделать картинку гиперссылкой – выделите ее и повторите вышеописанные действия. Если картинка в тексте будет служить гиперссылкой, то при наведении на нее, появится всплывающее окошко. Нажмите Ctrl и кликните по ней.
Если в качестве гиперссылки Вы захотите использовать фрагмент текста из другого документа Ворд, то открывайте этот документ. Теперь выделяем в нем нужный текст и кликаем по нему правой кнопкой мыши. Не отпуская кнопку, перетащите выделенный фрагмент в нужное место текущего документа.
Появится следующее контекстное меню. В нем кликните по пункту «Создать гиперссылку».
Кусочек текста будет добавлен как гиперссылка. При нажатии на нее будет открываться тот документ, из которого он был взят.
Также Вы можете изменить, выделить, открыть, копировать или удалить гиперссылку в документе Ворд. Для этого кликните по ней правой кнопкой мыши и выберите из контекстного меню нужное действие.
Теперь Вы знаете различные способы, которые помогут Вам сделать гиперссылку в Ворде. Если остались какие-то вопросы – задавайте их в комментариях.
Поделитесь статьёй с друзьями:
Несколько способ быстро сделать активную ссылку в Word
Я надеюсь, все мои подписчики занимаются чтением в свободное время? Это полезно для вашей головы, умственно закаляет. Это я так, к слову. Вообще, про книги сказал для другого: в них очень часто авторы ссылаются на элементы из примечания, на другие главы и многое другое. Согласитесь, удобный подход? Для упрощения работы можно делать то же самое в Word.
С вами Андрей Зенков, и сегодня я буду вещать, как сделать ссылку в ворде. Работа любого вебмастера тесно связана с этим текстовым редактором, поэтому такой навык необходим.
Конечно, ссылки в книгах и Word несравнимы, я просто привёл небольшую аналогию, чтобы вам стало понятнее для чего это нужно. Кстати, умение делать гиперссылки в Ворде полезно не только для вебмастеров, но и для других людей. Например, студентов. В курсовой можно прибегать к такой функции, чтобы проверяющий не терялся при просмотре работы, листая документ из одного конца в другой.
Что касается работы с ПК, советую рассмотреть курс Евгения Попова « Секреты продуктивной работы за компьютером ». Создан в 2016 году, поэтому информация актуальная и повысит вашу эффективность в несколько раз!
Ссылаемся на место в документе
Это золотая возможность, я её просто обожаю. Если копирайтер владеет таким навыком, он может грамотно ссылаться на различные элементы текста, чтобы мне не приходилось постоянно листать документ в поисках нужного фрагмента. Это очень удобно при проверке больших статей. Но есть и другие люди, не только копирайтеры. Такое знание, опять же, поможет студенту. Он сможет ссылаться на литературу и многое другое.
Процесс будет чуть труднее, чем предыдущий, но не пугайтесь. Это не сложнее, чем достать конфету из фантика. Сначала нужно сделать закладку, к которой будет совершён переход после нажатия на линк. Перейдите в то место текста, на которое нужно будет ссылаться, переведите туда курсор (нажатием левой кнопки мыши), а затем проследуйте по следующему пути:
В открывшемся окне просто укажите её наименование. Чтобы сохранить, нажмите на кнопку «Добавить»:
Казалось бы, после этого не произошло изменений! «Ничего не получилось?» — спросите вы. Да нет, всё у вас получилось и даже очень хорошо. Закладка добавилась, но никаким текстом она в документе не отмечается. Дальше переведите курсор в то место, где необходимо разместить ссылку. Например, в начало статьи.
Перейдите в режим создания гиперссылки, как мы это делали раньше. В открывшемся окне выбираете пункт «Связаться с местом в документе». Вводите текст ссылки и выбираете только что созданную закладку. Нажимайте «Ок». Всё, теперь у вас появился линк, после нажатия на который вы попадаете в выбранное ранее место.
Выглядеть это должно следующим образом:
Использовать эту функцию можно как угодно! Ссылаться на источники, обращаться к приложению и многое другое. Давайте с вами немного поэкспериментируем и сделаем что-нибудь интересное.
Ссылаемся на картинку
С помощью разобранной выше возможности можно ссылаться на рисунок. Ни в коем случае не думайте, что это ещё сложнее. Поверьте, это не так. Сейчас сами убедитесь. Вставьте в текст любую картинку. Нажмите на неё левой кнопкой мыши, чтобы выделить. По периметру должна появиться такая рамочка:
Уже знакомым нам образом создаём закладку. После этого переходим в раздел вставки гиперссылки и точно так же, как в предыдущем пункте, ссылаемся на только что созданную. Всё, дело сделано! При нажатии на эту ссылку вас будет перенаправлять к картинке. Преимущество этого метода заключается в том, что при перемещении изображения в другое место закладка никуда не пропадает. То есть если вы переместите картинку с 3 на 23 страницу, ссылка всё равно будет вести к ней.
Ссылаемся на фрагмент текста
Часто при редактировании статьи приходится перемещать какие-то текстовые элементы в другие места. Если просто создавать закладку под нужным фрагментом, при подобных правках придётся создавать ссылки заново. Чтобы избежать рутинной работы, можно ссылаться на текст.
Выделите нужный фрагмент текста (зажмите левую кнопку мыши у начала и, не отпуская её, проведите курсом к концу нужного кусочка). Выделение выглядит так:
Как вы уже, наверное, догадались, дальше необходимо создать новую закладку, а затем новую гиперссылку, выбрав её. Всё, теперь ссылка ведёт на текстовый фрагмент. И преимущество здесь такое же, как с рисунком: при перемещении элемента закладка остаётся рабочей, а, следовательно, и вся гиперссылка.
Использовать данную функцию можно повсеместно. Возьмите любой текст, составьте краткое содержание на него в начале документа, и каждый пункт снабдите линком, который будет переносить пользователя к соответствующему разделу. Подсказка: чтобы реализовать это, выделяйте текст подзаголовка и снабжайте его закладкой (так с каждой главой).
Внизу страницы часто размещаются колонтитулы. Это такая сноска, где указывается информация об авторе произведения, названии рассказа, номере страницы и т.д. Здесь тоже можно сделать линк на текст, на рисунок или другой ресурс.
Недостаток заключается в том, что после выхода из режима редактирования гиперссылка становится неактивной. То есть перейти по ней в процессе чтения не получится, только в режиме коррекции нижней сноски. На самом деле, это даже проблемой не назовёшь. Линки там никогда не указывают, ведь основное назначение блока — размещение общей информации о документе.
Для чего нужны ссылки
Основное назначение ссылок всех видов и мастей заключается в комфортном серфинге по сети. Пользователи должны легко перемещаться как внутри отдельных сайтов и страниц (привет якорям), так и переходить на другие веб ресурсы.
В этом плане, вебмастера должны стремиться делать ссылки красивыми и вписывающимися в дизайн. Удобство переходов должно достигаться применением соответствующих атрибутов (где надо – новое окно, где не надо – оставить в текущем).
Все побочные факторы связанные со ссылками, в частности, SEO влияние при продвижении, должны отходить на второй план, так как положительный эффект при продвижении оказывают только те ссылки, которые нужны пользователю.
Как сделать гиперссылку в HTML
В подавляющем большинстве графических HTML редакторов процесс создания гиперссылок один в один похож на аналогичную процедуру в Ворде (нажатие на кнопку в виде цепочки и внесение в окно анкора с URL адресом), но это не настоящий HTML, а программная оболочка, которая его создает. Если вы смотрели мои уроки по WordPress, то могли видеть такую цепочку.
Реальные гиперссылки в веб документах создаются с помощью специальных тегов (элементов кода), которые превращаются из символов в кликабельный элемент с помощью браузера, об этом я писал в статье про браузеры.
Выглядит тег, выводящий ссылку, следующим образом:
анкорный текст
Это базовый макет ссылки, который может быть существенно усложнен, если мы решим придать элементу особые свойства. Например, кроме текста могут быть использованы изображения. Для этого вместо «анкорный текст» вставляется тег, выводящий картинки, получится:
Что такое якорь
Частным случаем ссылок являются якоря. По сути, якоря – это точно такие же ссылки, только ведут они не на новые страницы, а в какое-то конкретное место внутри уже открытого документа. С помощью якорей создается, например, содержание. Действуют они по такой схеме:
- Вставляем внутрь кода документа специальные идентификаторы;
- Прописываем в ссылке вместо URL адреса хэштег идентификатора.
Теперь по-русски:
Вставка идентификаторов
Первый способ – к одному из тегов в тексте добавляем атрибут id=”идентификатор”, например, к подзаголовку:
Как сделать гиперссылку в ВК
Начнем изучение с ВК, так как поисковики интернета в своей статистике говорят, что этот запрос самый популярный. Видимо, с этой сетью у пользователей возникает больше всего затруднений, а ставить ссылки хочется.
Социальная сеть имеет два совершенно разных подхода к ссылкам, они зависят от типа целевых URL адресов:
- ссылки на внутренние страницы Вконтакте (страницы пользователей, групп, фотографий и т.д.);
- ссылки на внешние страницы, принадлежащие другим доменам.
Как сделать ссылку Вконтакте на страницу или группу
ВК поощряет создание страниц и сообществ внутри себя. Социальной сети выгодно, чтобы народ находил информацию не покидая площадки (это прямые доходы от рекламы), поэтому, внутренняя система ссылок Вконтакте отличается от линков на внешние адреса – легче делать и больше возможностей.
Для оформления ссылки на внутренние вконтактовские страницы достаточно прописывать «хвостики», не надо вводить полный URL адрес.
Идентификатор может быть:
- числовой в виде id**цифры* (персональная страница), club**цифры* (группа), public**цифры* (публичные страницы)
- буквенный, если его настроил владелец страницы, например, dmitriyzhilin – идентификатор моей страницы
Гиперссылки на внутренние страницы социальной сети можно сделать двумя методами.
Макет с круглыми скобками:
@идентификатор (текст ссылки)
Например, @dmitriyzhilin (страница Дмитрия Жилина) будет выглядеть так:
Макет с квадратными скобками:
Например, будет выглядеть один в один, как и предыдущий вариант.
Какой из этих способов использовать для создания гиперссылки в ВК решайте сами, по функционалу они не отличаются.
Как в ВК сделать гиперссылку на внешний сайт
В связи в этим у нас есть 3 варианта:
- Использование безанкорной ссылки
- Использование автоматически подобранного анкора
- Использование вместо анкора изображения
Автоматический анкор во Вконтакте создается на основе информации, размещенной на той странице, ссылку на которую мы хотим запостить. ВК автоматически извлекает с этой страницы ее title (это заголовок, прописанный в соответствующем теге) и устанавливает его в качестве анкора. Если, при этом, на странице есть графические элементы, то будет предложена и картинка. Вот так выглядит добавление ссылки по умолчанию:
Мы можем отказаться от автоматической картинки и от анкора, оставив только изначальный URL – получим безанкорную ссылку. Можно убрать картинку и оставить только автоматический текст. Весь блок удаляется крестиком, находящимся над блоком ссылка, удаление изображения производится большим крестом справа вверху внутри блока.
Как в ВК сделать внешнюю ссылку с произвольным анкором
Для этих целей подойдет не любое изображение, необходимо, чтобы оно было не менее 537 пикселей в ширину – это минимальная ширина картинок, которые Вконтакте делает ссылками, более мелкие не сработают.
Как это сделать:
- Открываем любой графический редактор (paint или фотошоп) и создаем в нем картинку содержащую нужный текст и оформляем призыв к действию похожим на ссылку (синий цвет, подчеркивание);
- Вставляем в ВК ссылку на нужную страницу. В моем примере стоит ссылка на статью о том, как сделать картинку уникальной для поисковиков;
- Меняем автоматически извлеченное со страницы изображение на то, которое создали в п.1. Делается это кнопкой “Выбрать свою фотогорафию”, находящейся в левом верхнем углу автоматического изображения. Кнопка похожа на фотоаппарат
- Публикуем и получаем анонс с произвольной ссылкой.
Таким способом можно сделать любой текстовый анкор, можно сделать ссылку в виде кнопки для заказа – одним словом – любую картинку, какую сможете придумать.
Если что-либо осталось непонятным с картинками, то более подробно в статье «»
Как сделать гиперссылку в ворде и как сократить ссылку для удобства
Для cоздaния самой простой гиперccылки в word, кликните на кнопку «ВВОД» или на «ПРОБЕЛ» после введенного адреса нужной вам веб-страницы. Office word сам, на автомате, будет менять адреса в ссылки.
Крoме гиперccылок веб-страниц, вы можете делать ссылки на файлы, которые находятся на вашем компьютере, в адресе электронной почты и некоторые места в самом документе. Вы также можете менять адреса, сам текст и размеры, цвета шрифтов гиперссылок.
Гиперссылка на веб-страницу
- Сначала выделите нужное вам описание, которое и будет гиперссылкой.
- Далее нажмите ВСТАВКА, за тем Гиперссылка.
- В окне, которое открылось, введите текст в строку Адрес.
Гиперссылка на файл на компьютере
- Для начала выберите, затем, выделите нужный вам материал, который будет гиперссылкой
- Выберете строку Вставка, за тем нажать на клавишу Гиперссылка.
- В строке Связать с кликнете на клавишу с файлом, а потом найдите ваш файл в открытом списке Искать в или Текущая папка.
Гиперссылка на сообщение электронной почты
- Как и в других пунктах выберете нужный вам текст или рисунок для гиперссылки.
- Открыть графу Вставка и нажать на Гиперссылку.
- В открытом разделе Связать с выбрать и нажать на элемент элетронной почты.
- Введите ваш адрес почты в графу Адрес эл. Почты.
- В графу Тема введите тему вашего сообщения.
Гиперссылка на место в любом документе
Гиперссылка в текущем документе
- Выделить нужный текст, который деле и будет гиперссылкой.
- На графе Вставка нажать клавишу Гиперссылка
- Выбрать и нажать, в разделе Связать с, параметр Место в документе.
- В данном списке выберете слайд или заголовок на который будет указывать ссылка.
Гиперссылка на место в другом файле
- Выделить нужные вам тексты, которые и будут гиперссылкой
- Выбрать Вставка и нажать Гиперссылка
- В Связать с нажать элемент с файлом
- В поле Искать в нажать на стрелку вниз, выберете файл, на который будет указывать ссылка.
- Нажать на Ссылка, выбрать нужный вам параметр, заголовок, слайд и затем нажать ОК.
Как сократить ссылку
В сокращении ссылки вам могут помочь самые разные онлайн-сервисы. Все что состоит в изменении адреса страницы – это простое изменение длинного адреса на более короткий. После того как вы нажмете на короткую ссылку, будет происходить перенаправление на нужную страницу, её адрес будет сохранен в базе онлайн-сервиса, который вы использовали для преобразования.
С помощью какого сервиса сократить ссылку
Вам предоставлены 3 популярных сервиса для сокращения ссылок:
Что бы сократить ссылку просто заходите на один из сервисов, введите в специально отведенное поле свою длинную ссылку, за тем сервис вам сразу выдаст короткую ссылку, после того как вы нажмете на кнопку Получить короткий вариант ссылки. У всех этих сервисах, последовательность действий одинакова.
У Вас не достаточно прав для комментирования!
What is …
Гиперссылка, которая по-английски зовется незамысловатым «hyperlink», зачастую располагается в тексте либо на картинке и дает нам возможность, нажав на нее, перейти на сторонний ресурс либо на другую страницу нашего проекта. Это если говорить простыми словами
В любую часть HTML-документа можно вставить вышеупомянутую ссылку. Об этом стоит помнить, когда вы, например, заняты написанием лонгрида для своего блога. И гиперссылки могут помочь вам не только сократить полотно сплошного некрасивого текста, но и повысить количество просмотров других ваших публикаций. Представьте, вы пишите статью про современную бизнес-аналитику и вспоминаете, что пару недель назад вы уже публиковали рассказ о профессии BI-разработчик. Что же можно сделать в таком случае? Дабы не перегружать свой новый текст, вы можете оставить подобную кнопочку: «». И готово!
Как вы могли заметить, часть текста, где теперь располагается гиперссылка изменила свой цвет на синий, либо другой контрастный оттенок, и была выделена подчеркиванием. Это происходит по умолчанию. Также в некоторых случаях возможно отображение рамки или изменение вида вашего курсора при наведении. Это, как говорится, уже дело техники.
Подписывайтесь на наши новости
Одно письмо в неделю с самыми актуальными статьями + обзор digital-профессий!
*Нажимая «Подписаться» вы даете согласие на обработку персональных данных.
Мотивирующее заключение
Что я хотел сказать этим текстом? Так это то, что не бойтесь упрощать себе жизнь, будь то работа, учеба или что-то еще. Это совсем не признак вашей лени – это показатель вашего интеллекта и умения рационально распоряжаться ресурсами, тем же временем. Также и с гиперссылками. Вставляя их в свои работы, вы не только упрощаете себе жизнь, но и добавляете внешнему виду документа профессиональный облик. А вот это уже показатель мастерства! Кроме того, если мы говорим о гиперссылках в онлайн-пространстве, то здесь они могут еще и помочь вашему «веб-детищу» выбраться в топ. А это всегда окупается.
Не хватает навыков или теоретических знаний в той или иной области – не беда. К счастью, живем мы в век технологий, и образование больше не стоит на месте. Интересно освоить новую специальность или расширить пул своих профессиональных компетенций – загуглили оптимальный онлайн-курс, записались, и готово!