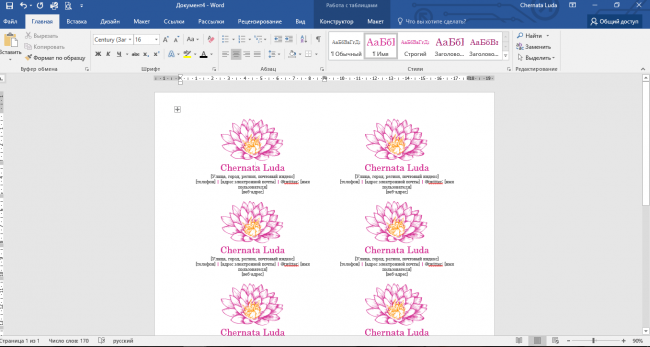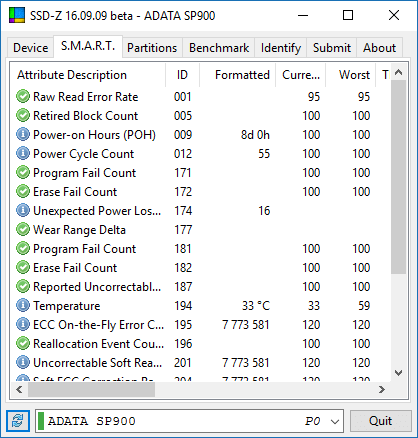Скачиваем и устанавливаем шрифты для microsoft word. самая полная коллекция word-овских шрифтов, с инструкцией по установке
Содержание:
Фонтов.нет
С точки зрения функциональности этот архив шрифтов на русском языке онлайн является самым мощным. Да, и по дизайну/юзабилити он будет поярче остальных конкурентов. Всего в базе почти 7 тысяч разных материалов. Для каждой категории с колонке слева указано число имеющихся объектов.
Логика работы здесь следующая: 1) сначала выбираете тип фонта (с или без засечек) либо стилистику (граффити, ретро, декоративные) и т.п. 2) затем на странице отобразится весь список элементов, а над ними будет специальная форма, в которой можно задать:
- текст отображаемого примера;
- вывод кириллических шрифтов онлайн либо латиницы (или оба варианта);
- тип фонта;
- размер — от 8px до 32px;
- число строк на странице.
Работать с данным инструментом достаточно удобно.
Загрузка и распаковка
Процесс установки шрифтов в Windows довольно долгий, однако из-за этого он не является сложным. Руководствуясь изложенной инструкцией, вы и вовсе справитесь с поставленной задачей за несколько минут. Итак, давайте приступим к рассказу о том, как установить шрифт в «Ворд».
Изначально его необходимо загрузить. Однако опасайтесь ненадежных сайтов. Вместо красивого шрифта они могут вас наградить вирусом, что крайне нежелательно. Однозначно можно сказать одно: если вы скачали шрифт в расширении EXE, то немедленно его удаляйте. Шрифты скачиваются лишь в двух форматах — TTF и OTF. Также допускается формат ZIP, но лишь в том случае, когда шрифт был заархивирован.
Вот перечень сайтов, которые сто процентов являются надежными:
- dafont.com
- fontsquirrel.com
- fontspace.com
- 1001freefonts.com
После загрузки шрифтов с этого сайта они будут скачаны в архиве ZIP. Вам необходимо будет разархивировать их. Используйте для этого любой архиватор. Папку для извлечения выбирайте любую, но только запомните, где она находится, это необходимо для следующих этапов установки.
Увеличение числа пользователей
Скачиваем и устанавливаем шрифты для Microsoft Word. Самая полная коллекция Word-овских шрифтов, с инструкцией по установке
Редактор Microsoft Word предоставляет пользователям широкий набор инструментов для оформления документов. Стандартные возможности – выбор шрифта и установка его размера, начертание, цвет и многое другое.
Именно о шрифтах пойдет речь в данном материале. Мы научимся работать с ними, скачаем и установим новые шрифты для word. Это позволит нам еще больше расширить возможности визуального оформления.
Обязательно скачайте нашу коллекцию шрифтов – пролистайте страницу чуть ниже!
Красивые русские шрифты для скачивания
250 шрифтов:
В сети достаточно ресурсов, которые предлагают вашему вниманию всевозможные шрифты, на любой вкус. Вы самостоятельно можете поискать их. Мы в свою очередь хотим порекомендовать вам следующие сайты, на которых мы подбирали шрифты для скачивания.
fonts.by
– удобный предпросмотр, большой выбор. Все шрифты разделены на категории, благодаря чему, найти нужный не составит большого труда.
fontov.net
– огромный выбор, в том числе редкие варианты.
Обратите внимание – если вы скачайте русские шрифты (кириллические), то работать они будут только с русской раскладкой (см. как изменить раскладку клавиатуры)
Точно также с латинскими. Некоторые шрифты универсальны – нужно смотреть каждый отдельно.
Установка шрифтов для word
Тут сразу нужно отметить одну особенность, которая сильно облегчает работу. Если вы используйте операционную систему windows, то все новые шрифты устанавливаются непосредственно на нее, а не отдельно для каждой программы. Таким образом, установив один раз, они станут доступны для использования во всех программах, где это возможно.
Обратите внимание. Вы просили рассказать, как перевести pdf в word, статья уже опубликована
Все шрифты хранятся в папке C:/windows/fonts – буква диска соответствуют той, в которую установлена операционная система.
Самый простой способ установить шрифт, это просто скопировать его в эту папку. Попробуйте, он сразу станет доступен в Microsoft Word.
Следующий способ универсален для всех версий Windows. Нажимаем “Пуск”, затем “Панель управления” и “Шрифты”.
Если меню не отображается, нажмите кнопку “Alt”
Обратите внимание. Формулы в word можно набирать любым шрифтом
Они позволят вам добавить любое математическое выражение. Это удобно, когда вы создаете реферат или дипломную работу.
Красивые шрифты: используем их для оформления текста документа
Мы рассмотрим процесс на примере Word 2010. Для всех прочих версий (2007, 2003 и тд.) процесс аналогичен.
Запускайте редактор. Теперь в ленте “”, в блоке “Шрифт”, выберите нужный из выпадающего меню.
Теперь выбранный шрифт активен, и он будет применен к набранному с клавиатуры тексту.
Статья в тему: переключение раскладки клавиатуры. Из нее вы узнаете, как быстро переключать язык ввода. Это пригодится вам, если в тексте вашего документа много фраз на английском и русском языке.
Пошаговая видео инструкция.
Заключение
В сети много всевозможных шрифтов на любой вкус. С ними вы сделайте свой документ уникальным. В независимости от того, с какого источника вы скачаете шрифт, наша инструкцию поможет вам установить его.
Наши рекомендации
Инструкция для пользователей – сноски в Word. В нижней части документа, вы можете дать любое пояснение. Оформите его в виде сноски.
Создание оглавления в Word позволяет реализовать навигацию по документу. Это сделает его более удобным для просмотра и чтения.
С нами вы узнаете, как сделать лист с альбомной ориентацией.
Красивое оформление текста в Word
Профессиональный документ, должен быть не только оформлен по стандартам ГОСТа, но и выглядеть красиво. Красивый текст — это дополнительный плюс.
В редакторе Word, за красоту текста отвечают: шрифты, поля, нумерация, стили и многое другое, но в этой статье речь пойдет о эффектах, которые помогут сделать из обычного заголовка, дизайнерский шедевр.
Текстовые эффекты в Ворде
Редактор Word включает в себя огромное количество текстовых эффектов, используя которые, можно придать индивидуальный стиль любому документу.
Понятное дело, с эффектами не стоит перебарщивать, их нужно использовать только там, где это уместно и только в таком количестве, в котором нужно.
Добавление эффектов, производится следующим образом:
- Выделите интересующий фрагмент документа.
- Перейдите во вкладку «».
- В блоке «Шрифт», активируйте команду «Текстовые эффекты и оформление».
- Выберите из выпадающего списка, интересующий эффект.
Перечислим имеющиеся текстовые эффекты в Ворде.
Предустановленные стили
Разработчики предложили на выбор, свой список из 15 предустановленных стилей с уже встроенными эффектами для текста.
- Заливка — черный, текст 1 с тенью.
- Заливка — синий, акцент 1 с тенью.
- Заливка — оранжевый, акцент 2, контур — акцент 2.
- Заливка — белый, контур — акцент 1 с тенью.
- Заливка — золотистый, акцент 4, мягкая багетная рамка.
- Градиентная заливка — серый.
- Градиентная заливка — синий, акцент 1, отражение.
- Градиентная заливка — золотистая, акцент 4, контур — акцент 4.
- Заливка — белый, контур — акцент 1, подсветка — акцент 1.
- Заливка — серый 50%, акцент 3, грубая багетная рамка.
- Заливка — черный, текст 1, контур — фон 1, густая тень — фон 1.
- Заливка — темно-синий, текст 1, контур — фон 1, густая тень — фон 1.
- Заливка — синий, акцент 1, контур — фон 1, густая тень — акцент 1.
- Заливка — белый, контур — акцент 2, густая тень — акцент 2.
- Заливка — серый 25%, фон 2, тень внутри.
Структура
При помощи команд из категории «Структура», тексту можно задать цвет, изменить толщину шрифта и назначить тип линии.
Тень
Очень часто встречаются случаи, когда нужно придать тексту объем. Тени, самый действенный способ решить эту задачу.
В ассортименте редактора Word, имеются:
- Наружные тени;
- Внутренние тени;
- Перспективные тени.
Для создания своего варианта тени, используйте команду «Варианты тени».
Если нужно убрать тень с текста, выберите пункт «Нет тени».
Отражение
Очень красиво и стильно выглядит оформленный текст с отражением. На выбор имеется 9 вариантов с различными смещениями и толщиной отражения.
Свой стиль отражения текста, можно задать в команде «Параметры отражения».
Команда «Нет отражения» убирает эффект с текста.
Подсветка
Подсветка придает тексту свечение. В наборе имеется 24 варианта эффекта, а точнее 6 вариантов с разными цветовыми эффектами и по 4 для каждого с увеличенной подсветкой.
Образец как сделать красивый текст в Ворде
Теперь, когда нам знакомы варианты эффектов в редакторе Word, настало время проявить фантазию и сделать красивый текст в документе, самостоятельно.
Для примера возьмем любой текст, в котором будем оформлять красивые заголовки.
Выбираем красивый шрифт для текста
Красивых шрифтов огромное количество. Существуют шрифты для деловых документов, существуют для детских тематик и тд.
Подобрать шрифт под свои нужны, можно на сайте https://fonts.google.com/.
Нужно понимать, какой изначально будет выбран шрифт, такое отношение к документу и будет
И не важно как он оформлен, 80% успеха, следует отдать шрифтам
В моем случае, выберу шрифт «Roboto», уж очень нравится этот дизайн, современный, не слишком широкий и хорошо читаемый.
Редактируем текст в документе
На следующем этапе, необходимо расставить все отступы, поля и отделить одну часть текста, от другой, чтобы ничего не сливалось.
Создаем красивое оформление текста
В начале статьи упоминалось, что переизбыток эффектов, не улучшит, а ухудшит восприятие. Немного поэксперементировав, пришел к выводу, что наиболее лучший вариант оформления, будет таким:
Красиво оформили только заголовок. Присвоили 13 предустановленный стиль, добавили отражение и увеличили шрифт.
Подзаголовок выделили другим цветом, чтобы он отличался от основного.
На этом стоит закончить, так как основные элементы вполне читаемы. Их отчетливо видно, но в то же время они не мешают читать статью.
Xfont.ru
Здесь также без проблем можно скачать материалы для фотошопа и текстов, но навигация не особо функциональна — нет ни выбора цвета, ни задания тестовой фразы. Раздел бесплатных русских онлайн шрифтов поделен на 4 подкатегории:
- классические;
- рукописные;
- экзотические;
- готические.
Но при этом на каждой странице выводится лишь 10 фонтов. Вероятно, загружать все остальные элементы предлагается через специальную программу XFont Manager. Если порыться по сайту, то найдете здесь еще ТОП-100 популярных шрифтов + ссылку в сайдбаре на разные тематические материалы (ретро, необычные, декоративные) в одном архиве. В целом, немного странная реализация, но проект может оказаться полезным.
Итого получилось 7 сайтов каталогов для подбора бесплатных русских шрифтов онлайн, которые однозначно пригодятся дизайнерам и не только. Переходите по ссылкам на источники, ищите подходящие вам файлы — скачать их можно просто так, но не забывайте изучать инфу о лицензии. Конечно, подобных сервисов в сети чуть больше, однако мы включили в список лишь наиболее масштабные и полезные.
Способ 2: с помощью режима Турбо в Яндекс браузере
Turbo – режим, внедренный разработчиками Яндекса для ускорения загрузки сайтов при медленном Интернет-соединении. Не многие знают, но благодаря подобной функции можно обойти блокировку определенных ресурсов. Ниже представлена пошаговая инструкция по настройке функции:
- Нажимаем на «три полоски», расположенные в правом верхнем углу дисплея.
- Далее переходим в раздел «Настройки».
- Здесь воспользуемся строкой поиска и введем запрос «Турбо».
- Из предложенных параметров выбираем «Автоматически включать при медленном Интернете» и изменяем его на «Всегда включен».
Выбираем “Включать всегда”
5. Далее закрываем настройки и включаем Турбо режим.
После этого заходим на проблемный сайт и кликаем на ракету в панели быстрого доступа. Веб-ресурс должен загрузиться без ошибок.