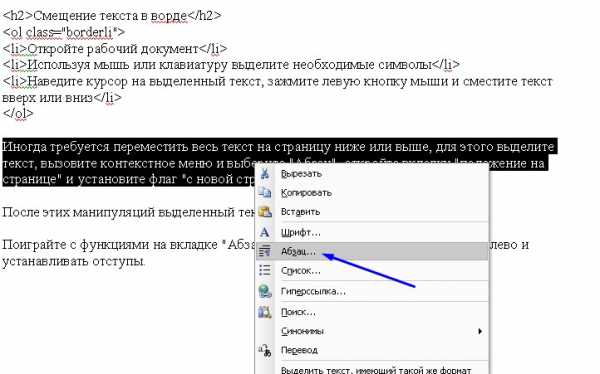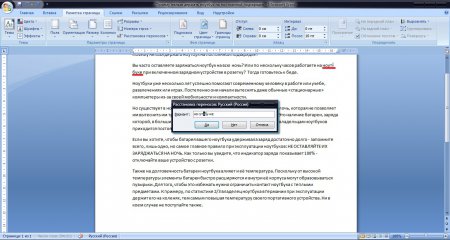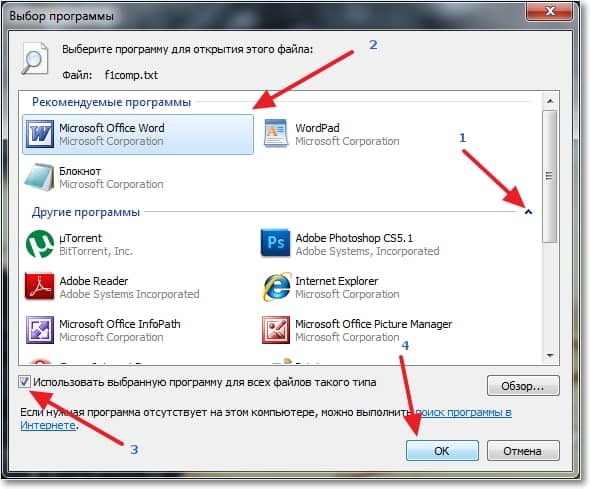Способы написания знака степени в microsoft word
Содержание:
- Как разместить заголовки только на одной странице
- Способ 1: Вставка символа
- Как сделать степень в Word?
- Как поставить степень в Word 2007, 2010, 2013 или 2016
- Как сделать степень в Word?
- Коды и их обработка
- Использование «Формулы»
- слов в числа — слово в число
- 0000000000000047000000000000
- Как поставить степень в Word 2003, 2007, 2010, установить квадрат над числом, возведение в степень в Excel
- Как поставить степень в Ворде? Описание с фотографиями
- Word степень числа
- Как поставить степень в Word?
- Как сделать сноску?
- Как поставить в степень в ворде?
Как разместить заголовки только на одной странице
Работа с верхними и нижними колонтитулами в Microsoft Word не так проста, как вам хотелось бы. Когда вы добавляете в документ верхний или нижний колонтитул, этот же текст автоматически становится верхним или нижним колонтитулом для каждой страницы во всем документе. Однако, если вы хотите разместить заголовок Word только на первой странице или на одной определенной странице в документе, вы можете это сделать. Либо вы используете встроенный инструмент для присвоения уникального заголовка первой странице, либо разбиваете документ на разделы и назначаете уникальный заголовок каждому разделу.
Кредит изображения: Maskot / Maskot / GettyImages
Основные сведения о верхнем и нижнем колонтитулах Word
Создать верхний или нижний колонтитул для всего документа в Word очень просто. Все, что вам нужно сделать, это дважды щелкнуть либо в самом верху страницы, либо в самом низу, чтобы открыть раздел верхнего или нижнего колонтитула, чтобы вы могли ввести любой текст, который вам нравится. Либо перейдите на вкладку «Вставка», а затем выберите «Верхний колонтитул» или «Нижний колонтитул» в разделе «Верхний и нижний колонтитулы».Когда вы открываете верхний или нижний колонтитулы таким образом, у вас есть выбор из различных стилей верхних и нижних колонтитулов. Получите доступ к тем же параметрам, используя метод двойного щелчка, чтобы выбрать «Верхний колонтитул» или «Нижний колонтитул» на вкладке «Дизайн», которая открывается автоматически.
Введите содержимое верхнего и нижнего колонтитула, а затем щелкните в другом месте страницы или щелкните красный значок «x» для «Закрыть верхний и нижний колонтитулы» на вкладке «Дизайн».
Заголовок слова только на первой странице
Поместить верхний колонтитул только на одну страницу особенно просто, если это первая страница.Когда вы открываете раздел верхнего или нижнего колонтитула, на открывшейся вкладке «Дизайн» есть параметр «Другая первая страница», расположенный в разделе «Параметры» меню ленты. Установите флажок рядом с ним и введите заголовок первой страницы обычным способом. Это добавляет только верхний колонтитул (или нижний колонтитул) к первой странице, оставляя остальную часть документа пустой. Вы можете добавить другой заголовок для остальных страниц или оставить их пустыми.
Заголовок только на одной странице
Если вы хотите, чтобы заголовок был только на одной странице, а не на первой странице, процесс немного сложнее.Вы делаете это, используя разрывы разделов. Вы делаете страницу, о которой идет речь, отдельным разделом, а затем у нее может быть собственный заголовок. Для этого добавьте разрывы разделов до и после страницы.
Убедитесь, что курсор находится на странице документа перед той, у которой вы хотите иметь уникальный заголовок. Перейдите на вкладку «Макет страницы» и в разделе «Параметры страницы» нажмите «Разрывы». В разделе «Разрывы разделов» выберите «Следующая страница». Это устанавливает разрыв раздела в конце текущей страницы, поэтому новый раздел начинается на следующей странице.Перейдите на следующую страницу и сделайте то же самое. Поместите разрыв раздела в конце страницы.
Используйте один из методов применения заголовка ко всему документу, чтобы применить заголовок к новому разделу. Он автоматически применяется ко всему документу, но вы можете это изменить. Выберите заголовок, чтобы вы могли его ввести. В разделе «Навигация» вкладки «Дизайн» вы увидите, что выделена «Ссылка на предыдущий». Щелкните здесь, чтобы снять выделение. Это разрывает связь между заголовком на странице и предыдущим заголовком, чтобы они могли отображать другой текст.Возможно, вам потребуется сделать это на странице после той, на которой вы хотите разместить заголовок.
Используйте этот метод, чтобы настроить несколько разных заголовков в Word или иметь заголовок только на одной странице. Если вам нужен заголовок для одной страницы, вам нужно удалить заголовок с предыдущей страницы — открыть раздел и удалить текст — и, возможно, со страницы позже.
Способ 1: Вставка символа
Проще всего добавить знак корня квадратного, кубического или n-степени в документ Ворд можно посредством вставки соответствующего символа из встроенного набора. У данной процедуры есть как минимум два варианта реализации
Вариант 1: Ручной выбор символа
Интегрированная в Word библиотека символов довольно обширна, но к счастью, все они поделены на тематические категории, что существенно упрощает поиск. Для добавления корня выполните следующее.
и нажмите по расположенному в правой части панели инструментов пункту «Символ». Из выпадающего меню выберите «Другие символы».
Убедитесь, что в выпадающем списке «Шрифт» установлен «(обычный текст)», а в списке «Набор» выберите «Математические операторы».
Символ появится в указанном вами месте документа, а значит, окно вставки можно закрыть.
К сожалению, таким образом можно добавить только квадратный корень. Зато, как несложно догадаться, в этом разделе текстового редактора можно найти множество других символов и знаков, которые отсутствуют на клавиатуре.
Вариант 2: Ввод и преобразование кода
За каждым символом, представленным в интегрированной библиотеке Word, закреплен специальный код. Зная его и комбинацию клавиш, которая выполняет преобразование, можно значительно быстрее добавить знак арифметического корня, но, как и в предыдущем случае, только квадратного.
Код знака арифметического корня выглядит следующим образом:
Просто введите указанное выше значение, предварительно переключившись на английскую раскладку, а затем, не добавляя отступ, нажмите клавиши «ALT+X» — в выбранном вами месте сразу же появится необходимый символ.
Как сделать степень в Word?
Подобные манипуляции требуются, как правило, при написании формул или каких-нибудь математических решений. Также очень часто решается вопрос: как поставить степень в ворде когда необходимо сделать физические и химические вычисления. Чтобы это сделать потребуется выполнить ряд очень простых шагов.
Для того чтобы сделать степень, надо:
- Открыть документ Word на главной странице (вкладка вверху окна).
- Здесь в разделе «Шрифты» можно увидеть два варианта установки степени: Х2 и Х2.
- Оба варианта ставятся одинаково: в необходимом месте кликаем курсором, затем нажимаем один из значков и кнопку с той цифрой, какую надо поставить степень.
Х2 – чаще всего используется в математических вычислениях. Например, чтобы написать формулу х2+у2=z2, необходимо нажать «х», справа от него кликнуть курсором, нажать вверху ворда на х2, когда этот значок загорится желтым цветом жмем на двойку вверху клавиатуры. Чтобы в ворде поставить степень вверху, можно поступить несколько иначе и написать сразу «х», потом рядом поставить обычную двойку, выделить ее курсором и вверху в документе нажать на х2.
Значок х2 чаще всего применяется в химических формулах для обозначения валентности соединений. Например, все знают формулу двууглекислого натрия (NaCO3). Чтобы ее воссоздать, сначала надо написать латинские буквенные значения. Затем, возле последней литеры кликаем курсором, нажимаем х2 и ставим тройку. Подобно написать степень в word можно поставив обычное число, выделить его курсором и нажать опять таки х2.
Есть еще один способ, как ставить степень в ворде. Пишем числовое значение обычными цифрами. Например, 123, где 12 это основное число, а 3- его степень. Затем выделяем тройку курсором и нажимаем правую кнопку мышки. Появится табличка, где надо выбрать пункт «Шрифт». Появится небольшое диалоговое окошко, в котором надо поставить галочку напротив «надстрочный символ» и нажать «ОК». Также можно поступить и с валентностью для химических формул. С той разницей, что в этом варианте надо будет нажать на «подстрочный символ».
Иногда в документах есть необходимость указывать числа в степени. Можно быстро научиться тому, как в ворде поставить степень
. Открываем вкладку «главная», раздел «шрифты». Здесь есть две кнопки для надстрочных и подстрочных символов, с помощью которых ставится степень. В word 2007 выглядят они так: Х 2 и Х 2 . К примеру, нам нужно напечатать «площадь комнаты 18 м 2 ». Для того, чтобы в word 2007 поставить степень числу или указать валентность в химической формуле, курсор ставим перед символом «2». Далее нажимаем на Х 2 и, о чудо, степень поставлена. Значок загорелся жёлтым светом, опять нажимаем на него, чтобы его выключить и курсор станет обычного размера и дальше текст пойдёт обычным шрифтом.
Это наглядно видно на этом рисунке, в котором вам включить вкладку.
Вкладка «главная», раздел шрифты,
То же касается и проставления валентности в химических формулах. К примеру, натрий двууглекислый -NaCO 3 . Перед символом, который обозначает валентность (в нашем случае 3), ставим курсор, далее нажимаем Х 2 , значок подстрочных символов. Валентность проставлена, далее выключаем кнопку Х 2 .
Изучите ещё один способ того, как поставить степень
. Печатаем число степени обычным символом, к примеру, 18м 2. Далее, выделяем синим цветом «2». Двойным щелчком правой кнопки вызываем диалоговое окно, в нём выбираем «шрифт», появляется ещё одно диалоговое окно. Далее уже в нём ставим галочку напротив надстрочного или подстрочного символа, тут же смотрим образец. Нажимаем «ок».
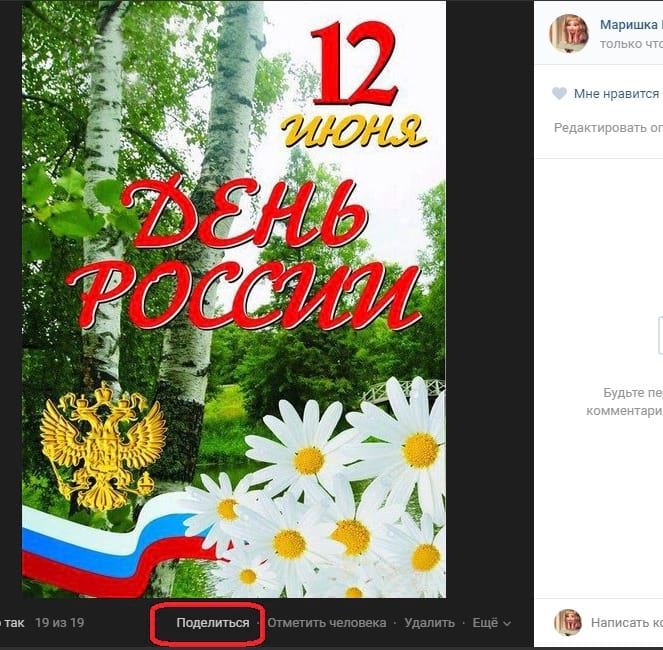
Двойным щелчком правой кнопки и выбираем «шрифт»
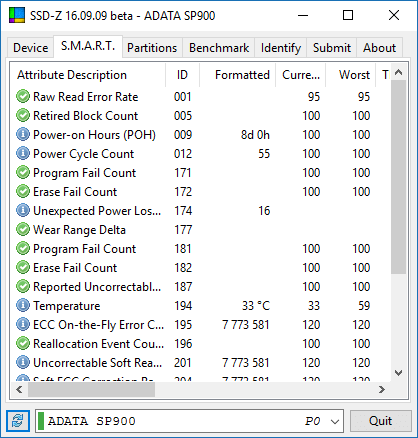
Также в форме надстрочного или подстрочного шрифта можно написать несколько слов или предложений в виде вставки. Но печатать нужно без пробелов, сплошной строчкой, а потом вернуться и разделить слова пробелами.
Также в этом диалоговом окне можно символ степени или валентности форматировать, те есть выбрать шрифт, сделать символ полужирный или курсивом, или поменять цвет символа.Это в принципе всё, что касается того, как поставить степень.
Как поставить степень в Word 2007, 2010, 2013 или 2016
Если у вас Word 2007, 2010, 2013 или 2016, то вы можете поставить степень несколькими способами. Ниже мы продемонстрируем три самых простых из них.
Способ № 1. Кнопка на вкладке «Главная».
Пожалуй, самый простой способ поставить степень в Ворде, это кнопка «Надстрочный знак» на вкладке «Главная». Для того чтобы воспользоваться данной кнопкой установите курсор на том месте, где вы хотите поставить степень, перейдите на вкладку «Главная» и нажмите на эту кнопку. После этого просто введите число, которое должно быть вашей степенью. Для того чтобы отключить степень просто еще раз нажмите на эту кнопку.
Также вы можете активировать кнопку «Надстрочный знак» используя комбинацию клавиш CTRL+SHIFT вместе с клавишей «+».
Способ № 2. Вставка формулы со степенью.
Второй способ сделать степень в Ворде, это вставка формулы. Для этого установите курсор в том месте документа, где вы бы хотели вставить формулу со степенью и перейдите на вкладку «Вставка». Здесь нужно нажать на кнопку «Формула» и выбрать вариант «Вставить новую формулу».
Дальше нужно перейти на вкладку «Конструктор», нажать там на кнопку «Индекс» и выбрать первый вариант.
После этого в вашем документе Ворд появится пустая формула. Для того чтобы заполнить ее числами нужно выделить один из прямоугольников и ввести нужное число.
В результате у вас должна получится формула с нужными вам числами.
Способ № 3. Вставка степени с помощью комбинации клавиш Alt+X.
В статье об ударениях мы уже рассказывали об использовании комбинации клавиш Alt+X. Данная комбинация клавиш позволяет быстро вводить различные символы. К этим символам относятся и степени. Например, для того чтобы возвести число в квадрат вы должны сделать следующее:
- Установить курсор после нужно числа;
- Ввести код «00B2».
- Использовать комбинацию клавиш Alt+X.
Для возведения числа в куб нужно сделать тоже самое, только с использование числового кода «00B3».
Как сделать степень в Word?
Подобные манипуляции требуются, как правило, при написании формул или каких-нибудь математических решений. Также очень часто решается вопрос: как поставить степень в ворде когда необходимо сделать физические и химические вычисления. Чтобы это сделать потребуется выполнить ряд очень простых шагов.
Для того чтобы сделать степень, надо:
- Открыть документ Word на главной странице (вкладка вверху окна).
- Здесь в разделе «Шрифты» можно увидеть два варианта установки степени: Х2 и Х2.
- Оба варианта ставятся одинаково: в необходимом месте кликаем курсором, затем нажимаем один из значков и кнопку с той цифрой, какую надо поставить степень.
Х2 – чаще всего используется в математических вычислениях. Например, чтобы написать формулу х2+у2=z2, необходимо нажать «х», справа от него кликнуть курсором, нажать вверху ворда на х2, когда этот значок загорится желтым цветом жмем на двойку вверху клавиатуры. Чтобы в ворде поставить степень вверху, можно поступить несколько иначе и написать сразу «х», потом рядом поставить обычную двойку, выделить ее курсором и вверху в документе нажать на х2.
Значок х2 чаще всего применяется в химических формулах для обозначения валентности соединений. Например, все знают формулу двууглекислого натрия (NaCO3). Чтобы ее воссоздать, сначала надо написать латинские буквенные значения. Затем, возле последней литеры кликаем курсором, нажимаем х2 и ставим тройку. Подобно написать степень в word можно поставив обычное число, выделить его курсором и нажать опять таки х2.
Есть еще один способ, как ставить степень в ворде. Пишем числовое значение обычными цифрами. Например, 123, где 12 это основное число, а 3- его степень. Затем выделяем тройку курсором и нажимаем правую кнопку мышки. Появится табличка, где надо выбрать пункт «Шрифт». Появится небольшое диалоговое окошко, в котором надо поставить галочку напротив «надстрочный символ» и нажать «ОК». Также можно поступить и с валентностью для химических формул. С той разницей, что в этом варианте надо будет нажать на «подстрочный символ».
Программа MS Word, как известно, позволяет работать не только с текстовыми, но и с числовыми данными. Более того, даже этим ее возможности не ограничиваются, и о многих из них мы уже писали ранее. Однако, говоря непосредственно о числах, иногда во время работы с документами в Ворде возникает необходимость написать число в степени. Сделать это несложно, а необходимую инструкцию вы сможете прочесть в данной статье.
1. Установите курсор сразу за цифрой (числом) или буквой (словом), которое требуется возвести в степень.
2. На панели инструментов во вкладке “Главная”
в группе “Шрифт”
найдите символ “Надстрочный знак”
и нажмите на него.
3. Введите необходимое значение степени.
Совет:
Вместо кнопки на панели инструментов для включения “Надстрочного знака”
можно использовать и горячие клавиши. Для этого просто нажмите на клавиатуре “Ctrl
+Shift
++
(знак плюс, расположенный в верхнем цифровом ряду)”.
4. Возле цифры или буквы (числа или слова) появится символ степени. Если далее вы хотите продолжить набирать обычный текст, нажмите на кнопку “Надстрочный знак” еще раз или снова нажмите клавиши “Ctrl
+Shift
++
”.
Ставим знак степени в Ворде 2003
Инструкция для старой версии программы немного отличается.
1. Введите цифру или букву (число или слово), которое должно обозначать степень. Выделите его.
2. Кликните по выделенному фрагменту правой кнопкой мышки и выберите пункт “Шрифт”
.
3. В диалоговом окне “Шрифт”
, в одноименной вкладке, поставьте галочку напротив пункта “Надстрочный”
и нажмите “ОК”
.
4. Задав необходимое значение степени, повторно откройте через контекстное меню диалоговое окно “Шрифт”
и уберите галочку напротив пункта “Надстрочный”
.
Как удалить знак степени?
Если по каким-то причинам вы допустили ошибку при вводе степени или же вам просто необходимо ее удалить, сделать это можно точно так же, как и с любым другим текстом в MS Word.
1. Установите курсор непосредственно за символом степени.
2. Нажмите клавишу “BackSpace”
столько раз, сколько это потребуется (зависит от количества символов, указанных в степени).
На этом все, теперь вы знаете, как сделать число в квадрате, в кубе или в любой другой числовой или буквенной степени в Ворде. Желаем вам успехов и только положительных результатов в освоение текстового редактора Microsoft Word.
Коды и их обработка
Как поставить кавычки-«елочки» в Excel? Можно воспользоваться ранее предложенной инструкцией, а можно прибегнуть к более простому и удобному приему.
Речь идет об обработке специализированных кодов. Они довольно активно используются продвинутыми пользователями. Главное знать, какие комбинации набирать в том или ином случае.
Чтобы без проблем поставить в тексте «елочки», необходимо:
- Нажать во время набора текста «Альт».
- Набрать 0171, удерживая клавишу Alt нажатой. Этот прием поможет открыть скобки.
- Напечатать аналогичным образом код 0187. Кавычки закроются.
Дело сделано. На самом деле все проще, чем кажется. Мы выяснили, как поставить «елочки» в «Экселе» и «Ворде». Но это далеко не все варианты развития событий.
Использование «Формулы»
В версиях Ворда 2007, 2010, 2013 и 2016 с помощью кнопки «Формула» есть возможность быстро поставить индекс или степень в математическом уравнении или формуле.
Переходим в раздел «Вставка», выбираем «Формула».

Кнопками влево и вправо перемещаемся с квадратика на квадратик, такие действия помогут вставить нужные цифры и буквы. После всех действий нажимаем на пустом листе и уравнение готово. По тому же принципу прописываем число со степенью внизу, все шаги одинаковы, только при выборе индекса необходимо выбрать «Нижний индекс».
Есть еще один способ как поставить степень в Ворде, с помощью сочетания таких клавиш: Ctrl + Shift и + (на цифровой панели не сработает).
Незнание базовых основ работы с компьютеров вызывает недоумение у поколения наших бабушек и дедушек. Или некоторым по работе приходится писать не на бумаге, а в программах типа Microsoft Word или подобных. Возникает закономерный вопрос: «Как поставить степень в «Ворде»?» Это умение также поможет учащимся, которые пишут курсовые работы по техническим специальностям. Ведь там нередко надо вставлять степени и различные формулы.
слов в числа — слово в число
Поиск инструмента
Слова в числах
Инструмент для преобразования числа, написанного буквами (со словами), в число, написанное цифрами (с 1,2,3,4,5,6,7,8,9,0). Читать цифры в буквах иногда сложно.
Результаты
слов в числах — dCode
Тег (и): Система счисления
Поделиться
dCode и вы
dCode является бесплатным, а его инструменты — ценная помощь в играх, математике, геокешинге, головоломках и задачах, которые нужно решать каждый день! Предложение? обратная связь? Жук ? идея ? Запись в dCode !
Вычислить значение слова
Инструмент для преобразования числа, написанного буквами (со словами), в число, написанное цифрами (с 1,2,3,4,5,6,7,8,9,0).Читать цифры в буквах иногда сложно.
Ответы на вопросы
Как преобразовать число из целых букв в цифры?
Преобразование основано на правилах английского письма. Написание чисел на английском языке следует некоторым синтаксическим правилам. dCode читает слова и меняет числа.
Пример: сто двадцать три соответствует 123
| ноль | |
| один | 1 |
| два | 2 |
| три | 3 |
| четыре | 4 |
| пять | 5 |
| шесть | 6 |
| семь | 7 |
| восемь | 8 |
| девять | 9 |
| десять | 10 |
| одиннадцать | 11 |
| двенадцать | 12 |
| тринадцать | 13 |
| четырнадцать | 14 |
| пятнадцать | 15 |
| шестнадцать | 16 |
| семнадцать | 17 |
| восемнадцать | 18 |
| девятнадцать | 19 |
| двадцать | 20 |
| двадцать один | 21 |
| двадцать два | 22 |
| двадцать три | 23 |
| двадцать четыре | 24 |
| двадцать пять | 25 |
| тридцать | 30 |
| сорок | 40 |
| пятьдесят | 50 |
| шестьдесят | 60 |
| семьдесят | 70 |
| восемьдесят | 80 |
| девяносто | 90 |
| сотен | 100 |
| тысяч | 1000 |
| миллионов | 1000000 |
| миллиардов | 1000000000 |
| другой онемение э? | используйте форму выше! |
Чтобы писать большие числа в типографике, рекомендуется ставить запятую каждую тысячу, но это обозначение неоднозначно в вычислениях, поэтому не рекомендуется в этой области.
Как читать большие числа?
Помимо миллиардов, лучше использовать научную нотацию, если нет, то вот таблица названий больших чисел:
| миллиардов | 1000000000 | 9 нулей | ||
| триллионов | 1000000000000 | 12 нулей | ||
| квадрильон | 1000000000000000 | 15 нулей | ||
| квинтиллион | 1000000000000000000 | 18 нулей | ||
| секстиллион | 100000000000000000 45 | |||
| октиллион | 1000000000000000000000000000 | 27 нулей | ||
| нониллион | 1000000000000000000000000000000 | 30 нулей | ||
| дециллион | 100000000000000 os | |||
| ундециллион | 1000000000000000000000000000000000000 | 36 нулей | ||
| додециллион | 10000000000000000000000000000000000000000000 | 39 нулей | 00000000000000000000000000000 | 39 нулей |
0000000000000047000000000000
Среди самых больших чисел с именем есть и более экзотические имена, такие как гоголь, который стоит 10 долларов ^ {100} $, то есть цифра 1, за которой следуют 100 нулей, или гогольплекс, который стоит 10 долларов ^ { 10 ^ {100}} $ или цифра 1, за которой следует гоголь нулей.
Исходный код
dCode сохраняет за собой право собственности на исходный код онлайн-инструмента «Слова в числах». За исключением явной лицензии с открытым исходным кодом (обозначенной CC / Creative Commons / free), любой алгоритм, апплет или фрагмент (конвертер, решатель, шифрование / дешифрование, кодирование / декодирование, шифрование / дешифрование, переводчик) или любая функция (преобразование, решение, дешифрование / encrypt, decipher / cipher, decode / encode, translate), написанные на любом информатическом языке (PHP, Java, C #, Python, Javascript, Matlab и т. д.)) доступ к данным, скриптам или API не будет бесплатным, то же самое и с загрузкой слов в числах для автономного использования на ПК, планшете, iPhone или Android!
Вопросы / комментарии
Сводка
Инструменты аналогичные
Поддержка
Форум / Справка
Рекламные объявления
Ключевые слова
писать, письмо, буква, слово, число, цифра, цифра, целое, один, два, три, четыре, пять, шесть, семь, восемь, девять, десять, одиннадцать, двенадцать, тринадцать, четырнадцать, пятнадцать, шестнадцать, семнадцать , восемнадцать, девятнадцать, двадцать, тридцать, сорок, пятьдесят, шестьдесят, семьдесят, восемьдесят, девяносто, сто, тысяча, миллион, миллиард, триллион
Ссылки
dCode
Как поставить степень в Word 2003, 2007, 2010, установить квадрат над числом, возведение в степень в Excel
Многие пользователи при наборе текста сталкиваются с проблемой как поставить степень. В Word 2003 можно cначала набрать текст, например, метр квадратный как м2. Чтобы цифру 2 сделать надстрочной, необходимо ее выделить, а затем нажать на выделении правой клавишей мыши.
После этого открываем контекстное меню Шрифт. При этом открывается диалоговое окно, где необходимо найти область Видоизменение и щелкнуть левой кнопкой мыши (ЛКМ) в квадратик с надписью Надстрочный.
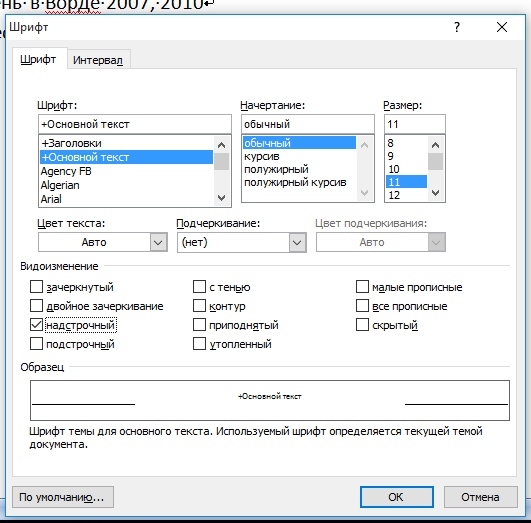
И в конце подтвердить действие, нажав на Ок. Нужно после этого не забыть снять выделение и зайти еще раз через контекстное меню для того, чтобы убрать флажок (галочку).
Открыть доступ к степени можно также через основное меню Формат, выбрав пункт Шрифт, а дальше операции выполняются аналогично. Если вам очень часто приходится в тексте ставить надстрочные символы, то можно на панель инструментов добавить кнопку, которая ускорит работу.
Использование в Word 2007, 2010
В Ворде 2007, 2010 степень ставится практически также, но нужно учесть, что у этих программ изменился интерфейс, он сильно отличается от внешнего вида текстового процессора Word 2003.
Для того чтобы поставить степень, пользователю нужно перейти на вкладку Главная в основном меню. Снизу панели инструментов Форматирования, найти слово Шрифт и нажать на стрелочку, расположенную справа откроется уже знакомое диалоговое окно.
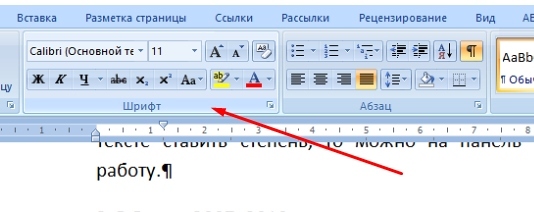
Или можно просто воспользоваться инструментом Надстрочный знак.
Для набора сложных математических формул текстовый процессор Word имеет дополнительные возможности в меню. На правой части вкладки Вставка есть инструмент Формулы, с помощью которого пользователь может вставить готовые формулы или создать нужную, используя библиотеку шаблонов, в том числе и степенную.
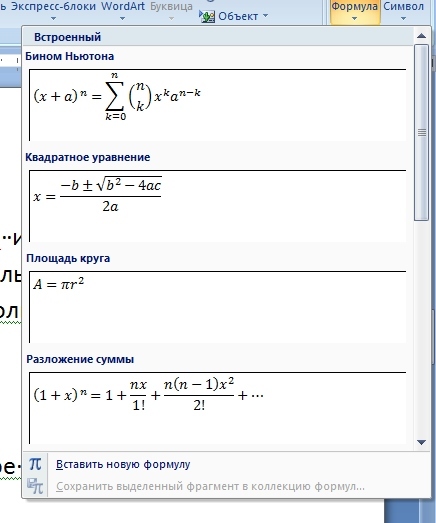
Степень в Excel
Возвести в степень в электронной таблице Excel можно также через контекстное или основное меню на вкладке Главная.
Что такое коэффициент корреляции и как его использовать в Excel
Алгоритм действий тот же – набираем текст, щелкаем правой клавишей мыши по цифре, которую нужно перевести в надстрочную и переходим к Формат ячеек из контекстного меню.
После этих действий открывается окно Формат ячеек. В нем переходим на вкладку Шрифт, на которой можно установить флажок Надстрочный.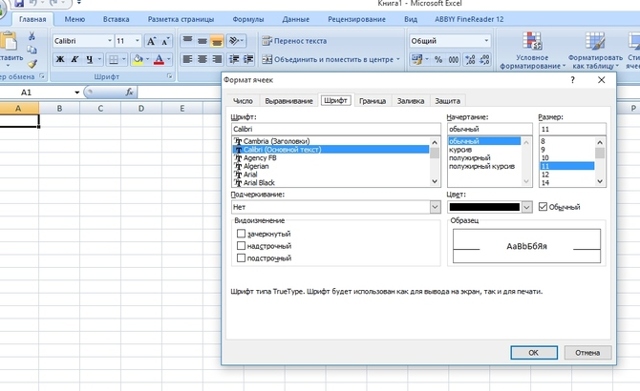
Как поставить степень в Ворде? Описание с фотографиями
Незнание базовых основ работы с компьютеров вызывает недоумение у поколения наших бабушек и дедушек. Или некоторым по работе приходится писать не на бумаге, а в программах типа Microsoft Word или подобных.
Возникает закономерный вопрос: «Как поставить степень в «Ворде»?» Это умение также поможет учащимся, которые пишут курсовые работы по техническим специальностям.
Ведь там нередко надо вставлять степени и различные формулы.
Подготовка
Для начала надо, собственно, скачать саму программу, желательно на новых версиях 2016 г. или 2013 г. Но если у вас уже она установлена, то мы разберем три основных способа, как в «Ворде» написать число в степени.
Первый способ. Через главную панель
Это самый простой и удобный способ в документе «Ворда» выставить степень. Для этого надо на вкладке «» найти «Надстрочный знак». Кликнуть на него правой кнопкой мыши чтобы функция заработала. Также выполнить команду можно горячим сочетанием клавиш CTRL+SHIFT и зажав на клавиатуре «+»
Но перед этим вы должны написать какой-то текст или поставить цифры, и только после этого нажимать на «Надстрочный знак». Это очень комфортно в том случае, если вам не надо писать объемные формулы. Как поступать в этом случае, рассмотрим ниже.
Второй способ. С помощь вставки формул
Идеальный вариант для тех, кто пишет курсовую или дипломную работы, и надо вставлять очень много различных формул. Также подойдет для офисных работников или для дизайнеров технических сайтов. И так, сейчас узнаем, как в «Ворде» написать степень вверху, используя формулу.
Для этого заходим в поле «Вставка» и в правом верхнем углу находим слово «Формула». Ее размер может изменяться в соответствии с версией «Ворда», нажимаем на нее правой кнопкой мыши.
После нажатия выскакивает меню с формулами. Мы выбираем «Индекс» и открывается вкладка, где просят выбрать нужный регистр. Находим надпись «Верхние и нижние индексы», кликаем на самый первый слева, при поднесении курсора мышки высвечивается надпись «Верхний индекс».
После нажатия, там где было «Место для формулы», появляется два квадратика, один больше другого. В самый большой вписываете нужное число, а верхний — степень.
Третий способ. Комбинация клавиш
Незамысловатое сочетание ALT+X легко запоминается и поможет узнать, как поставить степень в «Ворде». Список нужных действий:
Для начала пишите нужное число или что-либо другое в документе Word.
После написания вставляете код «00B2» и выделяем его. Он возводит во вторую степень, соответственно, чтобы была третья, надо изменить двойку на тройку.
Нажимаете на клавиатуре ALT и X.
Как поставить степень в «Ворде 2003»?
Здесь не все так просто, как в следующих версиях. Для того, чтобы возвести число в степень, вам нужно:
- Написать необходимый текст.
- Ввести любое число, которое хотите возвести в степень.
- Выделите его, правой кнопкой мыши кликните по нему.
- В открывшемся меню выберете вкладку «Шрифт».
- После чего открывается окно с выборами шрифтов, где нам надо выбрать пункт в «Видоизменении», который называется «Надстрочный».
- Вводимое вами число изменится и станет степенью.
Вывод
Пользовательских возможностей у новейших версий Microsoft Word куда больше. Мы узнали, как поставить степень в «Ворде» тремя способами, а какие знаете вы?
Word степень числа
Находясь на главной странице документа на примере простого математического значения выставим степени, которые в самом редакторе имеют название надстрочный знак.
• Запишем полную составляющую уравнения в обычном виде
2х+2 = 24
• Теперь для перевода нужных знаков в степень выделяем их поставив рядом курсор и зажав ЛКМ
• На панели вкладок и команд нажмем символ Х2 после чего выделенная часть уравнения примет надлежащий вид и также поступаете с остальными частями пока не получим нужный результат.
Подстрочный знак
Все действия производятся точно так же, как и с Надстрочным знаком, а выполняющий инструмент Х2 находится там же, поэтому повторятся нет смысла, перейдем к описанию следующей функции.
Одинарное или двойное зачеркивание
Чтобы использовать возможности этого инструмента нажимаем все на той же панели вкладок на маленькую кнопку со стрелкой после чего попадаем в меню настроек. Для быстрого входа можно применить горячие клавиши Cntrl+D.
Что мы здесь видим?
Все возможные инструменты для форматирования шрифта и текста в том числе уже знакомый нам надстрочный и подстрочный знаки для написания степени
Заострять внимание на использовании и применении не буду все делается по схеме, описанной выше
Все же приведу небольшой визуальный примерчик. Выделяем слово фразу или весь текст нажимаем Cntrl+D в открывшемся окне используем подходящие по ситуации инструменты.
Обратите внимание на поле Образец там будут отображаться все вносимые вами изменения, поэтому, прежде чем нажать ОК для подтверждения действий по форматированию посмотрите, как это будет выглядеть на образце
Написание формул и таблица символов
На панели инструментов выберете вкладку Вставка.
В правом углу панели найдите кнопку Уравнение, нажмите на нее.
Откроется окно, где можно выбрать подходящую формулу или воспользоваться вкладкой Дополнительные уравнения с сайта office.com, если ничего, подходящего не найдете, тогда воспользуйтесь вкладкой Вствить новое уравнение.
В обоих случаях появиться Конструктор для работы с уравнениями где будут размещены разные символы и элементы для создания новых формул или изменения шаблонных.
Есть возможность создания формул с помощью рисования пальцем на экране, естественно если у вас сенсорный экран или с помощью мыши, для этого выберите инструмент Рукописное уравнение.
Конечно, при помощи мыши писать не очень удобно, но все же можно, корявое написание распознается и трансформируется в уравнение или формулу правильного вида.
Таблица символов
Достаточно востребованный инструмент, имеющий в своем арсенале кучу разных знаков, причем разные шрифты, могут иметь дополнительные символы.
Надеюсь, эта статья о степени Word и других важных описанных инструментах будет полезна особенно студентам.
Для закрепления материала посмотрите ролик по теме статьи.
Валерий Семенов, moikomputer.ru
Как поставить степень в Word?
Довольно популярный вопрос — «как поставить степень в Word». Вроде и ответ на него просто и легкий, достаточно взглянуть на панель инструментов в современной версии Word и даже новичок, скорее всего, найдет нужную кнопку. Поэтому в этой статье затрону еще и парочку других возможностей: например, как сделать двойное «зачеркивание», как писать текст снизу и сверху (степень) и пр.
1) Самый простой способ поставить степень — это обратить внимание в верхнем меню на значок с «X2«. Нужно выделить часть символов, затем нажать по этому значку — и текст станет степенью (т.е
будет написан сверху относительно основного текста).
- Вот, например, на картинке ниже результат нажатия…
2) Есть и более многофункциональная возможность поменять текст: сделать его степенью, перечеркнуть его, надтсрочной и подстрочной записью и пр. Для этого нажмите кнопки «Cntrl+D» либо просто маленькую стрелочку как на картинке ниже (Если у вас Word 2013 или 2010).
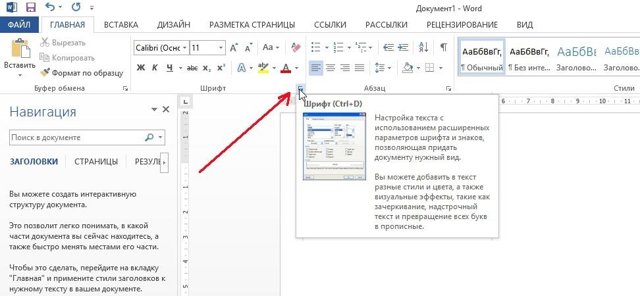
Перед вами должно открыться меню настройки шрифта. Сначала вы можете выбрать сам шрифт, далее его размер, курсив или обычное написание и пр.
Особо интересная возможность, это видоизменение: текст может стать зачеркнутым (в том числе и двойным), надстрочным (степень), подстрочным, малым прописным, скрытым и пр.
Кстати, при нажатии галочек, чуть ниже вам показывается, как будет выглядеть текст, если вы согласитесь с изменениями.
- Вот, кстати, небольшой пример.
Как сделать сноску?
Зачастую в художественной литературе около иностранного или старославянского слова, над последней буквой, стоит маленькая цифра — сноска. Внизу страницы под этим же шифром дается разъяснение о значении слова. Если сноска стоит около имени или даты — будет дана историческая справка. А как в тексте сделать сноску?
- За словом, возле которого будем ставить ссылку, ставим курсор (без пробела).
- В строке меню щелкаем вкладку «Ссылки».
- В панели инструментов находим команду «Вставить сноску», щелкаем, единичка появляется у слова.
Самое главное в этой процедуре — внизу страницы сразу появляется такая же, там нужно разъяснить значение слова. Если требуется удалить сноску, ставим курсор между словом и циферкой и дважды (!) жмем на клавиатуре Delete (удалить).
Как поставить в степень в ворде?
Довольно часто при работе с документам в текстовом процессоре Ворд появляется необходимость возвести то либо иное число в тут и степень перед пользователем поднимается вопрос — а как это сделать?
В действительности поставить в степень число одно из самых несложных действий в ворде. Всего имеется три метода поставить степень вверху над цифрой, это: воспользоваться редактором формул, применять надстрочный шрифт либо символы, ставить степень посредством комплекта кода на клавиатуре.
Давайте разглядим все эти варианты. Я буду обрисовывать собственные действия в 2007-м Ворде, но в 2003, 2010 и 2013 все также самое. Для наглядности я запишу подробное видео из которого вам все станет предельно светло.
Как возвести в степень через редактор формул
В случае если в вашей работе большое количество расчётов и математических формул, то вероятнее ставить число в степень вам нужно довольно часто, исходя из этого вам несложнее вставлять степень через формулы.
- Откройте необходимый документ и установите индикатор в том направлении, где будет ваша формула со степенью;
- Перейдите во вкладку «Вставка» и надавите на инструмент «Формула» («Уравнение» в 2013 ворде);
- В выпадающем перечне выберите «Засунуть новую формулу»;
В открывшейся вкладке «Конструктор» в разделе «Структура» нажимаем на инструмент «Индекс» и выбираем необходимый нам формат индексов либо пользуемся уже готовыми шаблонами;