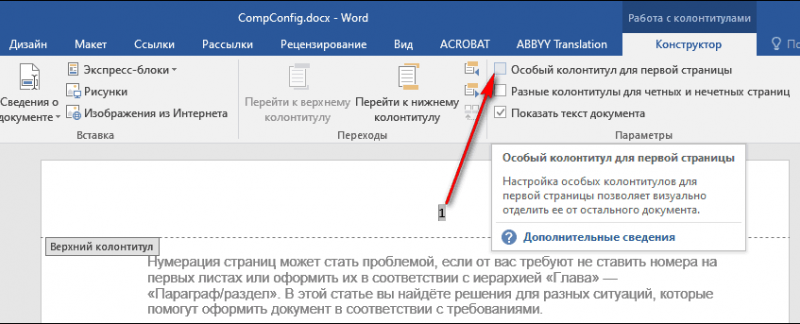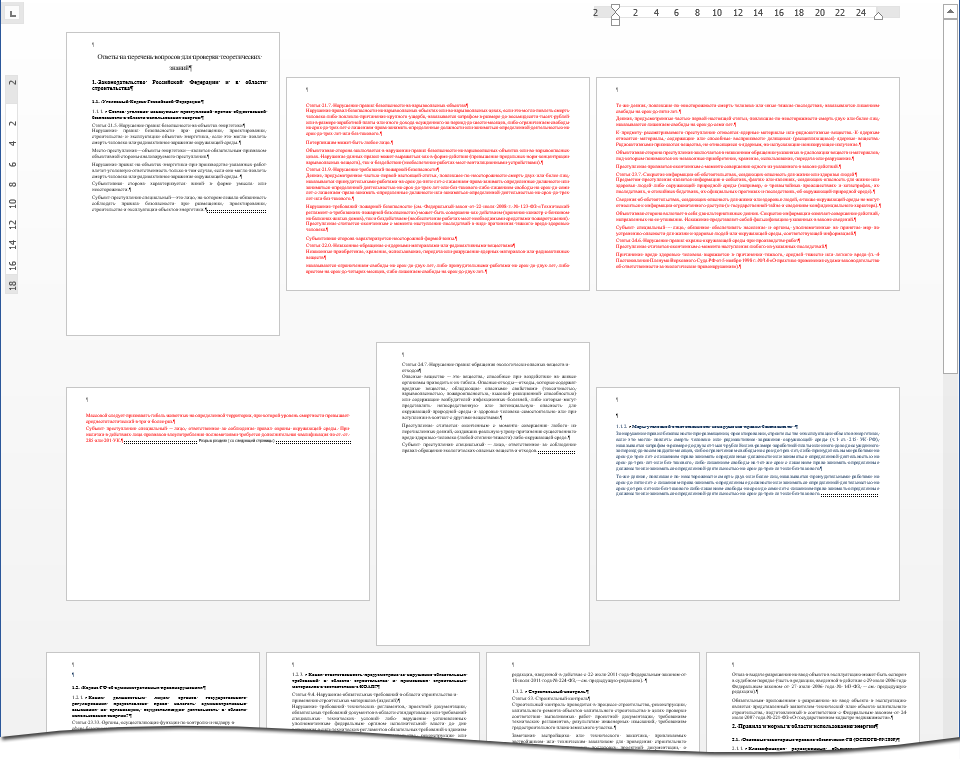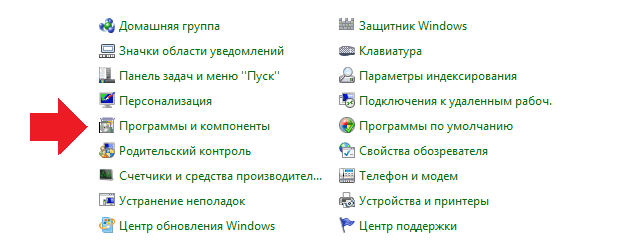Как пронумеровать страницы без титульного листа в редакторе microsoft word
Содержание:
- Нумерация с 3 страницы
- Нумерация 3 страницы – Нумерация страниц
- Нумерация 3 страницы – Вставка разрыва раздела
- Нумерация 3 страницы – Нумерация страниц в двух разделах
- Нумерация 3 страницы – Активация режима работы с колонтитулами
- Нумерация 3 страницы – Переход ко второму разделу
- Нумерация 3 страницы – Отключение связи с предыдущим разделом
- Нумерация 3 страницы – Открытие диалогового окна «Формат номеров страниц»
- Нумерация 3 страницы – Диалоговое окно «Формат номера страницы»
- Нумерация 3 страницы – Изменение начала нумерации страниц в разделе
- Нумерация 3 страницы – Переход к первому разделу
- Нумерация 3 страницы – Удаление номеров страниц в первом разделе
- Нумерация 3 страницы – Нумерация с 3 страницы в ворде 2010
- Как начать нумерацию страниц с определенной страницы в Microsoft Word
- Как пронумеровывать листы в документе
- Как установить нумерацию в Word с третьей или любых других страниц
- Как пронумеровать страницы в Ворде без титульного листа
- Вставляем номера страниц в Word 2007, 2010, 2013 и 2016
- Как пронумеровать страницы в Word автоматически
- Нумерация страниц в Ворде 2016 и прочих версиях
- Как пронумеровать страницы с 3 листа или последующих листов — 1 способ
- Нумерация страниц в Word 2007, 2010, 2013 и 2016
Нумерация с 3 страницы
В предыдущей статье мы рассмотрели пример, как начать нумерацию со 2 страницы. В этой статье мы поднимем вопрос нумерации страниц в ворде с 3 страницы. Зачастую нумерация с 3 страницы используется для курсовых и дипломных работ, в требованиях к оформлению которых указано, что без нумерации должны быть первый (титульный) лист и содержание. Сделать это будет немного проблематичнее, чем нумерацию со второй страницы, но вы обязательно справитесь дочитав эту статью до конца. Ну, приступим к главному вопросу «как сделать нумерацию с 3 страницы».
Пусть у нас есть документ, в котором на первой странице находится титул, на втором содержание, на третьем начинается текст первого раздела. Наша задача начать нумерацию с 3 страницы.
Первым делом добавляем нумерацию страниц. Если вы не знаете, как это сделать, то я рекомендую вам обратиться к этой статье, в которой пошагово описано как сделать нумерацию, и вернуться к изучению данной статьи.
После того как все страницы пронумерованы.
Нумерация 3 страницы – Нумерация страниц
Нам необходимо вставить разрыв раздела, чтобы разделить документ на две части: с нумерацией страниц и без.
Для этого ставим курсор в конец второй страницы, затем переходим во вкладку «Разметка страницы» —> « Разрывы » —> « Следующая страница ».
Нумерация 3 страницы – Вставка разрыва раздела
Теперь наш документ состоит из двух разделов. Первый раздел – это первая и вторая страницы, второй – все остальные страницы начиная с третьей. Важный момент! Нумерация страниц после создания раздела сохраняется такой же как в предыдущем. Т.е. с третьей страницы нумерация начинается с номера 1.
Нумерация 3 страницы – Нумерация страниц в двух разделах
Для того что бы отключить связь с предыдущим разделом, активируем режим работы с колонтитулами, двойным кликом в области колонтитула.
Нумерация 3 страницы – Активация режима работы с колонтитулами
Теперь переходим ко второму разделу с помощью кнопки « Следующая запись » в панели « Переходы ».
Нумерация 3 страницы – Переход ко второму разделу
Фокус документа смещается ко второму разделу. Мы выбираем пункт « Как в предыдущем разделе » для отключения связи с предыдущим разделом. То есть он должен быть неактивен !
Нумерация 3 страницы – Отключение связи с предыдущим разделом
Находясь во втором разделе в панели « Колонтитулы » выбираем «Номер страницы», пункт «Формат номеров страниц».
Нумерация 3 страницы – Открытие диалогового окна «Формат номеров страниц»
В диалоговом окне « Формат номера страницы » в разделе «Нумерация страниц» выбираем пункт « начать с: », вводим число 3 и нажимаем клавишу « ОК ».
Нумерация 3 страницы – Диалоговое окно «Формат номера страницы»
Теперь в текущем (втором) разделе начало нумерации будет с 3 номера .
Нумерация 3 страницы – Изменение начала нумерации страниц в разделе
Последнее что осталось исправить, это убрать нумерацию с первых двух страниц. Для этого с помощью кнопки « Назад » возвращаемся к первому разделу.
Нумерация 3 страницы – Переход к первому разделу
В панели « Колонтитулы » —> «Номер страницы» выбираем пункт «Удалить номера страниц». И для завершения работы с колонтитулами нажимаем кнопку « Закрыть окно колонтитулов ».
Нумерация 3 страницы – Удаление номеров страниц в первом разделе
Вот и все, наш документ принял нужный нам вид, нумерация с 3 страницы.
Нумерация 3 страницы – Нумерация с 3 страницы в ворде 2010
Теперь документ MS Word отвечает заявленным выше требованиям. Надеюсь, что вопрос как сделать нумерацию с 3 страницы был достаточно подробно раскрыт, у вас не возникнет проблем с нумерацией страниц в ворде.
В этой статье мы использовали Word 2010, однако, для Word 2007, Word 2013 и Word 2016 последовательность действий абсолютно аналогична.
В случае необходимости нумерации с 4-ой или 5-ой страницы, порядок действий аналогичен вышеописанным. А вот если нужно начать нумерацию со второй страницы, то процесс значительно проще и быстрее. С ним вы можете ознакомится в этой статье.
Как начать нумерацию страниц с определенной страницы в Microsoft Word
В этом коротком руководстве я покажу вам, как вставить нумерацию страниц в Microsoft Word, но начиная с определенной страницы.
Нумерация страниц — очень полезный вариант, особенно когда вы пишете большие документы, такие как эссе, диссертации или книги. Если у вас есть оглавление, пронумерованные страницы могут сэкономить вам (и всем другим читателям) много времени и усилий при чтении.
И если вы решите купить бумажную копию, нумерация страниц имеет важное значение. Однако написание эссе или книги большего размера также означает, что у вас будет титульная страница, страница с оглавлением и, возможно, одна пустая страница в начале, и вы не сможете пронумеровать свои страницы по оглавлению
Однако написание эссе или книги большего размера также означает, что у вас будет титульная страница, страница с оглавлением и, возможно, одна пустая страница в начале, и вы не сможете пронумеровать свои страницы по оглавлению.
Вот почему полезно, чтобы MS Word начинал нумерацию документа с определенной страницы. Хотя это может показаться трудным для выполнения, на самом деле это довольно просто и может быть выполнено менее чем за минуту.
- Выберите страницу, для которой нужно начать нумерацию, с
- Переместите курсор в начало этой страницы и перейдите к Макет страницы> Разрывы .
3. Выберите вариант Следующая страница . Это создает разрыв раздела и запускает новый раздел на запрошенной вами странице.
5. Перейдите к Вставка> Номер страницы . Выбирайте все, что вам нравится. Для целей этого урока мы выберем Bottom Of Page.
Теперь вы увидите, что все ваши страницы, включая первые, пронумерованы.
6. Теперь, когда редактор нумерации страниц открыт, щелкните Ссылка на предыдущий и убедитесь, что он не выделен.Это остановит Word от подсчета номеров страниц.
7. После этого удалите номера со всех страниц, которые вы не хотите нумеровать.
8. Для последнего шага вернитесь к Вставить> Номер страницы> Форматировать номера страниц …
9. В разделе Нумерация страниц выберите Начать с: 1. Закрыть, и все готово. идти!
Как пронумеровывать листы в документе
Иногда, например, при написании самостоятельных работ требуется не брать в расчёт титульный, 2 или даже 3 лист. Это тоже получится довольно быстро сделать при помощи встроенных функций.
Без титульного листа
Чтобы отменить номер на начальной странице, необходимо:
- Кликнуть на «Вставку».
- Найти раздел «Колонтитулы» и выбрать «Верхний» или «Нижний», в зависимости от места расположения цифр.
- Появится контекстное меню. Внизу в нём будет указано «Изменить нижний колонтитул». Это нам и надо.
- Далее открываем конструктор. В разделе параметры отмечаем галочкой «Особый колонтитул для первой страницы». Готово.
С 2 страницы
При необходимости начать нумерацию со второй страницы выполним следующее:
- Разделить документ по разделам. Для этого:
- переходим в конец 1 предполагаемого раздела;
- выбираем «Разметку страницы»;
- нажимаем «Разрывы» и в появившемся меню — «Следующая страница».
- Теперь открываем конструктор и на второй странице убираем функцию «Как в предыдущем разделе» в разделе «Переходы».
- Задаём номера страниц на нужном нам листе.
- Отсчёт начался с двойки. Поэтому щёлкаем на «Формат номеров страниц» и выбираем «Начать с 1».
С 3 страницы
Бывает и такое, что в документе помимо титульного листа присутствует содержание. Поэтому приходится задавать нумерацию с 3 страницы.
Это можно сделать таким же способом, как и в вышеописанном случае:
- Сформировать разделы.
- Убрать функцию «Как в предыдущем разделе» с двух первых листов.
- Включить нумерацию на нужной странице.
- Выбрать формат «Начать с 1».
Кроме некоторых
Также редактор позволяет отключить нумерацию на определённых листах. Делается всё стандартно:
- Активируем функцию «Номер страниц».
- Файл делим на разделы.
- Находим требуемую страницу.
- Переходим в конструктор и снимаем отметку «Как в предыдущем разделе».
- Стираем вручную номер и закрываем конструктор. На этом и следующих листах нумерация исчезнет.
- Выбираем лист ниже. Повторяем пункт 3. Затем нажимаем на «Номер страниц». Продолжить с нужной цифрой при помощи формата «Начать с…».
В итоге получается следующее:
Как установить нумерацию в Word с третьей или любых других страниц
Кроме как на титуле, в рефератах, курсовых, докладах или электронных книгах не принято проставлять номер еще и в оглавлении. Тогда возникает необходимость начать нумерацию страниц с третьей, четвертой или более дальних страниц. Чтобы выполнить эту операцию нужно будет выделить страницы, не подлежащие нумерованию, в отдельный раздел и сделать последовательно 8 шагов.
Итак, допустим, на первой странице — титуле и второй — оглавлении проставлять номера мы не собираемся. Но при этом хотим учесть их в общей нумерации, то есть начать перечисление с номера «3». Наши действия в этом случае будут такими:
- На вкладке «Главная» включаем «Скрытые знаки форматирования» (для удобства работы). Это же действие можно выполнить с помощью горячих клавишCtrl+Shift+8
- Ставим курсор в начале третьей страницы (или той, с которой вы собираетесь начать нумерацию).
- На вкладке «Макет» в разделе «Параметры страницы» выбираем команду «Разрыв», а в открывшемся окне — строку «Следующая страница».
- На странице после разрыва (в данном примере это третья) делаем два щелчка по области колонтитулов (свободное поле над или под текстом) — откроется панель «Конструктор».
- В разделе «Переходы» отключаем кнопку «Как в предыдущем» поочередно для верхнего и нижнего колонтитула. Разрываемой связи соответствует активная (незатененная) кнопка колонтитула.
- В разделе «Колонтитулы» в открывающемся окне «Формата номеров страниц» в строчке «начать с…» ставим цифру «3» и нажимаем «ОК».
- В строке «Текущее положение» выбираем стиль нумерации страниц.
- Для закрепления все выполненных действий нужно либо закрыть вкладку «Конструктор», либо просто дважды щелкнуть по любому участку основного текста.
Я не стану представлять вашему вниманию множество скриншотов. Если эта многоходовка показалось вам сложноватой для восприятия, то просто посмотрите короткую видео-инструкцию.
Как пронумеровать страницы в Ворде без титульного листа
Чтобы пронумеровать страницы без титульного листа сделайте следующее:
- Перейдите на вкладку «Разметка страницы».
- Кликните на кнопку «Параметры страницы».
- Откроется диалоговое окно, в котором нужно перейти на вкладку «Источник бумаги» (как бы странно это не казалось).
- В разделе «Различать колонтитулы…» отметьте галочкой пункт «…первой страницы» и нажмите ОК.
После всего этого номер на титульном листе пропадет. Единственное, возможно придется поправить порядок нумерации, но вы уже знаете, что сделать это можно через «Формат номеров страниц…».
Вот и сказочке конец, а кто слушал – молодец. Надеюсь, у вас все получилось. Если остались вопросы, буду рад на них ответить. Кстати, если у вас не удаляются страницы в ворде, на которых ничего нет (такое иногда бывает), то читайте нашу статью «Как удалить пустую страницу в ворде«.
Выставляем номер на всех страничках.
- Если перед вами возникла задача выполнить нумерацию всех листов, но без титульной страницы, прежде всего, понадобится просто добавить номера на все странички.
- Для этого достаточно лишь перейти ко вкладке «Вставка» и кликнуть по кнопке «Номер страницы».
- В появившемся меню можно выбрать вариант расположения номера на листе: вверху, внизу или даже на полях. Выберете тот, который удобен вам.
- После того, как произведена нумерация всех страничек документа, останется лишь удалить номер с главного листа. О том, каким образом это выполнить, будет рассказано далее.
Удаляем нумерацию с главного листа.
Для этого потребуется перейти ко вкладке «разметка» и там кликнуть по кнопке «Параметры». Эта кнопка достаточно маленькая и располагается с правой стороны от пункта «Параметры листа».
Если вдруг не получится отыскать заветную кнопку, можно просто щелкнуть несколько раз по линейке файла, в котором проводится работа.
В любом случае, будет открыто окошко «Параметры». Там имеется блок с настройками под названием «Различать колонтитулы», а снизу – несколько опций. Для нумерации странички без титульного листа, необходимо выставить отметку рядом со второй опцией, которая называется «Колонтитулы первой странички».
После этого предстоит сохранить настройки путем нажатия на клавишу «Ок». В итоге в вордовском файле номер не будет отображен на главном листе. Однако, на второй странице нумерация будет начата с цифры 2. Если подобный вариант вас устраивает, на этом можно закончить.
Цель достигнута. Однако если вы хотите добиться того, чтобы на второй страничке располагалась единица, следует выполнить нижеприведенные действия.
Корректируем нумерацию
Если перед вами стоит задача не только избавиться от номера на титульном листочке, но и начать нумерацию с цифры 2, предстоит вернуться ко вкладке «Вставка», заново кликнуть по клавише «Номер» и в меню, которое появится, выбрать пункт под названием «Формат номеров».
В итоге будет открыто окошко под названием «Формат номера листов», в котором можно внести корректировки в настройки. Для выставления цифры «2» на второй странице файла, необходимо выбрать функцию «Начасть с…» и пропечатать цифру «0». Наглядно это изображено на нижеприведенной картинке.
В конце остается только сохранить настройки путем клика по кнопке «ОК» и получить нужный результат. Теперь странички пронумерованы без учета главного листа. При этом на второй странице красуется двойка.
Вставляем номера страниц в Word 2007, 2010, 2013 и 2016
В 2007 году компания Майкрософт значительно переработала своего интерфейс текстового редактора. И начиная с 2007 года во всех версиях Microsoft Word используется так называемый ленточный интерфейс. Это интерфейс, в котором все функции и кнопки размещены на разных вкладках, в зависимости от назначения. Основными вкладками в Word являются вкладки «Главная», «Вставка», «Разметка страницы», «Ссылки», «Рассылки», «Рецензирование» и «Вид». Также есть дополнительные вкладки, которые появляются, когда пользователь работает с таблицами, фигурами или изображениями.
Если у вас именно такая версия Microsoft Word, то для того чтобы вставить номер страницы вам нужно перейти на вкладку «Вставка» и нажать там на кнопку «Номер страницы».
В результате появится меню, в котором нужно выбрать место для номера страницы. Номер страницы можно разместить вверху, внизу или на полях. При этом для каждого из этих случаев можно выбрать выравнивание номера страницы (по левому/правому краю или по центру).
Удаление ранее вставленных номеров страниц также выполняется при помощи кнопки «Номер страницы» на вкладке «Вставка». Для удаления нужно нажать на эту кнопку и в появившемся меню выбрать вариант «Удалить номера страниц».
Если вам нужно больше информации о вставке номеров страниц в Word 2007, 2010, 2013 и 2016, то можете ознакомиться с другими нашими статьями на эту тему:
- Нумерация страниц без титульного листа;
- Вставка номеров страниц с 2 страницы;
- Вставка номеров страниц с 3 страницы;
Как пронумеровать страницы в Word автоматически
Сначала рассмотрим, как сделать нумерацию страниц в Ворде самым простым способом. Это автоматический способ добавления нумерации на все страницы документа от начала до конца.
Выполните следующие действия:
- Откройте нужный документ в программе Word.
- Войдите во вкладку «Вставка».
- В группе «Колонтитулы» нажмите на кнопку «Номер страницы».
В выпадающем контекстном меню доступны пункты для выбора расположения номеров на странице:
- Вверху страницы.
- Внизу страницы.
- На полях страницы.
- Текущее положение.
- Необходимо выбрать подходящий вариант расположения номеров на листах документа. Для этого, нажмите на соответствующий пункт меню.
- Откроется окно с примерами расположения номера на странице документа. Нажмите на подходящий шаблон.
На страницы документа Word добавятся номера, в соответствии с ранее выбранным расположением.
- Нажмите на кнопку «Закрыть окно колонтитулов» для выхода из режима вставки.
Нумерация страниц в Ворде 2016 и прочих версиях
Для начала, как я уже упомянул, мы войдём в меню «Вставка». У нас появляется ниспадающее меню, где мы можем выбрать, в каком месте страницы мы желаем вставить номер. Я обычно выбираю «Внизу страницы». Нажимаем на эту команду меню. Затем, программа нам предлагает сделать выбор, где именно мы хотим увидеть номер? В левом углу, посередине, или справа?
Я выбрал по центру. Word автоматически проставил номер этой страницы в центре. Кроме этого, если вы над данным номером поставите курсор, и нажмёте «Ввод», у вас появится пространство для ввода нужной вам информации. Например, я ввел адрес своего сайта. Вы можете ввести любое название, которое вам нужно. Хорошо будет смотреться название фирмы. Номер страницы вместе с названием, называется «Колонтитул». Чтобы колонтитул стал работать, кликнем пару раз по любой части текста.
Если вы желаете данный адрес сделать в виде активной ссылки, или вообще, написать любой текст и сделать его ссылкой, кликнем по колонтитулу пару раз, он станет активным. В колонтитуле пишем нужное нам выражение, выделяем его. Затем, нажимаем на вкладку «Гиперссылка» этого меню, и в строку ввода внизу поместим ссылку.
Всё, наша ссылка стала активной, и на каждой странице мы видим нумерацию.
Как пронумеровать страницы с 3 листа или последующих листов — 1 способ
Встречаются ситуации, когда необходимо пронумеровать страницы с 3 листа или любого другого последующего листа. В начале документа часто находится титульный лист, оглавление, поэтому нумерация на этих страницах которых выглядит неуместной.
Вам также может быть интересно:
- Как удалить нумерацию в Word
- Как сделать фон в документе Word — 5 способов
Мы используем следующий вариант решения проблемы с двумя вариантами действий:
- В документе Word выполните автоматическую вставку номеров на страницы.
- Щелкните курсором мыши внизу, после последней строки на первом листе документа.
- Откройте вкладку «Макет» (в Word 2007 и в Word 2010 — вкладка «Разметка страницы»), в группе «Параметры страницы» нажмите на кнопку «Разрывы».
- В меню «Разрывы страниц», в группе «Разрывы разделов» выберите «Следующая страница».
- Перейдите на вторую страницу документа, поставьте курсор мыши в конец страницы, выберите «Разрывы», а затем «Следующая страница».
- Повторите подобную операцию для тех страниц, на которых не должно быть номеров.
- Перейдите на первую страницу документа, а затем щелкните в любом месте курсором мыши.
- Войдите в меню «Вставка», в группе «Колонтитулы» нажмите на кнопку «Номера страниц».
- В контекстном меню выберите пункт «Формат номеров страниц…».
- В окне «Формат номера страницы», в настройке «Нумерация страниц», в опции «начать с:» поставьте цифру «0».
- Нажмите на кнопку «ОК».
Перейдите на вторую страницу документа, проделайте тоже самое. Если нужно начать нумерацию с «4», «5» или другой страницы, выполните аналогичную операцию для каждой страницы.
В нашем документе на первых двух страницах находится цифра «0», а нумерация в Word начинается с третьей страницы, где сейчас расположена цифра «1». Нам необходимо убрать «0» с первых двух страниц документа.
- Кликните два раза по цифре «0», на странице отобразится колонтитул.
- Во вкладке «Конструктор», в группе «Параметры» выберите «Особый колонтитул для первой страницы».
- Цифра «0» исчезнет со страницы документа. Повторите эти действия на второй странице документа Word.
- В завершение, нажмите на кнопку «Закрыть окно колонтитулов».
В результате, на первой и второй страницах нет номеров, а нумерация начинается с третьего листа документа Word.
Для изменения порядка нумерации, например, если потребовалось, чтобы на третьей странице отображалась цифра «3», а не «1», измените порядок начала нумерации.
- Щелкните по цифре «1».
- Откройте меню «Вставка», нажмите на пункт «Номер страницы».
- В открытом меню выберите «Формат номеров страниц…».
- В разделе «Нумерация страниц», в настройке «начать с:» поставьте цифру «3», а затем сохраните изменения.
Нумерация страниц в Word 2007, 2010, 2013 и 2016
Во всех версиях старше Word 2003, нумерация осуществляется одинаково. Скриншоты ниже представлены на примере Word 2017, но они подойдут и для более старых версий.
Для добавления нумерации в открытом документе перейдите на закладку «Вставка». В разделе «Колонтитулы» кликните пункт «Номер страницы» и выберите позицию нумерации. На скриншоте ниже я выбрал расположение в нижнем колонтитуле с размещением по центру.
После этого действия в конце каждой страницы появится нумерация, а также отображение верхнего и нижнего колонтитула. Для того, чтобы закрыть отображение колонтитулов нажмите кнопку «Закрыть окно колонтитулов».
При желании, можно изменить формат нумерации, например, сделав цифры не арабскими, а римскими. Для этого опять зайдите в закладку «Вставка» и в пункте «Номера страниц» откройте «Формат номеров страниц».
Здесь вы можете выбрать внешний вид, а также с какой цифры начнётся нумерация. Зачем это может потребоваться вы узнаете в следующем абзаце.
Убираем нумерацию с титульного листа
В большинстве учебных заведений одним из требований к оформлению документа значится отсутствие нумерации на титульном (первом) листе. Если просто включить нумерацию страниц, как было показано выше, то нумерация будет и на первом листе. Чтобы начинать нумерацию с первой страницы, но при этом не отображать её на титульном листе, необходимо сделать следующее.
Перейдите на закладку «Источники бумаги» и поставьте галку «Различать колонтитулы первой страницы». После этого нажмите ОК.
Теперь нумерация осуществляется, как и раньше, но на первой странице не отображается её номер, в нашем случае номер 1.
Когда требуется, чтобы нумерация не отображалась на первой странице (титульный лист), а на второй, чтобы она начиналась с цифры 1, необходимо в меню «Вставка» — «Номер страницы» — «Формат номера страницы» поставить нумерацию с 0. Таким образом первая страница будет с номером 0 без отображения, а вторая страница будет начинаться с номером 1, третья страница с цифрой 2 и так далее.
Нумерация с третьей страницы
Немного усложним задачу. Нам необходимо, чтобы нумерация была, но не отображалась на первой и второй странице. Ведь первая страница обычно является титульным листом, вторая может быть оглавлением, где также не требуется нумерация.
Для нумерации с третьей страницы потребуется сделать операцию под названием «Разрыв страницы». Для начала верните все настройки нумерации по умолчанию, если вы скрыли отображение нумерации на титульном листе. Предположим, что на данный момент у вас включена нумерация с первой страницы и на титульном листе отображается цифра 1, на второй странице цифра 2 и так далее.
Для удобства, включите отображение всех знаков в Word. Для этого на закладке «Главная» кликните по кнопке «Отображать все знаки».
Теперь, когда у вас отображены все знаки в документы, включая пробелы и пустые строки, кликните левой кнопкой мыши на последний символ на первой странице документа. Потом на закладе «Макет» щёлкните «Разрывы» — «Следующая страница».
Проделайте такие же действия со второй страницей документа. Если вы всё сделали правильно, то включенная функция отображения всех символов покажет вам в конце первой и второй страницы линии разрывов. На картинке ниже они показаны красными стрелочками.
Сейчас третья страница пронумерована цифрой 1. Если хотите, чтобы она была пронумерована цифрой 3, то в меню «Вставка» — «Номер страницы» — «Формат номера страницы» установите значение «Начинать с 3».
Осталось только одна проблема, на первых двух страницах у нас отображаются номера страниц. Чтобы их убрать, выберите первую страницу, перейдите в закладку «Макет» — «Параметры страницы». Далее в закладке «Источник бумаги» проставьте галки рядом с пунктом «Различать колонтитулы первой страницы».
Проделайте такие же действия и на следующей странице вашего документа.
Таким образом мы смогли сделать так, чтобы на первых двух страницах нумерация не отображалась и начиналась с третьей, при чём с той цифры, которую мы захотим.
Кстати, данный способ с разрывом, позволяет начать нумерацию не только с третьей страницы, а абсолютно с любой.
Для удаления нумерации, два раза кликните на какой-нибудь номер страницы и нажмите клавишу DEL. Все номера будут удалены из документа.