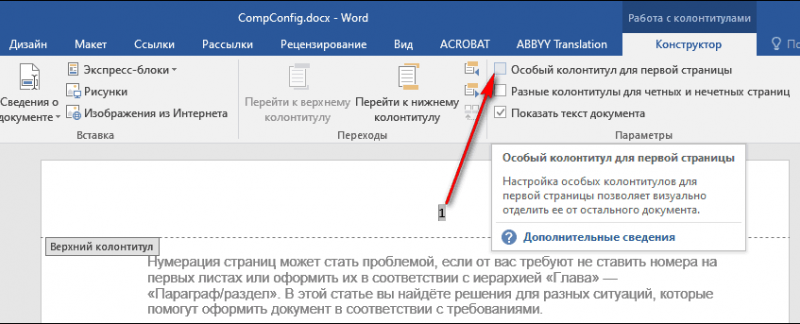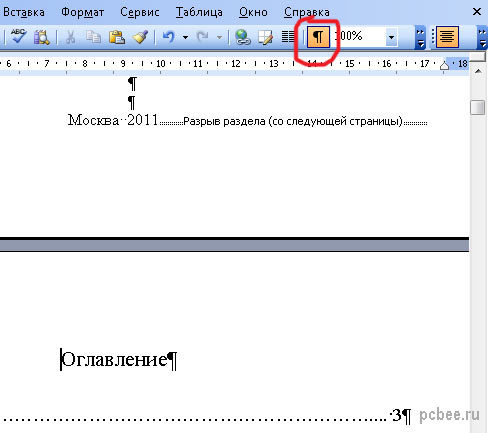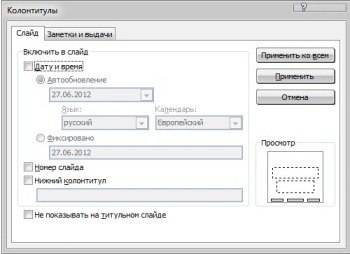Нумерация страниц в ворде 2016 (или как пронумеровать страницы в microsoft word 2016)
Содержание:
- Как пронумеровать листы в Word 2007 и более поздних версиях
- Настройка отдельных параметров
- Категории
- Как пронумеровать страницы с 3 листа или последующих листов — 1 способ
- Как пронумеровать листы, если в колонтитулах содержится текст
- Отключение прокси в Яндекс браузере
- Как сделать нумерацию в ворде с 3 страницы
- Как сделать сквозную нумерацию в ворде (Это легко)
- Philips PicoPix 4350W
- Нумерация страниц с учетом разделов
- Формат нумерации
- Нумерация с произвольного листа
- С произвольного места
- Как оформить ссылки и список литературы
- Требования к нумерации страниц
- Способ через «Колонтитул»
- Как правильно пронумеровать страницы в Word с первого или любого другого листа: подробная инструкция
- ГОСТ Р 21.1101 (проект, первая редакция). Система проектной документации для строительства. Основные требования к проектной и рабочей документации
Как пронумеровать листы в Word 2007 и более поздних версиях
Сквозная нумерация
В этой версии утилиты по умолчанию выставлена так называемая сквозная нумерация. Это слово означает то, что если вы не выставите необходимые вам настройки самостоятельно вручную, то номера будут проставляться, начиная с первого листа, и затем в порядке возрастания. Как делается сквозная нумерация? Последовательно пройдите следующие несколько пунктов:
- Посмотрите на верхнюю часть окна программы, где находятся все названия пунктов меню. Найдите там слово «Вставка» и кликните по нему левой кнопкой вашей мыши.
- Далее отыщите пункт «Номер страницы» и кликните по нему для того, чтобы перед вашим взором появился выпадающий список.
- Вы увидите, что софт предложит вам несколько вариантов того, где вы можете разместить номера, например, внизу либо в верхней части листа, а, может быть, если захотите, то и на полях. Выберите то, что вам нужно, и кликните левой кнопкой вашей мыши по выбранному варианту. Нумерация будет применена автоматически.
Иногда возникают ситуации, когда вам не нужны все номера по порядку, а надо начать нумерацию, например, с цифры два или три. Как необходимо поступать в этом случае?
Чтобы сделать нумерацию не по порядку, повторите шаги 1 и 2 вышеуказанного списка. Затем отыщите в выпадающем меню пункт, который называется «Формат номеров страницы» и кликните по нему. Вашему вниманию будет представлено окно настроек, в котором вам потребуется найти фразу «Начать с» и задать цифру, которая будет начальным номером ваших страниц.
Нумерация без титульного листа
Незнание того, как запретить простановку номера на титульном листе, является распространённой трудностью, которая возникает у малоопытных пользователей Word. К счастью, эта проблема решается довольно легко. Пройдите шаг за шагом предложенные ниже действия:
- Поставьте цифры на каждой странице согласно указаниям, написанным в абзаце про сквозную нумерацию.
- Далее, в верхней части окна софта отыщите пункт, который называется «Разметка страницы», и нажмите на него.
- Найдите фразу «Параметры страницы». Справа от неё вы обнаружите маленькую кнопку со стрелочкой, которая указывает в правый нижний угол. Кликните по этой кнопке.
- В открывшемся вашему взору окне переходите на вкладку с названием «Источник бумаги» и отыщите там фразу «Различать колонтитулы».
- После этого галочкой отметьте фразу «Первой страницы».
Итогом ваших действий станет то, что номер, обозначающий 1 лист вашего документа, должен исчезнуть, а нумерация начнётся со следующей страницы с цифры два.
Настройка отдельных параметров
Специальное обозначение первой страницы
Но в некоторых случаях требуется специальный дизайн. Например, при сдаче научных работ на первой странице не должен отображаться номер. Чтобы задать особый колонтитул для титульной страницы, необходимо:
-
Перейти в режим «Конструктор». Он включается автоматически сразу после простановки номеров.
-
В меню «Конструктор» поставьте галочку в соответствующем чекбоксе – и вы сможете вручную внести нужные данные на первую страницу или оставить ее пустой.
Продолженная нумерация
В некоторых ситуациях требуется продолжить нумерацию страниц с определенного значения. Например, когда первая часть статьи, книги или научной работы находится в другом документе.
Это действие также производится через меню «Конструктор». Необходимо:
-
Нажать на пункт «Формат номеров» в выпадающем подменю «Номер страницы».
-
В появившейся вкладке нажать на чек-бокс «Начать с» и выбрать страницу, с которой вы продолжите пагинацию.
-
Нажать «ОК» и наблюдать за изменениями в нумерации. Нумерация продолжится, начиная с текущей страницы.
Таким способом вы можете создать сложную пагинацию, задав, например, в одном месте нумерацию с 10-й страницы, а в другом – с 50-й. Это бывает полезным при совместной подготовке одного документа, который необходимо распечатать на разных устройствах.
Разные колонтитулы для четных и нечетных страниц
В некоторых ситуациях требуется задать разный внешний вид нумерации для расположенных рядом страниц. По умолчанию встроен функционал зеркального отображения нумерации, когда цифры находятся на противоположных углах страницы или, напротив, рядом.
Но если нужен какой-нибудь изыск, например, чтобы на четных страницах нумерация была внизу, а на нечетных – вверху, можно применить соответствующий пункт в меню «Конструктор».
Для отображения нумерации четных страниц внизу, а на нечетных – вверху, отмечаем в конструкторе пункт «Разные колонтитулы для четных и нечетных страниц»
Настройка разных видов колонтитулов производится вручную. Помимо отображения нумерации, можно настроить показ различных дополнительных элементов, например, имени автора на четной странице и названия произведения – на нечетной.
Вручную к нумерации страниц можно добавить любые данные
Категории
Помимо вышеперечисленных разновидностей, провода типа витая пара делятся на категории в зависимости от эффективности частотного диапазона, который пропускают. На данных момент их 12 (вместе с модификациями некоторых категорий). Среди них те, которые уже не используются и те, которые еще не укоренились на нашем рынке. Поэтому не буду засорять вам голову лишней информацией, рассказывая про каждую категорию.
Скажу только, что на сегодня самыми востребованными являются изделия 5-й категории. Они работают на полосе частот в 100 МГц. Применяются для организации локальных сетей по технологиям Fast и Gigabit Ethernet. Скорость передачи данных равняется 100 Мбит/с, если в деле 2 пары, и до 1000 Мбит/с — если 4.

Как пронумеровать страницы с 3 листа или последующих листов — 1 способ
Встречаются ситуации, когда необходимо пронумеровать страницы с 3 листа или любого другого последующего листа. В начале документа часто находится титульный лист, оглавление, поэтому нумерация на этих страницах которых выглядит неуместной.
Вам также может быть интересно:
- Как удалить нумерацию в Word
- Как сделать фон в документе Word — 5 способов
Мы используем следующий вариант решения проблемы с двумя вариантами действий:
- В документе Word выполните автоматическую вставку номеров на страницы.
- Щелкните курсором мыши внизу, после последней строки на первом листе документа.
- Откройте вкладку «Макет» (в Word 2007 и в Word 2010 — вкладка «Разметка страницы»), в группе «Параметры страницы» нажмите на кнопку «Разрывы».
- В меню «Разрывы страниц», в группе «Разрывы разделов» выберите «Следующая страница».
- Перейдите на вторую страницу документа, поставьте курсор мыши в конец страницы, выберите «Разрывы», а затем «Следующая страница».
- Повторите подобную операцию для тех страниц, на которых не должно быть номеров.
- Перейдите на первую страницу документа, а затем щелкните в любом месте курсором мыши.
- Войдите в меню «Вставка», в группе «Колонтитулы» нажмите на кнопку «Номера страниц».
- В контекстном меню выберите пункт «Формат номеров страниц…».
- В окне «Формат номера страницы», в настройке «Нумерация страниц», в опции «начать с:» поставьте цифру «0».
- Нажмите на кнопку «ОК».
Перейдите на вторую страницу документа, проделайте тоже самое. Если нужно начать нумерацию с «4», «5» или другой страницы, выполните аналогичную операцию для каждой страницы.
В нашем документе на первых двух страницах находится цифра «0», а нумерация в Word начинается с третьей страницы, где сейчас расположена цифра «1». Нам необходимо убрать «0» с первых двух страниц документа.
- Кликните два раза по цифре «0», на странице отобразится колонтитул.
- Во вкладке «Конструктор», в группе «Параметры» выберите «Особый колонтитул для первой страницы».
- Цифра «0» исчезнет со страницы документа. Повторите эти действия на второй странице документа Word.
- В завершение, нажмите на кнопку «Закрыть окно колонтитулов».
В результате, на первой и второй страницах нет номеров, а нумерация начинается с третьего листа документа Word.
Для изменения порядка нумерации, например, если потребовалось, чтобы на третьей странице отображалась цифра «3», а не «1», измените порядок начала нумерации.
- Щелкните по цифре «1».
- Откройте меню «Вставка», нажмите на пункт «Номер страницы».
- В открытом меню выберите «Формат номеров страниц…».
- В разделе «Нумерация страниц», в настройке «начать с:» поставьте цифру «3», а затем сохраните изменения.
Как пронумеровать листы, если в колонтитулах содержится текст
Простановка номеров по инструкции, приведенной выше, удаляет все заметки на полях. Дабы не затереть текст внутри колонтитулов, сделаем так:
- Установим курсор, куда хотим вставить номер, и дважды кликнем в этом месте мышкой – откроется вкладка «Конструктор
». - В разделе «Положение
» щелкнем «Вставить табуляцию с выравниванием
» и выберем правое, левое либо центральное размещение порядкового значения листа.
Следом перейдем на вкладку «Вставка
» и в области «Текст
» нажмем «Экспресс-блоки
». Выберем «Поле
».
В списке полей отметим «Page
» и в свойствах укажем формат. Примеры показаны на скриншоте.
Вот, что вышло у меня:
Не слишком эстетично, но для наглядности пойдет. У вас, я уверен, получится намного симпатичнее.
Вот так, всё просто и одновременно сложно. Сложно потому, что количество функций и настроек в просто огромно. И если не знать, где что лежит, можно долго заниматься «археологией», но до нужного инструмента так и не докопаться. Чтобы облегчить вам эту задачу, и пишутся такие инструкции. Надеюсь, что и эта была вам чем-то полезна.
Отключение прокси в Яндекс браузере
Как сделать нумерацию в ворде с 3 страницы
Вы спросите почему с третей? Всё просто, первую и вторую страницу (обложка и титульный лист) не нумеруют и поэтому, сквозная нумерация чаще всего начинается с 3 страницы. Но бывают и исключения. Итак, заходим во вкладку «Вставка» → «Номера страницы» → нажимаем «Формат номеров страниц»
В появившемся окне вводим номер страницы, с которой нам необходимо начать отсчет и нажимаем Ок
Теперь, не зависимо от того, как у Вас изменится текст, а точнее количество листов, будет динамически изменяться нумерация страниц. Таким способом вы можете расположить нумерацию где угодно, а не только в тех местах, которые предоставили нам разработчики Microsoft Word. В следующем уроке мы разберем как на одном листе сделать ДВОЙНУЮ НУМЕРАЦИЮ, которая различна по своему значению.
Что же такое сквозная нумерация и для чего она нужна в повседневной жизни? Все знакомы с лотерейными билетами, дисконтными картами, страховыми полисами, квитанциями за коммунальные услуги. Чтобы уберечь их от фальсификации, используется в качестве защиты нумерация. Кроме того, это помогает и облегчает работу с документами. В учебнике и книгах можно быстро найти необходимую информацию по странице в оглавлении.
Сквозная нумерация – это способ печатания, когда номера страниц или документов меняются последовательно, по нарастанию. Например, при подготовке к тендеру собирается пакет разных документов. Они нумеруются подряд, как будто это не пачка многих разных документов, а один единый.
При оформлении диссертации надо нумеровать все страницы, введение, основную часть, таблицы, теоретическую часть, практические выводы, список используемой литературы – все, кроме титульного листа и приложения.
В книгах, состоящих из нескольких глав, сквозная нумерация идет от первой до последней страницы. Если в каждой главе отсчет начинается заново, это уже не будет называться таким образом. Да и используется это крайне редко.
Сквозная нумерация страниц требуется в дипломных проектах, диссертациях и докладах, при оформлении рефератов и курсовых работ. Каждый ВУЗ предъявляет свои особые требования, но существуют общие стандарты, которые надо знать каждому студенту. Начинается нумерация с первого текстового листа. Цифры ставят в правом нижнем углу на каждой странице. На титульном листе и в листе приложений или оглавления цифры не ставят.
При распечатывании из Excel надо все листы выделить, нажать на клавишу Shift и держать ее. Тогда на каждой странице будут стоять все цифры подряд. Чтобы получить индивидуальную нумерацию, надо встать курсором на тот лист, который вы желаете, и выбрать во вкладке «Разметка страницы» вкладку «Страница» или «Поле», и вместо авто поставить нужную цифру.
Если вы хотите сделать сквозную нумерацию в Word, то нужно поставить курсор мышки на то место, где будут стоять цифры. Затем нажать Ctrl+ F9, чтобы появились фигурные скобки. В них и надо прописывать все команды. Для самого простого варианта достаточно написать внутри скобок Page.
Сквозная нумерация документов или страниц в книге нужна не только для удобства пользователей, но и является необходимым требованием государственных органов. Это помогает избежать подделок в документации. Все предприятия и организации ведут учет своей деятельности, выписывают документы поставки и отгрузки. И здесь без нумерации просто не обойтись. Многие бухгалтерские документы требуют сшивать и нумеровать, а затем скреплять печатью предприятия
Особенно это важно при учете и ведении кассовых документов и бланков строгой отчетности
В страховой организации все полисы также пронумерованы, поэтому они уникальны
Нумеруются также ценные бумаги, что крайне важно при их использовании. В автобусах и трамваях на билетах используют тот же принцип нумерации
Это удобно и легко выполняется, просто учитывается и проверяется при необходимости в повседневной практике.
Технически возможно использовать как сквозную нумерацию, так и обратную. Но в реальности чаще всего применяют первую. При печати журналов или книг, квитанций и страховых полисов, проездных билетов и дисконтных карт используется сквозная нумерация. На гарантийных талонах, накладных, ценных бумагах применяют специальное приспособление нумератор.
В докладах, где используется много рисунков, диаграмм, таблиц, тоже применяется сквозная нумерация. Она достаточно простая и понятная, выполняется легко и значительно облегчает восприятие информации.
На презентациях, при показе слайдов, нужная последовательность картинок положительно сказывается на привлечении клиентов и покупателей в торговые организации.
Как сделать сквозную нумерацию в ворде (Это легко)
Чтобы сделать сквозную нумерацию скачаем документ для примера Для справки: в документе, где проставляется сквозная нумерация, всегда должна проставляется обычная нумерация раздела, внизу, в штампах (как сделать штамп по ГОСТу в ворде смотрите ). Так что работа будет вестись по двум фронтам.
- Итак, скачали, открыли документ.
- Теперь переходим в режим редактирования верхнего колонтитула нажимая двойным щелком левой кнопки мышки в верху документа, примерно здесь:
- В открывшемся поле редактирования верхнего колонтитула, щелкните один раз левой кнопкой мышки внутри рамки

- И нажмите комбинацию клавиш на клавиатуре CTRL+F9. Появится одна или две фигурные скобки (все зависит от размера шрифта)
- Чтобы нам видеть то, что мы будем редактировать, еще раз щелкнем в этой же самой рамки левой кнопкой мышки, нажмем сочетание клавиш на клавиатуре CTRL+A (A – латинская (русская Ф)). Тем самым мы выделили весь текст в рамке сквозной нумерации, и изменяем размер шрифта на более маленький. Например, 3-6 пт. Далее лучше увеличить масштаб просмотра страницы для удобства.
- После того, как изменили размер шрифта, подстроили под себя масштаб, вводим внутрь фигурных скобок «page». В конце концов должно выглядеть так:{ page }

- Теперь необходимо отобразить значение этого кода, чтобы отобразилась нужная нам цифра. Этого можно добиться несколькими способами:
1 Способ: нажать комбинацию клавиш на клавиатуре SHIFT + F9 (на некоторых версия ворд ALT + F9)
2 Способ: выделить { page } (или нажать в рамке левой кнопкой мышки и ввести комбинация CTRL + A). Далее, наводя на { page } нажать правой кнопкой мышки и выпавшем меню выбрать «Коды/значения полей»

Если Вы все сделали правильно, то у Вас отобразится номер страницы. Но у каждого документа сквозная нумерация может начаться с любого номера.
Philips PicoPix 4350W
Нумерация страниц с учетом разделов
Если документ имеет четкую структуру и разбит на разделы (главы), то в нумерацию можно включить номера этих самых разделов. К примеру, формат будет выглядеть так: «I-1». Здесь I – это номер раздела, 1 – номер страницы в рамках раздела. Чтобы пронумеровать страницы в Ворде таким образом, следует открыть на вкладке «Вставка» меню кнопки «Номер страницы», потом выбрать «Формат номеров страниц…» и отметить галочкой опцию «Включить номер главы».
Однако здесь есть одно большое «НО» – документ должен иметь соответствующее оформление с пронумерованными заголовками. Иначе после нажатия «ОК» вы получите приведенное ниже сообщение.
Кстати, в нем содержится подсказка, как придать документу нужную структуру. Давайте следовать этой мини-инструкции.
Разметка документа
Итак, чтобы сделать нумерацию страниц в Ворде с указанием номеров разделов, нам нужно задать для заголовков стили и схему нумерации, связанную со стилями. Выделяем первый заголовок (или просто ставим курсор мыши на строку с заголовком), открываем вкладку «Главная» и находим блок «Стили». Выбираем один из предустановленных стилей, например, «Заголовок 1».
Формат и размер шрифта изменятся исходя из настроек пресета. Их, к слову, можно изменять, но это уже отдельная история. Отформатируйте все другие заголовки и подзаголовки в соответствии с их уровнем (Заголовок 1, Заголовок 2, Заголовок 3 и т.д.)
Теперь нужно сделать так, чтобы каждый раздел, который будет участвовать в нумерации, начинался с новой страницы. Делается это с помощью разрывов страниц. Но перед тем, как приступить к добавлению разрывов, включим отображение скрытых знаков форматирования – они помогут нам не запутаться при дальнейшей разметке. Включаются знаки специальной кнопкой на вкладке «Главная» (см. скриншот).
Возвращаемся к разграничиванию глав. Ставим курсор в конец раздела (перед следующим заголовком верхнего уровня), переключаемся на вкладку «Макет» и жмем кнопку «Разрывы».
В открывшемся меню в подпункте «Разрывы разделов» выбираем «Следующая страница».
Появится маркировка «Разрыв раздела (со следующей страницы)», и заголовок следующего раздела будет перенесен на новую страницу. Таким же способом установите границы всех разделов.
Пробуем пронумеровать разделы (главы). Ставим курсор на строку с самым первым заголовком верхнего уровня и на вкладке «Главная» нажимаем кнопку «Многоуровневый список». Далее в «Библиотеке списков» выбираем список, связанный с заголовками (например, такой же, как на скриншоте).
Все заголовки автоматически получат нумерацию в соответствии с иерархией (в нашем примере 1, 1.1, 1.1.1 и т.д.)
Присвоение номеров страниц
Разметка произведена, можно переходить к нумерации страниц. Открываем настройки формата номера, активируем переключатель «Включить номер главы» и задаем параметры номера (используем выпадающие списки «начинается со стиля» и «разделитель»).
Применяем настройки нажатием на кнопку «ОК». На страницах должны появиться номера в заданном формате.
Отметим, что при сложной разметке документа есть возможность изменять формат нумерации отдельно для каждого раздела. Войдя в конструктор колонтитулов определенной страницы, нажмите на верхней панели слева кнопку «Номер страницы» и настройте схему нумерацию текущего раздела.
Есть и другие нюансы, но на них мы заострять внимание не будем, предлагая нашим читателям самим поэкспериментировать с параметрами. Общие же сведения по нумерации страниц в Ворде, думается, вполне доходчиво изложены в данной статье
Формат нумерации
Установить собственный формат нумерации можно по умолчанию в карточке организации.
| Параметр | Описание |
|---|---|
| %d% | число (пример: 08) |
| %m% | месяц (пример: 02) |
| %Y% | год (пример: 2010) |
| %y% | год (пример: 10) |
| %z% | день года (пример: 97, от 1 до 365) |
| %Z% | день года (пример: 097, от 001 до 365) |
| %nd% | порядковый номер документа за день (с мин. кол-вом цифр) |
| %ny% | порядковый номер документа за год — сквозная нумерация (с мин. кол-вом цифр) |
| %ndi% | порядковый номер документа за день (без мин. кол-ва цифр) |
| %nyi% | порядковый номер документа за год — сквозная нумерация (без мин. кол-ва цифр) |
| Дополнительный параметр для единой нумерации Актов и Товарных накладных | |
| %ed% | единый порядковый номер для Актов и Тов.накл. за день (с мин. кол-вом цифр) |
| %ey% | единый порядковый номер для Актов и Тов.накл. за год — сквозная нумерация (с мин. кол-вом цифр) |
| %edi% | единый порядковый номер для Актов и Тов.накл. за день (без мин. кол-ва цифр) |
| %eyi% | единый порядковый номер для Актов и Тов.накл. за год — сквозная нумерация (без мин. кол-ва цифр) |
| Дополнительный параметр нумерации для обычных и авансовых Счетов-фактур | |
| %ed% | единый порядковый номер для обычных и авансовых счетов-фактур за день (с мин. кол-вом цифр) |
| %ey% | единый порядковый номер для обычных и авансовых счетов-фактур за год — сквозная нумерация (с мин. кол-вом цифр) |
| %edi% | единый порядковый номер для обычных и авансовых счетов-фактур за день (без мин. кол-ва цифр) |
| %eyi% | единый порядковый номер для обычных и авансовых счетов-фактур за год — сквозная нумерация (без мин. кол-ва цифр) |
Нумерация с произвольного листа
Бывает так, что нужно начать не с первой и даже не со второй страницы, а, к примеру, с третьей или четвертой. Чтобы осуществить это, можно прибегнуть к разным приемам.
Первый способ
Это традиционный путь, который описан в разделе помощи к Microsoft Word. Но понять инструкции производителя бывает сложно. Я покажу и постараюсь описать процесс простыми словами и на примере.
Сначала создадим 2 раздела в одном документе. Для этого ставим курсор в начало первой строки листа, с которого будем начинать отсчет. Затем идем в пункт меню “Макет”, выбираем нужную опцию и создаем разрыв разделов.

Чтобы убедиться, что мы правильно разделили файл на 2 части, я рекомендую включить нечитаемые символы на вкладке “Главная”. Я к ним уже так привыкла, что чаще всего не выключаю. Это помогает мне делать правильное оформление текста, убирать лишние пробелы, переносы и другие элементы, которые портят вид при печати.

Перед страницей, с которой мы начнем нумеровать документ, должен появиться разрыв, как показано на скриншоте.

Затем идем в меню “Вставка” и нумеруем все страницы по стандартной схеме. Программа автоматически покажет нам начало второго раздела. Если нет, то сами переместите курсор на нужный колонтитул. Теперь отключаем опцию “Как в предыдущем разделе”.

Поднимаемся вверх и удаляем любой колонтитул в первом разделе. Затем закрываем окно редактирования.

В результате мы получим такую картину:
- Отсутствие номеров в начале документа.
- Начало нумерации с выбранного фрагмента текста.
- Значения соответствуют реальному положению листа в файле. То есть если у нас второй раздел начинается с 3-й странички, то на ней и будет написана цифра 3.
Если мы хотим изменить сами числа, то отправляемся в настройки формата и указываем, с какого значения нужно начинать отсчет.

Второй способ
Этот способ я использовала в своих студенческих работах, поскольку о хитрости с разрывом разделов я просто не знала. Я разбивала документ на 2 файла: в первый отправлялись листы, на которых не должно быть колонтитулов, во втором же аккуратно расставлялись номера начиная с нужной цифры обычным способом через меню “Вставка”.
Такой вариант подходит, если вам не нужно отправлять кому-либо готовый документ в электронном виде. Главное, не забыть распечатать оба файла и аккуратно их соединить
Также важно следить, чтобы нумерация не сбилась, ведь если мы добавляем листы в первый файл, то отсчет во втором должен начинаться уже с другого числа
Если вы редактируете работу после того, как поставили номера, убедитесь, что все правильно. При необходимости зайдите в меню и поменяйте значение, с которого следует начать нумерацию.
С произвольного места
Иногда несколько первых страничек нумеровать не нужно. Например, вы хотите оставить непронумерованными титульный лист, за ним что-то еще и начать отсчет со второго или третьего. Для этого:
- Установите курсор внизу последней странички, которая должна остаться непронумерованной.
- Зайдите на вкладку «Разметка страницы
», щелкните пункт «Разрывы
» и в списке «Разрывы разделов
» выберите следующую страничку. В этом месте документ будет разбит на две части, каждая из которых может иметь собственную разметку.
Увидеть место разрыва поможет включение показа непечатаемых символов:
Далее зайдите во вторую часть документа (которая будет пронумерована) и дважды кликните по области колонтитула, где должно быть указано порядковое число листа. После этого в главном меню откроется вкладка «Работа с колонтитулами
» – «Конструктор
».
Чтобы оставить непронумерованным только первый листок, в разделе «Параметры
» достаточно отметить «Особый колонтитул для первой страницы
».
Для отсчета с третьего, четвертого, пятого и т. д. листа – то есть с места, где вы вставили разрыв, кликните в области «Переходы
» по значку «Как в предыдущем разделе
», дабы разорвать связь между колонтитулами частей документа.
Далее, не закрывая вкладку «Конструктор
», кликните «Номер страницы
» и «Формат номеров
».
Отметьте «начать с
» и укажите число. Проделайте операцию для каждого раздела документа.
Как оформить ссылки и список литературы
Список живой литературы публикуется почти также, только без квадратных скобок. После числа с точкой указывается автор, за ним название источника, далее издательство, год выпуска и количество страниц.
Кроме таких правил оформления есть дополнительные советы:
- не стоит в своей работе использовать литературу, которой более 5 лет, только если это не техническое направление, которое не могло потерять актуальность;
- если речь идет о правовых актах, то необходимо использовать только последние редакции;
- научная литература имеет больше преимуществ, чем обычные учебные пособия.
Техническая часть оформления работы — это второй по значимости пункт после содержания, который влияет на общее впечатление от курсовой.
Требования к нумерации страниц
Требования к нумерации страниц в курсовой работе прописаны в Государственном стандарте. Если работа не соответствует ему, то ее вероятнее всего вернут на доработку. Согласно ГОСТу должны быть соблюдены такие правила:
- в документе для нумерации должны использоваться только арабские цифры;
- каждый элемент, который находится на отдельном листе, должен быть пронумерован (в числе таких элементов таблицы, картинки, диаграммы);
- титульный лист должен учитываться в общую нумерацию, но номер страницы на нем не должен стоять.
В каждом учебном заведении могут быть установлены свои требования к проектам. Научный руководитель в обязательном порядке должен предоставить детальную информацию по ним, чтобы студент мог сразу все оформить согласно ГОСТу, учитывая внутренние правила. Основное требование, которое может отличаться — это наличие нумерации на странице с содержанием. Некоторые могут требовать не проставлять ее.
Чтобы студент мог быстро оформить свой курсач, он может сделать это при помощи Microsoft Word в автоматическом режиме. Для этого ему понадобится через опцию вставки выбрать нижний колонтитул и установить там нумерацию.
Студент обязан внимательно ознакомиться с требованиями, чтобы сразу оформить свою работу правильно.
Способ через «Колонтитул»
Первое, что необходимо сделать — это пронумеровать все страницы (включая титульный лист). Для этого предусмотрен достаточно простой инструмент:
Так вы должны ввести номера страниц со страницы 3 и далее. Активируется в верхней части меню, чтобы открыть вкладку «Макет страницы» и нажмите «Разрывы» в разделе «Параметры страницы». Откроется меню, в котором вы можете выбрать верхние разрывы страниц и разрывы разделов вверху. Это разделяет текст на два раздела: первые две страницы находятся в разделе 1, остальные в разделе Перейти к нижней части страницы 3 и дважды щелкните, чтобы отредактировать нижний колонтитул. Кроме того, вы можете просто щелкнуть по нему правой кнопкой мыши и выбрать «Редактировать нижний колонтитул». Теперь вы видите новое меню с инструментами описания и нижнего колонтитула описания. Теперь выберите нужный формат в меню внизу страницы. Вы можете изменить форматирование позже. В то же время номера 1 и 2 вставляются на соседние страницы. Поскольку разделы 1 и 2 разделены, теперь вы можете щелкнуть по странице в нижнем колонтитуле на стр. 2 и удалить номер страницы. Он также исчезает на стр. 1, но остается на стр. 3.
- Используйте курсор мыши в конце страницы.
- В разделе «Разрывы раздела» щелкните первый параметр «Следующая страница».
- Затем вставляется изменение раздела.
- Существует — в середине — опция Связанная с предыдущей активная и желтая.
- Эта связь между разделами 1 и 2 должна быть решена путем нажатия на нее!
- Нажмите на него.
Поскольку два текстовых раздела больше не связаны, вы можете удалить нижние колонтитулы в разделе 1, не затрагивая номера в разделе 2.
- Нужно перейти во вкладку «Вставка», а затем перейти в блок с названием «Колонтитул»;
- В этом блоке найти кнопку «Номер страницы» и нажав на неё, перед вами появится выпадающий список, из которого необходимо выбрать вид нумерации страницы.
Теперь пронумерованы все страницы и пришло время исключить из них титульный лист. Сделать это можно несколькими способами:
- Можно перейти в режим редактирования колонтитулов (в этом режиме меню «Работа с колонтитулами» становится доступным);
- Следующим шагом, в группе «Параметры», нужно найти вкладку «Конструктор» — здесь можно выбрать поле под названием «Особый колонтитул для первой страницы»;
- Далее следует удалить (с помощью привычных нам клавиш Del и BackSpace) номер на первой странице, а затем необходимо дважды кликнуть мышкой в рабочей области документа. После этого на первом листе нумерации не будет, а на всех остальных — останется.
Как правильно пронумеровать страницы в Word с первого или любого другого листа: подробная инструкция
Здравствуйте, читатели блога iklife.ru.
Мы продолжаем изучать возможности самого популярного текстового редактора. Поначалу новые для нас функции кажутся “темным лесом”, но постепенно мы понимаем, что не так страшен Word, как мы думали. Со временем он может стать верным другом и помощником в работе с текстами, и мы легко и без длинных инструкций будем делать сноски, создавать таблицы, переворачивать листы, добавлять ссылки и комментарии.
А сегодня разберемся, как пронумеровать страницы в Word, рассмотрим самый простой случай, когда номера идут с начала и до конца документа, и более сложные варианты.
ГОСТ Р 21.1101 (проект, первая редакция). Система проектной документации для строительства. Основные требования к проектной и рабочей документации
http-equiv=»Content-Type» content=»text/html;charset=UTF-8″>cle class=»comments_i __begin»>
Сквозная (верхняя) нумерация для рабочей документации сброшюрованной в альбомы
В приложении И выделено место под сквазную нумерацию с указанием, что она необходима для альбомов и выпусков документации. В самом проекте стандарта требование по сквозной нумерации отсутствуют и предложено в проектной документации в содержании тома указывать количество листов документов. Для сброшюрованных комплектов рабочей документации требование пронумеровать сквозной нумерацией все чертежи и прилагаемые документы вызовет массу лишней работы при корректировке комплектов. Часто добавляются новые чертежи, а прилагаемые документы заменяются с изменением количества листов в них. В этом случае вся последующая сквозная нумерация в документах, находящихся после измененных должна корректироваться?
spatinka444,
Не знаю почему вы так делаете, в ГОСТе нет ни одного упоминания, что надо указывать начало, продолжение, окончание.
Наоборот в Приложении Ж, четко написано
На листе (листах) общих данных по рабочим чертежам в графе 4 записывают «Общие данные».
Николай Николаевич, добрый день
При замене документа в любом случае не видно, что ранее в нем изменялось. Просто в ведомости на листе ОД указать все изменения гораздо проще, чем наращивать графы в основной надписи. Если для чертежей в формате dwg это не составляет большого труда и в в основной надписи изначально для изменений предусмотрено четыре строки, то в текстовых документах (в том числе в формате excel) основная надпись находится, как правило, в колонтитуле и в ней изначально предусмотрено только две строки для изменений. Указания об изменении, начиная с третьего вызывает массу лишней работы с документом, а изменений обычно больше двух. Просто заменить документ и указать только последнее изменение ГОСТ Р 21.1101-2013 не позволяет, тогда как в ГОСТ Р 21.1101-2009 п. 7.1.3.20 допускал на заменённых листах приводить запись только о последней замене данного листа. С моей точки зрения, это было гораздо удобнее в работе.
по п.5.4.3
«..Нулевую отметку, принимаемую, как правило, для поверхности какого-либо элемента конструкции здания или сооружения…»
хотелось бы внести ясность, что означает указание «как правило»? допускается ли все таки принимать за нулевую отметку планировочную отметку земли?
В приложении Б проекта стандарта убраны номера томов, но раздел ТБЭ находится в общем перечне разделов проекной документации. ГлавГосЭкспертиза потребовала данный том перенести в раздел Иная документация, ссылаясь, что по 87 Постановлению он должен находится там. Номер тома ЭЭ по 87 Постановлению 10(1), что в Градостроительном кодексе (ст.48, ч.12) даны номера 10(1) и 11(1) не как номера томов, а просто номера пунктов данного документа. Понятно, что номер тома на безопасность объекта проектирования ну никак не влияет, но пришлось перенумеровать два тома, внести изменения в Состав проектной документации и отразить в остальных томах.
Данным проектом номера томов не регламентированы, но раздел ТБЭ все таки лучше перенсти в Иную документацию.