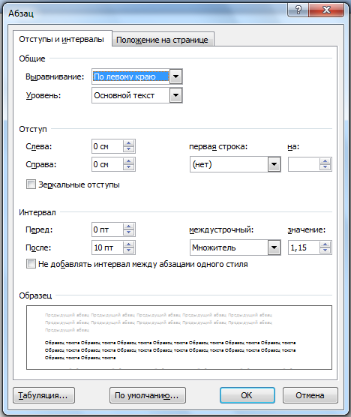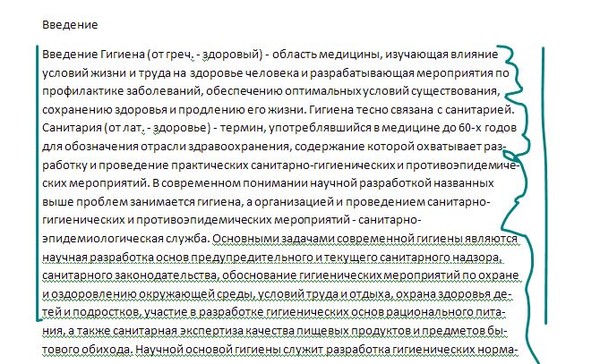Как поменять ориентацию одной страницы в ворде 2007, 2010, 2013 и 2016
Содержание:
- Изменение ориентации в документе Ворд 2007
- Как в «Ворде» сделать альбомный лист
- Яндекс маркет
- Меняем ориентацию страницы в Word на альбомную: 3 простых шага
- Как в документе Ворд сделать одну страницу альбомной другую книжной
- Как сделать альбомный лист в версии Word 2016?
- Как в Microsoft Word сделать альбомную страницу
- Как перевернуть лист в Ворде горизонтально
- Регулировка положения во всём документе
- Заключение
Изменение ориентации в документе Ворд 2007
Данная версия текстового процессора «Ворд» является первой, которая получила обновленный пользовательский интерфейс.
Теперь пункты меню программы на панели инструментов разделены по логическим блокам: для форматирования внешнего вида текста, преобразования разметки, работы с таблицами, картинками и прочие вкладки.
Для изменения ориентации в данной версии Ворда, следуйте следующим указаниям:
Откройте нужный Вордовский файл и найдите на панели инструментов вкладку разметки страницы;
Выберите пункт ориентации. Появится выпадающий список. Выберите необходимый тип. После совершения данного действия все страницы станут альбомными;
Также вам может быть полезным прочтение этих статей:
Создание и вставка формулы в Word — Пошаговое руководство
Как в «Ворде» сделать альбомный лист
Иногда пользователи задумываются над тем, как в «Ворде» сделать альбомный лист. Эта операция зачастую используется при оформлении разнообразных таблиц или планов. С ней знаком далеко не каждый современный пользователь. Поэтому ниже будет рассказано о том, как менять ориентацию листа в MS Word. Что потребуется для реализации поставленной задачи?
Word 2003 и весь документ
Стоит обратить внимание на то, что пользователи могут менять как ориентацию отдельных страничек, так и сразу всего документа. Алгоритмы действий будут приблизительно одинаковыми
Справиться с ними способен даже школьник.
Начнем с работы в «Ворде» 2003 года. Эта версия приложения пользуется огромным спросом.

Итак, как в этом «Ворде» сделать альбомный лист? Для этого рекомендуется:
- Открыть документ, который хочется отредактировать.
- Зайти в пункт меню «Файл». Желательно полностью развернуть соответствующий раздел.
- Нажать на строчку «Параметры страницы».
- Зайти во вкладку «Поля». Она открывается по умолчанию.
- Выбрать значение «Альбомная» и в разделе «Образец» указать «Ко всему документу».
На данном этапе остается только подтвердить процесс. Как видите, решить задачу, как в «Ворде» сделать альбомный лист и применить корректировки сразу ко всему документу, не сложно.
Word 2007 и 2010
Что еще необходимо помнить об упомянутом процессе? Некоторые задумываются над тем, как в «Ворде» сделать альбомный лист, работая в новых версиях приложения. Эта задача решается в несколько шагов. Несмотря на сильно измененный интерфейс, Word 2007-2010 остаются понятными даже начинающему пользователю.

Чтобы поменять ориентацию листов в новых версиях «Ворда», потребуется придерживаться следующего алгоритма действий:
- Открыть редактируемый файл.
- Перейти во вкладку «Разметка страницы». Ее можно увидеть в верхней части окна текстового редактора.
- Щелкнуть по кнопке с надписью «Ориентация».
- На дисплее высветится небольшое меню. Здесь предстоит выбрать тип расположения листа. В нашем случае это «Альбомная».
- Выставить значение «Ко всему документу» в блоке «Применить».
- Щелкнуть по элементу управления с надписью «Ок».
Дело завершено. Это второй прием, активно использующийся на практике. А как в «Ворде» сделать альбомный лист только одной страницы? Насколько это вообще возможно? Постараемся разобраться в этом вопросе дальше!
Один элемент в тексте
Мы выяснили, как в «Ворде» сделать альбомный лист, применив эту ориентацию ко всему документу. А как быть, если хочется поменять расположение только одной страницы? Можно ли это в принципе сделать?

Да, причем без особых хлопот. Главное — знать, какие опции и настройки устанавливать в том или ином случае.
Давайте пошагово рассмотрим, как в «Ворде» сделать альбомный лист только одной страницы в середине документа:
- Создать документ с нужным количеством страниц.
- Выделить данные на листе, ориентацию которого хочется поменять.
- Зайти в «Файл»-«Параметры страницы».
- Выбрать значение «Альбомная», а затем указать в разделе «Применить» значение «К выделенному фрагменту».
Как только запрос будет обработан, на экране появятся изменения. Выделенная страничка окажется перевернутой. Как раз то, что нужно!
С начала и до центра
Надеемся, ответ на вопрос о том, как в «Ворде» сделать альбомный лист, больше не заставит пользователя долго думать
Стоит обратить внимание на то, что юзеры, при желании, способны применять корректировки ориентации как с начала документа и до определенной странички, так и от «центра» (условно) до конца файла
Но каким образом действовать в том или ином случае? Можно выполнить такие манипуляции:
- Зайти в «Параметры страницы», предварительно установив курсор на листе, от или до которого будет осуществляться форматирование.
- Выбрать альбомную ориентацию.
- Выставить значение «До конца», чтобы перевернуть все листы, идущие после того, где установлен указатель. Можно выбрать «К выделенному…», предварительно выделив страницы, которые хочется откорректировать.
Вот и все. Остается только сохранить изменения и посмотреть на результат. Как в «Ворде» сделать альбомный лист? Ответ на этот вопрос отныне нам известен.
Яндекс маркет
Меняем ориентацию страницы в Word на альбомную: 3 простых шага
Автор Дмитрий 779 Дата Мар 5, 2016
Работа в текстовом процессоре «Ворд» — форматирование не только текста, но и всех страниц. Изменить расположение листа в Word можно с помощью стандартных функций программы.
Как перевернуть страницу в Microsoft Word 2010
К файлу, создаваемому в программе «Ворд» можно применять стили, создавать уникальное форматирование. В текстовом процессоре можно экономить время на создание документа любого типа.
Стандартный формат страниц документа
По умолчанию в программе выставлена книжная ориентация документа – страница повернута вертикально к пользователю. Большинство файлов оформляются на книжных страничках: отчеты, курсовые и дипломные работы, рефераты, доклады, книги и другие.
Иногда, чтобы разместить таблицу или объемную картинку, делают страницу с альбомной ориентацией. Изменение положения листа доступно в программе «Ворд». Альбомная ориентация вмещает большие иллюстрации и диаграммы.
Рассмотрим, как перевернуть лист в word и как сделать один лист альбомным в текстовом процессоре.
Самый простой и быстрый способ сделать альбомную ориентацию в программе
Рассмотрим процесс изменения положения на примере «Ворд 2013» — распространенного обновленного текстового процессора. Чтобы в word сделать альбомный вид, следуйте инструкции:
- найдите на панели инструментов вкладку для разметки страницы;
- изменение происходит с помощью нажатия на выпадающий список в поле «Ориентация». Выберите альбомную версию странички. После совершения этого действия все в открытом файле станут альбомными;
Рис 1. В поле ориентация выбираем книжная либо альбомная
Сделать в word альбомную ориентацию можно и с помощью окошка параметров страницы. Нажмите на иконку параметров, как показано на рисунке ниже:
Рис 2. Второй способ смены, через окошко параметров
Откроется окно для детального редактирования формата открытого файла.
Рис 3. Редактирование формата в параметрах страницы
В окне изменяются следующие параметры листа: положение страничек, различие колонтитулов, ширина и высота полей, начало и конец разделов и размер бумаги. Чтобы в word перевернуть лист горизонтально, выберите альбомную ориентацию.
- откройте главную вкладку для разметки страничек файла и найдите кнопку для открытия окна дополнительных параметров настраиваемых полей, как показано на рисунке;Рис 4. вкладка для разметки страничек
- в новом диалоговом окне выберите положение страницы и нажмите на «Применить ко всему файлу», в списке выберите номера страниц, положение которых изменяется. Нажмите ОК, сохранив изменения.
Рис 5. Выбираем положение страницы
Старые версии программы
Интерфейс в Word 2003 отличается от последующих версий программы, поэтому изменение всех параметров происходит по другой схеме. Рассмотрим, как в word сделать альбомный лист и применить изменения ко всему документу:
создайте документ. Откройте первую страничку. На главной панели инструментов расположена вкладка «Файл». Выберите вкладку и откроется окно настройки документа. Выберите пункт, который регулирует параметры полей, как показано на рисунке;
Рис 6. Вкладка файл в панели инструментов
выберите ориентацию, отображающую альбомный лист. Помимо настроек полей в окне можно изменить настройки размера бумаги, указать источник бумаги в процессе печати, задать размерность полей страницы и посмотреть на образец применяемых изменений.
Обратите внимание! В программе 2003 года после проставления ориентации необходимо вручную выставить размерность полей документа, чтобы форматирование не сбилось. Если пользователь создает документ, который в последствии сохраняется в документ формата pdf, желательно, чтобы все странички были альбомного вида
Если пользователь создает документ, который в последствии сохраняется в документ формата pdf, желательно, чтобы все странички были альбомного вида.
Таким образом, на мобильных устройствах и планшетах читать будет удобно. После сохранения в формате pdf, документ не поддается форматированию.
Таким образом в процессе открытия на других устройствах, Вы увидите абсолютно одинаковые страницы и текст.
Следует сделать горизонтальный лист в word, если конечный файл печатается на бумаге типа А3, А2 и других широкоформатных типах бумаги. На горизонтальной странице задавайте широкие поля для соблюдения стандартов печати документов. Широкие поля необходимы для безошибочной печати больших по размеру файлов.
Как в документе Ворд сделать одну страницу альбомной другую книжной
Как визуально выглядят эти способы можно посмотреть в ролике ниже.
Перечисленные мной способы помогут читателю с ответом на вопрос «Как сделать в Ворде одну страницу книжную другую альбомную». В большинстве случаев хватает и первого способа, который эффективно размещает нужный вам текст на странице нужной вам ориентации. Если же вы хотите разметить ваш документ заранее, тогда заранее создайте нужное количество страниц (вкладка «Вставка» — «Пустая страница»), а потом воспользуйтесь способом №2, и ваша задумка будет эффективно осуществлена.
В Microsoft Word, как и во многих других программах, существует два вида ориентации листа — это книжная (она установлена по умолчанию) и альбомная, которую можно установить в настройках. То, какой из видов ориентации вам может понадобиться, в первую очередь, зависит от работы, которую вы выполняете.
Зачастую, работа с документами осуществляется именно в вертикальной ориентации, но иногда лист нужно повернуть. Ниже мы расскажем о том, как в Ворде сделать страницу горизонтальной.
Важно: Нижеизложенная инструкция применима ко всем версиям продукта от Майкрософт. Воспользовавшись ею, вы сможете сделать альбомную страницу в Word 2003, 2007, 2010, 2013
Мы же в качестве примера используем последнюю версию — Microsoft Office 2016. Шаги, описанные ниже, могут отличаться визуально, названия пунктов, разделов программы тоже могут быть немного иными, но их смысловое содержание идентично во всех случаях.
Как во всем документе сделать альбомную ориентацию страниц
1. Открыв документ, ориентацию страниц в котором вы хотите изменить, перейдите во вкладку «Макет» или «Разметка страницы» в более старых версиях Ворда.
2. В первой группе («Параметры страницы») на панели инструментов найдите пункт «Ориентация» и разверните его.
3. В небольшом меню, которое перед вами появится, можно будет выбрать ориентацию. Нажмите «Альбомная».
4. Страница или страницы, в зависимости от того, сколько их у вас в документе, изменит свою ориентацию из вертикальной (книжной) на горизонтальную (альбомную).
Как совместить альбомную и книжную ориентацию в одном документе
Иногда бывает так, что в одном текстовом документе необходимо расположить и вертикальные страницы и горизонтальные. Совместить два типа ориентации листа не так сложно, как может показаться.
1. Выделите страницу (страницы) или абзац (фрагмент текста), ориентацию которых вы хотите изменить.
2. Во кладке «Макет», раздел «Параметры страницы» кликните по кнопке «Поля».
3. Выберите «Настраиваемые поля».
4. В открывшемся окне во вкладке «Поля» выберите ориентацию документа, которая вам необходима (альбомная).
5. Внизу, в пункте «Применить» из выпадающего меню выберите «К выделенному тексту» и нажмите «ОК».
6. Как видите, у двух соседствующих страниц разная ориентация — одна из них горизонтальная, другая — вертикальная.
На этом все, теперь вы знаете, как в Ворде 2007, 2010 или 2016, как и в любых других версиях этого продукта, перевернуть лист горизонтально или, если правильно выражаться, сделать альбомную ориентацию вместо книжной или рядом с ней. Теперь вы знаете немного больше, желаем вам продуктивной работы и результативного обучения.
Мы рады, что смогли помочь Вам в решении проблемы.
Помогла ли вам эта статья?
Да Нет
Ориентация страниц в документе MS Word может быть книжная и альбомная. Чаще всего, при форматировании текста используют книжную ориентацию для страниц. Но бывает и так, что рисунок, график или надпись большим шрифтом не помещаются на страницу по ширине. В этом случае можно сделать одну или несколько альбомных страниц в Ворде. Об этом я и расскажу в данной статье.
Как сделать альбомный лист в версии Word 2016?
В этом выпуске известного текстового редактора корректировать ориентацию как для всего текста сразу, так и для конкретного листа. Эти задачи выполняются по-разному.
Способ 1 — изменение ориентации всех страниц
Способ перевода всего текста на альбомное отображение похож на те, которые используются для более ранних версий MS Word. Для изменения формата листа следует:
- Развернуть верхний интерфейс управления.
- Открыть раздел «Макет».
- Кликнуть по иконке «Ориентация».
- Указать «Альбомная».
Таким образом изменится формат отображения всего документа.
Способ 2 — преобразование одной страницы в альбомную
Иногда корректировать ориентацию всего текста не требуется, а нужно изменить всего одну страницу. Word 2016 позволяет это сделать без особых трудностей:
- С помощью мыши выделите нужный лист(ы).
- Разверните верхнее меню, перейдите в «Макет», нажмите на «Параметры страницы».
- В появившемся меню в категории «Ориентация» выберите «Альбомная», а внизу для параметра «Выполнить» следует установить «К выделенному тексту».
Затем выделенный лист начнет отображаться в альбомном виде. Однако не всегда удобно выделять текст, особенно, если нужно много менять ориентацию в большом документе. В таком случае стоит воспользоваться функцией «Разрыв страницы»:
- Для удобства рекомендуется включить отображение непечатных символов. Это позволит проще ориентироваться в тексте.
- Поставьте курсор на то место, где логически заканчивается страница или перед листом, который нужно изменить на альбомный формат.
- Разверните верхнее меню, выберите категорию «Макет».
- Нажмите на «Разрывы». В выпадающем списке нажмите на «Следующая страница».
- Установите курсор на конец страницы, которую необходимо перевести в альбомный формат, и произведите те же действия.
Таким образом, получится отдельный лист в документе. К нему можно будет применить ориентацию, согласно вышеописанному методу, независимо от остальных страниц. С помощью функции отображения непечатных символов можно легко понимать, где есть разрыв, а где его нет — это будет отображаться специальным символом в конце страницы. Если разделять листы сразу при наборе текста, то редактировать его в последствии будет крайне удобно.
Как в Microsoft Word сделать альбомную страницу
Недавно оформлял документ Word и столкнулся с интересной ситуацией! Набрал около 30 страниц в Ворде и вот понадобилось мне одну из них сделать альбомной…
Вот правда — я использую Ворд уже более 15 лет и никогда раньше не сталкивался с такой проблемой. Минут 20 я экспериментировал с разделами и разрывами страниц и наконец осознал как это работает (принципиально не искал в инете)
Создание одной альбомной страницы в Ворде не совсем интуитивно понятная задача. Если вы ранее никогда не сталкивались с разделами и разрывами страниц, то вероятнее всего вообще не сможете понять как это работает… но вы же здесь и объяснить сей процесс моя задача
Как в Ворде сделать альбомный лист (для всего документа)
Перейти с книжной ориентации на альбомную для всего документа в Ворде проще простого — нам понадобится вкладка «Макет» (или «Разметка страницы» в зависимости от версии офисного пакета). Ищем кнопку «Ориентация» и в всплывающем меню выбираем «Альбомная».
Все страницы документа сменят ориентацию на альбомную… и если у вас там были данные, то наверняка поломает вам всю верстку. В целом ничего сложного, пока дело не коснется смены на альбомную одной конкретной страницы!
Альбомная ориентация одной страницы Word 2007-2016
У нас есть два пути сделать альбомным один лист документа Word. Первый — простой, а второй правильный (по моему мнению). Рекомендую использовать вариант с разделами и разрывами (второй который) так как он дает полное представление о верстке документов и редактировать его в дальнейшем значительно проще.
Способ 1
В Microsoft Word есть возможность применить поворот страницы только к выделенному фрагменту текста. Оно работает и делается очень просто, однако данный способ непредсказуем. Во первых у вас уже должен быть набран текст, а во вторых никто точно не знает сколько альбомных страниц оно у вас займет.
К чему это я? — К примеру я выделил часть заметки и решил сделать ее в альбомном формате… фрагмент не уместился и у меня теперь два альбомных листа в документе. Пользоваться можно, но не совсем удобно. Однако рассказать об этом все равно нужно, для экспресс редактуры вполне сгодится.
Выделяем текст, который необходимо расположить на листе с альбомной ориентацией. Ищем вкладку «Макет» (или «Разметка страницы» — я вас еще не задолбал с этим уточнением?) и кликаем по настройкам «Параметры страницы».
В окне с параметрами форматирования отмечаем пункт «Альбомная» в категории «Ориентация» и отмечаем в выпадающем списке что применять только «к выделенному тексту».
Жмем «ОК» и убеждаемся что выделенный фрагмент текста теперь расположен на альбомной странице MS Word — абсолютно ничего сложного.
Проблема не только в том, что предварительно текст должен быть напечатан и непонятно как он расположится на странице — данный вариант смены книжного на альбомный добавит проблем будущим пользователям, в чьи руки попадет ваш документ
Способ 2
Вот и добрались до правильного выполнения поставленной задачи — разбираемся с разделами. Откройте необходимый документ Word и перейдите в конец той страницы, после которой необходимо расположить альбомный лист.
Что имеем? — Есть документ, где нужно альбомной сделать только вторую страницу. Для этого нужно перейти в конец первой страницы и на вкладке «Макет» (или «Разметка страницы») нажмите «Разрывы». В выпадающем меню в категории «Разрывы разделов» выберите пункт «Следующая страница».
Теперь самое главное — нам нужно видеть, где у нас границы разделов. На вкладке «Главная» есть кнопка «Отобразить все знаки» (¶) и разделы теперь можно легко обнаружить (на картинке ниже выделено желтым)
Теперь переходим непосредственно на вторую страницу, с нее начинается новый раздел и следовательно смена ориентации произойдет только для этого раздела (первая страница останется не тронутой). Просто переходим на вкладку «Макет» и выбираем альбомную ориентацию.
Хочу обратить внимание, что вторая и все последующие ваши страницы — это единый раздел и все листы будут альбомными. Чтобы после второй страницы пошли опять книжные, вам просто необходимо добавить разрыв раздела и в новом разделе выставить свои параметры. В итоге у нас получится целых три раздела:
В итоге у нас получится целых три раздела:
- Первая книжная — первый раздел
- Вторая альбомная — второй раздел
- Третья альбомная и все последующие — третий раздел
Надеюсь вы поняли как это работает и с удовольствием будете применять данный способ на практике.
Как перевернуть лист в Ворде горизонтально
По-умолчанию все листы в Word имеют вертикальное положение. Но в ходе работы у пользователя может возникнуть необходимость поворота листа в горизонтальное положение. Ниже будут рассмотрены методы поворота как одного листа, так и всего документа.
1 Сначала рассмотрим метод поворота листа в версии Microsoft Word 2003. В том случае, если предполагается повернуть все листы документа в горизонтальное положение, осуществить данную операцию можно в пару кликов. Запустив программу, найдите вкладку «Файл», в самой верхней панели.
2 Если подменю отображается не полностью, то разверните его с помощью соответствующей кнопки «Развернуть». Далее находим пункт «Параметры страницы».
3 Откроется окно с возможностью настройки документа
Откройте вкладку «Поля» и обратите внимание на блок «Ориентация». В нем и нужно выбрать позицию «Альбомная»
С ее помощью все листы документа примут горизонтальное положение. После чего подтверждаем свои действия нажатием кнопки «Ок». В случае необходимости исправления внесенных изменений переключитесь на вид «Книжный». Все листы документа сразу же примут вертикальное положение.
4 Данный метод актуален лишь в том случае, если необходимо повернуть все листы. Но в некоторых случаях нужно изменить положение лишь одного или нескольких листов. Подобный параметр предусмотрен в Word 2003, и реализуется почти таким же способом. Выделите текст на тех страницах, на которых планируется изменить положение листа.
5 Выполнив данное действие, откройте вкладку «Файл» и также найдите пункт «Параметры страницы».
6 Выберите вкладку «Поля» и измените вид на «Альбомный». Следующие действия немного отличаются от предыдущих: в нижней части окна найдите кнопку «Образец». И в графе «Применить» выберите «К выделенному тексту». После подтверждения изменятся лишь те листы, текст которых был выделен.
7 В версиях Word 2007 и Word 2010 схожий алгоритм действий и наиболее облегченный. Для того чтобы изменить положение листов во всем документе, достаточно нажать вкладку «Разметка страницы» и в появившемся подменю выбрать блок «Ориентация».
8 После его нажатия откроется небольшое подменю с пунктами «Книжная» и «Альбомная». Выбираем нижний вариант, после чего все листы в документе примут горизонтальный вид.
9 Чтобы применить изменение лишь для одного или более листов, выделите текст на необходимых страницах. Далее откройте вкладку «Разметка страницы».
10 После выполнения данных действия последующие будут несколько отличаться. В блоке «Параметры страницы» найдите маленькую кнопочку, находящуюся в самом низу справа.
11 Откроется окно с параметрами. Выбираем вкладку «Поля» и находим блок «Ориентация». Здесь необходимо поставить вид «Альбомная».
12 Остается лишь изменить последний параметр. В самом низу, в пункте «Применить», изменяем значение на «К выделенному тексту».
С помощью вышеперечисленных способов можно легко повернуть страницу в Ворде. Как правило, данные операции не занимают много времени. Независимо от версий, установленных на компьютере у пользователей, весь процесс занимает всего несколько секунд.
Регулировка положения во всём документе
Не трудно догадаться, что наименее трудоёмким процессом будет переворот всех листов в документе. Для этого вам необходимо найти область «Разметка страницы» и выбрать там нужный формат из выпадающего меню, в котором приведены 2 варианта — «Альбомная» и «Книжная» развёртки
Стоит обратить внимание на то, что единожды принятое положение будет применено и к последующим страницам документа, что говорит об их сильной взаимосвязи между собой
Портрет. Когда документ находится в портретной ориентации, он отправляется на Силуэт в верхнем правом углу экрана, соответствующем верхней правой части вашего материала. Если носитель меньше ширины листа носителя, вам необходимо поместить носитель в верхний левый угол листа носителя.
Красивое расположение очаровывает интерес читателя и повышает ценность вашего контента. Он также предоставляет доступ к другим важным функциям, которые мы рассмотрим в этом модуле. Функции, представленные в рамках этого обучения, важны. Поэтому рекомендуется не пропускать главы.
Заключение
Теперь вы знаете, как в «Ворде» перевернуть лист горизонтально. Как можно заметить, обе инструкции довольно просты в применении и не требуют глубоких знаний. А следуя приложенным инструкциям, так и вовсе альбомный лист в «Ворде» получится сделать у любого пользователя.
И даже если вы не согласны с этим, правда в том, что в качестве ученика вам придется учиться владеть этими правилами, иначе вы столкнетесь с проблемами, когда ваша работа будет оценена. Итак, у нас есть две новости: не очень приятно, что эти стандарты многочисленны. Хорошая вещь, однако, в том, что их нетрудно узнать, просто нужно немного внимания и запоминания.
Вот почему мы попытаемся объяснить здесь основные принципы, которые составляют эту закономерность, чтобы попытаться демистифицировать любую идею «усложнения», порожденную незнанием нормы. Это аббревиатура для «Бразильской ассоциации технических норм», частной некоммерческой организации, отвечающей за техническое регулирование в Бразилии.
Как в Word 2007 или 2003 сделать альбомную страницу, то есть как повернуть лист по горизонтали? Этот вопрос очень часто появляется при создании документов в текстовых редакторах Microsoft Word. Ведь в основном мы работаем с листами, имеющими книжную ориентацию и очень часто возникает необходимость сделать или повернуть лист горизонтально, либо же вообще скомбинировать весь документ в виде книжной и альбомной разметки.
То же самое касается информации о производстве продукции, передаче технологии, санитарных стандартах, безопасности и охране окружающей среды. Чтобы лучше воспользоваться этими правилами, давайте сначала рассмотрим короткий глоссарий некоторых наиболее часто используемых терминов в этом процессе
Мы предлагаем это, потому что это слова и выражения, которые будут постоянно появляться в форматировании, поэтому важно их знать
Глоссарий с условиями, содержащимися в стандартах
Вложения необязательны, то есть они включаются только в том случае, если автор считает это необходимым. Его следует набирать заглавными буквами, жирным шрифтом и отличаться от других последовательными буквами алфавита. Это «фронт» титульной страницы. Необязательный элемент, который был разработан автором работы как форма дополнения. Он отличается от приложений, потому что это материал, подготовленный автором, поскольку тип ввода и включения один и тот же.
На скриншоте для ясности показаны листы обеих видов.
Эта статья рассчитана на пользователей использующих в своей работе версии ворда 2003, 2007, 2010 и выше.
Чтоб в ворде все листы документа приобрели альбомную ориентацию, достаточно в верхнем меню выбрать вкладку Разметка страницы.
Переворачиваем листы всего документа
Необходимый элемент для внешней защиты работы с информацией, необходимой для ее идентификации. Упоминание сделано в работе, но это было разработано другим автором и, следовательно, извлечено из другого источника информации. Цитата и авторство, что автор работы находит интересным и имеет отношение к работе. Эпиграфы обычно находятся на первых листах бумаги.
Как изменить ориентацию всех страниц в Word
Список с листами и строками, которые имеют некоторую ошибку в работе и, в скором времени, правильные исправления. Обычно исправления — это одна бумага, доставленная с печатной работой. Требуемый элемент с необходимыми элементами для идентификации работы.
В появившемся меню выберем пункт Ориентация и после нажатия на треугольник возле него мы получим доступ к управлению ориентацией страниц всего документа.
При выборе пункта Альбомная, все листы нашего документа станут альбомными. При выборе книжная листы примут привычный для нас вид.
Алфавитный список, содержащий термин и его определение. Связь, которая может быть как словами, так и фразами, сортируется в соответствии с заданным критерием, который определяет и передает читателю информацию, содержащуюся в тексте. Перечисление элементов, присутствующих в тексте, таких как аббревиатуры, иллюстрации, даты и т.д. нумерация каждого элемента списка должна соответствовать порядку появления на работе.
Обязательный элемент во всех работах, содержащий список источников, используемых и связанных с ним во время разработки работы. Перечисление всех элементов и разделов текста, то есть всех названий и других частей произведения, с номером страницы, на которой они находятся. Порядок и правописание должны соответствовать той же схеме, что и при разработке работы.