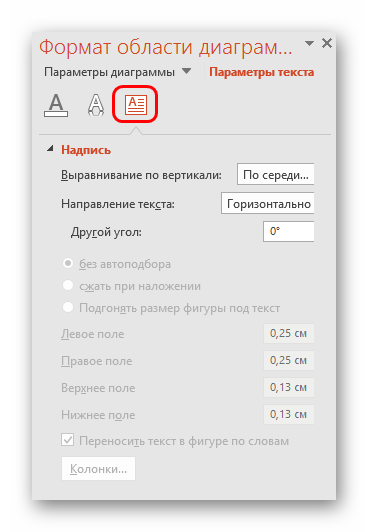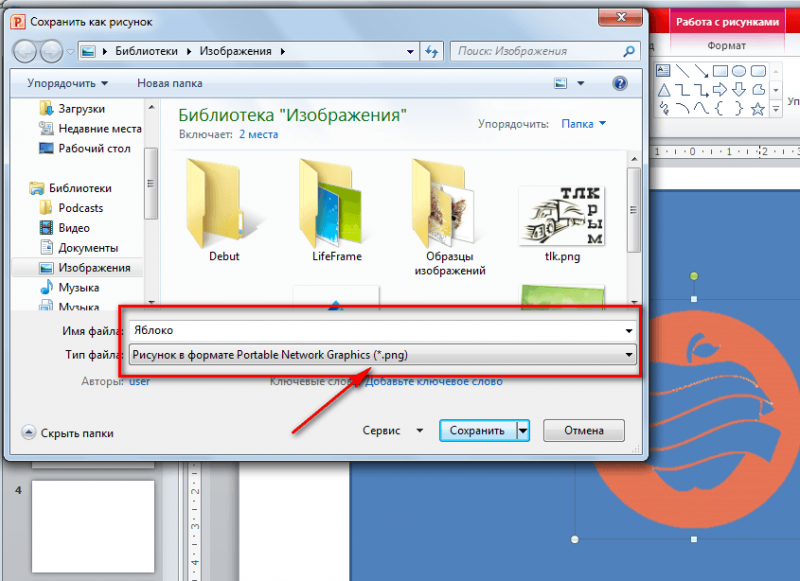Нумерация страниц в powerpoint
Содержание:
- Номер слайда может быть красивым
- Дополнительно
- Инструкция по созданию презентации
- Дополнительные советы
- Дополнительно
- Вставка и изменение номеров слайдов, даты или нижнего колонтитула на слайдах
- ProPowerPoint.Ru. Уроки. Бесплатные шаблоны и темы PowerPoint
- Процедура нумерации
- Дополнительно
- Простая нумерация слайдов
- Правильная настройка нумерации слайдов
- Как добавить изображение на слайд в Повер Поинт
- Как вставить номер слайда в PowerPoint 2013/2016?
- Как сделать ссылку на слайд в PowerPoint
- Размер слайда
- Дополнительные советы
- Варианты отключения
- Смещение нумерации
- Как вставить номер слайда в PowerPoint?
- Колонтитулы и нумерация страниц
- Нумерация слайдов в PowerPoint
- Советы для запуска беседы
Номер слайда может быть красивым
С номером слайда, как и с любым текстом, можно проводить перемещение и форматирование. Для этого передвиньте курсор на цифру и кликните левой кнопкой мыши.
Вы увидите рамку вокруг номера, и это означает, что вы сможете:
- выделить курсором номер и изменить: шрифт, размер, цвет, фон;
- применять к номеру эффекты тени, объема;
- рамку можно перетаскивать вместе с содержимым в любое место и наклонять;
- можно изменить ее порядок, относительно других слоев.
То, что номер переместился из позиции колонтитула в нужное вам место, говорит о том, что вставить его можно и другим способом: вкладка «Вставка» → «Надпись». И уже в выделенное место, туда, где мигает курсор, вместо текста (или даже вместе с ним) вставляем «Номер слайда».
Открою вам еще один секрет.
При добавлении слайда обычным способом место нумерации в нем и форматирование цифры опять будет стандартным. Но поработав с номером на одном слайде (оформление, размещение) вы можете кликнуть правой кнопочкой мышки на изображении слайда в правой части страницы и выбрать в контекстном меню пункт «Дублировать слайд». После этого у вас появиться его точная копия, но уже с последующими номерами.
Дополнительно
- Нумерация всегда идет по порядку с самого первого слайда. Даже если она не отображается на предыдущих страницах, то на выбранной все равно будет тот номер, который присваивается данному листу.
- Если перемещать слайды в списке и менять их порядок, то и нумерация будет изменяться соответствующе, не нарушая своего порядка. Это также касается и удаления страниц. Это является очевидным преимуществом встроенной функции по сравнению с ручной вставкой.
- Для разных шаблонов можно создавать разные стили нумерации и применять в презентации. Это может пригодиться, если стилистика или содержимое страниц будут разными.
- На номера можно наложить анимацию в режиме работы со слайдами.
Инструкция по созданию презентации
Первое, что необходимо сделать – определиться с программой. Мы будем использовать компонент из пакета Microsoft Office под названием MS PowerPoint. Этот стандартный мультимедийный редактор есть на большинстве компьютеров. Помимо софта вам потребуется качественный материал: изображения, звуки, возможно видео, и, естественно, текст. Подготовка всех компонентов обычно занимает не очень много времени, если вы хорошо ознакомлены с темой, то быстро найдете необходимые ресурсы в Интернете.
Рассмотрим более подробно техническую часть этого вопроса:
Откройте PowerPoint и создайте необходимое количество пустых слайдов (Главная/Создать слайд). Если вы добавили слишком много страниц, их количество можно уменьшить кнопкой DEL.
Все добавленные слайды в презентации PowerPoint выглядят одинаково, чтобы изменить их внешний вид, нажмите по выбранной странице правой кнопкой мышки и выберите пункт «Макет». В открывшемся окошке вы сможете просмотреть все варианты и выбрать понравившийся.
По умолчанию фон всех страниц – белый. Его вы можете сменить на более привлекательный дизайн. Все необходимые настройки находятся на вкладке «Дизайн/Темы».
Работать с текстом в презентации PowerPoint не менее просто, нежели в знакомом редакторе Word: существуют отдельные команды для перемещения, добавления рамочки, изменения типа и цвета шрифта, а слова с ошибками также подчеркиваются красной линией.
Графики и диаграммы необходимы для демонстрации изменения показателей. Добавить эти объекты в презентацию PowerPoint можно с помощью пункта «Вставка/Диаграммы». В открывшемся окне вы сможете выбрать подходящую диаграмму из множества представленных: точечные, круговые, линейные и пр. После выбора появится окно программы Excel, в котором следует ввести цифровые показатели.
Вставить таблицу можно при помощи команды «Вставка/Таблица». Здесь же можно задать количество строчек и столбцов.
«Вставка/Изображения» поможет добавить иллюстрации. Выберите место, в котором хранятся картинки и вставляйте нужные.
Видео и звук не всегда уместны в презентации PowerPoint, но если вы решили добавить эти объекты, воспользуйтесь «Вставка/Фильм(Звук)». Программа предупредит, что при запуске слайда начнется воспроизведение видео. Согласитесь с этим вопросом.
Ни одна презентация PowerPoint не обходится без красивых анимационных переходов: один слайд перелистывается как страница, другой – плавно растворяется, третий – рассыпается на мелкие кусочки. Перейдите в «Стиль перехода» и выберите понравившийся
Обратите внимание, что переход действует только на один слайд. Приблизительно такие же эффекты вы сможете наложить и на движущиеся объекты («Настройка анимации»).
Как видите, ничего сложного в создании презентации PowerPoint нет. В завершении вам необходимо перейти в настройки и задать параметры воспроизведения.
Показать видеоинструкцию
Видеоинструкция
Telegram
Ответы на другие вопросы:
Работа с рамками в Word
Создание таблиц в Word
Как убрать нумерацию страниц в Ворде
Дополнительные советы
Как скрыть номер слайда на первом слайде презентации
Если вы не хотите, чтобы номер слайда и другие элементы колонтитула отображались на первом слайде презентации, то выполните следующие действия:
- Перейдите на вкладку Вставка и на ней нажмите кнопку Добавление номера слайда
- В открывшемся окне отметьте галочку Не показывать на титульном слайде
- Нажмите кнопку Применить ко всем
Как удалить все номера слайдов
Если номера слайдов заданы в вашей презентации правильно — через Образцы слайдов, то вы можете легко удалить их через окно Колонтитулы. Для это выполните следующие действия:
- Перейдите на вкладку Вставка и на ней нажмите кнопку Добавление номера слайда
- В открывшемся окне снимите галочку Номера слайдов
- Нажмите кнопку Применить ко всем
Подписывайтесь на VisualMethod в Facebook, Вконтакте или Telegram
Дополнительно
- Нумерация всегда идет по порядку с самого первого слайда. Даже если она не отображается на предыдущих страницах, то на выбранной все равно будет тот номер, который присваивается данному листу.
- Если перемещать слайды в списке и менять их порядок, то и нумерация будет изменяться соответствующе, не нарушая своего порядка. Это также касается и удаления страниц. Это является очевидным преимуществом встроенной функции по сравнению с ручной вставкой.
- Для разных шаблонов можно создавать разные стили нумерации и применять в презентации. Это может пригодиться, если стилистика или содержимое страниц будут разными.
- На номера можно наложить анимацию в режиме работы со слайдами.
Подробнее: Анимация в PowerPoint
Вставка и изменение номеров слайдов, даты или нижнего колонтитула на слайдах
В PowerPoint можно добавлять и удалять автоматическую нумерацию слайдов, скрывать номер титульного слайда и менять расположение номеров слайдов. Вы также можете добавлять на слайды сведения о дате и времени.
Если функция нумерации слайдов кажется вам слишком сложной, проголосуйте за предложение по ее улучшению.
Щелкните заголовок раздела ниже, чтобы открыть его и прочесть подробные инструкции.
На вкладке Вставка нажмите кнопку Номер слайда.
На вкладке Слайд установите флажок Номер слайда.
Если вы хотите скрыть номер на титульном слайде, также установите флажок Не показывать на титульном слайде.
Выберите команду Применить ко всем.
В теме, примененной к презентации, определено стандартное расположение номеров слайдов, как показано на рисунке ниже. Чтобы узнать, как изменить его, см. раздел «Изменение положения номеров на слайдах».
На вкладке Вставка нажмите кнопку Номер слайда.
На вкладке Слайд снимите флажок Номер слайда.
Нажмите кнопку Применить ко всем.
На вкладке Вставка нажмите кнопку Номер слайда.
На вкладке Слайд установите флажок Не показывать на титульном слайде.
Нажмите кнопку Применить ко всем.
На вкладке Вид нажмите кнопку Образец слайдов.
В верхней части области эскизов выберите эскиз образца слайдов.
В области Слайд выберите и удерживайте заполнитель номера страницы, пока он не превратится в четырехстороннюю стрелку, и перетащите его в новое место.
Завершив настройку, нажмите Закрыть режим образца.
(PowerPoint 2013 или 2016). На вкладке Конструктор нажмите кнопку Размер слайда и выберите пункт Настроить размер слайдов.
(PowerPoint 2010 или более ранние версии) На вкладке Дизайн нажмите кнопку Параметры страницы.
Задайте значение параметра Нумеровать слайды с, нажимая стрелку вверх или вниз, чтобы выбрать число, с которого нужно начать нумерацию:
Нажмите кнопку ОК.
На вкладке Вид в группе Режимы просмотра презентации нажмите кнопку Обычный.
В левой части экрана в области с эскизами слайдов щелкните эскиз первого слайда презентации.
На вкладке Вставка в группе Текст нажмите кнопку Дата и время.
Откроется диалоговое окно Колонтитулы.
На вкладке Слайд установите флажок Дату и время, а затем выберите желаемую дату.
Чтобы при открытии или печати презентации дата и время каждый раз заменялись на текущие значения, установите переключатель Автообновление и выберите нужный формат даты и времени.
Чтобы указать определенную дату, установите переключатель Фиксировано, а затем в поле Фиксировано укажите нужную дату.
Задав фиксированную дату для презентации, можно легко определить, когда были внесены последние изменения.
Чтобы добавить дату и время на все слайды в презентации, нажмите кнопку Применить ко всем.
На вкладке Вставка нажмите кнопку Колонтитулы.
На вкладке Слайд установите флажок Нижний колонтитул.
В поле под надписью Нижний колонтитул введите необходимый текст, например «Служебное, конфиденциальное».
Если вы не хотите, чтобы на титульном слайде был нижний колонтитул, установите флажок Не показывать на титульном слайде.
Чтобы добавить нижний колонтитул на все слайды, нажмите кнопку Применить ко всем, а если вы хотите добавить его только на текущий слайд — кнопку Применить.
На вкладке Вставка нажмите кнопку Колонтитулы.
На вкладке Слайд снимите флажок Нижний колонтитул.
Чтобы удалить нижний колонтитул со всех слайдов презентации, выберите команду Применить ко всем. Чтобы удалить колонтитул только с текущего слайда, выберите команду Применить.
ProPowerPoint.Ru. Уроки. Бесплатные шаблоны и темы PowerPoint
Процедура нумерации
Функциональность нумерации слайдов в презентации мало уступает таковой в других документах Microsoft Office. Единственная и главная проблема данной процедуры – все возможные связанные функции раскиданы по разным вкладкам и кнопкам. Так что для создания комплексной и стилистически настроенной нумерации придется изрядно поползать по программе.
Кстати, данная процедура является одной из тех, которые не меняются на протяжении уже многих версий MS Office. Например, в PowerPoint 2007 нумерация также применялась через вкладку «Вставка» и кнопку «Добавить номер». Название кнопки изменилось, суть осталась.
Дополнительно
- Нумерация всегда идет по порядку с самого первого слайда. Даже если она не отображается на предыдущих страницах, то на выбранной все равно будет тот номер, который присваивается данному листу.
- Если перемещать слайды в списке и менять их порядок, то и нумерация будет изменяться соответствующе, не нарушая своего порядка. Это также касается и удаления страниц. Это является очевидным преимуществом встроенной функции по сравнению с ручной вставкой.
- Для разных шаблонов можно создавать разные стили нумерации и применять в презентации. Это может пригодиться, если стилистика или содержимое страниц будут разными.
- На номера можно наложить анимацию в режиме работы со слайдами.
Простая нумерация слайдов
Базовая нумерация осуществляется достаточно просто и обычно не вызывает проблем.
- Для этого нужно перейти во вкладку «Вставка».
Откроется специальное окно для добавления информации в область для нумерации. Нужно поставить галочку возле пункта «Номер слайда».
Далее нужно нажать «Применить», если номер слайда нужно отображать только на выбранном слайде, либо «Применить ко всем», если пронумеровать необходимо всю презентацию.
После этого окно закроется и параметры будут применены в соответствии с выбором пользователя.
Как можно было заметить, там же можно было вставить и дату в формате постоянного обновления, а также фиксированную на момент вставки.
Добавляется эта информация почти туда же, куда вставляется номер страницы.
Точно так же можно убрать номер с отдельного слайда, если ранее параметр был применен ко всем. Для этого нужно опять зайти в «Номер слайда» во вкладке «Вставка» и снять галочку, выбрав перед этим нужный лист.
Правильная настройка нумерации слайдов
Шаг 1. Перейдите в Образцы слайдов
Образцы слайдов — это режим отображения, в котором настраиваются колонтитулы, дата и время, номера страниц, а также другие шаблонные элементы слайдов.
- Перейдите во вкладку Вид
- Нажмите на кнопку Образец слайдов
Кстати, если вам часто приходится переключаться в режим Образец слайдов и обратно в Обычный режим, то попробуйте использовать для этого кнопку Обычный внизу окна PowerPoint:
- Для перехода в Образцы слайдов: нажмите кнопку Образец + Shift
- Для возврата в Обычный режим нажмите кнопку Образец
Шаг 2. Перейдите к корневому слайду
В режиме Образцы слайдов в левой части окна найдите самый верхний слайд — Образец слайдов (он же Родительский, он же Корневой)
- Выберите вкладку Образец слайдов
- Нажмите кнопку Разметка образца
В русском переводе программы PowerPoint галочка, отвечающая за нумерацию, загадочно названа Слайды. Отметьте ее.
Шаг 5. Разместите и отформатируйте номер страницы
В предыдущем шаге мы добавили на Образец слайдов специальный тег . В обычном режиме просмотра он будет заменен на соответствующий номер слайда.
Разместите тэг в том месте слайда, где считаете нужным, и отформатируйте его как обычный текст — задайте шрифт, размер, цвет.
Обратите внимание: На Макетах слайдов по умолчанию номера слайдов будут располагаться внизу слайда. Чтобы они переместились в то место, где вы разместили номер слайда на Корневом слайде, сделайте следующее:
- Выберите нужный вам Макет слайда
- Нажмите на галочку Нижний колонтитул
- Номер слайда переместится на то место, где он размещен на корневом слайде
Шаг 6. Включите отображение номеров слайдов
1. Вернитесь в Обычный режим просмотра, нажав на кнопку Обычный внизу окна PowerPoint
2. Перейдите на вкладку Вставка и на ней нажмите кнопку Добавление номера слайда
3. В открывшемся окне отметьте галочку Номер слайда и нажмите кнопку Применить ко всем
4. Все! Теперь номера отображаются на всех ваших слайдах.
Как добавить изображение на слайд в Повер Поинт
Чтобы сделать свой первый слайд, вам понадобится приготовить текст, картинки и прочую информацию, которую вы хотите разместить в презентации. Картинки можно брать в или Яндекс. Запишите в поисковой строке что вам нужно найти и выберите из списка. На экране перед вами в PowerPoint после запуска будет пустая форма, в которую нужно вложить данные.
Чтобы добавить любое изображение в свой первый слайд достаточно его скопировать.
Например, в картинках Яндекс найдите изображение.
Сделайте клик по нему, чтобы картинка открылась для просмотра.
Нажмите по картинке правой кнопкой мыши (ПКМ) и выберите пункт Копировать изображение.
Переходим в окно программы Повер Поинт и нажимаем на пустом окне ПКМ. Выберите из меню строку Paste (вставить). Если этим способом не выходит добавить изображение, нажмите вместе клавиши Ctrl + V.
Изображение появится в миниатюре с возможностью его увеличения. Тащите за круглые кнопки в нужную сторону, чтобы сделать его на всю доступную площадь.
Увидеть его расположение на слайде можно в небольшом окне слева
Если нужно разместить его на весь слайд, обращайте внимание, как он сейчас выглядит на миниатюре.
При помощи верхней направляющей точки на изображении картинку можно поворачивать на 360°.
Обращайте внимание на предложения дизайнов справа. Это уже готовые шаблоны с полями для текста, разметкой и прочим оформлением
Готовые шаблоны
Для применения нужно выбрать курсором понравившийся дизайн из списка. И он автоматически добавится к вашей картинке.
Как вставить номер слайда в PowerPoint 2013/2016?
В последних версиях программы работа с номерами слайдов проходит во вкладках «Вставка», «Вид» и «Дизайн».
Поместить номера слайдов в презентацию проще всего следующим способом.
- Откройте вкладку «Вставка».
- Нажмите «Номер слайда», «Колонтитулы» или иконку со значком #.
- В диалоговом окне откройте «Слайд».
- Отметьте пункт «Номер слайда».
- Выберите «Применить ко всем», тогда порядковые номера появятся на всех слайдах.
Совет! Чтобы спрятать номер титульного слайда отметьте «Не показывать на титульном слайде».
Если нужно начать нумерацию слайдов с определенного числа, воспользуйтесь следующим алгоритмом.
- Откройте вкладку «Дизайн».
- Нажмите «Размер слайда».
- Выберите «Настроить размер слайдов».
В пункте «Нумеровать слайды с» укажите порядковый номер.
Что делать, если вам необходимо, чтобы в PowerPoint номера слайдов располагались в другом месте? Изменить положение номеров можно всего в 4 шага.
- На вкладке «Вид» кликните «Образец слайдов».
- Выберите эскиз образца слайдов.
- В области «Слайд» держите заполнитель номера до тех пор, пока он не примет вид 4-сторонней стрелки, после чего перетащите его в требуемое место.
Кликните «Закрыть режим образца».
Если потребуется удалить номер на конкретном слайде, щелкните по рамке, в которой расположен номер, а затем нажмите на клавиатуре кнопку «Delete».
Запустив слайд-шоу, можно убедиться, что номера присутствуют на всех слайдах.
Как сделать ссылку на слайд в PowerPoint
Чтобы сделать перенаправление на любой сайт в глобальной сети из слайда, можно использовать для этого любой текст в Повер Поинт. Выделите его курсором мыши и нажмите ПКМ. Выберите пункт Link (гиперссылка). В пустое поле под названием Адрес нужно вставить ссылку и сохранить. Если нужно сделать ссылку на один из готовых слайдов, повторяйте эти действия:
- Выделите слово, которое будет переносить пользователя на другой слайд.
- Выберите его ПКМ и нажмите на кнопку Link (гиперссылка).
- В десктопной версии появятся в блоке вставки ссылки все ваши слайды. Выберите нужный, куда должна перенаправлять ссылка. Если вы работаете в версии онлайн — выберите слайд, на который будете ссылаться правой кнопкой мыши. Нажмите на пункт Link to This Slide. И скопируйте её во всплывающем окне.
Теперь нужно выделить текст или объект, нажать ПКМ, выбрать Link и вставить ссылку. Таким образом можно создавать ссылки на любые странице в созданных вами слайдах программы PowerPoint.
Размер слайда
При вставке изображений окно программы PowerPoint имеет ограничения. Но мы можем сами регулировать его величину. Изменять соотношение сторон или указывать вручную нужные нам параметры. Для этого сделайте следующее.
- Выберите вкладку Design (Оформление).
- Нажмите на кнопку Slide Size (Настройки).
- И в выпадающем меню выберите подходящее соотношение. Если его нет, нажмите на пункт Custom Slide Size с иконкой шестерёнки.
В новом окне можно выбрать соответствующий размер из пункта Размер слайда. Указать размеры в дюймах или изменить ориентацию листа презентации PowerPoint. Когда настройки будут внесены, нажмите внизу кнопку Ок, чтобы они сохранились.
Дополнительные советы
Как скрыть номер слайда на первом слайде презентации
Если вы не хотите, чтобы номер слайда и другие элементы колонтитула отображались на первом слайде презентации, то выполните следующие действия:
- Перейдите на вкладку Вставка и на ней нажмите кнопку Добавление номера слайда
- В открывшемся окне отметьте галочку Не показывать на титульном слайде
- Нажмите кнопку Применить ко всем
Как удалить все номера слайдов
Если номера слайдов заданы в вашей презентации правильно — через Образцы слайдов, то вы можете легко удалить их через окно Колонтитулы. Для это выполните следующие действия:
- Перейдите на вкладку Вставка и на ней нажмите кнопку Добавление номера слайда
- В открывшемся окне снимите галочку Номера слайдов
- Нажмите кнопку Применить ко всем
Подписывайтесь на VisualMethod в Facebook, Вконтакте или Telegram
Варианты отключения
Смещение нумерации
К сожалению, с помощью встроенных функций нельзя настроить нумерацию так, чтобы четвертый слайд отмечался как первый и далее по счету. Однако здесь тоже есть, с чем повозиться.
- Для этого нужно перейти во вкладку «Дизайн».
Здесь нас интересует область «Настроить», а точнее кнопка «Размер слайда».
Ее нужно развернуть и выбрать самый нижний пункт – «Настроить размер слайдов».
Откроется специальное окно, и в самом низу здесь будет параметр «Нумеровать слайды с» и счетчик. Пользователь может выбрать любой номер, с него и будет начинаться отсчет. То есть, если выставить, например, значение «5», то первый слайд будет пронумерован, как пятый, а второй – как шестой, и так далее.
Остается нажать кнопку «ОК» и параметр будет применен ко всему документу.
Помимо этого, здесь можно отметить небольшой момент. Можно установить значение «0», тогда первый слайд будет нулевым, а второй – первым.
Далее можно просто снять нумерацию с титульного листа, и далее презентация будет нумероваться со второй страницы, как с первой. Это может пригодиться в презентациях, где титульник не нужно учитывать.
Как вставить номер слайда в PowerPoint?
Ни в одной из существующих версий программы PowerPoint нумерация слайдов не является опцией по умолчанию
Именно поэтому важно знать, как вставить номер слайда в PowerPoint. Наличие нумерации не только упрощает работу со слайдами, но и ощутимо облегчает процесс демонстрации презентации и её последующего обсуждения
Номера помогают понять, на каком этапе презентации вы находитесь и оперативно демонстрировать конкретные слайды.
Ознакомившись с информацией, представленной ниже, вы узнаете как:
- добавить номера слайдов;
- начать нумерацию с определенной цифры;
- спрятать номер титульного слайда;
- изменить положение номера на слайде.
Описанные ниже алгоритмы актуальны для PowerPoint 2016/2013/2010. Применение встроенных форматов нумерации предусмотрено и в PowerPoint Online.
Колонтитулы и нумерация страниц
Колонтитулом называются заголовочные данные, помещаемые над или под текстом на нескольких или на всех страницах документа. Обычно в них содержится название произведения, части, главы, параграфа, авторские данные, логотип фирмы, номер страницы, время или дата создания слайда и т. д.
Для слайда Microsoft PowerPoint можно задать только нижний колонтитул.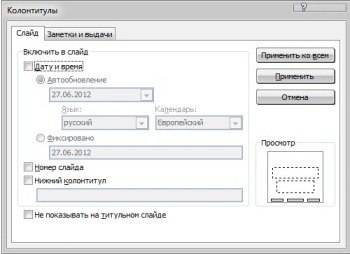
Текст колонтитула, в отличие от остальных заголовков и надписей, повторяется на каждом слайде. При создании колонтитулов в программе Microsoft PowerPoint нет необходимости вручную набирать эту информацию на каждом слайде. При добавлении новых слайдов в документ колонтитул прикрепляется к ним автоматически.
Доступ к настройке колонтитулов в программе Microsoft PowerPoint осуществляется щелчком по кнопке Колонтитулы вкладки Вставка ленты управления. После этого открывается диалоговое окно Колонтитулы, в котором присутствуют две вкладки: Слайд и Заметки и выдачи. Рассмотрим элементы каждой вкладки.
Элементами управления вкладки Слайд диалогового окна Колонтитулы можно настроить отображение колонтитулов на слайде презентации. Рассмотрим эти элементы:
- Дата и время — позволяет добавить в колонтитул дату и время, формат которых можно задать при помощи группы элементов управления и раскрывающихся списков. Например, вы можете выбрать определенную фиксированную дату или синхронизировать ее с текущим временем. Также можно определить способ отображения даты, выбрав один из стандартных способов в раскрывающемся списке, или набрать дату самостоятельно;
- Номер слайда — позволяет пронумеровать слайды. Соответствующий номер слайда будет добавлен в колонтитул;
- Нижний колонтитул — в установленном положении позволяет разблокировать соответствующее поле ввода, в котором вы можете задать произвольный текст для нижнего колонтитула;
- Не показывать на титульном слайде — определяет, будет ли отображаться колонтитул на первом слайде презентации;
- Применить ко всем — закрепляет произведенные изменения на все колонтитулы всех слайдов презентации. Кнопка Применить закрепляет произведенные изменения только на слайд, который был выделен в момент открытия диалогового окна Колонтитулы.
Подобным способом вы без особого труда можете пронумеровать слайды в автоматическом режиме. При добавлении и удалении слайдов нумерация будет автоматически ставиться в соответствии с новой версией презентации, что, несомненно, очень удобно. Также довольно удобной функцией является возможность включить дату и время создания слайда непосредственно в колонтитул слайда.
Элементами управления вкладки Заметки и выдачи диалогового окна Колонтитулы можно настроить отображение колонтитулов в печатной версии презентации.
Здесь PowerPoint предоставляет несколько больше возможностей для настройки, чем в предыдущем случае. Отличие заключается в возможности добавить на страницу верхний колонтитул.
Это осуществляется флажком Верхний колонтитул и соответствующим ему полем ввода.
Обратите внимание, что при печати презентации, помимо колонтитулов, установленных на вкладке Заметки и выдачи диалогового окна Колонтитулы, будут также напечатаны собственные колонтитулы слайдов. Также рекомендую почитать:
Также рекомендую почитать:
Нумерация слайдов в PowerPoint
По умолчанию в PowerPoint при создании презентации номера слайдов не выводятся.
Для того, чтобы самостоятельно добавить нумерацию слайдов в презентацию PowerPoint, нужно перейти на вкладку Вставка и в группе Текст выбрать опцию Номер слайда.
Откроется окно Колонтитулы с вкладками Слайд и Заметки и выдачи.
Если вы хотите, чтобы на слайдах отображалась еще и дата, то можно поставить галочку напротив Дата и время. Здесь два варианта отображения даты.
Автообновление, т.е каждый раз на слайдах презентации будет выводиться текущая дата.
Фиксировано — необходимая дата (например, день создания или показа презентации) вводится вручную и остается неизменной.
Для отображения нумерации страниц презентации нужно установить флажок Номер слайда. Для того, чтобы нумерация страниц начиналась с первого информативного слайда установите флажок Не показывать на титульном слайде.
Нажмите Применить, если вы хотите, чтобы номер отображался только на выбранном слайде, и Применить ко всем, чтобы нумерация выводилась на всех слайдах презентации.
Кроме того, возможности PowerPoint позволяют изменить начальный номер слайда.
Для этого нужно перейти на вкладку Дизайн и в группе Параметры страницы нажать на кнопку Параметры страницы. В самом низу открывшегося окна найти поле Нумеровать слайды и ввести номер, который необходимо отобразить на начальном слайде презентации.
Если ваш шаблон выполнен в темных или вообще черных тонах, то номера слайдов, скорее всего, будут не видны. Для того, чтобы они стали более заметны, нужно выделить номер слайда левой кнопкой мышки и перейти на вкладку Главная -> группа Шрифт -> Изменение цвета.
Теперь можно изменить цвет на более подходящий и процесс добавления нумерации слайдов можно считать успешно завершенным. 🙂
P.S. Темный абстрактный шаблон с вензелями, который вы видите на скриншоте, можно скачать здесь
Ни в одной из существующих версий программы PowerPoint нумерация слайдов не является опцией по умолчанию
Именно поэтому важно знать, как вставить номер слайда в PowerPoint. Наличие нумерации не только упрощает работу со слайдами, но и ощутимо облегчает процесс демонстрации презентации и её последующего обсуждения
Номера помогают понять, на каком этапе презентации вы находитесь и оперативно демонстрировать конкретные слайды.
Ознакомившись с информацией, представленной ниже, вы узнаете как:
- добавить номера слайдов;
- начать нумерацию с определенной цифры;
- спрятать номер титульного слайда;
- изменить положение номера на слайде.
Описанные ниже алгоритмы актуальны для PowerPoint 2016/2013/2010. Применение встроенных форматов нумерации предусмотрено и в PowerPoint Online.
Советы для запуска беседы
Не стоит думать, что собеседование – это просто. Все, кто так считает, скорее всего никогда его не проводили, а потому и не могут оценить в полной мере все проблемы и нюансы этого процесса. Не только работодатель делает выбор, но и сам соискатель буквально в первые моменты разговора решает, хочет ли он здесь быть и нравится ли ему начальник.
Для хорошего начала собеседования можно руководствоваться такими советами, как:
- Подготовка комнаты для собеседования. Здесь должно быть чисто и комфортно. Здесь не должно быть душно. Для полноты картины перед руководителем должна лежать копия резюме кандидата.
- Позитивная обстановка. Немного расслабленная атмосфера в кабинете позволит соискателю почувствовать себя свободнее, а потому и доверие к руководителю может быть значительно полнее. Для этого можно позадавать вопросы на любые темы. Здесь уместно спросить о том, как быстро кандидат нашел здание или сколько времени было затрачено на то, чтобы добраться на собеседование.
- Без опозданий и задержек — они категорически запрещены. Собеседование должно быть начато строго в оговоренное время. О какой работе и о каких требованиях к кандидату вообще говорить, если начальник сам не отличается пунктуальностью и собранностью.
- Самопрезентация кандидата. Обязательно стоит начинать разговор открыто и честно. Все это позволит оценить коммуникативные навыки соискателя. Можно попросить человека рассказать о себе, задать пару вопросов и дать ему возможность самому понять о чем он хочет говорить в данный момент.
Как только становится понятно, что процесс общения между собеседниками запущен, можно приступать к серии вопросов для того, чтобы сформировать окончательный образ.