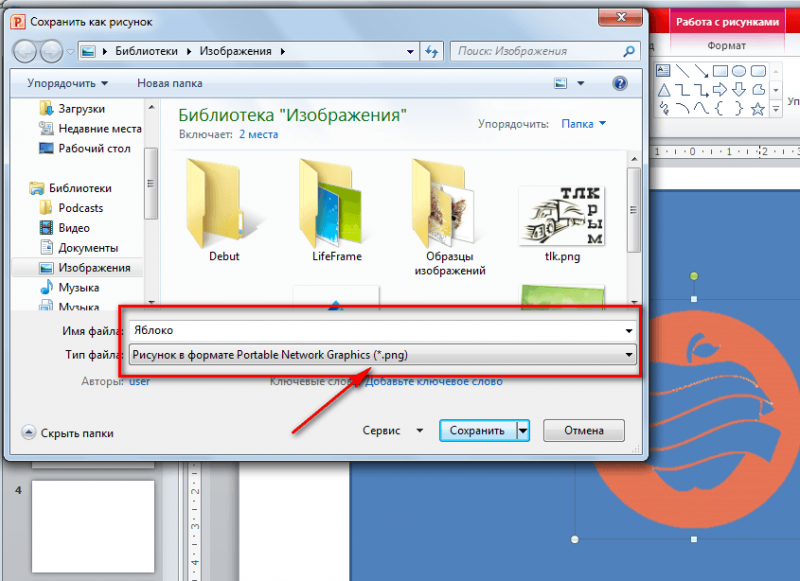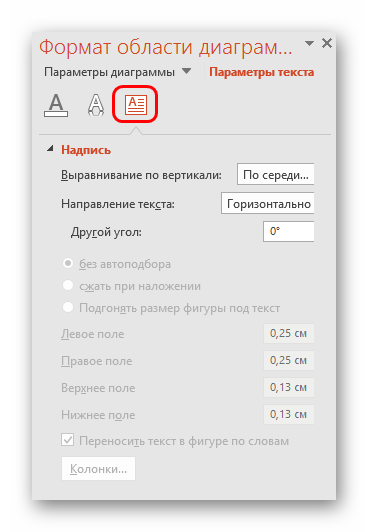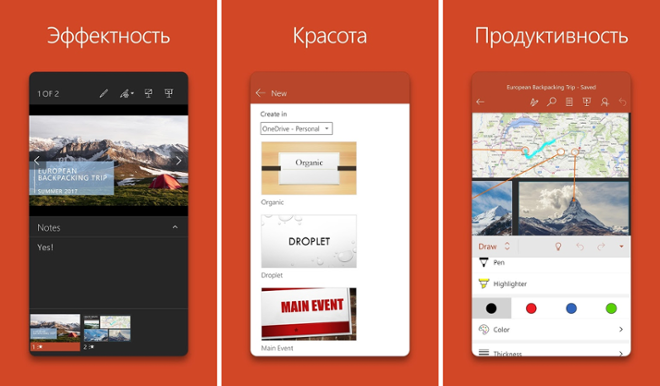1000+ готовых презентаций, оригинальных шаблонов и красивых фонов для презентаций powerpoint
Содержание:
- Как вставить таблицу в PowerPoint?
- 1. Основы
- Responsive Patterns (30+) от @briangraves
- Варианты смены фона
- 3. Советы на дорожку
- Как сделать шаблон из имеющейся презентации и использовать его в следующих?
- Создание шаблона слайда «заголовок + текст»
- Перемещение Текстового поля — Изменение макета слайда
- Как создать свой макет слайда
- Как подключить принтер к Android телефону или планшету
- Создание шаблона PowerPoint
- Работаем над шаблоном
Как вставить таблицу в PowerPoint?
Ответ мастера:
В стандартный пакет Microsoft Office входят программы, предоставляющие возможность пользователю персонального компьютера создавать документы самого различного характера, начиная от обычных текстовых сообщений, заканчивая графическими презентациями. Очевидно, что подобное программное обеспечение можно использовать очень разнообразно.
Не редко возникают ситуации, при которых нужно перенести элемент из одного формата документа в другой. Как правило, сложности возникают при переносе таблицы, копирование которой не является лучшим вариантом даже в рамках стандартных продуктов MS Office. Перенос таблицы в PowerPoint считается достаточно сложным.
В программе PowerPoint можно создать и собственную таблицу, но это потребует больших затрат времени и сил. Да и в таком случае придется намного дольше разбираться с приложением, чем при создании презентации из фотографий и текста. Намного проще вставить в PowerPoint таблицу из другой программы, например из MS Word или MS Excel.
Если вы хотите скопировать в PowerPoint таблицу, созданную в MS Excel, выделите диапазон ячеек в MS Excel, которые вам необходимо скопировать. На вкладке «Главная», при нажатии правой кнопки мышки, нажмите «Копировать» или же воспользуйтесь сочетанием клавиш Ctrl+C.
Выберите тот слайд в PowerPoint, в который хотите вставить таблицу. Для этого достаточно нажать на слайде «Вставить» или комбинацию клавиш Ctrl+V.
Для вставки целого листа из MS Excel нужно использовать другой алгоритм действий. Для начала, выберите слайд. Откройте его, выберите вкладку «Вставить». В этой вкладке вы найдете кнопку с надписью «Таблица».
Вы увидите несколько таблиц на выбор, среди них будет предложение вставить такую из MS Excel. Скопировав таблицу в PowerPoint, вы можете вносить в текст ячеек таблицы свои изменения, щелкнув два раза по ячейке.
А как в PowerPoint вставить таблицу из MS Word? На самом деле и здесь нет ничего сложного. Подобно тому, как вы производили копирование из MS Excel, в MS Word необходимо выбрать таблицу.
Воспользовавшись меню «Работа» (вкладка «Макет», «Таблица»), нажмите на стрелку «Выделить таблицу».
Теперь ее необходимо скопировать любым известным вам способом (воспользовавшись главным меню, нажать комбинацию клавиш или через нажатие правой кнопки мыши). Вставьте таблицу в PowerPoint на выбранный вами слайд.
1. Основы
Для первого слайда мы используем слайд 2 из бизнес-темы с синей цветовой схемой.
Чтобы изучить основы, давайте начнем с первого слайда. Для целей этого урока я решил выбрать слайд 2 бизнес-темы. Как видите, мы можем изменить по своему желанию несколько компонентов на слайде. Мы сразу замечаем, что можно заменить:
- Фоновое изображение
- Логотип
- Заглавие
- Абзац
- Нижний колонтитул
Я бы советовал всегда смотреть, что можно поменять в дизайне слайда. На это есть несколько причин:
- Вы определите, как именно разместить содержимое на слайде.
- Вы можете выбрать компоненты, которые вам нравятся (или не нравятся).
- Вы увидите закономерности в дизайне слайдов.
Теперь, рассмотрев компоненты, которые можно изменить, давайте перейдем к дизайну.
Сначала откройте исходный файл шаблона. На панели обзора слайдов слева щелкните правой кнопкой мыши и скопируйте слайд 2. Затем вставьте его в новый файл PowerPoint, который станет вашим рабочим файлом. Помните, что мы будем вносить изменения в наш личный файл PowerPoint, не обновляя сам шаблон.
Удаление компонентов слайдов
В этом примере я создам простой слайд, чтобы представить тему этой презентации. Я решил, что мне не нужен текст нижнего колонтитула или текст абзаца под заголовком. Просто нажмите на каждое текстовое поле и используйте Backspace, чтобы удалить компоненты со слайда. Чтобы снова добавить текстовое поле, изображение, фигуру или график, используйте панель инструментов вверху.
Перетаскивание изображений
Теперь давайте добавим фоновое изображение. Вы можете либо купить стоковые фотографии, например, с PhotoDune, либо использовать веб-сайт, который предлагает бесплатные фотографии, такой как Unsplash.
Загрузите фотографию, которую хотите использовать, и перетащите ее на слайд
Конечно, важно заметить, что фотография должна быть достаточно высокого разрешения (как правило, не менее 1600 пикселей в ширину, иначе качество будет низким)
Результат перетаскивания изображения для фона первого слайда.
Прозрачность изображения
Как вы заметили, из-за фонового изображения заголовок становится неразборчивым. К счастью, это то, что можно решить довольно легко. Дважды щелкните по изображению. Как вы видите, справа появляется панель, состоящая из разных вкладок. Нажмите на вкладку Picture. На вкладке ней разверните параметр Picture Transparency. Измените прозрачность до 70%.
Вы можете легко изменить прозрачность изображения, чтобы сделать текст поверх него более четким.
Давайте добавим последние штрихи. Нажмите на заголовок, чтобы изменить его, удалите логотип-заполнитель с помощью backspace и перетащите туда логотип вашей компании. Если у вас есть какие-либо проблемы с форматированием, дважды щелкните по изображению.
Подгоняем изображения по размеру
На верхней панели инструментов есть кнопка Crop с выпадающим меню. Когда вы нажимаете на раскрывающееся меню, появляется опция Fit. Она помогает подогнать логотип по размеру поля, а опция Fill заполняет все поле изображением (например, для фонового изображения).
Опции fit или fill могут помочь вам решить проблему с фотографией-заполнителем.
Все готово!
Дизайн готового слайда.
Responsive Patterns (30+) от @briangraves
Варианты смены фона
Всего существует несколько вариантов сменить задний план у слайдов, позволяющих делать это как простыми, так и комплексными средствами. Выбор будет зависеть от дизайна презентации, ее задачи, но главным образом – от желания автора.
В целом, можно выделить четыре основных способа задать фон у слайдов.
Способ 1: Смена дизайна
Наиболее простой способ, который является первым шагом при создании презентации.
- Требуется зайти во вкладку «Дизайн» в шапке приложения.
- Здесь можно видеть широкий ряд всевозможных базовых вариантов дизайна, отличающихся не только компоновкой областей слайдов, но и фоном.
- Нужно выбрать дизайн, который больше всего подходит под формат и смысл презентации. После выбора фон изменится для всех слайдов на указанный. В любой момент выбор можно изменить, информация от этого не пострадает – форматирование происходит автоматически и все внесенные данные сами подстраиваются под новый стиль.
Хороший и простой метод, но он меняет фон для всех слайдов, делая их однотипными.
Способ 2: Изменение вручную
Если же требуется заняться более сложным задним планом в условиях, когда в предложенных вариантах дизайна ничего нет, начинает работать древняя поговорка: «Если хочешь сделать что-то хорошо – сделай это сам».
- Здесь два пути. Либо нажать правой кнопкой по пустому месту на слайде (или по самому слайду в списке слева) и в открывшемся меню выбрать «Формат фона…»…
- …либо зайти во вкладку «Дизайн» и нажать аналогичную кнопку в самом конце панели инструментов справа.
- Откроется специальное меню форматирования. Здесь можно выбирать любые способы оформления заднего плана. Вариантов много – от ручных настроек расцветки имеющегося фона до вставки собственного рисунка.
- Для создания собственного фона на основе картинки потребуется выбрать вариант «Рисунок или текстура» в первой вкладке, после чего нажать кнопку «Файл». В окне обозревателя потребуется найти изображение, которое планируется использовать в качестве фоновой. Картинки стоит выбирать исходя из размеров слайда. По стандарту это соотношение 16:9.
- Также внизу присутствуют дополнительные кнопки. «Восстановить фон» отменяет все сделанные изменения. «Применить ко всем» использует полученный результат ко всем слайдам в презентации автоматически (по умолчанию пользователь редактирует один конкретный).
Данный способ является самым функциональным ввиду широты возможностей. Можно создавать уникальные виды хоть для каждого слайда.
Способ 3: Работа с шаблонами
Есть еще более глубокий способ универсальной настройки фоновых изображений.
- Для начала следует войти во вкладку «Вид» в шапке презентации.
- Здесь нужно перейти в режим работы с шаблонами. Для этого требуется нажать «Образец слайдов».
- Откроется конструктор макетов слайдов. Здесь можно как создать собственный вариант (кнопка «Вставить макет»), так и отредактировать имеющийся. Лучше всего создать самому свой вид слайда, который лучше всего подойдет для презентации по стилистике.
- Теперь нужно провести уже вышеописанную процедуру – войти в «Формат фона» и произвести нужные настройки.
- Также можно воспользоваться стандартными средствами редактирования оформления, которые находятся в шапке конструктора. Здесь можно как задать общую тему, так и настроить вручную отдельные аспекты.
- После окончания работы лучше всего задать имя для макета. Это можно сделать с помощью кнопки «Переименовать».
- Шаблон готов. После окончания работы остается нажать на «Закрыть режим образца», чтобы вернуться в нормальный режим презентации.
- Теперь на нужных слайдах можно нажать правой кнопкой мыши в списке слева, и выбрать вариант «Макет» во всплывающем меню.
- Здесь будут представлены применимые к слайду шаблоны, среди которых как раз будет созданный ранее со всеми заложенными параметрами фона.
- Остается нажать на выбор и образец будет применен.
Этот способ идеален для условий, когда в презентации требуется создавать группы слайдов с разными типами фоновых картинок.
Способ 4: Картинка на заднем плане
Дилетантский способ, но не сказать о нем нельзя.
- Нужно произвести вставку картинки в программу. Для этого входим во вкладку «Вставка» и выбираем вариант «Рисунки» в области «Изображения».
- В открывшемся обозревателе требуется найти нужную картинку и дважды кликнуть по ней. Теперь остается лишь нажать на вставленную картинку правой кнопкой мыши и выбрать вариант «На задний план» во всплывающем меню.
Теперь картинка не будет фоном, но будет находиться позади остальных элементов. Достаточно простой вариант, однако не без минусов. Выделять компоненты на слайде станет проблематичнее, поскольку курсор чаще всего будет попадать именно на «фон» и выбирать его.
3. Советы на дорожку
Как вы заметили, изменять дизайн темы вполне легко.
Однако вам нужно иметь в виду, что существует различие между дизайном слайда, в котором вы меняете заполнители, и повторяющимися компонентами, которые нельзя редактировать непосредственно на слайде, но можно изменить в соответствующем мастер-слайде. Если вы не можете получить к нему доступ в изначальном мастер-слайде, это означает, что есть родительский мастер-слайд, в котором используется макет главного файла. Это позволяет сделать так, чтобы дизайн нескольких файлов презентации был последовательным.
Кратко перечислим, как стоит редактировать шаблон:
- Скопируйте и вставьте слайды, которые вы планируете использовать, из исходного шаблона в новый рабочий документ, который вы сохраните отдельно.
- Внесите изменения в каждый слайд, с которым вы работаете. Начните с заполнителей, затем при необходимости измените соответствующий мастер-слайд. Конечно, вы можете добавлять и удалять текст, изображения и диаграммы, как вам угодно.
- Вы можете заметить, что ваши изменения в мастер-слайде влияют на другие слайды, что хорошо, так как тогда вам нужно обновить только заполнители, что сэкономит время.
- Окончательно проверьте, чтобы все выглядело здорово, и все!
Чтобы узнать подробнее, как использовать мастер-слайды PowerPoint, посмотрите наше детальное руководство по теме:
Office Как использовать и редактировать мастер-слайды PowerPoint Боб Флиссер
В следующий раз
В следующий раз, когда вам нужно будет создать презентацию PowerPoint, сделайте копию оригинального рабочего документа, чтобы не повредить изначальные мастер-слайды.
Это означает, что добавленные элементы, такие как ваш логотип и адрес сайта, по-прежнему будут нетронутыми, и это сэкономит вам еще больше времени при работе над вашей следующей презентацией!
Как сделать шаблон из имеющейся презентации и использовать его в следующих?
Если у вас есть какая-та хорошая презентация со стильным шаблоном, и вы очень часто на ее основе делаете слайды, то не лишним будет выделить из нее тему или сделать готовый пользовательский темплейт (шаблон). Таким образом вы сможете делать новые слайды с данной темой не копирую каждый раз презентацию – контейнер заданного хорошего шаблона.
Чтобы сохранить тему презентации и сделать ее доступной на панели быстрого доступа к темам («Дизайн» -> панель “Темы”), вам нужно открыть презентацию, перейти на вкладку дизайн, найти панель инструментов “Темы”, развернуть панель и нажать на кнопку «Сохранить текущую тему». Система предложит сохранить под новым именем в папке – хранилище всех «тем», которое было представлено в предыдущих разделах. После этого вы сможете применить данную тему для одного, нескольких или всех слайдов любой имеющейся или новой презентации.
Вы также можете всю или часть презентации сохранить как шаблон, предварительно очистив поля разметки слайда, которые скорее всего придется переопределять заново (например, название презентации или заголовки слайдов). В последующем создание новой презентации вы начнете с уже сохраненного темплейта, что сэкономит драгоценное время.
Создание шаблона слайда «заголовок + текст»
1. Увеличиваем исходное ИЗО до размеров слайда (либо находим в Инете картинку большего размера).
2. «Встаем» на ИЗО, кликаем на него, чтобы его можно было редактировать. Если вы кликнули на рисунок, то он становится активным и в строке меню появляется окошко-опция «Формат».
3. Кликаем на «Формат» и «Вырезать».
Рис. 16. Обрезка изображения
4. В этот момент на краях ИЗО появились-изменились границы (см. рис. выше). Вот эти-то границы и подцепляем мышкой (рис. 16) и протаскиваем мышку (не отпуская) — вырезаем из этого ИЗО горизонтальную или вертикальную полоску нужного размера (см. рис. 6–10).
Далее по предыдущему алгоритму изменения дизайна страницы:
5. Копируем эту полоску (и снова забываем о ней на некоторое время).
6. Создаем новую пустую страницу.
7. Заходим в «Вид» → «Образец слайдов». Выбираем подходящий макет-страницу, вставляем в новоиспеченную страницу свою новоиспеченную полоску.
8. Двигаем ее так, чтобы было оптимально удобное расположение.
Все готово! Можете убедиться в этом, заглянув в «Главная» → «Создать страницу» → «Макет», и увидеть там свое детище. И можете использовать его потом столько раз, сколько душе угодно, одним легким нажатием мыши.
Рис. 17. Визуализация нового шаблона в «Макетах»
Перемещение Текстового поля — Изменение макета слайда
Как перемещать текстовые поля в презентации PowerPoint?
Важно помнить, что вы не ограничены внутри выбранного макета слайда, как это может показаться на первый взгляд. Вы можете добавлять, перемещать или удалять надписи или другие объекты в любое время на любом слайде
Для перемещения блоков на слайде необходимо навести указатель мыши на границу текстового блока, щелкнуть левой кнопкой мыши и, удерживая левую кнопку мыши, переместить блок в нужную позицию на слайде. Для изменения размеров блоков служат узлы, расположенные на углах и границах блоков. На узел наводится указатель мыши. При появлении двунаправленной стрелки нажимается левая кнопка мыши. Удерживая левую кнопку мыши, изменяем размер блока в сторону уменьшения или увеличения.
Итак, в данном уроке мы рассмотрели четыре макета слайдов:
- Титульный слайд
- Маркированный список
- Двухколоночный маркированный список
- Макет «Содержимое»
Перечисленные макеты – наиболее часто употребляемые. Другие типы макетов слайдов являются комбинацией этих четырех типов. Если вы не можете найти нужный макет, вы всегда можете создать его самостоятельно.
Когда мы открываем PowerPoint для создания новой презентации, программа предполагает, что наша презентация начнется с заголовка. Добавление заголовка и подзаголовка на слайд осуществляется следующим образом. Щелкаем по блоку текстового поля. Появляется курсор, который показывает начало вводимого текста. Подзаголовок – аналогично.
Как создать свой макет слайда
Пока что, мы рассматривали макеты, которые встроены в тему PowerPoint. А что если вы хотите создать ваши собственные макеты слайдов с вашим набором элементов. В теме PowerPoint, которую вы используете, может не оказаться макета, который вы себе воображаете. В PowerPoint вы можете создавать свои макеты слайда и использовать их снова и снова.
Если вы заметили, что повторяется создание одного и того же порядка объектов на слайде PowerPoint, то хорошо бы подумать о создании собственного макета. Создайте свои макеты и используйте их повторно в один клик. Вот как.
1. Перейдите к обзору Образец слайдов
Запустите Образец слайдов, чтобы создать свой макет. Нажмите на вкладку Вид на ленте PowerPoint’а и выберите Образец слайдов в разделе Режимы образцов на ленте.
Выберите Вид > Образец слайдов на ленте PowerPoint, для редактирования Образца слайда и создания вашего макета.
Образец слайдов это функция для редактирования ваших шаблонов слайдов. Тут вы можете отредактировать если вставить новый макет. Изображение ниже показывает один из макетов слайда, который встроен в тему. Заметьте, что на нём есть заполнители, куда вы можете добавить ваше содержимое.
Когда вы работаете с Образцом слайдов, это не затрагивает файл презентации — вы только добавляете макеты в тему презентации.
Образец слайдов имеет возможность редактирования макетов слайдов.
2. Вставка макета слайда
Теперь когда мы видим Образец слайда, мы можем добавлять и изменять макеты сайта. Создайте ваш собственный макет слайда PowerPoint, если в вашей теме не хватает компоновки которая вам нужна.
Чтобы добавить новый макет слайда, найдите кнопку Вставить макет на ленте и нажмите её. С левой стороны, PowerPoint добавит новую миниатюру, которая представляет новый макет слайдов.
Этот макет слайдов представляет собой пустой холст, чтобы вы могли разработать свой собственный макет слайда. Элементы, которые вы добавляете, будут показаны каждый раз, когда вы используете этот макет слайда.
3. Добавляем заполнители на ваш слайд
Заполнители это объекты, которые вы можете добавить в макет слайда. При выборе макетов слайда, вы увидите области, наполненные вашим содержимым.
Чтобы добавить такие области, нажмите Вставить заполнитель на ленте в виде Образце слайдов. Выберите один из вариантов для вставки поля.
Выберите заполнитель из выпадающего списка, чтобы добавить пустую область в макет слайда.
Добавление заполнителя в макет слайдов, создаст область для добавления содержимого. Когда вы будете использовать этот макет слайдов, эти области с заполнителями будут отображены, чтобы вы смогли добавить содержимое в них.
Макет это просто набор заполнителей, которые вы можете использовать повторно, поэтому не добавляйте сюда конкретное содержимое, наподобие названия слайда или готового списка. Целью является создать гибкое оформление слайдов, которые можно использовать повторно. Я добавил несколько заполнителей («содержимое» и «рисунок») в макет.
Также, в Образце слайдов вы можете изменить размер шрифта и цвет. Эти изменения добавляются, как часть нового макета сайта, поэтому они будут отображены каждый раз, когда вы используете свой макет слайдов.
4. Использование макета сайта в PowerPoint
Давайте оставим режим Образец слайдов и вернёмся в Обычный режим составления презентации в PowerPoint. Нажмите на Вид и нажмите Обычный, чтобы выйти из режима Образец слайдов.
Переключитесь обратно в Обычный режим, нажав Вид > Обычный.
Теперь, когда вы вернулись в обычный режим, вернитесь на вкладку Главная на ленте и разверните список Макет. Вы увидите новый макет, который мы только что создали, можете нажать на него, чтобы применить к текущему слайду.
PowerPoint изменит макет текущего слайда на выбранный. Затем, вы можете начать добавлять содержимое в заполнители, которые вы добавили в режиме Образец слайдов. Обращайтесь к меню Макет каждый раз, когда вы хотите использовать свой макет слайдов.
Советы как сделать отличные макеты слайдов
Какие элементы сделают макет слайдов лучше? Мы все сидели слишком много презентаций с переполненными, запутанными слайдами.
Не все макеты слайдов созданы одинаково. Вот отличные советы для отличных макетов.
- Прежде всего, ограничьте количество элементов, добавленных в макет слайда. Вы должны использовать несколько ключевых списков или медиа, чтобы оставаться читаемыми.
- Позаботьтесь о размере шрифта, когда добавляете текстовые блоки; используйте большие размеры для заголовков и размеры поменьше для остального текста.
- Не заполняйте весь слайд заполнителями; оставляете пространство между элементами, таким образом слайд будет более естественным.
Как подключить принтер к Android телефону или планшету
Создание шаблона PowerPoint
- Откройте пустую презентацию и на вкладке Вид в группе Режимы образцов выберите команду Образец слайдов.
Образец слайдов — это самое крупное изображение слайда в верхней части списка эскизов слайдов слева от области слайдов. Под ним расположены связанные с ним макеты слайдов.
Образец слайдов
- Чтобы добавить красочную тему со специальными шрифтами и эффектами, нажмите
Темы и выберите тему из коллекции. Чтобы просмотреть другие темы, используйте полосу прокрутки справа.
Стили фона
Вставить заполнитель
СОВЕТ : Чтобы изменить размеры заполнителя, перетащите угол одной из его границ.
Чтобы переместить заполнитель на образце слайдов или в макете слайда, выберите его границу и перетащите объект на новое место.
Чтобы удалить ненужный заполнитель, в области эскизов слайдов выберите образец слайдов или макет слайда, содержащий его, а затем выберите границу заполнителя на слайде и нажмите клавишу DELETE.
Чтобы установить ориентацию страницы для всех слайдов в презентации, выберите Размер слайда >Настроить размер слайдов.
В группе Ориентация выберите вариант Книжная или Альбомная.
- На вкладке Файл выберите команду Сохранить как.
- В окне Сохранить как нажмите кнопку Обзор.
- В диалоговом окне Сохранить как в поле Имя файла введите имя файла шаблона или примите то, которое предложено по умолчанию.
- В списке Тип файла выберите пункт Шаблон PowerPoint и нажмите кнопку Сохранить.
Новый шаблон автоматически сохраняется в PowerPoint в папке «Пользовательские шаблоны Office».
Чтобы создать презентацию на основе шаблона, выберите пункт Файл >Создать.
- В PowerPoint 2016 выберите пункт Пользовательские >Пользовательские шаблоны Office, а затем дважды щелкните сохраненный шаблон.
- В PowerPoint 2013 выберите пункт Личные, а затем дважды щелкните сохраненный шаблон.
Работаем над шаблоном
Итак, перейдём от слов к делу. В предыдущей статье я описал процесс создания простой презентации без использования шаблонов и тем оформления. Так что затруднений быть не должно. В открытом редакторе презентаций перейдём на вкладку Вид.
Здесь в группе Режимы образцов нужно кликнуть кнопку Образец слайдов, для того чтобы перейти в режим правки макетов разметки слайда. Активируется соответствующая вкладка со всеми необходимыми инструментами. В левой части экрана будут видны различные варианты макетов нового шаблона, которые можно удалять и добавлять новые по вашему усмотрению.
Самый большой эскиз вверху — это главный макет. То есть, выбрав его, все изменения по форматированию будут отражены на макетах нижнего (дочернего уровня). Если выбрать эскиз дочернего уровня, то произведённые изменения можно зафиксировать только на нем, не затрагивая форматирование других. Конечно, если не нажимать кнопку Применить ко всем.
На этом шаге необходимо указать оформление заголовков и текста: размер, цвет, начертание, гарнитуру шрифта. Все это проделываем на главном слайде. Постарайтесь придерживаться общих правил оформления. Здесь задаём фон слайдов. Можно сделать сплошной заливкой или градиентной, или узором, или использовать в качестве фона картинку из файла. Ваша фантазия не ограничена, главное — не переусердствовать. На этом же слайде добавляются повторяющиеся элементы: логотипы, виньетки, рисунки и т. п. Посмотрите, ниже на рисунке пример главного эскиза моего шаблона.
На нем задан серый фон, и в шапке макета (выделено красной рамкой) я разместил графические элементы, которые будут присутствовать на всех остальных макетах в качестве фона. Белый прямоугольник — это текстовая зона слайда с образцами написания текста в режиме списка на различных уровнях. Каждый уровень текста можно настроить в соответствии вашим запросам (размер, цвет, шрифт).
Подгоняем размеры блоков макета
Среди вариантов разметок (маленькие эскизы на рисунке выше) посмотрите расположение блоков, лишние удалите. При необходимости, поправьте шрифты.
Если среди разметок нет подходящей, то сделайте её самостоятельно. Нажимаем Вставить макет и получаем новый слайд с заголовком и с оформлением главного эскиза. Сразу отредактируйте заполнитель для заголовка. Расположите его в нужном месте слайда и отформатируйте. в моем шаблоне заполнитель заголовка имеет белый цвет символов и расположен над синим прямоугольником.
Теперь кликаем кнопку Вставить заполнитель и выбираем необходимый блок. Я вставил блоки с рисунками и с текстом, подогнал их до нужного размера.Таким образом, размещаем необходимое количество элементов в макет. Вот такую дополнительную разметку получил я для своего шаблона.
Сохраняем результат работы
Сохраним как тему для использования на своём компьютере. В группе инструментов Изменить тему кликаем кнопку Темы и в выпадающем списке в самом низу будет строка Сохранить текущую тему. Выбираем эту команду и в открывшемся окне даем имя, и кликаем Сохранить. Теперь в вашем редакторе она будет доступна на вкладке Дизайн.
Для выхода и режима редактирование шаблона в правой части вкладки образец слайдов кликните кнопку Закрыть режим образца. А чтобы это оформление можно было использовать и на других компьютерах для создания презентаций на основе шаблона, то сохраняем её как шаблон PowerPoint. Это указывается в типе файла при сохранении.
На данную тему я подготовил видеоурок. Посмотрите его.
Надеюсь, что я доходчиво объяснил, как делать шаблоны презентаций. И теперь, вы без особого труда сможете сделать уникальное оформление для представления своего доклада или реферата. И ваше выступление, оставит яркое впечатление в памяти ваших слушателей. Удачи, друзья!