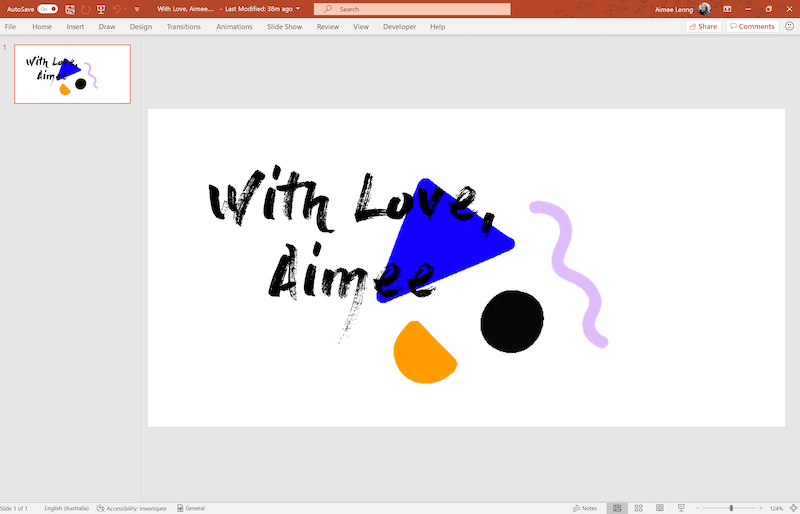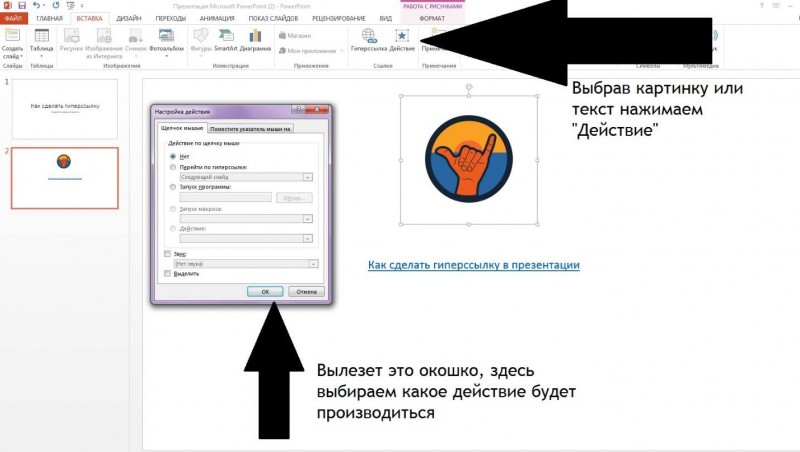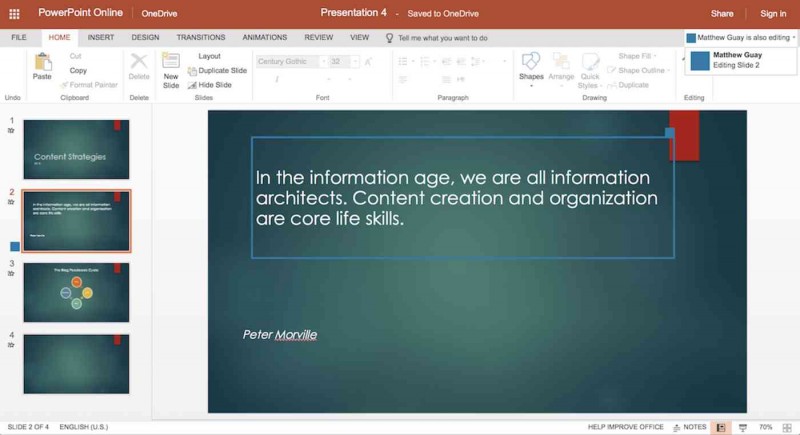Как работать с графиками и диаграммами в powerpoint
Содержание:
- 3 Microsoft PowerPoint
- Что такое Power Point?
- b) Вид
- Инструкция как создать диаграмму в Powerpoint
- Настройка диаграммы
- Руководство по созданию диаграммы
- Выполните команду Пуск — Все программы — Microsoft Office — Средства Microsoft Office — Диспетчер рисунков. Что вы увидите?
- Как построить диаграмму в презентации PowerPoint
- Типы диаграмм
- Бизнес и финансы
- Создание диаграммы
- Круговая процентная диаграмма
3 Microsoft PowerPoint
Эта программа также входит в пакетный набор программ Microsoft Office и она была разработана для того, чтобы проводить презентации в специально предназначенных и оборудованных для этого помещениях.
Для начала создаете несколько новых страниц с текстовым содержанием. Теперь переходите на то места, куда хотите вставить наглядный график.
Для создания графиков или диаграмм нужно воспользоваться инструментом авторазметки, который находятся в меню «Вставка», в котором выбираете строчку «таблица» или «диаграмма».
Используя клавиши Page Up и Page Down переходите к месту вставки графического рисунка.
Заходите во вкладку структуры подразделения и в ней выбираете меню «Формат», в котором нажимаете на разметку страницы. Откроется окно, в котором перечислены все задачи программы.
Теперь выбираете пункт «Формат», а дальше кликаете на разметку. Откроется область задач, в которой применяете выбранный вариант разметки к данному слайду, нажав на надпись организационной диаграммы, затем вставляете ее в документ.
Теперь сохраняете документ в виде файла презентации, можете презентовать его приглашенным гостям.
Что такое Power Point?
b) прикладная программа для обработки кодовых таблиц
c) устройство компьютера, управляющее его ресурсами в процессе обработки данных в табличной форме
d) системная программа, управляющая ресурсами компьютера
2. Составная часть презентации, содержащая различные объекты, называется…
a) слайд
b) лист
c) кадр
d) рисунок
3. В каком разделе меню окна программы Power Point находится команда Создать (Новый) слайд?
a) Показ слайдов
b) Вид
c) Файл
d) Вставка
4. Какая кнопка панели Рисование в программе Power Point меняет цвет контура фигуры?
a) цвет шрифта
b) тип линии
c) тип штриха
d) цвет линий
5. Команды добавления диаграммы в презентацию программы Power Point — …
a) Правка – Добавить диаграмму
b) Файл – Добавить диаграмму
c) Вставка – Диаграмма
d) Формат – Диаграмма
6. Открытие панели WordArt в окне программы Power Point осуществляется с помощью команд:
a) Вид – Панели инструментов – WordArt
b) Вид – WordArt
c) Вставка – WordArt
d) Сервис – Панели инструментов – WordArt
7. В каком разделе меню окна программы Power Point находится команда Настройка анимации?
a) Показ слайдов
b) Формат
c) Файл
d) Вставка
8. Клавиша F5 в программе Power Point соответствует команде …
a) Меню справки
b) Свойства слайда
c) Показ слайдов
d) Настройки анимации
9.Какая клавиша прерывает показ слайдов презентации программы Power Point?
a) Enter
b) Del
c) Tab
d) Esc
10. Укажите расширение файла, содержащего обычную презентацию Microsoft PowerPoint.
a) . рpt
b) . gif
c) . jpg
d) . pps
11. Что такое презентация PowerPoint?
a) демонстрационный набор слайдов, подготовленных на компьютере
b) прикладная программа для обработки электронных таблиц
c) устройство компьютера, управляющее демонстрацией слайдов
d) текстовой документ, содержащий набор рисунков, фотографий, диаграмм
12. Запуск программы Power Point осуществляется с помощью команд …
a) Пуск – Главное меню – Программы – Microsoft Power Point
b) Пуск – Главное меню – Найти – Microsoft Power Point
c) Панели задач – Настройка – Панель управления – Microsoft Power Point
d) Рабочий стол – Пуск – Microsoft Power Point
13. Выбор макета слайда в программе Power Point осуществляется с помощью команд …
a) Формат – Цветовая схема слайда
b) Формат – Разметка слайда
c) Вставка – Дублировать слайд
d) Правка – Специальная вставка
14. Какая кнопка панели Рисование в программе Power Point меняет цвет внутренней области фигуры?
a) цвет линий
b) цвет заливки
c) стиль тени
d) цвет шрифта
15. Команды вставки картинки в презентацию программы Power Point…
a) Вставка – Объект
b) Вставка – Рисунок – Картинки
c) Формат – Рисунок – Картинки
d) Формат – Рисунок – Из файла
16. Применение фона к определенному слайду в презентации Power Point —
a) Формат – Фон – Применить
b) Формат – Фон – Применить ко всем
c) Вставка – Фон
d) Вид – Оформление – Фон
17. Команды вставки картинки в презентацию программы Power Point…
а) Вставка – Объект
b) Формат – Рисунок – Из файла
c) Формат – Рисунок – Картинки
d) Вставка – Рисунок – Картинки
18. Эффекты анимации отдельных объектов слайда презентации программы Power Point задаются командой …
a) Показ слайдов – Настройка анимации
b) Показ слайдов – Эффекты анимации
c) Показ слайдов – Настройка действия
d) Показ слайдов – Настройка презентации
19. Выполнение команды Начать показ слайдов презентации программы Power Point осуществляет клавиша …
a) F4
b) F3
c) F5
d) F7
20. Что такое гиперссылки в презентации?
a) Ссылки на эффекты анимации
b) Ссылки на первый и последний слайды презентации
c) Ссылки на другие слайды или объекты
d) Ссылки на смену слайдов презентации
Ответы
Инструкция как создать диаграмму в Powerpoint
Вам предстоит выступление перед аудиторией? Вы собрали большое количество статистических данных? Тогда мы рекомендуем оформить их в виде диаграммы. Этот способ поможет реально показать движение сухих цифр, сравнить их состояние до и после.
А главное, аудитория, которая в большинстве своем живет по правилу «лучше один раз увидеть, чем сто раз услышать» получит эту информацию в нужном формате. Диаграмма – это, по сути, картина на основе цифр. А мы сегодня опишем, как сделать диаграмму в Powerpoint.
Руководство по созданию диаграммы
Итак, шагаем по порядку:
- Открываем программу PowerPoint;
- Находим вкладку Вставка;
- Выбираем объект Диаграмма;
- Перед нами открывается диалоговое окно Вставка диаграммы:
Маленький совет начинающим:
- Самыми универсальными являются Гистограмма и Линейчатая.
- Если у вас есть целое, а вы хотите показать соотношение в нем частей, выбираем Круговую, Кольцевую.
- Хотите одновременно в графике показать структуру целого и величину каждой составляещей – устанавливаем Лепестковую.
Кстати, на этот тип диаграммы стоит обратить внимание психологам, проводящим социометрические измерения. Лепестковая компьютерная диаграмма сократит время, потраченное на рисование «от руки» социограммы
А если вам надо показать динамику процесса – используем График
- Теперь на экране будут одновременно открыты окна двух приложений: PowerPoint (а на слайде появится эскиз диаграммы) и Excel (с таблицей):
- Работаем с таблицей. Меняем названия категорий и рядов, и соответственно добавляем свои числовые данные.
Внимание, если вы работаете с именованными числам – в ячейки нельзя записывать единицы измерения, проценты и т.п. Вносим только числа
Если данных меньше, чем предусмотрено в шаблоне таблицы – не рекомендуется их убирать командой очистить содержимое или клавишей Delete, так как при таком удалении в области Диаграммы остается большое расстояние между столбиками-рядами. Лучше лишние строки или колонки просто удалить.
Хорошо
- Практически диаграмма готова, можно закрыть окно в Excel.
Но, чтобы данные легче воспринимались, мы рекомендуем доработать внешний вид диаграммы.
- Открываем вкладку Макет, добавляем название диаграммы и осей, если категорий много -создаем легенду, ОБЯЗАТЕЛЬНО устанавливаем подписи данных, для подтверждения верности построенной диаграммы можно на слайд вынести и таблицу.
- В принципе, каждый элемент диаграммы можно изменить. Для этого делаем двойной щелчок по нужному элементу, работаем с диалоговым окном.
Короткое описание, как сделать диаграмму в презентации Powerpoint, завершено. И как всегда, договоримся – вы получили очень краткую инструкцию. Но практически на каждом шаге работы с диаграммами существует большое количество настроек, которые помогут вам интересно выполнить работу, создать объект в вашем стиле. Успехов!
Настройка диаграммы
Как правило, в большинстве случаев (кроме вставки из Excel) добавляется базовый график со стандартными значениями. Их, как и оформление, приходится изменять.
Изменение значений
В зависимости от типа диаграммы, изменяется и система перемены ее значений. Однако, в целом процедура одинаковая для всех видов.
- Для начала нужно произвести двойное нажатие левой кнопкой мыши на объект. Откроется окно Excel.
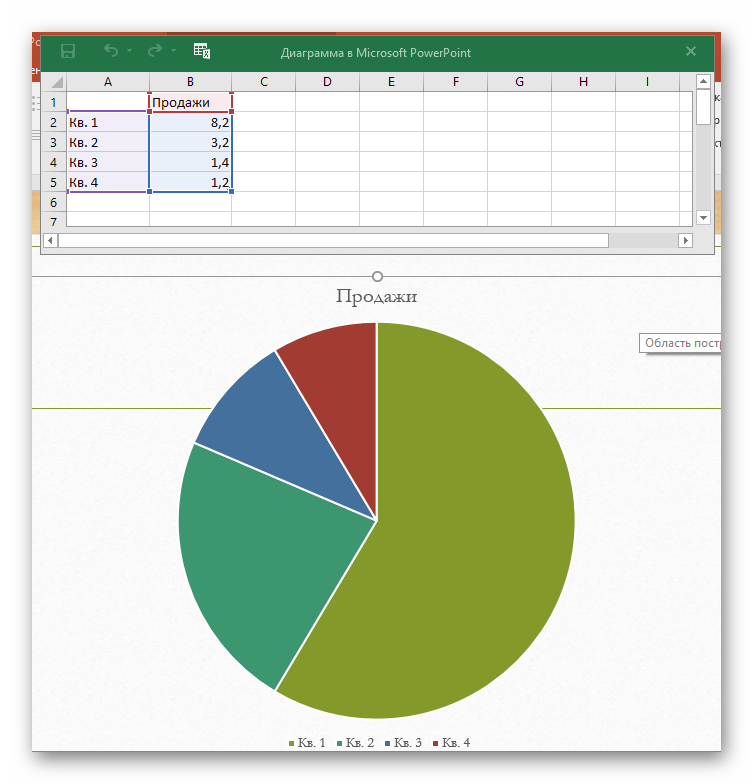
Здесь присутствует уже автоматически созданная таблица с некоторыми стандартными значениями. Их можно переписывать, как и, например, названия строк. Соответствующие данные будут моментально применяться на диаграмме.
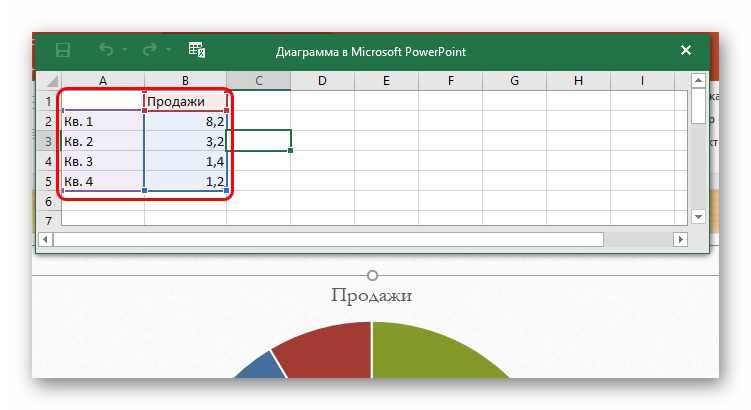
Ничто не мешает добавлять новые строки или столбцы с соответствующими характеристиками, если нужно.
Изменение внешнего вида
Настройка облика диаграммы производится широким спектром средств.
- Для изменения названия нужно нажать на него дважды. Этот параметр не регулируется в таблицах, вводится он только таким способом.
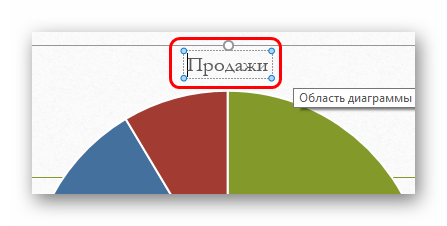
Основная настройка происходит в специальном разделе «Формат диаграммы». Чтобы открыть его, нужно дважды щелкнуть левой кнопкой мыши в область графика, но не по нему, а по белому пространству внутри границ объекта.
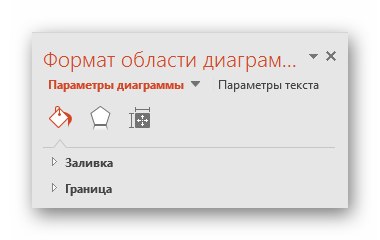
Содержимое этого раздела изменяется в зависимости от типа диаграммы. В целом, тут два отделения по три вкладки.
Первое отделение – «Параметры диаграммы». Здесь и изменяется внешний облик объекта. Вкладки тут следующие:
- «Заливка и граница» — позволяют изменять цвет области или его рамок. Применяется как ко всей диаграмме в целом, так и к отдельным столбцам, секторам и сегментам. Для выбора нужно нажать на необходимую часть левой кнопкой мыши, после чего производить настройки. Проще говоря, эта вкладка позволяет перекрасить любые части диаграммы.
«Эффекты» — здесь можно настроить эффекты теней, объемности, свечения, сглаживания и так далее. Чаще всего в профессиональных и рабочих презентациях эти средства не требуются, но это не мешает настраивать для передачи индивидуального стиля показа.
«Размер и свойства» — тут уже происходит корректировка габаритов как всего графика, так и отдельных его элементов. Также тут можно настроить приоритет отображения и замещающий текст.
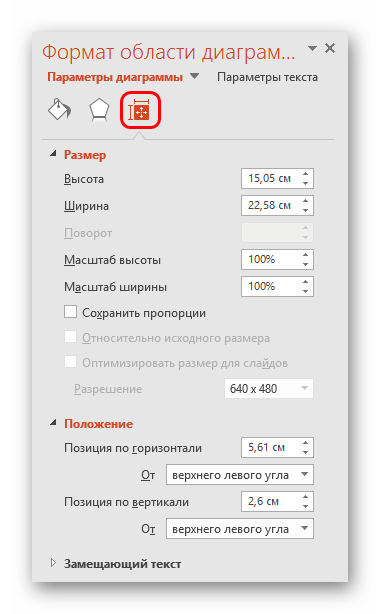
Второе отделение – «Параметры текста». Данный набор инструментов, как можно понять по названию, предназначен для форматирования текстовой информации. Здесь все разделено на следующие вкладки:
- «Заливка и контур текста» — здесь можно произвести заливку области текста. Например, можно выбрать фон для легенды диаграммы. Для применения нужно выбирать отдельные текстовые части.
«Текстовые эффекты» — применение эффектов теней, объемности, свечения, сглаживания и т.д. для выбранного текста.
«Надпись» — позволяет регулировать дополнительные текстовые элементы, а также изменять расположение и размер уже имеющихся. Например, пояснения к отдельным частям графика.
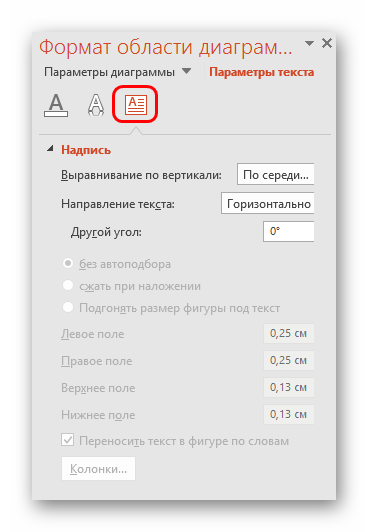
Все эти инструменты позволяют без проблем настроить любое оформление для диаграммы.
Руководство по созданию диаграммы
Итак, шагаем по порядку:
- Открываем программу PowerPoint;
- Находим вкладку Вставка;
- Выбираем объект Диаграмма;
- Перед нами открывается диалоговое окно Вставка диаграммы:
Выбираем нужный тип диаграммы
Маленький совет начинающим:
- Самыми универсальными являются Гистограмма и Линейчатая.
- Если у вас есть целое, а вы хотите показать соотношение в нем частей, выбираем Круговую, Кольцевую.
- Хотите одновременно в графике показать структуру целого и величину каждой составляещей – устанавливаем Лепестковую.
Кстати, на этот тип диаграммы стоит обратить внимание психологам, проводящим социометрические измерения. Лепестковая компьютерная диаграмма сократит время, потраченное на рисование «от руки» социограммы
А если вам надо показать динамику процесса – используем График
- Теперь на экране будут одновременно открыты окна двух приложений: PowerPoint (а на слайде появится эскиз диаграммы) и Excel (с таблицей):
- Работаем с таблицей. Меняем названия категорий и рядов, и соответственно добавляем свои числовые данные.
Внимание, если вы работаете с именованными числам — в ячейки нельзя записывать единицы измерения, проценты и т.п. Вносим только числа. Если данных меньше, чем предусмотрено в шаблоне таблицы – не рекомендуется их убирать командой очистить содержимое или клавишей Delete, так как при таком удалении в области Диаграммы остается большое расстояние между столбиками-рядами. Лучше лишние строки или колонки просто удалить
Плохо
Хорошо
- Практически диаграмма готова, можно закрыть окно в Excel.
В случае необходимости, вы всегда можете вернуться в это дополнительное приложение, изменить цифры в таблице. Нужную команду Изменить данные вы найдете на кладке Работа с диаграммами-Конструктор. Кстати, здесь же можно задать стиль оформления:
Но, чтобы данные легче воспринимались, мы рекомендуем доработать внешний вид диаграммы.
- Открываем вкладку Макет, добавляем название диаграммы и осей, если категорий много -создаем легенду, ОБЯЗАТЕЛЬНО устанавливаем подписи данных, для подтверждения верности построенной диаграммы можно на слайд вынести и таблицу.
- В принципе, каждый элемент диаграммы можно изменить. Для этого делаем двойной щелчок по нужному элементу, работаем с диалоговым окном.
Короткое описание, как сделать диаграмму в презентации Powerpoint, завершено. И как всегда, договоримся – вы получили очень краткую инструкцию. Но практически на каждом шаге работы с диаграммами существует большое количество настроек, которые помогут вам интересно выполнить работу, создать объект в вашем стиле. Успехов!
Для того чтобы рассказать о каком-либо явлении или предложении в большинстве случаев используют электронные презентации. Назначение презентаций заключается в привлечении внимания слушателей к докладу с помощью красочных картинок, схем, таблиц, графиков.
Сопровождение устной речи докладчика красочными рисунками и таблицами, включенными в слайды презентации, значительно упрощает понимание излагаемого материала. Это относится и к диаграммам и графикам, с помощью которых можно, например, показать изменение какого-нибудь явления или сравнения данных.
Выполните команду Пуск — Все программы — Microsoft Office — Средства Microsoft Office — Диспетчер рисунков. Что вы увидите?
Как построить диаграмму в презентации PowerPoint
Добавление диаграмм способно украсить большинство презентаций. Гистограммы, графики и круговые диаграммы – широкий набор для представления данных позволяет нам PowerPoint.
Чтобы вставить диаграмму на слайд презентации, воспользуйтесь ленточным меню «Вставка» – пункт «Диаграмма». PowerPoint предложит выбрать тип будущего представления – от гистограмм и графиков до самых навороченных вариантов каскадов, воронок и так далее.
После вставки «Диаграммы» откроется интерфейс Excel для указания конкретных значений для отображения и название граф. По умолчанию обычно предлагается четыре значения, но их количество можно изменить – программа автоматически увеличит выбранный интервал для последующей иллюстрации на графике.
Для дальнейшей работы с диаграммой используйте область ленточного меню «Работа с диаграммами» с двумя вкладками – «Конструктор» и «Формат». Появляются они только при выделении соответствующего объекта на вашей презентации. В «Конструкторе» можно в любой момент задать стиль или изменить тип диаграммы, выбрать другие цвета или воспользоваться экспресс-макетом.
По кнопке «Добавить элемент диаграммы» можно гибко настраивать отображение графиков и подписей к ним. Можно отказаться от вставки названия к диаграмме и даже от легенды, либо изменить их положение.
Для некоторых типов диаграмм можно дополнительно вставить целую таблицу с данными.
Во вкладке меню «Формат» можно также поработать с внешним видом, изменив отображение надписей, линеек, стрелочек и прочего. Есть множество дополнительных эффектов для вставленных фигур.
Как и любые другие элементы презентации PowerPoint области диаграммы можно анимировать. Ваши блоки могут появляться не все сразу, а по частям.
Для этого выделите саму диаграмму, перейдите во вкладку «Анимация», задайте конкретный вариант появления, а затем воспользуйтесь кнопкой «Параметры эффектов».
Здесь в области «Последовательность» будут предложены различные варианты появления элементов диаграммы.
Типы диаграмм
Выбор того или иного типа диаграммы зависит от решаемых задач. Ведь разные типы диаграмм имеют различные преимущества и недостатки. Универсального вида диаграмм не существует!
Столбчатые диаграммы
Столбчатые диаграммы используют вертикальные или горизонтальные полосы (столбцы) для представления данных. Размеры столбцов пропорциональны данным, которые они отражают. Столбчатые диаграммы могут работать с различными типами данных, но чаще всего используются для сравнения информации.
Линейные диаграммы
Линейные диаграммы (линейные графики) идеально подходят для отображения тенденций. Точки данных соединены линиями, что позволяет легко увидеть, увеличиваются или уменьшаются значения с течением времени.
Круговые (секторные) диаграммы
Круговые диаграммы позволяют легко сравнивать пропорции, части целого. Каждое значение отображается как кусочек круглого пирога, поэтому легко увидеть, какие значения составляют процент целого.
Диаграммы-области
Диаграммы-области похожи на линейные диаграммы, за исключением того, что у диаграмм-областей пространство под линиями заполнено цветом. С помощью таких диаграмм удобно наблюдать вклад каждого из расстраиваемых элементов.
Поверхностные диаграммы
Поверхностные диаграммы позволяют отображать данные в трехмерном пространстве. Они лучше всего работают с большими наборами данных, позволяя видеть разнообразную информацию одновременно.
Бизнес и финансы
БанкиБогатство и благосостояниеКоррупция(Преступность)МаркетингМенеджментИнвестицииЦенные бумагиУправлениеОткрытые акционерные обществаПроектыДокументыЦенные бумаги — контрольЦенные бумаги — оценкиОблигацииДолгиВалютаНедвижимость(Аренда)ПрофессииРаботаТорговляУслугиФинансыСтрахованиеБюджетФинансовые услугиКредитыКомпанииГосударственные предприятияЭкономикаМакроэкономикаМикроэкономикаНалогиАудитМеталлургияНефтьСельское хозяйствоЭнергетикаАрхитектураИнтерьерПолы и перекрытияПроцесс строительстваСтроительные материалыТеплоизоляцияЭкстерьерОрганизация и управление производством
Создание диаграммы
Созданная в PowerPoint диаграмма используется как медиафайл, который можно динамически изменять в любой момент. Это крайне удобно. Подробности настройки таких объектов будут ниже, а для начала нужно рассмотреть способы, позволяющие создать диаграмму в PowerPoint.
Способ 1: Вставка в область текста
Самый быстрый и простой способ создания диаграммы в новом слайде.
- При создании нового слайда по умолчанию производится стандартная разметка – один заголовок и одна область для текста. Внутри рамки находятся 6 иконок для быстрой вставки разных объектов – таблиц, картинок и так далее. Вторая иконка слева в верхнем ряду как раз и предлагает добавление диаграммы. Остается лишь нажать на нее.
-
Появится стандартное окно создания диаграммы. Здесь все разделяется на три основные зоны.
- Первая – это левая сторона, на которой размещены все виды доступных диаграмм. Здесь потребуется выбрать, что именно требуется создать.
- Вторая – это стиль графического отображения. Это не несет никакого функционального значения, выбор определяется либо регламентом мероприятия, для которого создается презентация, либо собственными предпочтениями автора.
- Третья демонстрирует общий итоговый вид графика перед его вставкой.
- Остается нажать «ОК», чтобы диаграмма была создана.
Стоит отметить, что этот способ позволяет быстро создавать нужные компоненты, однако это занимает всю область текста и после окончания слотов метод уже недоступен.
Способ 2: Классическое создание
График можно добавить и классическим способом, доступным в программе Microsoft PowerPoint с момента ее появления.
- Нужно зайти во вкладку «Вставка», которая расположена в шапке презентации.
Затем понадобится нажать на соответствующую иконку «Диаграмма».
Дальнейшая процедура создания схожа с вышеописанным методом.
Стандартный способ, который позволяет создавать диаграмму без каких-либо других проблем.
Способ 3: Вставка из Excel
Ничто не запрещает вставить этот компонент, если он ранее был создан в Excel. Тем более, если к диаграмме привязана соответствующая таблица значений.
- Там же, во вкладке «Вставка», требуется нажать кнопку «Объект».
В открывшемся окне нужно выбрать слева вариант «Создать из файла», после чего нажать кнопку «Обзор…», либо ввести путь к нужному листу Excel вручную.
Имеющаяся там таблица и диаграммы (либо только один вариант, если второго нет) будет добавлена на слайд.
Здесь важно добавить, что при таком варианте также можно настроить связывание. Это делается перед вставкой – после выбора нужного листа Excel можно поставить под строкой адреса в этом окне галочку в пункте «Связать».
Данный пункт позволит соединить вставленный файл и оригинал. Теперь любые изменения в исходном Excel будут автоматически применяться и для вставленного в PowerPoint компонента. Это касается как внешнего вида и формата, так и значений.
Этот способ удобен тем, что позволяет вставить как таблицу, так и ее диаграмму неотрывно. Также во многих случаях корректировка данных в Excel может оказаться проще.
Круговая процентная диаграмма
Построим круговую диаграмму процентного распределения. Для примера возьмем официальную налоговую аналитику «Поступления по типам налогов в консолидированный бюджет Российской Федерации за 2015 год» (информация с сайта ФНС):
Выделим всю таблицу, включая наименования столбцов. На вкладке «Вставка» в группе «Диаграммы» выбираем простую круговую.
Сразу после нажатия по ярлычку выбранного типа на листе появляется диаграмма вида:
Отдельный сегмент круга – доля каждого налога в общей сумме поступлений в консолидированный бюджет в 2015 году.
Теперь покажем на диаграмме процентное соотношение видов налогов. Щелкнем по ней правой кнопкой мыши. В открывшемся диалоговом окне выберем задачу «Добавить подписи данных».
На частях круга появятся значения из второго столбца таблицы:
Еще раз жмем правой кнопкой мыши по диаграмме и выбираем пункт «Формат подписей данных»:
В открывшемся меню в подгруппе «Параметры подписи» нужно снять галочку напротив «Включить в подписи значения» и поставить ее напротив «Включить в подписи доли».
В подгруппе «Число» меняем общий формат на процентный. Убираем десятичные знаки, устанавливаем код формата «0%».
Если нужно отобразить проценты с одним знаком после запятой, в поле «Код формата» ставим «0,0%». С двумя знаками после запятой – «0,00%». И так далее.
Стандартные настройки позволяют изменить место подписей на диаграмме. Возможные варианты:
- «В центре» — подписи отобразятся по центру сегментов;
- «У вершины, внутри» — подписи отобразятся с внутренней стороны окружности;
- «У вершины, снаружи» — подписи покажутся с внешней стороны круга, при выборе параметра сама диаграмма будет несколько меньше, но при наличии мелких данных читаемость улучшается;
- «По ширине» — параметр позволяет Excel установить подписи наиболее оптимально.
Чтобы изменить направление подписей, в подгруппе «Выравнивание» можно воспользоваться инструментом «Направление текста». Здесь же устанавливается угол наклона.
Выберем горизонтальное направление подписей данных и положение «По ширине».
Круговая диаграмма с процентами готова. На диаграмме показано процентное распределение поступлений от налогообложения.