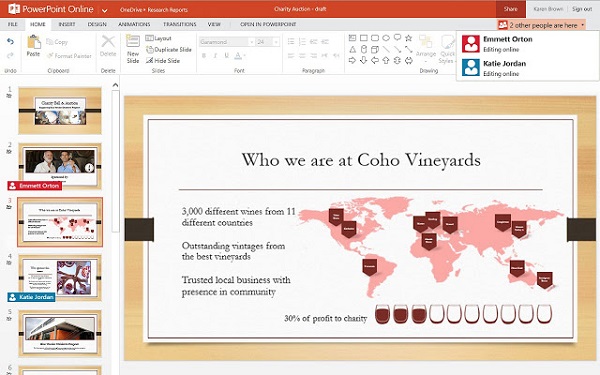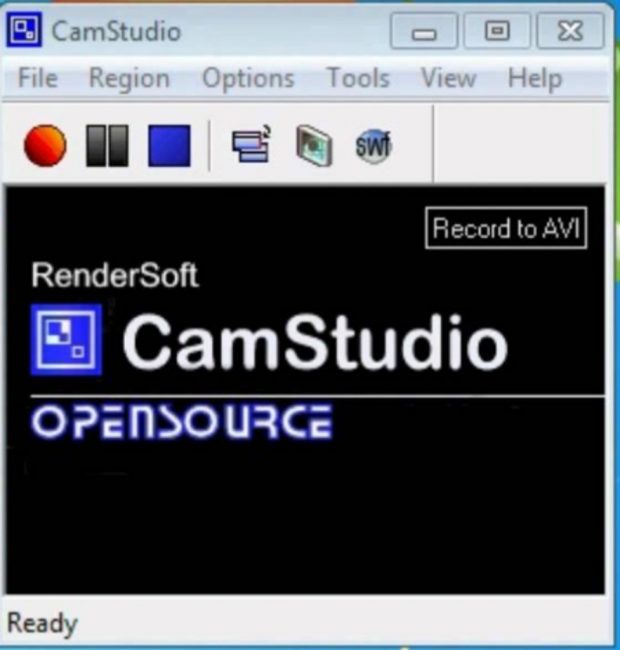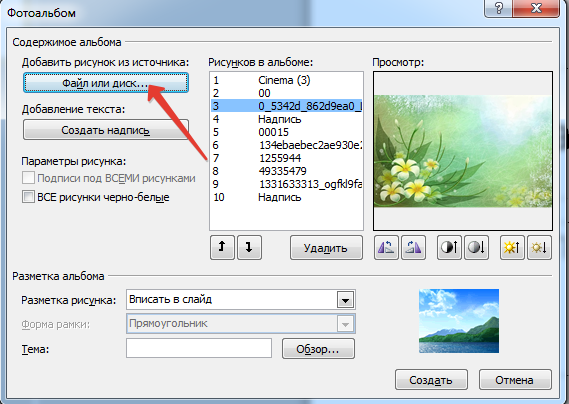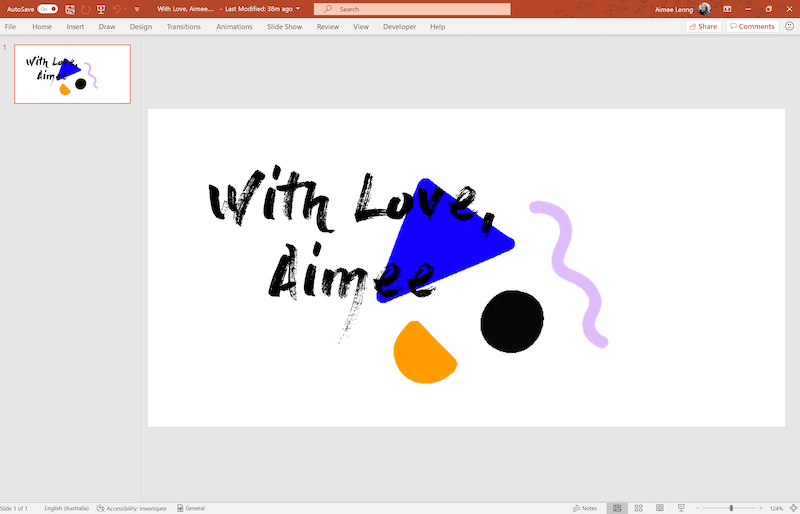3 способа открыть powerpoint-презентацию онлайн
Содержание:
- Visme позволяет сделать креативные презентации
- How to Collaborate on PowerPoint Presentations
- Презентация в онлайн PowerPoint
- Как установить Windows 10 с USB флешки или DVD-диска на компьютер или ноутбук
- Просмотр PPT в браузере – лучший вьювер
- Анимация в презентации Google
- SlideShare
- Открываем презентацию онлайн
- Google Slides
- Создание, редактирование и форматирование таблицTable creation, editing, and formatting
- Создавайте красивые слайды с Zoho
- Скачайте PowerPoint 2016 на русском языке бесплатно для Windows
- Базовые опции и возможности мастера презентаций PowerPoint
- Добавление текста в слайд презентации Гугл
- Скачайте PowerPoint 2020 на русском языке бесплатно для Windows
- ИзображенияPictures
- Visme – быстрое создание презентаций
- 2. Внешний вид
- Универсариум
- Google Slides – удобный онлайн редактор
- Google Slides – аналог Powerpoint онлайн
- Заключение
Visme позволяет сделать креативные презентации
Если представленный список из инструментов для созданий слайдов на ряду с Повер Поинт вам не подошёл. Тогда воспользуйтесь онлайн-сервисом для презентаций Visme, он предлагает вам возможность создать презентацию онлайн.
- Для начала работы с сервисом выполните переход на него, нажмите на кнопку «GET STARTED NOW» и пройдите простейшую регистрацию (или используйте данные вашего аккаунта на «Фейсбук»).
- Затем вы будете перенаправлены на стартовую страницу, и вас спросят, что вы ходите создать (What would you like to create?).
- Выберите «Presentation», затем, к примеру, «Title» (нажмите на кнопочке «Select» в середине данного окошка). Вы перейдёте в режим редактирования данной презентации.
- Слева будут располагаться инструменты для работы с текстом и с графикой, а справа – возможность добавления новых слайдов (с заранее заданными шаблонами размещения объектов на слайде).
Создаём слайд документ с Visme
После создания презентации нажмите на «Publish», перейдите на вкладку «Download» и сохраните вашу презентацию к себе на ПК.
How to Collaborate on PowerPoint Presentations
 You can share your presentation privately or with anyone online
You can share your presentation privately or with anyone online
Want someone else to proofread your slides, or add their research to a team presentation? That’s easy in PowerPoint Online. From your presentation, click the Share button in the top right toolbar.
 PowerPoint marks the section currently being edited
PowerPoint marks the section currently being edited
Or, you can copy a share link to send to anyone or share publicly online if you’d like. Select the Get a link tab to copy a link to your presentation—again, as a view-only presentation or with permission to edit. Here, if you make an editing link, anyone can tweak the presentation without signing into an account.
PowerPoint Online will show an icon beside the slide your collaborator is currently editing and will mark the section they’re working on in the same color. You can’t see the exact changes they make while they’re editing—changes take a few seconds to sync—so it’s best not to edit the same slide others are editing at the same time.
Want to chat with your collaborators? As long as everyone has a Skype account, you can open a Skype sidebar and talk with them in your PowerPoint presentation.
Презентация в онлайн PowerPoint
Конечно же, я не мог не рассказать об еще одном способе создания презентаций, используя PowerPoint Web App. Этот сервис стал частью онлайн сервиса обмена данными OneDrive, известного ранее как SkyDrive.
Для начала работы с PowerPoint Web App потребуется создать учетную запись на onedrive.live.com, а затем, войдя в учетную запись, выбираем вкладку «Создать» далее «Презентацию PowerPoint»
После чего система вас перенаправит в редактор, который практически ничем не отличается от программного из вашего Microsoft Office на рабочем столе.
Стоит сразу сказать, что как и в предыдущем онлайн сервисе, PowerPoint Web App сохраняет автоматически к вам в облако все изменения над файлом, поэтому не стоит переживать за потерю информации.
Наверное, для Microsoft Office уже стало визитной карточкой размещать над рабочей областью любого приложения вкладки, куда помещены инструменты для работы над созданием презентации.
Файл — стандартная вкладка, содержащая информацию о программе, и возможностях документа.
Главная — в эту вкладку вынесены основные инструменты, в которые чаще всего нуждается пользователь сервиса.
Вставить — огромнейший выбора элементов при редактировании документа. Здесь фото презентатор сможет добавить новый слайд, изображение, иллюстрацию, ссылку, текст.
Конструктор — с помощью этой вкладки можно выбирать тему оформления слайдов, а также редактировать существующую.
Переходы — набор спецэффектов при смене слайдов.
Анимация — состоит из 3-х эффектов: возникновение, появление и вылет, где для каждого можно назначит отдельные параметры.
Вид — благодаря этой вкладке, вы сможете переключаться между режимами представления презентации: редактирования, чтения или показом слайдов.
Как видите чего-то особенного в отличие от программной версии здесь нет, да и не должно быть, но данного набора инструментов вполне будет достаточно, чтобы склепать достойный слайд показ.
Далее предлагаю вам посмотреть небольшую видео инструкцию по работе сервиса Online PowerPoint Web App
Как установить Windows 10 с USB флешки или DVD-диска на компьютер или ноутбук
Просмотр PPT в браузере – лучший вьювер
DocsPal – это бесплатный онлайн-инструмент для просмотра файлов в формате ppt, doc, xls, pdf.
Удобство использования DocsPal заключается в том, что файл можно загрузить на сервис двумя способами:
- С компьютера пользователя через проводник;
- Указав прямую ссылку на файл.
После загрузки файла нажмите на клавишу «View» и дождитесь его открытия в окне браузера.
Рис. 13 – главная страница DocsPal
После загрузки пользователи могут просмотреть все слайды, изменяя их масштаб. Редактирование данных будет недоступно.
Рис. 14 — просмотр презентации в DocsPal
Анимация в презентации Google
Для оживления вашей презентации вы можете использовать анимацию, которую можно использовать как для переходов между слайдами, так и в самих слайдов.
| Способы: | Действия: |
|---|---|
| Переходы между слайдами. | Нажмите вверху на «Слайд» — «Изменить переход». В появившейся панели в Гугл онлайн справа выберите вариант перехода между слайдами. |
| Анимирование отдельных объектов на слайдах. | Выберите объект на слайде, щелкнув по нему, а затем кликните на «Выбрать объект для анимации» на боковой панели «Анимации». Выберите стиль анимации в первом меню, и переключение отдельных анимаций во втором. |
Настройте вашу анимацию
This is yet another online storage service that helps you open a PowerPoint presentation online. SlideShare is a LinkedIn project that encourages professionals worldwide to store and share their content in order to build a reputation and cultivate more career opportunities. This service is a real goldmine of information that you can join using your LinkedIn account.
SlideShare displays uploaded PPT presentations as static slideshows: there’s no support of multimedia, animation effects, and triggers. The quality of text and images is low, since presentations are saved as raster images with a resolution of only 720 x 480 px.
The platform can be used to create simple presentations with a limited number of authoring options. PPTX presentations uploaded to SlideShare can be viewed, but cannot be edited online.
Take a look at this comparison grid that illustrates which original PowerPoint effects are preserved by different services, as well as other features.
| iSpring Converter | Google Drive | SlideShare | |
|---|---|---|---|
|
Motion effects |
Full support | Simplified | No effects |
|
Triggers |
+ | — | — |
|
Audio and video |
+ | — | — |
|
Thumbnails |
+ | + | — |
|
Slide notes |
— | + | + |
|
Online editing |
— | + | — |
|
Graphics quality |
+ | + | + |
Открываем презентацию онлайн
Если на компьютере отсутствует PowerPoint либо необходимо запустить презентацию на мобильном устройстве, достаточно перейти на описанные ниже ресурсы. Все они имеют ряд достоинств и недостатков, выбирайте тот, который полностью будет отвечать вашим потребностям.
Способ 1: PPT онлайн
Простой и понятный ресурс для работы с файлами в формате PPTX (поддерживаются и файлы, созданные в более старых версиях PowerPoint с расширением PPT). Для работы с файлом достаточно просто загрузить его на сайт
Обратите внимание на то, что после загрузки файл будет размещен на сервере и получить доступ к нему смогут все желающие. Сервис практически не изменяет внешний вид презентации, однако об эффектах и красивых переходах здесь можно забыть
Загружать на сайт можно только файлы размером не более 50 мегабайт, но в большинстве случаев данное ограничение неактуально.
- Заходим на сайт и загружаем презентацию, щелкнув на кнопку «Выбрать файл».
- Вводим имя, если название по умолчанию нас не устраивает, и щелкаем на кнопку «Залить».
- После загрузки и конвертации файл будет открыт на сайте (загрузка занимает считанные секунды, однако время может колебаться в зависимости от размера вашего файла).
- Переключение между слайдами происходит не автоматически, для этого нужно нажимать соответствующие стрелки.
- В верхнем меню можно посмотреть количество слайдов в презентации, сделать показ на весь экран и поделиться ссылкой на работу.
- Внизу доступна вся текстовая информация, размещенная на слайдах.
На сайте можно не только просмотреть файлы в формате PPTX, но и найти нужную презентацию через поисковик. Сейчас сервис предлагает тысячи вариантов от разных пользователей.
Способ 2: Microsoft PowerPoint Online
Доступ к офисным приложениям от Microsoft можно получить и в онлайн-режиме. Для этого достаточно иметь фирменную учетную запись. Пользователь может пройти несложную регистрацию, загрузить свой файл на сервис и получить доступ не только к просмотру, но и редактированию документа. Сама презентация загружается в облачное хранилище, за счет чего доступ к ней можно получить с любого устройства, которое имеет выход в сеть. В отличие от прошлого способа, доступ к загруженному файлу получите только вы, или люди, которым будет предоставлена ссылка.
- Заходим на сайт, вводим данные для входа в учетную запись или регистрируемся, как новый пользователь.
- Загружаем файл в облачное хранилище, нажав на кнопку «Отправить презентацию», которая находится в правом верхнем углу.
- Откроется окно, похожее на декстопную версию программы PowerPoint. При необходимости меняем некоторые файлы, добавляем эффекты и вносим другие изменения.
- Для начала показа презентации щелкаем на режим «Слайд-шоу», который находится на нижней панели.
В режиме запуска «Слайд-шоу» не отображаются эффекты и переходы между слайдами, текст и размещенные картинки не искажаются и остаются, как в оригинале.
Способ 3: Google Презентации
Сайт позволяет не только создавать презентации в онлайн-режиме, но и редактировать, и открывать файлы в формате PPTX. Сервис автоматически преобразовывает файлы в понятный для себя формат. Работа с документом ведется на облачном хранилище, желательно пройти регистрацию — так вы сможете получить доступ к файлам с любого устройства.
- Щелкаем «Открыть Google Презентации» на главной странице сайта.
- Нажимаем на значок папки.
- В открывшемся окне переходим на вкладку «Загрузка» и нажимаем «Выберите файл на компьютере».
- После выбора файла начнется процесс загрузки.
- Откроется окно, где можно будет просмотреть файлы в презентации, изменить, добавить что-либо в случае необходимости.
- Для начала показа презентации щелкаем на кнопку «Смотреть».
В отличие от описанных выше способов, Google Презентации поддерживает воспроизведение анимации и эффектов перехода.
Все описанные выше способы помогут вам открыть файлы в формате PPTX на компьютере, где отсутствует соответствующее программное обеспечение. В интернете есть и другие сайты для решения данной задачи, однако они работают по одному принципу и рассматривать их нет нужды.
Опишите, что у вас не получилось.
Наши специалисты постараются ответить максимально быстро.
Google Slides
Google Slides has a familiar user-friendly interface, which makes it very easy to work with the service. PowerPoint presentations uploaded to Google Slides can be both viewed and edited online. Plus, it’s possible to create a new presentation from scratch using Google’s basic themes, animations, and templates. However, if a PPT presentation you’re about to view contains animation effects, triggers, audio, and video, you won’t be able to see them, as Google Slides only shows static slides.
The service allows users to store materials online and share them via a link or an embed code. Note that the latter doesn’t have any protection options, so once you insert a presentation on a website, anyone will be able to do the same. There’s no tracking option either, which means that you’ll be able to share a presentation or other materials, but there will be no opportunity to track the recipients’ interaction with them.
Here’s an example of a PowerPoint presentation uploaded to Google Slides and inserted into a webpage with an embed code:
Создание, редактирование и форматирование таблицTable creation, editing, and formatting
Таблицы можно создавать и редактировать в PowerPoint для Интернета, а PowerPoint для Интернета поддерживает большинство табличных функций.Tables can be created and edited in PowerPoint for the web, and PowerPoint for the web supports most table functions. Для расширенных функций, таких как объединение и разбивка ячеек, используйте классическое приложение PowerPoint.For advanced functions, such as merging and splitting cells, use the PowerPoint desktop app. Узнайте больше о различиях в использовании презентаций в браузере и в классическом приложении PowerPoint.Learn more about the differences between using a presentation in the browser versus the PowerPoint desktop app.
Создавайте красивые слайды с Zoho
Онлайновый англоязычный редактор для создания презентаций Zoho в чём-то напоминает PowerPoint и Google Slides, обладая простым и удобным функционалом.
- Для работы с ним перейдите на данный ресурс, нажмите на кнопку «Create Presentation».
- Пройдите быструю регистрацию через е-мейл, и вы попадёте в окно создания презентаций.
- Определитесь с темой презентации и нажмите на «Ок» внизу справа.
- Затем вам будет предложено непосредственно создать нужную презентацию (новые слайды создаются путём нажатия на кнопку «+Слайд» слева), а затем, после её создания, нажмите на «Файл» — «Экспорт как» и сохраните презентацию на жёсткий диск вашего ПК.
Сервис Zoho
Скачайте PowerPoint 2016 на русском языке бесплатно для Windows
| Версия | Платформа | Язык | Размер | Формат | Загрузка |
|---|---|---|---|---|---|
| * скачайте бесплатно PowerPoint 2016 для Windows, файл проверен! | |||||
|
Microsoft PowerPoint 2016 |
Windows |
Русский | 698,51MB | .exe |
Скачать |
Обзор PowerPoint 2016
Microsoft PowerPoint 2016 (повер поинт 2016) – прикладное ПО для профессиональной работы над мультимедийными проектами. Позволяет создавать и демонстрировать презентации, составленные с использованием текста, видео, графических и звуковых элементов.
Возможности PowerPoint 2016
В обновленном выпуске приложения рабочее пространство организовано более удобным способом, что повышает комфортность пользователя и ускоряет работу над проектом.
Добавлены новые возможности для редактирования фото и видео, которые стали неотъемлемой частью презентации. Существует возможность добавления видео с сервиса YouTube путем указания ссылки. Присутствует библиотека готовых фильтров для создания графических эффектов.
Добавлены функции:
• переход между слайдами с названием «Трансформация», который своим необычным эффектом позволяет привлекать внимание зрителя к наиболее важным моментам презентации;
• инструмент «Конструктор», который позволяет пользователям самостоятельно создавать для своих слайдов уникальные дизайны;
• опция записи с экрана, позволяющая размещать на слайдах скриншоты.
Для приложения доступны также любые опции, общие для всех приложений выпуска:
- • рукописный ввод формул;
- • интеллектуальный и контекстный поиск;
- • новые типы диаграмм;
- • интеграция с облачным сервисом OneDrive;
- • совместное редактирование документов.
Приложение содержит большое количество смарт-фигур, анимаций и шаблонов. Присутствует опция рукописных примечаний с возможностью их трансформирования в фигуры.
Добавлены новые возможности для редактирования фото и видео, которые стали неотъемлемой частью презентации. Существует возможность добавления видео с сервиса YouTube путем указания ссылки. Присутствует библиотека готовых фильтров для создания графических эффектов.
При работе над проектом происходит автоматическое сохранение нескольких версий документа, которые остаются доступными на протяжении нескольких дней с сохранением возможности возврата к ним при случайном сохранении нежелательных изменений.
Системные требования:
- • частота процессора – от 1 ГГц;
- • 1-2 ГБ оперативной памяти (зависит от разрядности процессора);
- • не менее 3 ГБ свободного места на диске.
Приложение не предъявляет к устройствам завышенных требований и может быть установлено практически на любой компьютер, работающий под управлением Windows.
Похожие программы
PowerPoint 2013 — программа для создания презентаций и слайд-шоу
Excel 2013 — профессиональный редактор электронных таблиц
Word 2013 — удобная программа для работы с текстовыми документами
Microsoft Office 2013
PowerPoint 2016 — создавайте и демонстририруйте презентации и слайд-шоу
Excel 2016 — средство обработки числовых данных
Word 2016 — текстовый редактор с обновлённым интерфейсом
Microsoft Office 2016
PowerPoint 2010 — самый удобный powerpoint для изучения
Excel 2010 — обновленный выпуск программы для работы с таблицами
Word 2010 — популярный текстовый редактор
Microsoft Office 2010
PowerPoint 2007 — создание презентаций на слабом компьютере
Excel 2007 — создание презентаций на слабом компьютере
Word 2007 — текстовый редактор документов
Microsoft Office 2007
PowerPoint 2003 — самый простой powerpoint для создания презентаций
Excel 2003 — приложение для работы с числовой информацией
Word 2003 — приложение для работы с документами
Microsoft Office 2003
Word 2019
PowerPoint 2019
Excel 2019
Microsoft Office 2019
Word 2020
Excel 2020
PowerPoint 2020
Microsoft Office 2020
Microsoft Office 365
Аудио | Видео программы
Графические программы
Microsoft Office
Игры
Интернет программы
Диски и Файлы
Базовые опции и возможности мастера презентаций PowerPoint
Редактор PowerPoint предоставляет следующие функциональные компоненты и средства, доступные при генерировании и оформлении творческих проектов:
- достаточно обильная библиотека встроенных макетов, обеспечивающая различные варианты структуры и компоновки дискретных слайдов. Каждый слайд можно сконфигурировать в отдельности, что придаст вашей демонстрации изящества, тонкости и индивидуализированного стиля
- наличие общих для всех компонентов пакета Microsoft Office средств форматирования, среди которых такие инструменты, как: выбор гарнитуры, начертания текста, регистра; увеличение или уменьшение размера шрифта; добавление маркеров, нумерации; задание межстрочного интервала и выравнивания; преобразование текста слайда в элемент SmartArt и прочие фишки
- добавление к содержимому различных объектов: таблиц, рисунков, изображений из Интернета, снимков экрана, графики из фотоальбома; трехмерных моделей, фигур, диаграмм; ссылок, примечаний, а также мультимедиа-компонентов и кастомных символов, недоступных при наборе с клавиатуры
- детальное конфигурирование переходов, где можно вручную указать звук, издаваемый при смене сцены, длительность отображения кадров, а также выбрать способ переключения между композициями: автоматически (по истечении заданного периода), либо вручную (по щелчку мыши)
- указание фактической области анимации, а также применяемых к ней эффектов и триггеров (определенных начальных условий для срабатывания выбранного эффекта). Более того, доступно указание задержки при смене графических сцен
- запись и детальная настройка слайд-шоу, применимого к активной презентации PowerPoint. Среди вспомогательных опций присутствует воспроизведение закадрового текста и указание времени показа композиционных элементов
- создание макросов для автоматизации рутинных процедур и операций. Макросы могут вызываться как при выборе настроенной последовательности из меню, так и посредством используемой комбинации клавиш
- продвинутый ассистент, позволяющий получить развернутые сведения о неизвестных вам функциях и модулях. Помощник PowerPoint доступен непосредственно на главной панели редактора и способен генерировать прямые ссылки на новейшие, недавно добавленные в интерфейс инструменты и программные решения.
На нашем портале вы можете выбрать наиболее актуальную для ваших нужд ревизию PowerPoint без регистрации и создания аккаунта для доступа к скачиваемому софту. Каждая доступная на ресурсе версия приложения сопровождается детальными системными требованиями.
Добавление текста в слайд презентации Гугл
Добавление текста – важная часть процесса создания профессиональной презентации в Google online
Слова несут нужную информацию, раскрывают тему, акцентируют внимание слушателя на нужных вещах. Для добавления текста нам пригодится кнопка с изображением буквы «Т» в панели задач
Выполните следующее:
-
Нажмите на стрелочку рядом с плюсиком (создание новых слайдов), и выберите «Пустой»;
Нажмите на стрелочку для создания пустого бланка
- Кликните на появившемся пустом слайде;
- Нажмите на букву «Т» в панели редактирования;
- Затем кликните в любом месте пустого поля слайда;
-
Появится поле для ввода текста;
Появится поле для ввода текста
- Измените размеры поля и перетащите его в нужное место слайда;
- Кликните внутрь поля и введите нужный текст.
Скачайте PowerPoint 2020 на русском языке бесплатно для Windows
| Версия | Платформа | Язык | Размер | Формат | Загрузка |
|---|---|---|---|---|---|
| * скачайте бесплатно PowerPoint 2020 для Windows, файл проверен! | |||||
|
Microsoft PowerPoint 2020 x86 |
Windows |
Русский | 2798MB | .iso |
Скачать |
|
Microsoft PowerPoint 2020 x64 |
Windows | Русский | 3132MB | .iso |
Скачать |
Обзор PowerPoint 2020
PowerPoint 2020 — новая версия приложения, входящего в состав пакета Microsoft Office и предназначенного для создания презентаций. Обладает расширенным функционалом и удобным интерфейсом, содержит большое количество инструментов, тем и шаблонов, облегчающих работу с проектами. Устанавливается на компьютеры в составе офисного пакета или как самостоятельное приложение.
Функционал приложения
Программа позволяет на профессиональном уровне создавать интерактивные презентации, выбирать способы оформления слайдов, добавлять в произвольном порядке картинки, видео, анимацию и звук. Существует поддержка трехмерных элементов, с возможностью их вращения и всестороннего осмотра. Для оживления 3d объектов и придания проекту кинематографичности служит переход «трансформация». Изображения SVG можно разбивать на части и редактировать каждый фрагмент по отдельности.
Среди возможностей приложения:
- редактирование слайдов, изменение их содержания и структуры;
- использование шаблонов и встроенных библиотек;
- добавление анимационных переходов между слайдами;
- задание последовательности и времени показа каждого слайда;
- отправка документа на принтер с заданием параметров печати;
- пересылка файла по электронной почте в виде прикрепления к письму;
- размещение презентации в интернете;
- сохранение проекта в нескольких форматах на выбор;
- совместная работа над документом.
В проекте можно создавать закладки, добавлять в него фотографии и ролики из YouTube, использовать звуковые и визуальные эффекты. Доступны инструменты для монтажа видео, с возможностью синхронизации изображений и звукового сопровождения. Присутствует опция преобразования презентации в видеоролик, с соединением в единый поток всех элементов, присутствующих на слайдах, без потери их качества.
Особенности выпуска
В PowerPoint 2020 обновлены встроенные библиотеки, расширены коллекции шаблонов и готовых объектов, появился раздел с фото людей без фона. Добавлено около 3 тыс. новых иконок, 8 тыс. изображений, 300 шрифтов и 175 циклических видео.
В выпуске присутствует поддержка HEX-формата цветового кода, появилась возможность внедрения изображений с сайтов непосредственно в презентации без предварительного преобразования в формат RGB. В приложении теперь можно создавать GIF-анимации, добавлять субтитры онлайн и переводить речь выступающего в режиме реального времени.
Скриншоты
Похожие программы
PowerPoint 2013 — программа для создания презентаций и слайд-шоу
Excel 2013 — профессиональный редактор электронных таблиц
Word 2013 — удобная программа для работы с текстовыми документами
Microsoft Office 2013
PowerPoint 2016 — создавайте и демонстририруйте презентации и слайд-шоу
Excel 2016 — средство обработки числовых данных
Word 2016 — текстовый редактор с обновлённым интерфейсом
Microsoft Office 2016
PowerPoint 2010 — самый удобный powerpoint для изучения
Excel 2010 — обновленный выпуск программы для работы с таблицами
Word 2010 — популярный текстовый редактор
Microsoft Office 2010
PowerPoint 2007 — создание презентаций на слабом компьютере
Excel 2007 — создание презентаций на слабом компьютере
Word 2007 — текстовый редактор документов
Microsoft Office 2007
PowerPoint 2003 — самый простой powerpoint для создания презентаций
Excel 2003 — приложение для работы с числовой информацией
Word 2003 — приложение для работы с документами
Microsoft Office 2003
Word 2019
PowerPoint 2019
Excel 2019
Microsoft Office 2019
Word 2020
Excel 2020
PowerPoint 2020
Microsoft Office 2020
Microsoft Office 365
Аудио | Видео программы
Графические программы
Microsoft Office
Игры
Интернет программы
Диски и Файлы
ИзображенияPictures
С помощью PowerPoint для Интернета можно вставлять рисунки, сохраненные на компьютере, или вставлять изображения из изображений Bing.With PowerPoint for the web, you can insert pictures stored on your computer, or insert pictures from Bing Images. Изображения можно перемещать и обрезать, а также менять их размер и применять к ним множество стилей.You can move, resize, and crop pictures, and apply a number of picture styles. Более сложные функции для работы с изображениями, такие как применение эффектов, недоступны в PowerPoint для Интернета.More sophisticated features for working with pictures, such as applying effects, are not available in PowerPoint for the web. Вы не можете создавать снимки экрана в PowerPoint для Интернета, но снимки экрана в презентации отображаются как изображения в PowerPoint для Интернета.You can’t create screenshots in PowerPoint for the web, but screenshots that are in a presentation display as pictures in PowerPoint for the web. Узнайте больше о различиях в использовании презентаций в браузере и в классическом приложении PowerPoint.Learn more about the differences between using a presentation in the browser versus the PowerPoint desktop app.
Visme – быстрое создание презентаций
Для начала работы требуется авторизация на сайте. Вход можно осуществить с помощью учётки Facebook или же понадобится создать новый аккаунт в системе Visme.
Рис. 9 – стартовая страница в Visme
Для входа на сайт нажмите на клавишу «Get Started Now». Затем выберите способ авторизации.
Далее вы попадете на страницу онлайн-хранилища пользовательских презентаций в системе Visme. Чтобы создать презентацию, кликните на кнопке «Create New Visme».
Сервис полностью англоязычный, поэтому для удобства работы вы можете перевести страницу с помощью инструментов браузера.
Импортировать готовые презентации могут только пользователи премиум аккаунтов.
Рис. 10 – создание нового документа
Выберите тип создаваемого документа, затем кликните на понравившийся шаблон.
Стоит заметить, что в бесплатной версии программы, пользователям доступно ограниченное количество шаблонов для слайдов.
Рис. 11 – создание презентации в Visme
Страница редактирования слайдов выглядит следующим образом:
Рис. 12 – редактирование слайдов в Visme
Хочется отметить хорошо продуманный интерфейс сервиса и множество анимационных переходов для объектов и слайдов, которые отсутствуют в классическом приложении.
2. Внешний вид
2.1 Дизайн приложения
Сервис выполнен в привычном дизайне, как и все продукты от Microsoft. Он приятен в использовании и имеет такие же иконки инструментов, как десктопная версия. Заблудиться в нем не удастся
2.2 Элементы интерфейса
- Строка заголовка. Она содержит в себе информацию о том, где будет храниться ваша работа и ее наименование. Также имеет несколько полезных функций, таких как Общий доступ и Skype, но об этом чуть позже.
- Строка меню. Данная строка располагает вкладками, из которых вытекает следующий пункт.
- Панель инструментов. Основные операции в документе производятся через панель инструментов, так как она содержит все необходимые элементы для создания и редактирования презентации.
- Область слайдов. Собственно, это самая большая часть интерфейса, которая содержит итоги ваших трудов.
- Структура презентации. Навигация по слайдам осуществляется в данной области.
- Строка состояния. Она содержит основную информацию о текущем слайде.
Универсариум
Хотите научиться делать классные презентации в Power point? Научиться правильно структурировать большой объем информации, работать с анимацией и композицией, легко строить сложные графики, создавать яркие резюме и портфолио, привлекая внимание к своей работе? Тогда, Вам сюда!
Курс состоит из 8 модулей:
- Сетка и композиция;
- Типы слайдов;
- Фон (цвет и текст);
- Отображение данных;
- Изображения;
- Схемы;
- Таблицы;
- Анимация.
К каждому модулю будут прилагаться учебные файлы-шаблоны в ppt для выполнения практических занятий. Первый модуль самый короткий «Сетка и композиция» — он бесплатный. В остальных модулях задания сложнее и сами модули длиннее.
Google Slides – удобный онлайн редактор
Сервис Google Slides – еще одна хорошая альтернатива классическому PowerPoint. Сервис входит в состав онлайн-приложений Google Docs.
Для получения доступа к сервису необходимо быть зарегистрированным в системе Гугл+.
Все данные сервиса автоматически синхронизируются с облачным хранилищем Google Drive, которое подключено к учетным записям всех пользователей.
Рис. 6 – режим просмотра презентаций
Чтобы создать новый документ, нажмите на значок «+» в правом нижнем углу страницы сервиса. Затем откроется окно редактора новой презентации.
Благодаря интуитивно-понятному интерфейсу новым пользователям будет легко сориентироваться во время работы с сервисом.
Рис. 7 – редактор презентаций
В правой части окна можно выбрать тему оформления слайдов.
С помощью вкладок на панели инструментов пользователи могут работать с текстом, изменять формат слайдов, упорядочить элементы, проверить правописание, создать таблицу, вставить картинки, фигуры, анимации или видеоролики.
Чтобы просмотреть получившуюся презентацию в полноэкранном режиме нажмите на клавишу «Смотреть».
Рис. 8 – открытие презентации в режиме просмотра
Все внесенные пользователем изменения мгновенно сохраняются в документ формата РРТ на облачном диске Google.
Работать с этим редактором презентаций пользователи могут совершенно бесплатно.
Пользователи OS Android могут загрузить на свои устройства небольшую утилиту для доступа к сервису.
Google Slides – аналог Powerpoint онлайн
Чтобы работать с сервисом, вам потребуется завести аккаунт от Гугла, вместе с которым будет предоставлена электронная почта и специальная соц. сеть фирмы. Пользователь автоматически получает доступ к облачным хранилищам, что позволяет использовать свой телефон для создания презентаций, которые затем можно будет показать на ПК. Единственное, потребуется ОС Android. Также имеется поддержка коллективного редактирования. Вы можете дать ссылку на документ своим коллегам или специалистам, чтобы подправить сомнительные и слабые места и презентовать продукт наилучшим образом.
Закончив создание, вы можете сохранить презентацию как в личное облако от Гугл, так и на Яндекс диск, сервис предлагает сразу несколько хранилищ, пользователю остаётся выбрать наиболее подходящее. Так же, как и в прошлом случае, презентацию можно скачать в любом формате, от PDF до текстового документа. Каждый слайд можно разделить на отдельные изображения, что подойдёт для презентаций без установленных на ноутбуке специальных утилит. Помимо прочего, Гугл Слайд поддерживает и онлайн-показ, в котором вам достаточно выбрать ранее открытый файл и открыть браузер в полноэкранном режиме.
Заключение
Кроме возможностей сделать презентацию бесплатно с онлайн PowerPoint, существуют также ряд сервисов, позволяющих создавать презентаций онлайн. В большинстве своём они имеют англоязычный интерфейс, что может затруднить для некоторых пользователей эффективную работу с ними. Тем не менее, перечисленных мной сетевых ресурсов будет вполне достаточно для создания презентаций онлайн, без необходимости загружать и устанавливать на ваш ПК очередную версию известной программы Повер Поинт.
- https://compsch.com/microsoft-office/instrukciya-po-sozdaniyu-prezentacii-v-microsoft-power-point.html
- https://www.canva.com/ru_ru/sozdat/prezentatsiya/
- https://sdelaicomp.ru/obzori/powerpoint-pover-point-onlajn-sdelat-prezentaciyu-besplatno.html