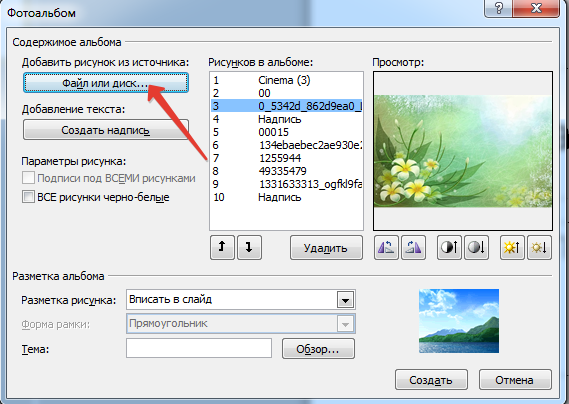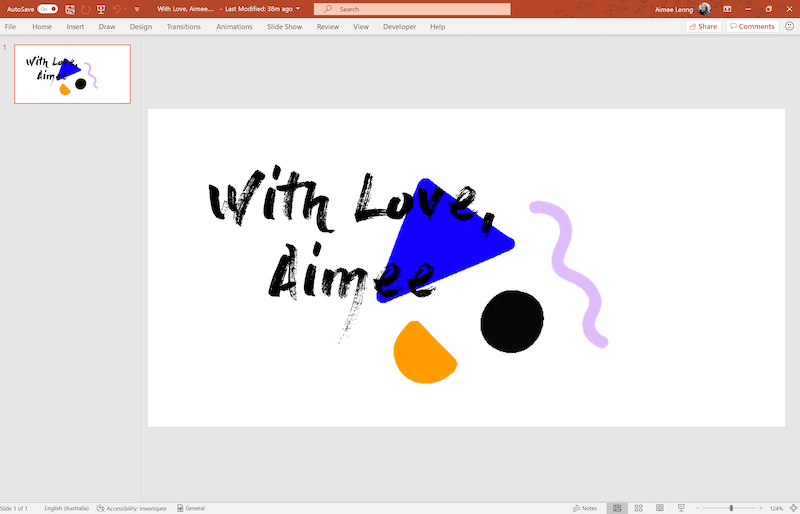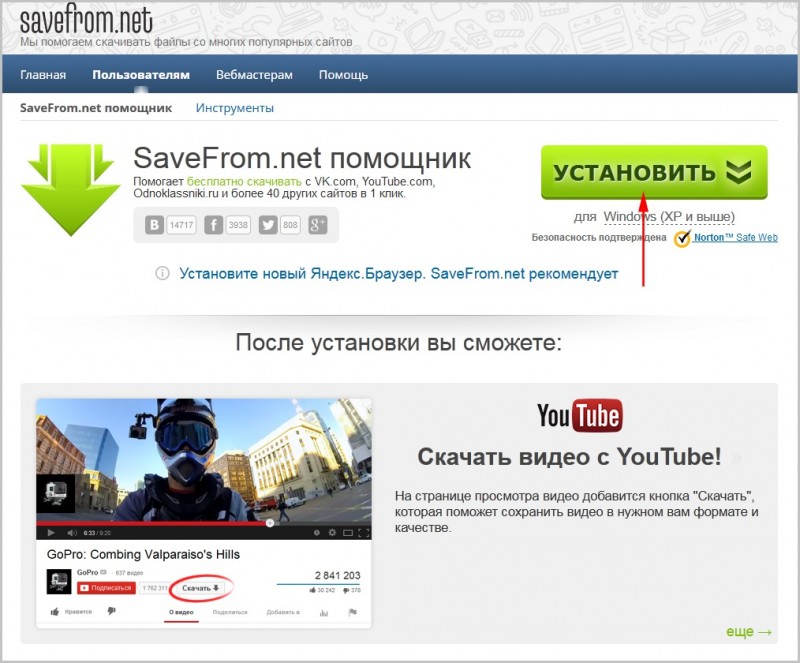Как сохранить презентацию в powerpoint?
Содержание:
- как сохранить презентацию в Powerpoint
- Как скачать и сбросить презентацию, документы, видео, файлы, информацию на флешку с компьютера, ноутбука и с флешки на компьютер, ноутбук: пошаговая инструкция
- Процесс переноса информации
- Как скачать презентацию с интернета на компьютер
- Презентация на тему: » Презентация к уроку на тему: Флешки» — Транскрипт:
- Как перенести презентацию на флешку с ноутбука? — О компьютерах просто
- Устранение возможных проблем
- Сохранение копии презентации в PowerPoint для Интернета
- Как сохранить презентацию в PowerPoint? — Hislide Все о презентация
как сохранить презентацию в Powerpoint
Расскажем, как сохранить презентацию локально на компьютере и в сети. А также как экспортировать в другие форматы. Чтобы поделиться презентацией с человеком, у которого нет доступа к PowerPoint, экспортируйте в другой формат. Для просмотра pdf версии слайдов хватит web browser-а, который установлен даже на телефоне.
Также в конце статьи есть описание тонких настроек функции сохранения в программе и видео поясняющее нюансы сохранения и экспорта.
в начало
Сохранить презентацию можно в этих форматах
| Формат | Описание |
| .pptx | Родной формат PowerPoint, начиная с версии 2007 |
| .pptm | Презентация с поддержкой макросов. Встроенная магия будет доступна на другом компьютере, где откроете свои слайды. |
| Презентацию можно будет смотреть вообще везде, где есть браузер. При этом теряется анимация, все элементы будут выведены. | |
| .potx | Формат хранения презентации в виде шаблона. Если вы при создании следующей презентации начнете ее из шаблона, PowerPoint подгрузит шаблонный дизайн, а также все слайды с готовым текстом и картинками. |
| .pot | Шаблон для старых версий – 97 -2003 |
| .thmx | Сохранение темы. Так можно повторно использовать выстроенную цветовую гамму, а также настройки форматирования слайдов в Slide Master |
| .ppsx | Формат демонстрации PowerPoint, которая будет открываться в режиме показа слайдов. |
| .mp4 | Сохранив презентацию в данном формате можно сделать видео из слайд-шоу |
| .gif.jpeg.png.tif.bmp | Набор разных графических форматов, в которые можно записать готовую презентацию |
| .odp | Один из форматов Open Office |
Скриншот окна «сохранить как«:
в начало
Меню «сохранить как»
Окно сохранения презентации в нужном формате — в закладке Файл ленты > пункт Сохранить как. Можно вызвать с помощью горячих клавиш – ctrl+s.
В зависимости от необходимости, можно выбрать режим сохранения на локальный компьютер, или в сеть на общие ресурсы Microsoft – Ondrive и Sharepoint. Далее выбираете нужный формат из списка предыдущего раздела статью.
в начало
Меню «экспорт»
Данная опция также доступна на вкладке Файл ленты.
Понятнее группирует опции сохранения — добавляет текстовые пояснения. Однако в дальнейшем программа использует те же диалоги сохранения, которые уже видели в ctrl+s.
Экспорт в pdf
Экспорт в видео форматы
Экспорт с записью на компакт диск
Экспорт в word с созданием выдач
Кнопка изменить тип файла открывает то же самое окно, что и ctrl + s
в начало
Настройки параметров сохранения
Чтобы настроить параметры сохранения презентаций, зайдите в параметры Powerpoint. Закладка ленты Файл > секция Параметры > раздел Сохранение:
Мне с параметрами по умолчанию работать комфортно. При желании все настройки можно подкорректировать, вот основные:
| # | Настройка | Значения |
| 1 | Сохранять файлы в этом формате | Формат слайдов, предлагаемый по умолчанию для новой презентации:
|
| 2 | Каталог данных для авто восстановления | При работе, программа периодически сохраняет в данной директории временный файлы. В случае нештатной остановки работы PowerPoint, временные файлы находящиеся в данной директории помогут восстановить сделанную работу. |
| 3 | Расположение личных шаблонов по умолчанию | Путь в папке с пользовательскими шаблонами, содержимое которой будет показано при создании презентации – Создать > Настраиваемая > Custom Office Templates |
| 4 | Расположение серверных черновиков | Ищите там временные файлы, если при работе через Sharepoint (средство организации совместной работы) сохранение в сеть не сработает. |
| 5 | Внедрить шрифты в файл | Если для стилизации вы используете шрифты, которых может не быть у других редакторов презентации, данная настройка помогает хранить шрифты в файле сохраняемой презентации. |
в начало
Как скачать и сбросить презентацию, документы, видео, файлы, информацию на флешку с компьютера, ноутбука и с флешки на компьютер, ноутбук: пошаговая инструкция
Существует 3 способа сохранения презентации, документов, видео, файлов и другой информацию на флешку с компьютера или ноутбука.
Первый способ — самый простой:
- Вставьте в порт USB ваш флеш-накопитель.
- Зайдите в «Мой компьютер»
и откройте папку флешки. - Затем перейдите на Рабочий стол
и кликните правой кнопкой мышки на иконку Презентации. - Появится окно, в котором нужно найти строку «Копировать»
. - После этого снова откройте окно флешки и кликните на свободное место в любом из файлов, нажав «Вставить»
. Стоит отметить, что вы можете заранее создать новую папку на флешке и скинуть Презентацию в нее. - Перенос информации закончится, когда прекратится процесс копирования.
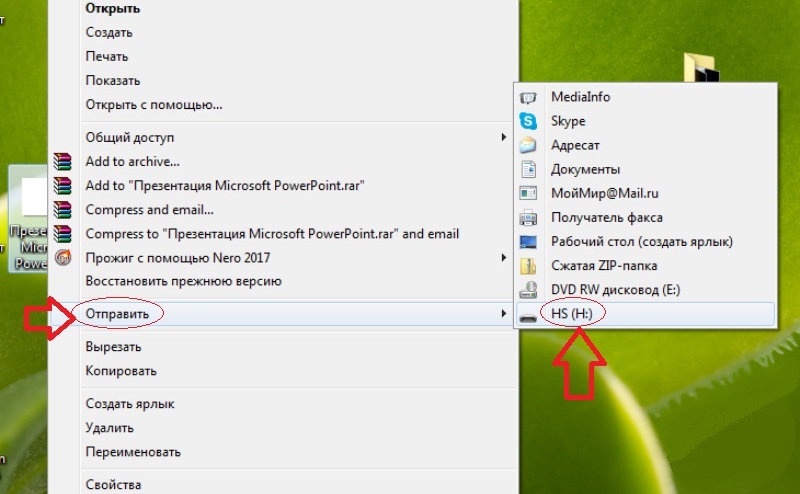
Второй способ — еще проще:
- Вставьте флешку в порт для USB-устройств.
- Зайдите на Рабочий стол
и нажмите на иконку готовой Презентации правой кнопкой мышки. - Затем кликните на строку «Отправить».
Выберите свой флеш-накопитель. - Начнется процесс копирования, и ваша Презентация будет сохранена на флешке. После этого вам останется достать устройство из порта.

Третий способ — кажется сложным, но он удобный:
- Кликните на иконку Презентации на Рабочем столе
левой кнопкой мышки. - Затем одновременно нажмите сочетание клавиш «Ctrl»
и «C»
, что означает «Сохранить»
или «Запомнить»
. - Теперь перейдите в окно флешки и нажмите сочетание клавиш «Ctrl»
и «V»
— это означает «Вставить»
. - После этого документ будет вставлен и сохранен на флешке.

Теперь давайте рассмотрим, как скинуть файлы с флешки на компьютер:
- Вставьте флеш-накопитель в порт USB.
- Затем кликните на «Пуск»
и выберите «Мой компьютер»
. Этот раздел может быть уже установлен на вашем Рабочем столе
. В этом случае в меню пуска заходить не надо, а сразу кликайте на нужную вкладку на Рабочем столе
. - Перед вами откроется окно с дисками компьютера и вашей флешкой.

Существует два способа копирования с флешки на ПК.
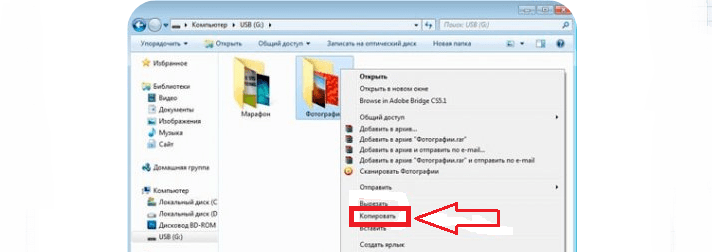
Способ №1 — при помощи контекстного меню:
- Кликните на иконку флешки два раза кнопкой мыши.
- Выберите файлы, которые нужно скопировать и перенести в память ПК. Для этого нажмите кнопку мыши и в контекстном меню выберите «Копировать»
. - Затем перейдите в папку вашего ПК, куда нужно сохранить файл, и также при помощи контекстного меню, вставьте скопированную информацию. Немного подождите, пока файлы будут сохраняться.
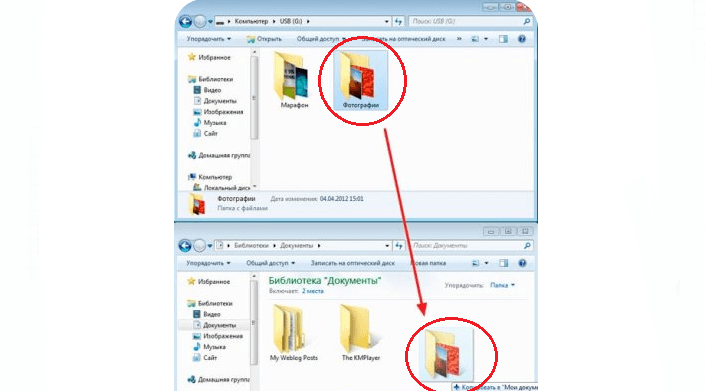
Способ №2 — перемещение:
Откройте два окна: флеш-накопителя и папки, куда нужно скинуть файл
Если они слишком большие, то сверните, нажав сверху экрана на квадрат
возле крестика.
Зажмите левой кнопкой мыши файл и не отпуская, переместите его во второе открытое окно.
Теперь обратите внимание, что этот перемещенный файл с флеш-накопителя исчез. Это отличие перемещения от копирования, когда файлы остаются на месте, а их копии перемещаются в нужное место.
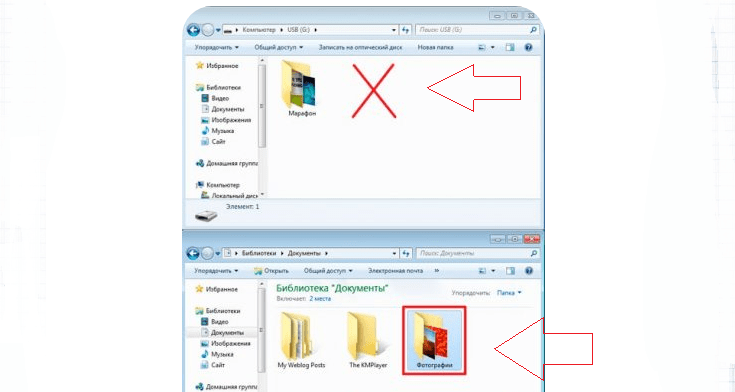
Перемещение файлов — это не копирование
Теперь вы умеете перемещать и копировать файлы с флешки на ПК и с компьютера на USB-накопитель.
Процесс переноса информации
Перед тем как вникнуть в процесс, как скопировать файл на флешку, важно научиться правильно её подключать. Съёмные накопители могут иметь статичный разъём или выдвижной. Если вы взяли в руки накопитель и не видите такого разъёма, не переживайте, всё имеется в наличии, только производитель сделал его выдвижным
Сбоку на корпусе вы увидите ползунок, потянув его вверх, разъём появится, после этого вы сможете без затруднений вставить накопитель в компьютерную технику.
В ноутбуке таких USB-разъёмов может быть несколько, при этом они могут располагаться с правой и с левой стороны. В компьютерном системном блоке тоже несколько разъёмов, но они находятся на передней и задней панели. Внимательно осмотрите свою компьютерную технику, найдите такой USB-разъём, и подключите цифровой носитель. Если вы всё правильно сделали, съёмный накопитель отобразится на вашем ПК.
Можно самостоятельно проявить любопытство и просмотреть его отображение. Достаточно кликнуть по ярлыку «Компьютер», откроется окно, в котором будут отображены все логические диски и ваш подключенный носитель. Кроме этого, вы сможете обнаружить, под какой буквой он отображается и какое свободное место имеется на нём.
После такой успешной подготовительной работы можно приступать к дальнейшему освоению материала, как быстро и правильно сбросить с компьютера информацию на вашу флешку.
Алгоритм действий
Существует несколько вариантов действий, позволяющих осуществить копирование любого контента как на съёмный накопитель, так с него на ПК. Прежде всего, вам нужно открыть сам подключенный вами накопитель. Это можно сделать несколькими способами. Можно просто кликнуть по ней в окне «Компьютер» двойным щелчком, после этого она откроется.
Также можно кликнуть один раз по ней, но только правой клавишей мышки, а потом выбрать параметр «Открыть». В любом случае носитель без проблем откроется. Теперь предлагаем вам воспользоваться первым способом, как на флешку скинуть файл.
Для этого откройте папку на компьютере, на котором хранится тот документ, который вам очень нужно скопировать на съёмный носитель. Кликните по этому документу правой клавишей мышки и выберите параметр «Копировать». Теперь откройте окно цифрового носителя, снова кликните правой клавишей мышки, но теперь выберите параметр «Вставить».
Если ваш документ имеет маленький размер, он скопируется мгновенно. Если же ваш документ имеет большой размер, или вы копируете видео, то придётся немного подождать. Процесс копирования будет отображаться у вас на экране. Постепенно будет заполняться строка копирования зелёным цветом. Когда эта строка полностью окрасится в зелёный цвет, тогда документ будет скопирован.
Существует и второй вариант действий, как перекинуть на флешку файл. Для этого откройте два окна одновременно. В одном окне должен размещаться нужный вам файл, а второе окно – это куда вы желаете скопировать контент. Теперь кликните по документу, с которым вам нужно поработать и разобраться, как скопировать его на съёмный носитель.
После того как вы кликнули по нему один раз, зажмите левую клавишу мышки, не отпуская палец, потяните мышку по направлению к окну, отвечающей за ваш USB-накопитель. После того как ваша рука переместится на это окно, отпустите зажатый палец. Всё, после этого автоматически запустится процесс копирования. Проделав такие манипуляции повторно, вы будете не только знать, как документ скинуть на флешку, но и мастерски всё это выполнять.
Если вы желаете узнать, как скопировать программу на флешку с компьютера, тогда знайте, что процесс копирования ничем не отличается. Только в большинстве случаев копируют инсталляционный файл, чтобы им впоследствии воспользоваться и установить программу на другом ПК.
Если же перекопировать папку с установленной программой, это не позволит впоследствии в большинстве случаев воспользоваться таким ПО. После завершения процесса копирования остаётся извлечь правильно цифровой носитель, кликнув по её изображению и выбрав параметр «Безопасное извлечение».
Итак, нет никаких проблем с копированием документов на съёмный носитель. Вы никогда не столкнётесь со сложностями, если изучите эти рекомендации и будете чётко следовать этому алгоритму.
Как скачать презентацию с интернета на компьютер
Презентации часто нужны не только работающим людям, которые продвигают какую-либо компанию, услугу или продукт, но и школьникам, студентам. Причем последние встречаются с ними гораздо чаще. Глобальная сеть предлагает огромное количество уже готовых презентаций, которые можно сохранить на компьютер и слегка переделать. Более рисковые могут сдать работу без изменений. Однако благодаря разного рода антиплагиатам это может оказаться ошибкой. Однако для дальнейшего просмотра, изучения материала или просто для ознакомления этот вариант идеально подходит. Как скачивать презентации с интернета, выполненные в разном формате, указано ниже.
Презентация на тему: » Презентация к уроку на тему: Флешки» — Транскрипт:
1
Ф ЛЭШ — ПАМЯТЬ Сделала: студентка группы 2-1П Капитонова Н.И. Преподаватель: Смирнова И.В..
2
1. Определение; 2. Принцип действия; 3. Характеристики; 4. Файловые системы; 5. Применение; 6. Разновидности; 7. Выводы.
3
О ПРЕДЕЛЕНИЕ : Флэш-память — это разновидность твердотельной полупроводниковой перезаписываемой энергонезависимой памяти (ПППЗУ).
4
П РИНЦИП ДЕЙСТВИЯ : Флэш-память хранит информацию в массиве транзисторов с плавающим затвором, называемых ячейками. Транзистор, в свою очередь, состоит из полупроводниковой подложки, в которой выделено две области, имеющие противоположный по сравнению с ней тип проводимости, с подведенными к ним электродами (стоком и истоком), а также двух металлических затворов, плавающего и управляющего, отделенных от подложки и друг от друга тонким слоем диэлектрика.
5
П РИНЦИП ДЕЙСТВИЯ : Для протекания тока между стоком и истоком в подложке необходим канал для носителей заряда. Осуществляется данная операция при помощи подачи напряжения на управляющий затвор – возникающее при этом электрическое поле и создает в подложке тот самый канал. Плавающий же затвор может «мешать» управляющему выполнять свою работу – то есть, грубо говоря, «перебарывать» его поле своим, не позволяя возникнуть каналу. Происходит подобная «блокировка» в том случае, если на плавающий затвор предварительно помещен заряд – собственно, к этой самой «зарядке», а также соответствующей «разрядке» и сводятся операции записи и стирания ячейки флэш-памяти.
6
Х АРАКТЕРИСТИКИ : Измеряется от килобайт до нескольких гигабайт; Скорость некоторых устройств с флэш-памятью может доходить до 100 Мб/с (скорость зависит от версии USB).
7
Ф АЙЛОВЫЕ СИСТЕМЫ : Основное слабое место флэш-памяти – количество циклов перезаписи (записывать на флешку можно бесконечное количество раз, а удалять только раз).
8
П РИМЕНЕНИЕ : Флэш-память наиболее известна применением в USB-носителях. В основном применяется тип памяти NAND, которая подключается через USB.
9
NAND: Это тип логических элементов, используемых в данной единице флэш-памяти. Обозначает логический элемент И-НЕ (NOT AND). В основе этой структуры лежит принцип последовательного соединения элементарных ячеек, образующих группы (в одной группе 16 ячеек), которые объединяются в страницы, а страницы – в блоки. При таком построении массива памяти обращение к отдельным ячейкам невозможно. Программирование выполняется одновременно только в пределах одной страницы, а при стирании обращение производится к блокам или к группам блоков.
10
Р АЗНОВИДНОСТИ ФЛЭШ — ПАМЯТИ
11
Р АЗНОВИДНОСТИ ФЛЭШ — ПАМЯТИ : 1. SD (Secure Digital) – разработчиками являются компании SanDisk, Panasonic, Toshiba. Размер: 32x24x2,1 мм. Особенность: шифрование данных. 2. Compact Flash – разработчиком является компания SanDisk. Размер: 42,8×36,4×3,3 мм. 3. MMC (MultiMedia Card) – разработчиками являются компании SanDisk и Siemens. Размер: 32x24x1,4 мм.
12
Р АЗНОВИДНОСТИ ФЛЭШ — ПАМЯТИ : 4. RS-MMC (Reduced Size MMC) – разработчиками являются компании SanDisk и Siemens. Размер: 24x18x1,4 мм. 5. Micro (Mini) SD – имеют минимальный размер. Размер: 21x20x1,8 мм – Mini; 11x15x1 мм – Micro. 6. Memory Stick – разработчиком является компания Sony. Особенность: защита информации. Размер: 50×21,5×2,8 мм.
13
Р АЗНОВИДНОСТИ ФЛЭШ — ПАМЯТИ : 7. Memory Stick Duo – разработчиком является компания Memory Stick. Размер: 31x20x1,6 мм. 8. Smart Media – разработчиком является компания Toshiba. Размер: 45,1x37x0,76 мм. 9. xDePicture (Extreme Digital) – разработчиками являются компании Fujifilm и Olympus. Размеры: 25x20x1,7 мм.
14
В ЫВОД : Флэш-память – это удобно и дешево.
Как перенести презентацию на флешку с ноутбука? — О компьютерах просто
Презентации часто нужны не только работающим людям, которые продвигают какую-либо компанию, услугу или продукт, но и школьникам, студентам. Причем последние встречаются с ними гораздо чаще.
Глобальная сеть предлагает огромное количество уже готовых презентаций, которые можно сохранить на компьютер и слегка переделать. Более рисковые могут сдать работу без изменений. Однако благодаря разного рода антиплагиатам это может оказаться ошибкой.
Однако для дальнейшего просмотра, изучения материала или просто для ознакомления этот вариант идеально подходит. Как скачивать презентации с интернета, выполненные в разном формате, указано ниже.
Что представляет собой презентация
Прежде чем понять, как скачивать презентации с интернета, нужно уяснить, что вообще собой представляет такой документ. Одним из наиболее популярных инструментов для создания презентация считается PowerPoint от компании «Майкрософт». В нем можно создавать слайды, на которых располагается текст, изображения, также можно добавлять и музыкальное сопровождение.
https://youtube.com/watch?v=hmWn5-2mDxg
Также существуют сервисы в интернете, которые позволяют скачивать уже готовые презентации, которые легко добавить или изменить. К примеру, часто выставляют презентации, которые выполнены с помощью программы Adobe Flash. Коротко их также называют просто «Флеш».
Как скачивать презентации с интернета
Первый способ помогает скачать «флеш» на компьютер. Для этого необходимо:
- Открыть код страницы. Это выполняется с помощью нажатия правой кнопки мыши, а затем выбором строки «просмотр кода страницы».
- Найти адрес ролика. Он имеет разрешение SWF.
- Ввести найденный адрес в строку поиска.
- С помощью программы загрузчика сохранить ролик на компьютер.
Этот способ подсказывает, как скачать презентацию с интернета на компьютер. Такой вариант подходит для ознакомления.
Однако иногда есть необходимость иметь готовую презентацию на каком-либо носителе. Чтобы понять, как скачать презентацию на флешку с интернета, нужно уточнить, в какую именно папку загрузчик производит сохранение. Если изменить путь, выбрав адрес носителя, то сохранение пойдет сразу на флешку.
Скачивание презентаций другого формата
Чаще всего сайты предлагают нажать на кнопку «Скачать», чтобы перейти к загрузке презентации. После этого пользователю предлагается окно загрузки, которое само подсказывает, как скачивать презентации с интернета.
В первую очередь следует выбрать путь, куда и сохраняются все файлы. Иногда это может быть выставлено автоматически. Изменить можно в настройках браузера. Затем внизу страницы появится панель, на которой видно, сколько уже закачалось. Также можно нажать на уже сохраненный файл, чтобы открыть презентацию.
Аналогичным способом производится закачка и на любой другой носитель, например, на флешку. Только выбрать следует путь именно к нему.
Если выбор производится автоматически или нужно сохранить документ, который уже есть на компьютере, то можно открыть папку с необходимым файлом презентации, а уже после отправить с помощью правой кнопки мыши и выбора строки «отправить».
Затем также производится выбор пути. Такие презентации в дальнейшем можно либо доработать, либо оставить в неизменном виде.
Первый способ — самый простой:
- Вставьте в порт USB ваш флеш-накопитель.
- Зайдите в «Мой компьютер» и откройте папку флешки.
- Затем перейдите на Рабочий стол и кликните правой кнопкой мышки на иконку Презентации.
- Появится окно, в котором нужно найти строку «Копировать».
- После этого снова откройте окно флешки и кликните на свободное место в любом из файлов, нажав «Вставить». Стоит отметить, что вы можете заранее создать новую папку на флешке и скинуть Презентацию в нее.
- Перенос информации закончится, когда прекратится процесс копирования.
Второй способ — еще проще:
- Вставьте флешку в порт для USB-устройств.
- Зайдите на Рабочий стол и нажмите на иконку готовой Презентации правой кнопкой мышки.
- Затем кликните на строку «Отправить». Выберите свой флеш-накопитель.
- Начнется процесс копирования, и ваша Презентация будет сохранена на флешке. После этого вам останется достать устройство из порта.
Третий способ — кажется сложным, но он удобный:
- Вставьте флеш-накопитель в порт USB.
- Кликните на иконку Презентации на Рабочем столе левой кнопкой мышки.
- Затем одновременно нажмите сочетание клавиш «Ctrl» и «C», что означает «Сохранить» или «Запомнить».
- Теперь перейдите в окно флешки и нажмите сочетание клавиш «Ctrl» и «V» — это означает «Вставить».
- После этого документ будет вставлен и сохранен на флешке.
Важно: Найти папку вашего флеш-накопителя можно, если кликнуть на «Мой компьютер» в меню «Пуск»
Устранение возможных проблем
Рассмотрим также сбои, которые могут появиться в процессе выполнения инструкций выше.
Проблемы с распознаванием флешки
В некоторых случаях подключённый накопитель не распознаётся телефоном. Как правило, самой частой причиной подобного поведения является либо неправильная файловая система, либо неполадки с адаптером, но бывает и так, что проблема наблюдается на компьютере. Для поиска решения обратитесь к следующим статьям.
Подробнее:Телефон или планшет не видит флешку: причины и решениеЧто делать, если компьютер не видит флешку
Ошибка «Нет доступа»
Иногда внешний носитель не позволяет вставить скопированные данные, отображая ошибку «Нет доступа». Эта ошибка означает две вещи, первая – по каким-то причинам флешка защищена от записи. Проверить это можно с помощью компьютера, равно как и устранить проблему.
Подробнее: Снимаем с флешки защиту от записи
Вторая — возможное вирусное заражение, так как нередко вредоносное ПО не даёт получить доступ к содержимому флешки и изменять его. На нашем сайте есть статья, которая поможет вам в устранении этого.
Подробнее: Как проверить флешку на вирусы
Опишите, что у вас не получилось.
Наши специалисты постараются ответить максимально быстро.
Сохранение копии презентации в PowerPoint для Интернета
Веб-приложение PowerPoint автоматически сохраняет свою работу в OneDrive, в облаке.
(Этот способ работы в Office часто называется » Сохранить как«, но в Office в Интернете приложениях сохраняется копирование или скачивание как.)
Сохранение файла в другом расположении (например, ваш компьютер или USB-накопитель) или сохранить копию, щелкните заголовок процедуры ниже и следуйте инструкциям.
Щелкните заголовок раздела ниже, чтобы открыть подробные инструкции.
На вкладке файл на ленте нажмите кнопку скачать как, а затем на панели справа выберите загрузить копию.
Откроется диалоговое окно, в котором можно подтвердить, что копия готова к загрузке на ваш компьютер. Нажмите кнопку скачать , чтобы продолжить.
По умолчанию файл копируется в папку downloads на компьютере.
Ваш браузер поможет вам завершить загрузку файла на компьютер. Внешний вид, в своюмся, зависит от того, какой браузер вы используете. Прочтите сведения о том, как это работает для нескольких крупных браузеров:
Хром: завершение скачивания
Google Chrome выведет имя файла в левом нижнем углу панели задач Веб-приложение PowerPoint.
Чтобы открыть загруженный файл, щелкните стрелку справа от имени файла и выберите команду Открыть.
Internet Explorer: завершение скачивания
Если в браузере Internet Explorer вам будет предложено выбрать, что нужно сделать с файлом, нажмите кнопку Сохранить как.
В окне Сохранить как выберите, где вы хотите сохранить презентацию.
В поле Имя файла присвойте файлу имя (если вы еще этого не сделали), а затем нажмите кнопку Сохранить.
Чтобы открыть загруженный файл, перейдите в папку, где вы его сохранили.
Microsoft Edge: завершение скачивания
В нижнем поле браузера Microsoft Edge показано сообщение, позволяющее Открыть презентацию или сохранить ее в расположении, отличном от папки загрузок по умолчанию.
Чтобы оставить расположение по умолчанию, нажмите кнопку сохранить. Чтобы сохранить его в другом месте, щелкните стрелку рядом с кнопкой сохранить и выберите команду Сохранить как , а затем выберите папку в диалоговом окне Навигация.
Чтобы открыть загруженный файл, перейдите в папку, где вы его сохранили.
Firefox: завершение скачивания
В разделе что следует сделать Firefox с этим файлом?выберите команду сохранить файл, а затем нажмите кнопку ОК.
Чтобы открыть загруженный файл, щелкните стрелку вниз на панели задач Firefox, а затем щелкните файл или щелкните значок папки, чтобы открыть папку, в которой она находится.
Эта функция доступна только для тех пользователей, у которых есть Office 365 Рабочая или учебная учетная запись.
(Эта функция недоступна, если вы используете Internet Explorer версии 7.)
На вкладке файл на ленте выберите команду сохранить копию.
На появившейся панели сохранить копию выберите команду сохранить копию.
Откроется диалоговое окно » сохранить копию «.
По умолчанию в качестве местоположения для сохранения используется текущая папка, в которой хранится исходная презентация. Если вы согласны с этим расположением, вы должны изменить имя, указанное в поле имя .
Если вы хотите сохранить файл в другом месте, изменение имени не требуется. Нажмите кнопку сохранить в другой папке , чтобы изменить папку, в которой будет храниться файл.
В диалоговом окне Навигация по папке выберите нужную папку и нажмите кнопку сохранить.
Новая копия презентации будет храниться в этой папке.
Некоторые веб-службы сторонних пользователей (например, Dropbox) не предлагают те же параметры сохранения, что и Office в Интернете. Если вы не видите ни одного из описанных здесь параметров, это связано с тем, что ваша система хранения данных в Интернете не допускает ее.
Примечание: Эта страница переведена автоматически, поэтому ее текст может содержать неточности и грамматические ошибки
Для нас важно, чтобы эта статья была вам полезна. Была ли информация полезной? Для удобства также приводим ссылку на оригинал (на английском языке)
Как сохранить презентацию в PowerPoint? — Hislide Все о презентация
Разбор того, как сохранить презентацию в PowerPoint кажется несущественным до тех пор, пока документ, на который ушел не один час работы, вдруг отказывается открываться на новом устройстве. По закону подлости, подобное обычно происходит в самый неподходящий момент. Советы, представленные ниже, не только помогут избежать неприятных сюрпризов, но и раскроют важные нюансы процесса сохранения презентации.
Как сохранить презентацию в PowerPoint 2013/2016?
Присвоить презентации имя и сохранить её рекомендуется уже в самом начале работы. Как это сделать, если на вашем компьютере установлена одна из последних версий PowerPoint?
Сохранения презентации на локальном диске компьютера
- Во вкладке «Файл» выберите «Сохранить».
- Выберите пункт «Компьютер».
- Требуемую папку можно обнаружить либо в разделе «Последние папки», либо кликнув «Обзор».
И в первом, и во втором случае откроется стандартное окно сохранения Windows.
- Впишите название презентации в строку «Имя файла» и нажмите «Сохранить».
Примечание. В PowerPoint 2013 кнопка «Обзор» находится во вкладке «Компьютер».
В версии 2016 года она является отдельным пунктом вкладки «Сохранить как».
Сохранение презентации в облачном хранилище
В качестве примера возьмем облачное хранилище OneDrive. Для работы с этим облаком необходима учетная запись Майкрософт. Если таковая у вас есть, переходите к следующим действиям.
- Выберите «Файл» > «Сохранить как».
- Кликните «Добавление места»>«OneDrive».
- Откройте презентацию, которую необходимо сохранить в облачном хранилище.
- Выберите «Сохранить как», а затем в OneDrive.
- Нужную папку можно найти в разделе «Последние папки» или воспользовавшись опцией «Обзор».
- Нажмите «Открыть».
Примечание. Наличие учетной записи Office 365 SharePoint позволяет сохранить общий доступ к документам в облаке.
Сохранение презентации в PowerPoint 2010
Базовый алгоритм сохранения презентации в программе 2010 года во многом схож с последующими версиями, но есть ряд нюансов, которые важно учесть. Рассмотрим процесс сохранения пошагово
- Нажмите комбинацию «Файл» > «Сохранить как».
- Перед тем как сохранить презентацию в PowerPoint 2010 определите, какой из указанных ниже вариантов для вас предпочтительнее:
- для презентации, поддерживаемой лишь в PowerPoint 2007-2010 в списке «Тип файла» выберите «*.pptx»;
- для презентации, которая будет открываться в PowerPoint 2010 или других ранних версиях, выберите «* .ppt».
- Выберите папку для сохранения.
- Введите в поле «Имя файла» название презентации и нажмите «Сохранить».
Для последующего сохранения презентации достаточно будет нажать «Сохранить».
Примечание. Вместо опции «Сохранить» можно использовать сочетание клавиш CTRL+S.
Как сохранить презентацию в файле другого формата?
- Откройте «Файл» и нажмите «Сохранить как».
- Выберите папку для сохранения и впишите имя документа.
- В диалоговом окне нажмите «Тип файла»;
- Выберите требуемый формат и кликните «Сохранить».
Диалоговое окно «Сохранение документа» в PowerPoint 2013/2016 также позволяет сохранять файлы в более ранних версиях программы. Соответствующую опцию можно найти в списке «Тип файла».
Таким образом, презентацию, сделанную в новой версии можно всего в один клик сохранить в формате, совместимом со старыми версиями.
Какой формат у презентаций PowerPoint?
Классический формат презентации в версиях 2013/2016 – PPTX. Именно он стоит первым в списке «Тип файла». В большинстве случаев презентацию стоит сохранять именно в этом формате
В каком формате презентации PowerPoint сохраняют, если важно, чтобы файл открыться в старых версиях программ? Оптимальное решение – формат PPT
Весьма полезным может быть и разрешение PPSX. Оно позволяет запустить презентацию в режиме просмотра без возможности редактирования. Зачем это нужно? Во-первых, при запуске файла с разрешением PPSX другие люди не будут сразу видеть все слайды. Стоит отметить, что показ слайдов перед аудиторией в режиме редактирования считается плохим тоном. Во-вторых, такая презентация будет защищена от случайного редактирования, если вы решили переслать её другому человеку.