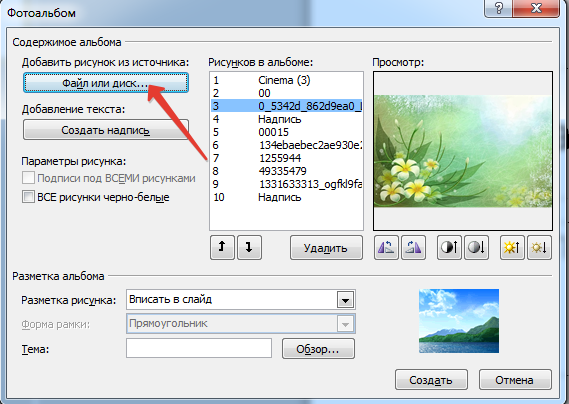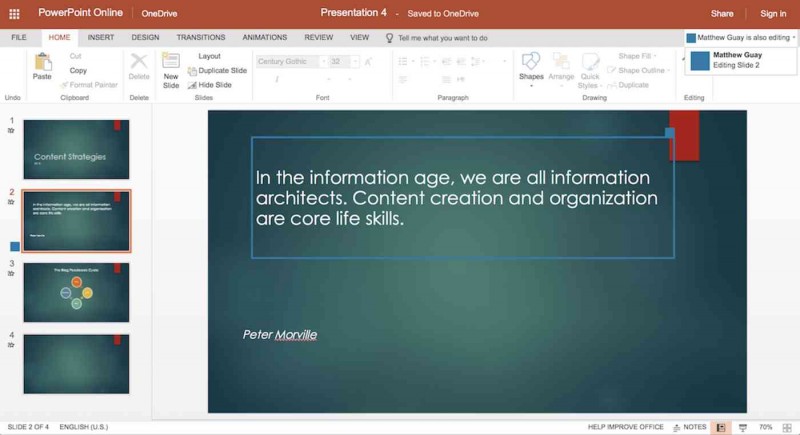Как вставить видео в презентацию
Содержание:
- Сводная таблица поддерживаемых PowerPoint видеоформатов
- Как конвертировать видео для PowerPoint онлайн
- Как вставить видео в презентацию РowerPoint 2007, 2010, 2016
- Ужас, фильм не воспроизводится, звука нет — в общем, сплошное безобразие!
- Добавление видео в PowerPoint Online
- Способы добавления видео
- Использование уведомлений
- Перечень получателей маткапитала расширят, а выдавать сертификат будут вне зависимости от того, когда было получено гражданство РФ
- Вставка видеоролика в PowerPoint
- Распространенные проблемы и их решение
- Иногда проще раз показать, чем бесконечно доказывать
- Скачивание и добавление видео
- Как вставить видео из файла
- Специальности
- Вставка
- Поддерживаемые форматы видео, видео- и аудиокодеки для всех версий PowerPoint
- Как решить эти проблемы
- Как перекодировать видео из одного формата в другой
- Подготовка видео
- Возможные варианты вставки
- Добавление видео через меню разработчика
- На что он влияет?
- Поддерживаемые во всех версиях PowerPoint форматы видео, видео- и аудиокодеки
- Nox Cleaner
- Вставка при помощи области содержимого
- Откуда брать видеоролики
- Заключение
Сводная таблица поддерживаемых PowerPoint видеоформатов
| Формат видеофайла | PowerPoint 2003 | PowerPoint 2007 | PowerPoint 2010 |
| AVI | Да | Да | Да |
| WMV | Да | Да | Да |
| ASF | X | Да | Да |
| MPG/MPEG | X | Да | Да |
| FLV | X | X | Да |
Нужно помнить, впрочем, что вставляемый в презентацию PowerPoint файл имеет ограничение по размеру и должен быть не более 2-х гигабайт. Это касается в основном видеофайлов в формате AVI. Самое простое, что можно сделать для сжатия файла, — уменьшить разрешение видео и выполнить конвертирование в формат MPEG. Как это сделать, описано ниже. Следует заметить, что это ограничение действительно только для файловой системы FAT16 и FAT32, но если вы не знаете, какова файловая система компьютера, на котором будет воспроизводиться презентация, лучше перестраховаться.
Как конвертировать видео для PowerPoint онлайн
Но есть и иной способ — использовать бесплатные онлайн-сервисы. Правда, для того, чтобы конвертировать видео таким способом, вам потребуется Интернет. Но ведь, если вы читаете эти строки, Интернет у вас есть?
Классический в этой сфере сервис называется Zamzar — бесплатный онлайн преобразователь форматов файлов. Zamzar умеет конвертировать файлы изображений, документов, музыки и видео. Ну, и еще одна фишка, которая к нашей теме вроде бы не относится, он умеет конвертировать ролики YouTube в любой другой формат видео.
Все. Осталось только вставить видео в презентацию PowerPoint, как это описывалось выше.
В заключение — пример того, как наглядность может в корне изменить весь ход презентации.
Фильм «Карманные деньги» («Milk Money»).
Сцена, в которой один из главных героев – подросток Фрэнк, вынужден делать доклад по теме «Репродуктивные органы человека» перед своим одноклассниками. В этом докладе ему помогает «старший товарищ» – молодая, привлекательная и раскованная женщина (играет ее Мелани Гриффит).
Вместо рисования на доске «докладчик» рисует маркером прямо на теле своей «ассистентки», которая одета в обтягивающую футболку и короткие шорты. Доклад слушают с огромным интересом, и только учительница пытается попасть в запертый изнутри класс, чтобы прекратить безобразие. Несмотря на то, что это игровая сцена и возможна только в комедийном кино, принципы по которым строится сам доклад, более чем серьезны. Тема доклада не из легких, тем более, что аудитория – целый класс подростков.
Этот пример взят с сайта «Корпоративное видео».
Кстати, там есть еще много примеров блестящего использования видео в обучении.
Microsoft, Microsoft Office 2007, Office, Power Point 2007, PowerPoint
Как вставить видео в презентацию РowerPoint 2007, 2010, 2016
Последовательность действий в разных версиях отличается, поэтому начнем с 2007.
- Для добавления видеофайла переходим на вкладку «ВСТАВКА», и нажимаем «ФИЛЬМ».
- Выбираем нужный файл на компьютере
- Пробуем воспроизвести
Поддерживаемые форматы:
- Windows Media (.asf),
- Windows Video (.avi),
- Movie (.mpg или .mpeg),
- Windows Media Video (.wmv)
Для презентации 2010 года выполните следующие шаги:
- Перейдите на вкладку «ВСТАВКА»
- В блоке Мультимедиа нажмите «ВИДЕО»
- Выберите вариант вставки «ВИДЕО ИЗ ФАЙЛА»
- В Проводнике находим файл и жмем «ВСТАВИТЬ»
Когда всей действия выполнены, переходим к настройкам во вкладке «РАБОТА С ВИДЕО». Нажав на «ФОРМАТ», можно поменять яркость и контрастность, изображение для заставки и цвет ролика. Также можно увеличивать и уменьшать формат. В блоке «ВИДЕОЭФФЕКТЫ» настраивается границы, тень, свечение.
Вкладка «ВОСПРОИЗВЕДЕНИЕ» переводит в монтаж. Выбирайте громкость клипа, если нужно, обрезайте. Параметры видео позволяют запускать автоматически и по щелчку. Для РowerPoint 2010 доступны такие форматы:
- Adobe Flash Media (.swf),
- Windows Media (.asf),
- Windows Video (.avi),
- Movie (.mpg или .mpeg),
- Windows Media Video (.wmv)
Работа с видеофильмом РowerPoint 2016 еще проще предыдущих версий. Добавление происходит так же само, как в 2010. Правда данная версия поддерживает больше форматов.
| Форматы видеофайлов | Форматы аудиофайлов |
|
Windows Video File (.asf), Windows Video (.avi), MP4 Video (.mp4, .m4v, .mov), Movie (.mpg или .mpeg), Adobe Flash (.swf), Windows Media Video File (.wmv) |
AIFF Audio (.aiff),
AU Audio (.au), MIDI (.mid или .midi), MP3 (.mp3), Advanced Audio Coding – MPEG-4 Audio File (.m4a, .mp4), Windows Audio (.wav), Windows Media Audio (.wma) |
В непосредственной настройке клипа его можно обрезать, изменить размер и так далее. Делается это во вкладках «ФОРМАТ» и «ОБРЕЗКА». Для воспроизведения есть много полезных функций. Кроме запуска ролика по щелчку и автоматически, существует еще непрерывное воспроизведение. Открывать видеоклип можно на весь экран или скрывать, пока пользователь за запустит его сам.
Ужас, фильм не воспроизводится, звука нет — в общем, сплошное безобразие!
Если вставка происходит при помощи команды «Вставка» => «Фильм из файла», то PowerPoint действительно может неадекватно воспроизводить файл avi. дело в том, что для этого формата есть множество вариантов, многие из которых программа PowerPoint может воспроизволить некорректно. Попробуйте сделать ссылку на этот файл со слайда PowerPoint, — тогда видеоролик будет проигрываться не на самом слайде, а в программе просмотра, которая установлена на Вашем компьютере (для Windows это Windows Media Player). Еще один вариант: конвертируйте файл из формата avi в mpg. Или в любой другой, который поддерживается PowerPoint.
Добавление видео в PowerPoint Online
Онлайн-версия PowerPoint Online предлагает несколько вариантов добавления видео. Открывая новый слайд, вы, скорее всего, увидите иконки, позволяющие вставить видео либо с компьютера, либо с сайта YouTube. Нажав на соответствующую иконку, следуйте инструкциям для PowerPoint 2013/2016, приведенным выше. Добавить ролик из Интернета можно следующим способом.
- Найдите на YouTube нужный видеоролик.
- Под окном видео нажмите «Поделиться».
- Щелкните «Копировать».
- В PowerPoint Online выделите изображение или текст, который можно превратить в гиперссылку.
- Во вкладке «Вставка» нажмите «Гиперссылка».
- Во всплывающем окне вставьте скопированный URL-адрес в поле адрес и нажмите «Вставить».
Если вы решили воспользоваться данным методом, учтите, что при нажатии ссылки, видео откроется в отдельном окне.
Способы добавления видео
Вставить видео в презентацию можно прямо с интернета. Для этого нужно найти ссылку (HTML- код) на клип в адресной строке сайта и скопировать. Все ролики из YouTube копируются нажатим кнопки «ПОДЕЛИТЬСЯ», а затем «HTML — код».
После этого нужно перейти в программу, нажать в верхней панели «ВСТАВКА», «ВИДЕО», «ВИДЕО С ВИДЕОСАЙТА». Далее появляется окошко, в которое нужно вставить ссылку и нажать «ВСТАВИТЬ». Минус данного способа в том, что встроенное ролик не запускается автоматически, а также ссылка не сработает без наличия интернета.
Второй способ – вставка видео из файла. Для второго варианта вставки повторяем первые два шага и выбираем «…ИЗ ФАЙЛА».
Нужно обратить внимание на формат файла, так как ранние версии Power Point не поддерживают многие форматы
- PowerPoint 2003 — AVI и WMV;
- PowerPoint 2007 — AVI, MPEG, WMV и ASF;
- PowerPoint 2010 — AVI, MPEG, WMV, ASF и FLV;
Использование уведомлений
Достучаться до человека, у которого закрыта личка можно при помощи уведомлений. Все что потребуется это написать и опубликовать пост, упомянув в нем соответствующее имя. Пошаговая инструкция:
- Используя стену на странице профиля или в группе, где присутствует возможность публикации записей, необходимо создать пост.
- В поле для ввода текста вставить @id1234567, затем написать все, что нужно сказать человеку. Вместо указанных цифр, необходимо подставить ID пользователя, скопированный с его страницы.
- Опубликовать запись.
Следует учитывать, что пост смогут увидеть другие участники социальной сети. Приватности в этом варианте можно добиться путем создания закрытой группы, доступ к которой будет только у создателя и приглашенного человека.
После размещения записи с упоминанием, пользователь получит уведомление об этом. Оно отобразится в верхней части страницы под иконкой колокольчика.
Перечень получателей маткапитала расширят, а выдавать сертификат будут вне зависимости от того, когда было получено гражданство РФ
Вставка видеоролика в PowerPoint
Шаг 1. Откройте или сделайте слайд, в который надо вставить видеоролик.
Шаг 2. Выберите на панели инструментов закладку «Вставка», на ней найдите и нажмите кнопку «Видео».
Выберите ваш файл и подождите, пока он загрузится в презентацию.
Шаг 3. Установите размеры окна воспроизведения видео и его положение на слайде.
Шаг 4. Сохраните презентацию
Обратите внимание на ее относительно большой размер. Помните, что чем больше длительность и качество видеоматериала, тем больший размер презентации получится в итоге
Все готово: мы скачали нужный ролик, отредактировали его, преобразовали в нужный формат и вставили в презентацию, которую можно без проблем показывать на любом компьютере и передавать коллегам. И это заняло всего несколько минут.
Рекомендации:
10 способов скачать ролик с YouTube http://anisim.org/articles/10-sposobov-skachat-video-s-youtube/
Об авторе: Сергеева Елена Михайловна, учитель начальных классов, ГБОУ гимназия №498 Невского района г. Санкт-Петербурга.
Есть мнение? Оставьте свой комментарий:
Распространенные проблемы и их решение
Вставка видео в PowerPoint редко вызывает серьезные трудности, тем не менее возможно возникновение следующих проблем:
- видео не проигрывается из-за нерабочей ссылки;
- программа не распознает формат или кодек видеофайла;
- размер презентации с внедренным видео становится слишком большим, поэтому с ней неудобно работать;
- ролики с YouTube, которые встроены в презентацию, не воспроизводятся из-за проблем со связью.
Лучшим решением и в то же время профилактикой перечисленных проблем является предварительное сжатие видео, а также использование форматов, легко распознаваемых PowerPoint (WMV/ASF или MP4).
Существует масса онлайн-сервисов, позволяющих как сжать, так и изменить формат видеофайла. Быстро и бесплатно это можно сделать, используя такие сервисы, как Сonvert-video-online, Onlinevideoconverter или Online-converter.
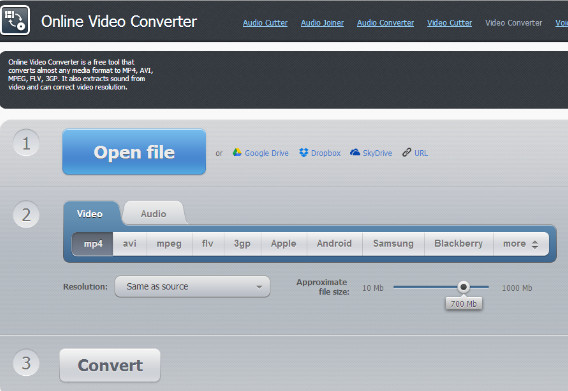
По завершению работы над презентацией обязательно убедитесь, что ссылка на встроенный видеоролик верна. Если презентация будет демонстрироваться без подключения к Интернету, проверьте, храниться ли видео локально или на сайте YouTube. Лучше всего скопировать ролик в папку, где находится презентация.
Видео – простой и эффективный способ донести до аудитории необходимую информацию до слушателя, которым грех не воспользоваться. Тем более что даже для человека, мало знакомого с возможностями PowerPoint, внедрение в презентацию видео – дело 1-2 минут.
Иногда проще раз показать, чем бесконечно доказывать
Вы помните этот волнующий момент в презентации? Когда у зрителей вырывается восторженный возглас: «Оооооооо!». Зачастую именно ради этого момента стоит создавать всю презентацию PowerPoint. Чем вызовет этот возглас ваша презентация? Возможно, это будет неожиданный подбор картинок. Возможно, это будет неожиданное включение в презентацию анимации. Ни из всего спектра возможных инструментов, дающих максимальный эффект, вставка видеофрагмента — вне конкуренции. Если, конечно, этот фрагмент подобран в тему, с юмором и точно подмечает именно то, что вам надо. Надолго запомнятся слушателям, например, цитаты из известных фильмов, подтверждающие вашу мысль.
Вставить видеофрагмент в презентацию PowerPoint очень просто. Единственное, что надо знать, это то, что видеоролик, который вы хотите вставить в презентацию, должен храниться на вашем компьютере. PowerPoint, увы, не умеет работать с онлайн-видео
Скачивание и добавление видео
Так как предусмотрена возможность вставить любое видео с Ютуба напрямую в презентацию в качестве такого же элемента как, например, картинку, стоит воспользоваться этим. Основная проблема заключается в том, чтобы скачать контент хостинга. Тут помогут специальные плагины, программы (4K Downloader), сайты.
Например, чтобы загрузить клип через ru.savefrom.net, нужно:
- зайти на Youtube;
- открыть нужный фильм;
- внизу справа нажать «Поделиться»;
- скопировать URL-код;
- открыть указанный интернет-ресурс;
- поставить ссылку в строку;
- спустится чуть ниже;
- уточнить необходимый формат ролика;
- кликнуть «Скачать». Файл сохранится в папке, где по умолчанию размещают все загружаемые материалы;
- запустить PowerPoint и рабочий документ;
- открыть «Вставка»;
- в появившемся меню кликнуть «Фильм»;
- уточнить «Добавить из файла на компьютере»;
- указать путь до ролика;
- показать, какой клип следует загрузить;
- сохранить изменения.
Как вставить видео из файла
Второй способ вставки видео в презентацию PowerPoint это вставка из файла. Для того чтобы вставить видео из файла нужно сделать следующее:
- Открыть вкладку «Вставка»;
- Нажать на кнопку «Видео»;
- Выбрать вариант «Видео из файла»;
- Выбрать на компьютере файл с видео;
Нужно отметить, что в PowerPoint можно вставить далеко не каждое видео, некоторые популярные форматы видео не поддерживаются. Это особенно актуально для старых версий PowerPoint.
Список поддерживаемых форматов видео для разных версий PowerPoint:
-
PowerPoint 2003
AVI и WMV;
:
-
PowerPoint 2007
AVI, MPEG, WMV и ASF;
:
-
PowerPoint 2010
AVI, MPEG, WMV, ASF и FLV;
:
Компания Майкрософт рекомендует использовать следующие форматы:
-
PowerPoint 2010:
WMV;
-
PowerPoint 2013 и новее:
MP4 с видеокодеком H.264 и аудиокодеком AAC;
Если вы не знаете, в каком формате сохранено ваше видео, то вам нужно кликнуть по нему правой кнопкой мышки и перейти в «Свойства». Здесь на вкладке «Общие» будет указан тип выбранного файла.
Больше информации об характеристиках видео-файла можно получить на вкладке «Подробно».
Специальности
Вставка
Казалось бы, необходимо просто зайти в раздел «Вставка» и буквально в несколько кликов загрузить ролик на слайд.

Но мы хотели бы поговорить о том, как добавить потоковое видео с Ютуб, чтобы оно проигрывалось в презентации в режиме онлайн !!!
→ Дело в том, что далеко не все версии PowerPoint имеют встроенный функционал для добавления роликов, поэтому мы расскажем, как это можно сделать — через специальные настройки программы.
Метод 1. Скачать и добавить — самый простой способ
Если у вас нет доступа к сети во время проведения презентации, тогда лучше всего скачать и после этого добавить видео на слайды !!!
Что касается загрузки, то сейчас существует десятки методов, начиная от всевозможных плагинов, заканчивая стационарными программами и онлайн-сервисами.

→ Наиболее простой выход в этом случае – зайти на ru.savefrom.net, ввести адрес видео в форму и скачать ролик в нужном разрешении.

→ Другие пользователи отдают предпочтение популярной утилите 4K Downloader, в арсенале которой различные функции для массового скачивания.
Итак, рассмотрим инструкцию: ↓↓↓
- Заходим в PowerPoint и следуем в раздел «Вставка», где нужно выбрать вкладку «Фильм»;
- Появится выпадающее меню, где стоит нажать на «Добавить из файла на компьютере»;
- Указываем нужный путь и подтверждаем изменения.
Теперь на слайде появится наш видеоролик, который вы можете всячески изменять, используя встроенные инструменты программы
Все — Готово
Так же можете посмотреть эту видео инструкцию ↓
Этот метод считается одним из самых лучших и не потребует от вас значительных усилий.
Метод 1. Через меню разработчика
Этот способ в какой-то степени можно назвать универсальным, ведь он подойдет абсолютно для всех.
Например, в PowerPoint от 2007 года нет функции добавления видео с Ютуба в презентацию изначально. Это означает, что вы можете задействовать дополнительные настройки, и в программе появится соответствующий функционал.
Для начала необходимо активировать соответствующие пункты: ↓↓↓
- Запустите PowerPoint и кликните в верхнем левом углу на значок программы, после чего нажмите на «Параметры PowerPoint»;
- Здесь находим раздел «Настройки» и перед вами появится дополнительное окно;
- Из выпадающего меню выставляем «Вкладка разработчик»;
- Найдите пункт «Другие элементы управления» (значок в виде ключа и молотка) и добавьте его в PowerPoint;
- Сохраните изменения и выходите на главный экран слайдов
Теперь в верхней части программы появится соответствующий значок, который поможет вам добавить видео в презентацию.
Давайте рассмотрим подробно, как это сделать: ↓↓↓
- Кликаем на значок (ключ и молоток) и выбираем из списка «Shokwave Flash Object»;
- Теперь в нужном месте на слайде нажимаем мышкой, и появится таблица с будущим видео;
- Вы можете растянуть это окно, задав нужный размер и положение ролика;
- Дважды кликните на окно и появятся настройки этого объекта.
1. Далее вы заметите центральное окно, а также слева – название проекта и параметры.
2. В окне параметров будет очень много различных колонок, в которых нам нужно отыскать раздел «Movie».
3. А теперь заходим на YouTube и получаем ссылку на видео, при этом вам нужно будет ее немного изменить.
→ Например, если линк имел вид «https://www.youtube.com/watch?v=Ce27tTJgWrg», то нужно убрать «watch?», а знак «=» заменить на «/».
→ Тогда у нас получится немного другой адрес «https://www.youtube.com/v/Ce27tTJgWrg».
1. Вот именно эту ссылку и нужно скопировать в раздел «Movie», который мы описывали выше.
2. После этого можно смело закрывать диалоговые окна, которые открывались и переходить к работе с презентацией.
3. Чтобы убедиться в работоспособности добавленного с Ютуба видео просто зайдите в раздел «Вид» и сделайте предварительный просмотр слайдов.
4. Если вы следовали инструкциям, то все получилось.
Внимание!
На ранних версиях PowerPoint уже есть целый набор инструментов, чтобы добавить видео из Ютуб.
Давайте рассмотрим инструкцию на этот счет: ↓↓↓
- Перейдите на вкладку «Фильм», которая находится в разделе «Вставка»;
- Из списка выберите «Добавить из другого сайта»;
- На Ютубе под роликом нажимаем «Поделиться», указываем пункт «html-код» и копируем содержимое;
- Этот код следует вставить в соответствующую форму в презентации.
Таким образом, теперь вы запросто сможете сделать свою презентацию еще лучше и максимально эффективно донести информацию.
Поддерживаемые форматы видео, видео- и аудиокодеки для всех версий PowerPoint
В завершение мы предлагаем вашему вниманию обзорную таблицу поддерживаемых форматов аудио и видео различных версий PowerPoint для Windows.
Если ваш видеоролик в одном из указанных в таблице форматах, то велика вероятность того, что он будет корректно работать в PowerPoint 2007-2016. Но в любом случае предварительная конвертация и сжатие видеофайлов с помощью Clipchamp может значительно упростить их использование в ваших презентациях.
| Версия PowerPoint | Форматы видеофайлов | Форматы аудиофайлов |
|---|---|---|
| 2016 |
|
|
| 2013 |
|
|
| 2010 |
|
|
| 2007 |
|
|
| 2003 | PowerPoint сам не воспроизводит видеофайлы, необходим родной формат Microsoft, требуется установка Windows Media Player и DirectX | PowerPoint сам не воспроизводит аудиофайлы, необходим родной формат Microsoft, требуется установка Windows Media Player и DirectX |
Пожалуйста, обратите внимание на то, что если вы используете PowerPoint для Mac, то лучше всего конвертировать видеофайлы в формат MP4, в котором видео и аудио закодированы кодеками H.264 и AAC. Clipchamp предлагает ряд предустановок, которые помогут вам оптимизировать видео для мобильных или для веб
Кроме того, при необходимости вы можете также конвертировать видеоролики в формат WMV на своем Mac-е.
Даже учитывая то, что последняя версия пакета Office работает с видеороликами намного лучше, чем предыдущие версии, пользователи при использовании видеофайлов в презентациях все равно могут столкнуться с теми или иными проблемами. И в этом случае Clipchamp способен не только решить эти проблемы, конвертируя видео в подходящий формат, но значительно уменьшить размер результирующего файла презентации.
Как решить эти проблемы
Чтобы избежать описанных выше проблем и минимизировать связанные с ними риски, следует учитывать следующие 2 важных момента:
- Всегда проще иметь дело с меньшими по размеру файлами, поэтому хорошей практикой будет предварительное сжатие видеофайлов, перед их добавлением в презентацию.
- Видеофайлы должны быть в форматах, которые PowerPoint распознает без каких-либо дополнительных ухищрений, поэтому лучше всего конвертировать их в WMV/ASF или MP4.
Уменьшение размеров видеофайлов и преобразование их в совместимый с PowerPoint формат значительно уменьшает вероятность возникновения каких-либо ошибок. Вам остается лишь убедиться в том, что ссылка на встроенный видеофайл верна, и что видеоролик хранится локально, а не на YouTube канале (если вы собираетесь демонстрировать презентацию без подключения к сети Интернет).
Лучше всего скопировать видеофайл, которые вы хотите добавить в презентацию, в ту же папку, где хранится ваш ppt или pptx файл. Таким образом, вы всегда будете контролировать наличие необходимых вам видеороликов и при необходимости помещать их в один архив.
Как перекодировать видео из одного формата в другой
Предположим, что нам необходимо изменить формат видео MOV, т.е. перекодировать его в формат AVI, MPEG, ASF или WMV. В качестве примера, перекодируем MOV в WMV, чтобы можно было гарантированно просмотреть видео на любом компьютере с ОС Windows.
Шаг 1. Запускаем программу, заходим в меню Настройки, нажимаем кнопку Сменить справа от поля «Конечная папка» и указываем папку для сохранения перекодированного видео.
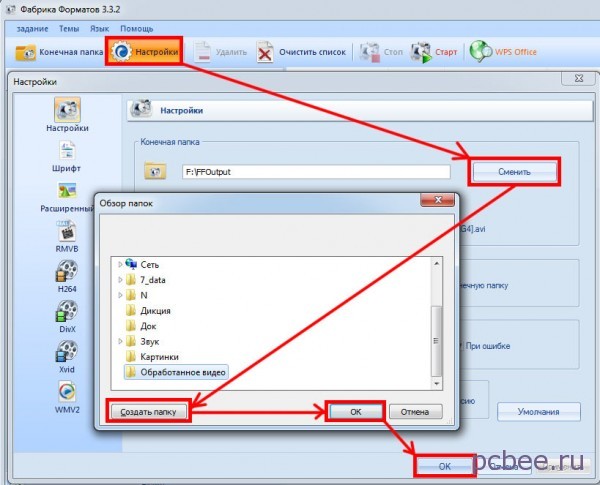 Указываем папку для сохранения обработанного видео (кликабельно)
Указываем папку для сохранения обработанного видео (кликабельно)
В конкретном случае, на рабочем столе была создана папка «Обработанное видео».
Шаг 2. Щелкаем по кнопке того формата, в который хотим перекодировать файл.
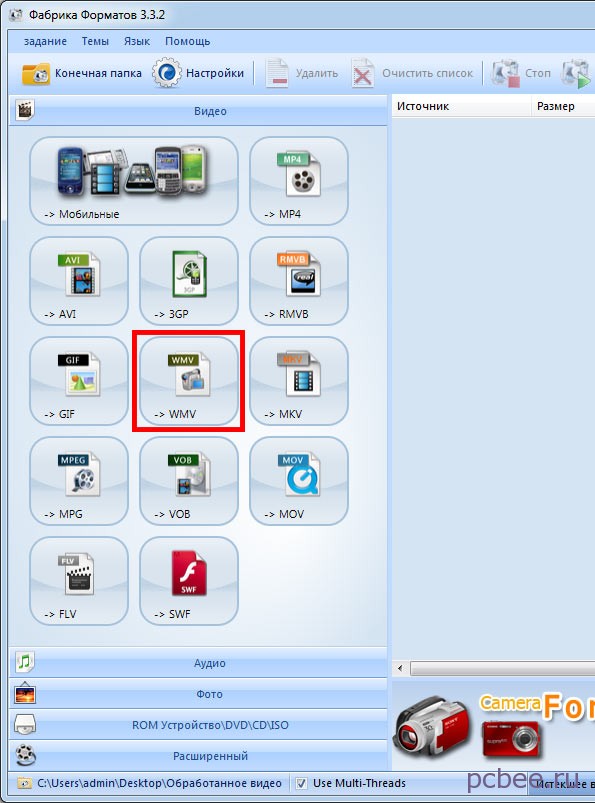 Указываем, что будем перекодировать файл в формат WMV. Естественно, можно выбрать и другой выходной формат, например AVI или MPG
Указываем, что будем перекодировать файл в формат WMV. Естественно, можно выбрать и другой выходной формат, например AVI или MPG
Шаг 3. В появившемся окне нажимаем кнопку Добавить файл и указываем файл, который необходимо перекодировать.
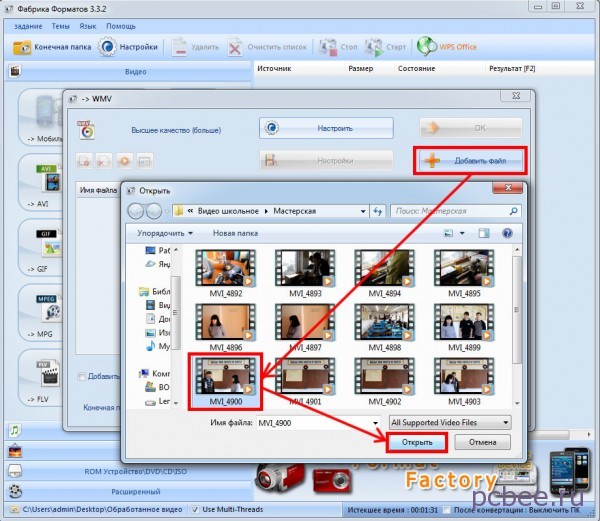 Выбираем файл для перекодирования. При необходимости можно указать несколько файлов выделяя их с нажатой клавишей Ctrl (кликабельно)
Выбираем файл для перекодирования. При необходимости можно указать несколько файлов выделяя их с нажатой клавишей Ctrl (кликабельно)
Шаг 4. Нажимаем кнопку ОК.
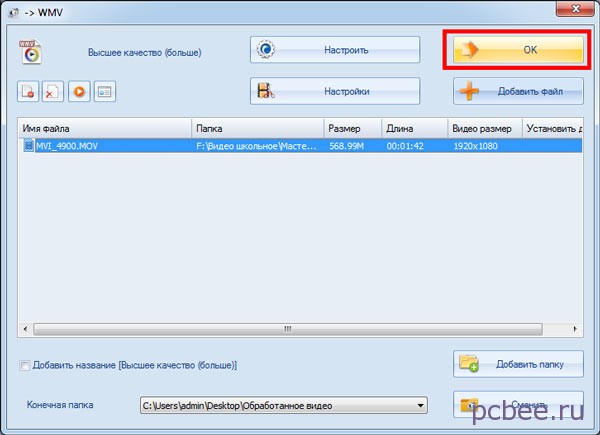 Для подтверждения выбора нажимаем кнопку ОК
Для подтверждения выбора нажимаем кнопку ОК
Шаг 5. Для запуска процесса конвертации осталось щелкнуть по кнопке Старт.
 Щелкаем по кнопке «Старт»
Щелкаем по кнопке «Старт»
По окончании конвертации, состояние процесса будет помечено как «Выполнено». Для того, чтобы быстро попасть в папку с обработанными файлами, достаточно нажать кнопку Конечная папка.
 Для того, того, чтобы быстро попасть в папку с обработанными файлами, достаточно нажать кнопку «Конечная папка»
Для того, того, чтобы быстро попасть в папку с обработанными файлами, достаточно нажать кнопку «Конечная папка»
Подготовка видео
Этот этап совершенно необходим, так как PowerPoint, к сожалению, поддерживает далеко не все форматы. В принципе, здесь все сводится к версии пакета Office. Если она достаточно старая, то о поддержке современных форматов не может быть им речи.
Также стоит учесть, что вставить в презентацию видео размером более 2 гигабайт будет невозможно. PowerPoint просто не поддерживает такие объемы. Итак, какие форматы видео можно использовать для вставки?
- PowerPoint 2003 – AVI, WMV;
- PowerPoint 2007 – AVI, WMV, ASF;
- PowerPoint 2010 — AVI, MPEG, WMV, ASF, FLV;
- PowerPoint 2013 — AVI, MPEG, WMV, ASF, FLV, MP4;
- PowerPoint 2016 — AVI, MPEG, WMV, ASF, FLV, MP4, MP4 (H.264, AAC).
Примерно так.
Стоит отметить, что в версии Microsoft Office 2016 можно использовать уже практически любое видео
Нужно только осторожно работать с AVI, так как этот формат может содержать неподдерживаемый контейнер
Если у вас более старая версия Офиса, то придется внимательно изучать видеоролик перед тем, как добавить его. Иначе могут возникнуть проблемы с его чтением и воспроизведением. А вставку с помощью ссылки на онлайн контент поддерживает только версия 2013/2016.
Что ж, теперь, когда вы все знаете о поддерживаемых форматах видео, можно переходить к инструкциям по вставке разнообразных роликов в PowerPoint. Ничего сложного в этом нет. Просто нужно четко следовать алгоритму.
Возможные варианты вставки
Как бы это странно ни звучало, но современный Microsoft Office поддерживает несколько методов вставки видеоролика в презентацию PowerPoint. Они не особо отличаются друг от друга, но некоторые могут показаться проще.
Вот эти способы:
- Область содержимого. Так называется место на слайде, предназначенное для размещения контента. С его помощью можно вставить в слайд практически любой объект. Это наиболее простой и понятный способ.
- Стандартный вариант. Он основан на инструментах, которые можно найти во вкладке «Вставка». Именно этот способ многие специалисты считают наиболее правильным. Хоть от пользователя и требуется совершить довольно много действий.
- Перетаскивание. Этот вариант в представлении не нуждается. Способ «drag’n’drop» добрался-таки до Microsoft Office. И стоит отметить, что он намного проще и понятнее, чем все предыдущие. Вот только пользуются им очень мало, предпочитая уже давно известные варианты.
- Вставка видео из Сети. Последние версии Microsoft Office поддерживают вставку онлайн видео в презентацию PowerPoint. Весьма интересный способ, но не всегда удобный. Тем не менее, рассмотреть его нужно.
Все вышеописанные способы помогут вставить видео в презентацию PowerPoint без каких бы то ни было проблем. Однако стоит рассмотреть их подробнее. Во избежание различных вопросов.
Однако сначала немного о самих роликах.
Добавление видео через меню разработчика
В ранних версиях PowerPoint нельзя было показывать клипы хостинга. Однако после определенной перенастройки ПО, проблема решалась.
Как скачать видео с сайта Ютуб и вставить его в режиме разработчика в презентацию:
- запустите PowerPoint;
- в правом верхнем углу есть фирменный ярлык ПО. Щелкните по нему;
- когда появится меню, выберите «Параметры»;
- всплывет еще одно меню. Кликните здесь по «Разработчик»;
- отыщите элемент «Другие элементы управления» (кнопка с изображением гаечного ключа и молотка);
- добавьте этот элемент на панель управления программы;
- сохраните изменения;
- откройте стартовую страницу PowerPoint (документ, где хотите поместить видеоролик);
- нажмите на добавленную кнопку;
- активируйте «Shockwave Flash Object»;
- откройте страницу, на которой следует разместить объект;
- кликните по той части слайда, где должен встать видеофильм;
- там будет блок, где разместится клип;
- при необходимости увеличьте размеры рамки;
- дважды щелкните по объекту;
- выйдет меню, в котором ищут Movie;
- откройте Youtube;
- отыщите нужный клип;
- скопируйте его URL;
- откройте «Блокнот»;
- разместите ссылку;
- удалите из нее watch? и замените знак = на / (если эти элементы есть в адресе);
- скопируйте результат;
- вернитесь в PowerPoint;
- поместите ссылку в Movie;
- сохраните новую версию.
Чтобы убедиться в работоспособности фильма, откройте в PowerPoint вкладку «Вид» и запустите «Предварительный просмотр».
На что он влияет?
Поддерживаемые во всех версиях PowerPoint форматы видео, видео- и аудиокодеки
В заключение, эта обзорная таблица показывает все поддерживаемые форматы видео и аудио файлов для каждой версии PowerPoint для Windows за эти годы.
Если ваш клип имеет один из форматов, перечисленных в таблице, есть большая вероятность, что он будет хорошо работать в PowerPoint 2007-2016 годов. Тем не менее, сжатие и преобразование ваших видео, как указано выше, позволит вам использовать их более широко.
|
Powerpoint Version |
Support Link |
Video File Formats |
Audio File Formats |
|---|---|---|---|
|
2019 |
|
|
|
|
2016 |
|
|
|
|
2013 |
|
|
|
|
2010 |
|
|
|
|
2007 |
|
|
|
|
2003 |
PowerPoint itself doesn’t play video files, Microsoft proprietary formats are required, Windows Media Player and DirectX need to be installed |
PowerPoint itself doesn’t play audio files, Microsoft proprietary formats are required, Windows Media Player and DirectX need to be installed |
Обратите внимание, что если вы работаете на Mac, лучше всего конвертировать видео в MP4, где видео и аудио кодируются в формате H.264 и AAC. Clipchamp предлагает ряд подходящих выходных пресетов для мобильных устройств или сети Интернет
Вы также можете конвертировать видео в WMV.
Несмотря на то, что более новые версии Office могут обрабатывать видео намного лучше, чем их предшественники, вы можете столкнуться с трудностями, с которыми может помочь Clipchamp, такими как получение файлов в правильном формате, использование правильных видео- и аудиокодеков и уменьшение размера их файлов.
Nox Cleaner
Вставка при помощи области содержимого
Такой вариант появился в PowerPoint относительно недавно. Но он сразу стал популярным, так как вставка контента осуществляется по очень простому сценарию. Именно поэтому такой вариант становится все более популярным.
Стоит отметить, что такой вариант является одним из самых простых, так как опции вставки отображаются на самом слайде. Не нужно нигде искать соответствующие инструменты. Итак, сделать нужно следующее. Запускаем PowerPoint и создаем новый проект.
Теперь нажимаем на кнопку вставки видео, которая располагается в самом слайде.
Появится диалог вставки видео. Нужно нажать на кнопку «Обзор», которая располагается напротив пункта «Из файла».
В следующем диалоговом окне идем в каталог с видео, выбираем нужный клип и жмем на кнопку «Вставить».
После завершения процесса видео будет расположено в слайде.
Как видите, способ очень простой и не требует от вас никаких специальных знаний и умений. По сути, компьютер делает все сам. Вам нужно только выбрать подходящее видео. А с этим проблем возникнуть не должно. Особенно в PowerPoint 2016.
Что на счет других вариантов?
Тем не менее, есть и другие варианты решения проблемы, о которых стоит поговорить хотя бы потому, что они существуют и позволяют также эффективно вставить видео в презентацию. Вот о них мы сейчас и будем разговаривать.
Откуда брать видеоролики
В наше время самый популярный источник видео — это YouTube, но он не позволяет просто так скачать с себя видео. Что же делать?
Рассмотрим один из возможных способов
Шаг 1. Зайдите на сайт YouTube https://www.youtube.com/ и найдите нужный видеоролик, который нужно скачать и вставить в презентацию.
Шаг 2. Далее, в окошке с этой ссылкой, просто добавьте перед youtube буквосочетание ss, чтобы получилось ssyoutube, и нажмите клавишу Enter.
Шаг 3. Вы должны попасть на сайт Savefrom.net. Подождите полминуты, пока отобразится ссылка для скачивания, и нажмите ее. Лучше скачивать в предлагаемом формате и качестве, хотя эти параметры можно выбрать отдельно.
Мы скачали видеоролик на компьютер.
Заключение
Итак, выше мы рассматривали вопрос о том, как вставить видео в презентацию PowerPoint. Мы разобрали все возможные варианты и готовы прийти к выводу, что самым простым и менее затратным является вариант с перетаскиванием.
Однако стоит отметить, что нормально он работает только в PowerPoint версии 2013 и выше. Владельцам предыдущих версий придется работать с другими способами: областью содержимого или стандартным вариантом.
Как бы то ни было, все вышеперечисленные способы помогают достичь результата. К тому же, мы затронули вопрос о вставке онлайн видео. Теперь понятно, что для этого нужно стабильное и высокоскоростное подключение к интернету.
Однако не стоит забывать и о настройке видео. Ведь только после нее можно создать правильный и гармоничный контент. А в PowerPoint есть богатый инструментарий для настройки роликов, вставленных в презентацию.