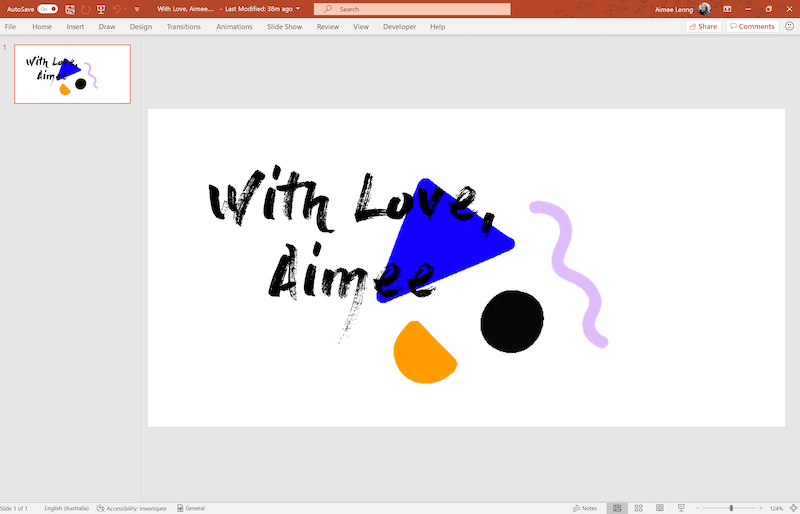Как вставить картинку в видео?
Содержание:
- Как добавить картинку в видео при монтаже
- Как в видео ТикТока добавить фото?
- Шаг 1.
- Mergevideo.online – удобный способ объединить два видео в Интернете
- С чего начать? Какие требуются инструменты
- Анонимный веб-серфинг через Tor-браузер
- Как на телефоне добавить логотип к видео
- Масса дополнительных возможностей
- Используйте готовые эффекты
- Videostir.com – англоязычный ресурс для наложения видео онлайн
- Способ 2: Adobe Premiere Pro
- Как наложить видео на видео и сделать его прозрачным
- Требования к обложке в видео
- Добавление рамки в виде прозрачной картинки
- Как добавить картинку в видео используя Wondershare Filmora
- Пример использования хромакея (по шагам)
Как добавить картинку в видео при монтаже
Поскольку для заработка через Интернет, в Инфобизнесе, в блоггинге в основном для записи видео используется программа Camtasia Studio,то мы рассмотрим на её примере, как добавить картинку в видео при монтаже.
Все последовательные шаги вставки картинки в видео в Camtasia показаны в прилагаемом ниже видео. В статье кратко повторю текстом процесс установки картинки в видео. Итак, включаем программу Camtasia Studio, далее загружаем нужное нам видео и переносим его на тайм линию. Если Вы только записали видео, то оно у Вас останется в программе Camtasia Studio. Далее проводим стандартные работы по редактированию.
Теперь выбираем нужную нам фотографию или картинку на компьютере и простым перетаскиванием переносим её в рабочее окно программы Camtasia Studio. Из окна вставляем картинку в видео. Делается это следующим образом, нажимаем на картинку правой кнопкой мыши и выбираем операцию «Add as callout» — добавить, как выноску.
В этом случае демонстрацию картинки в видео можно будет установить на любое время и в любом месте видео. Например, фото будет показываться на протяжении всего видео, или несколько минут – здесь Вы сами решите, как лучше сделать.
Всё наше фото установилось поверх видео, теперь нужно изменить его размер, сделать его таким, чтобы оно не закрывало полезную часть видео. Размер изменяем мышкой и перетаскиваем фото туда, где оно будет меньше всего мешать просмотру видео.
Теперь увеличиваем масштаб TimeLine и у нас появляется в поле «CallOut» полоска, которую надо растянуть на нужное нам время демонстрации фотографии или картинки.
Если мы хотим сделать демонстрацию картинки в течении всего фильма, то растягиваем полоску на всю шкалу. Теперь проверяем видео, проверяем демонстрацию фото. Если все в порядке, то включаем рендеринг и заливаем видео на YouTube канал.
Многие спрашивают, как добавить картинку в видео на YouTube, здесь не нужно долго думать. Вы всё равно будете редактировать видео в программе Camtasia Studio, так вставляйте сразу фото или картинку и Ваше видео будет с картинкой на YouTube.
Как в видео ТикТока добавить фото?
Считается, что стандартным функционалом в ТикТоке статичную картинку с роликом связать нельзя. Поэтому пользователи ограничиваются созданием слайд-шоу из нескольких фото. На самом деле такой способ существует. Просто не все о нем осведомлены.
Изучаем тонкости монтажа видео, вдумчиво вникая в детали. Для начала нужно открыть приложение, авторизоваться в нем. Затем нажать пиктограмму «плюсик» внизу экрана, чтобы активировать режим записи видеоролика. Далее следует кликнуть по надписи «Загрузить». Это обеспечит доступ ко всему контенту, который находится в памяти вашего устройства.
Дальше проще: нужно последовательно выбрать «Клипы», затем «Несколько». Чтобы добавить картинки, выбирают раздел «Изображения». Не забываем, что количество загружаемых снимков ограничено. Их может быть не более 12.
После того, как определились с требуемым кадрами, в верхней части дисплея станет активна опция «Слайд-шоу».
Нажимаем, получаем ролик. Остается снабдить его описанием, включая хештеги, приглашение друзей, определение целевой аудитории. В конце процедуры проект сохраняется в черновиках либо сразу же публикуется. Это была инструкция в общем и для пользователей платформы Андроид. А вот для владельцев айфонов приготовлен сюрприз.
Разработчики создали бесплатное ПО, расширяющее возможности тиктокеров. Речь об Animoto, доступном приложении для обработки фото, видео. Вначале нужно зарегистрироваться, это стандартная процедура. Затем в центре дисплея следует нажать кнопку «Создать видео». Одновременно задается вид коллажа из предлагаемых вариантов.
Загрузку музыки пропускаем, сейчас не это главное. Вверху, справа, появится синяя стрелка. Нажимаем ее, затем «Фото». Одновременно допускается загрузить 2 десятка снимков! Выбрали, повторно нажали на стрелку, появляется вкладка с опцией редактирования. Теперь нужно выделить то фото, которое планируется изменить.
Шаг 1.
Mergevideo.online – удобный способ объединить два видео в Интернете
Если вам понадобилось быстро соединить видео онлайн, то в этом вам поможет ресурс mergevideo.online. Он является популярным сетевым инструментом, позволяющим последовательно объединить два различных видео. Ресурс может похвалиться русской локализацией, простотой настроек, хорошей скоростью работы.
- Запустите mergevideo.online;
- Кликните на «Выберите файлы» для загрузки первого видео на ресурс;
- Откроется окно редактирования. Нажмите на «Добавить дополнительные файлы» для загрузки на сайт последующих видео;
- Выберите конечный форма файла, необходимость плавного перехода между соединяемыми роликами, и его имя;
-
Кликните на «Объединить» для запуска процедуры соединения видео;
- После окончания процедуры нажмите на «Скачать» для сохранения результата.
С чего начать? Какие требуются инструменты
Анонимный веб-серфинг через Tor-браузер
Выход в интернет через тор-браузер хорошо решает две главные задачи: сохранение анонимности и защита от “прослушки” третьей стороной (трафик шифруется). Недостатком может быть относительно медленная скорость загрузки страниц.
Некоторые интерактивные сайты отображаются некорректно: браузер блокирует загрузку и срабатывание java-скриптов в целях безопасности. Но этот пункт настраиваемый.
Tor-браузер представляет собой часть комплексного решения задачи анонимности и безопасности. Помимо самого браузера и связанных с ним утилит, это ещё и отдельные сети tor, через которые реализуется выход в интернет.
Программа сама определяет, через какой сервер заходить на нужный пользователю веб-сайт.Нет необходимости самостоятельно искать адреса, тестировать, отбирать, прописывать в настройках. Также собственная доверенная сеть серверов тор исключает вероятность мошенничества с этой стороны.
Установка и запуск браузера tor:
- открыть ссылку torproject.org и прокрутить страницу ниже, до появления таблицы;
- в таблице выбрать язык программы и саму программу для своей операционной системы (есть для Windows-8, для Windows-10 она тоже подходит);
- загрузить и установить; на рабочем столе появится ярлык «Start Tor Browser» и папка «Tor Browser» с программой;
- нажать ярлык «Start Tor Browser»;
- появится окно настройки сети Тор, где нужно выбрать опцию «Я бы хотел соединиться с сетью TOR напрямую» (она подходит для большинства случаев);
- если всё прошло успешно, откроется браузер со страничкой приветствия, полем для анонимного поиска и ссылкой «Проверить настройки сети Tor»;
- нужно нажать на эту ссылку;
- если откроется страничка с сообщением: «Поздравляем. Ваш браузер использует Tor. Ваш IP адрес: 191.151.178.93», — программа готова к работе (IP адрес здесь приведён для примера).
Одна из интересных опций тор-браузера — возможность имитации другой личности. Пользователь при помощи tor может повторно зайти на посещённый им сайт, но сайт уже определит его как другого пользователя.
Чтобы это сделать, нужно:
- закрыть вкладку с сайтом, на который надо зайти под видом нового посетителя;
- слева от адресной строки браузера расположена иконка зелёной луковицы, которую нужно нажать;
- в выпадающем меню первым будет пункт «новая личность» — кликнуть;
- теперь можно снова зайти на интересующий сайт уже как другая персона.
Как на телефоне добавить логотип к видео
Если вам нужно быстро добавить логотип на видео, это можно сделать прямо в телефоне с помощью приложения Movavi Clips.
Чтобы наложить лого на всю видеодорожку, пройдите во вкладку Логотип и нажмите знак +. Откроется ваша галерея, найдите в ней нужный файл, отметьте его (можно несколько), затем нажмите кнопку Добавить логотип.
Выбранные изображения загрузятся в галерею логотипов Movavi Clips . Нажмите на них, и они появятся на предпросмотре видео.
Чтобы изменить расположение изображения, зажмите его пальцем и двигайте. Менять размер изображения и поворачивать его, можно, зажав логотип двумя пальцами. Чтобы удалить логотип, нажмите на крестик в левом верхнем углу.
Масса дополнительных возможностей
Видеоредактор содержит множество дополнительных функций для обработки отснятого материала. Освоив их, вы будете создавать удивительные клипы в домашних условиях за короткое время и без сложного оборудования.
★ Видеооткрытки
Нажав на «Инструменты» > «Видеооткрытка», пользователь получает доступ к новому экспресс-режиму создания видео. Опция позволяет красиво и со вкусом оформить поздравление, посвящение, признание, слова благодарности или утешения всего за 5 минут.
Все, что нужно для работы, — загрузить видеофайл с поздравлением и выбрать рамку из коллекции шаблонов. На ваш вкус предоставлены категории: «Детские», «Романтические», «Праздничные» и «Тематические».
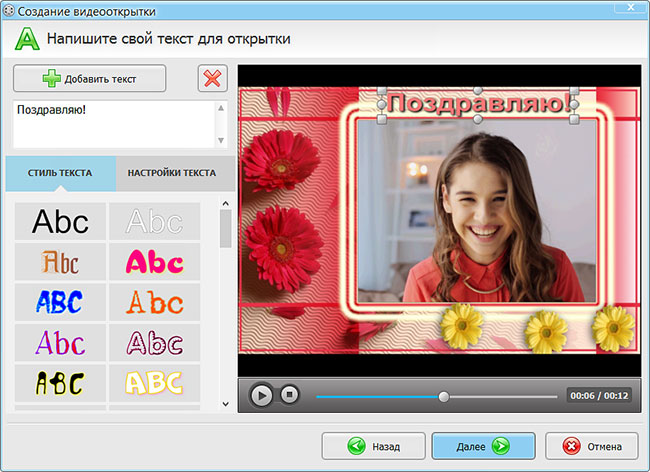
Выберите шаблон открытки, наложите его поверх видео, дополнив надписью — и ролик готов
После наложения открытки на ролик, программа предложит добавить в проект надпись и музыку.
★ Замена фона
Еще один инструмент для создания оригинальной сцены. Люди, заснятые на однородном фоне, могут быть «перемещены» в любое место. Нажав на функцию «Хромакей», вы откроете окно для работы с замещением фона. На заднем плане можно установить кадр с горами, морем, Тауэрским мостом или Статуей свободы.

Настройте режим наложения так, чтобы результат выглядел натурально
Фильтр хромакей настраивается по степени смешивания и допуску. Положение героя переднего плана тоже регулируется, вы можете увеличивать и уменьшать масштаб, а также перемещать объект в кадре.
★ Наложение картинок
Создать интересный мини-фильм легко при помощи накладки фото на движущееся изображение. Это можно сделать без смешивания: например, разместив портрет любимой девушки или собственного ребенка в углу экрана, сочетая это с музыкальным клипом. Второй вариант — настроив прозрачность. Так, главные герои могут оказаться одновременно и на дороге, и на море, где за ними прыгают дельфины.
★ Еще больше возможностей для монтажа
Благодаря другим функциям программы «ВидеоМОНТАЖ» вы сможете:
- кадрировать и обрезать видео;
- изменять скорость воспроизведения дорожки на кульминационных моментах;
- накладывать надписи на движущиеся сцены;
- добавлять переходы между видеофрагментами;
- заменять звук;
- поворачивать изображение;
- создавать с нуля заставки и титры.
Интерфейс программы продуман так, чтобы пользователю было удобно находить нужные функции и логически следовать по этапам редактирования видео. В большинстве вкладок предусмотрены подсказки в форме видеоуроков. Скачав и установив программу «ВидеоМОНТАЖ», вы уже сейчас сможете повысить уровень качества своих роликов, а также укрепить интерес зрителей за счет креативных эффектов.
Используйте готовые эффекты
Иногда для создания интересного ролика не хватает вдохновения. Хочется презентовать что-то красивое, но пользователь не знает, что конкретно для этого нужно. Чтобы вы могли не тратить время на раздумья, в программе предусмотрен каталог эффектов, помогающий разнообразить видеоматериал в один момент.
После добавления файлов на таймлайн, перейдите во вкладку «Редактировать» > «Эффекты». На левой панели появится большой выбор фильтров. Чтобы наложить один из них и увидеть результат, достаточно кликнуть по нему один раз мышкой. Результат будет показан в плеере справа.
С помощью эффектов вы в один клик преобразите любой видеоряд
Каталог программы поделен на категории, чтобы пользователь мог без проблем разобраться, в каком разделе находится нужный фильтр. Подборка «Романтические» включает тонировки и световые элементы, которые добавят нежности в видеоролики о свадьбе, лавстори и т.д. Например, фильтр «Свет на заднем плане» можно интересно использовать при обработке эпизода с поцелуем пары.
Эффекты из категории «Романтические» идеально впишутся в свадебные видеофильмы
Категория фильтров «Базовые» помогает быстро осуществить монтаж видео, затемнив или осветлив кадры, насытив оттенки или, наоборот, обесцветив изображение.
Благодаря «Базовым» эффектам, вы сможете скорректировать цветовую палитру видео в один клик
В разделе «Кинематограф» вы найдете тонировки, которые подстроены под цветокоррекцию известных фильмов. Среди вариантов креативной обработки «Аватар», «Андрей Рублев», «Алиса в стране чудес» и другие.
Добавьте кадрам кинематографичности и оригинальности, перекрасив их в цвета любимого фильма
В арсенале программы есть «Летние цвета», придающие кадру больше теплых тонов. Фильтр «Ландыш» делает изображение более «воздушным». «Морской бриз» перекрашивает изображение в бирюзовый оттенок, в котором все становится более интересным (улицы, автомобили, и даже само море). «Закатный» добавляет оранжевые краски и затемняет передний план, превращая даже самый скучный кадр в завораживающий. «Весеннее утро» покрывает сцену в кадре легкой дымкой и создает эффект солнечных лучей.
Эффекты из группы «Пейзаж» подчеркнут живописность кадров, снятых на природе
Готовые эффекты для видео можно настраивать по силе применения. Для этого используют ползунок под каталогом со шкалой от 1 до 100%. Все корректировки отображаются в реальном времени и сразу понятно, нужен здесь этот фильтр или стоит попробовать другой.
Videostir.com – англоязычный ресурс для наложения видео онлайн
Единичным сетевым ресурсом, позволяющим склеить выбранные видеофайлы в Интернете, является сайт videostir.com. Данный ресурс предназначен для создания и редактирования различного видеоконтента для вашего сайта. При этом среди его инструментов имеется механизм для наложения одного видео на другое в браузере онлайн. Последний предназначен для создания фона видео для говорящего ведущего, потому механически добавить видео на всю площадь экрана здесь не получится.
Выполните следующее:
- Перейдите на сайт videostir.com и нажмите на «Start here»;
- Введите ваш е-мейл для регистрации, или авторизуйтесь на ресурсе с помощью уже существующего у вас аккаунт Гугл или Фейсбук;
- Дважды нажмите на «Got it» для перехода к экрану загрузки файлов;
- Кликните на кнопку «SELECT FOREGROUND VIDEO» для загрузки видео первого плана (в идеале это должен быть говорящий ведущий на белом фоне);
- Нажмите на кнопку «SELECT BACKGROUND VIDEO» для загрузки фонового видео;
- Выберите расположение ведущего на будущем видео. Кнопка «Bottom Left» расположит ведущего слева снизу, «Center» — в центре, «Bottom Right» — справа снизу;
- Нажмите на «Upload» для загрузки обоих видео на ресурс;
- Ролики загрузятся на ресурс и начнётся их обработка. В зависимости от длительности ваших видео она может занять от получаса и более. О конце обработки вы будете уведомлены с помощью е-мейл;
- Вам предложат скачать полученный результат. Для скачивания результата в HD качестве от вас потребуют оплатить услуги ресурса.
Способ 2: Adobe Premiere Pro
Adobe Premiere Pro — более продвинутое решение для видеомонтажа, ориентированное на профессионалов или любителей. Для выполнения сложных проектов понадобятся дополнительные знания в работе функций данного ПО, однако вставка изображения происходит в несколько кликов. Если вы уже приобрели Adobe Premiere Pro или используете его пробную версию, вставьте картинку следующим образом:
На нашем сайте вы можете ознакомиться со списком софта, предназначенным для вставки видео в видео. Однако этот же инструмент и используется чаще всего для наложения картинки, поэтому подойдет в данном случае тоже. Алгоритм будет примерно таким же, какой вы видели в двух способах выше, — остается лишь определиться с подходящим софтом.
Подробнее: Программы для вставки изображений в видео
Как наложить видео на видео и сделать его прозрачным
Профессионалы используют этот приём редактирования видео для демонстрации воспоминаний или мыслей персонажа фильма. Добавьте новый слой со вторым видео и растяните его так, чтобы оно совпадало с исходным. Можете оформить границы ролика, применив одну из масок с размытыми краями.
Разместите одно видео поверх другого
Выделите верхний ролик и перейдите во вкладку «Анимация». Найдите строку «Прозрачность» и уменьшите показатель до 30-50%.
Сделайте изображение на верхнем слое полупрозрачным
При желании можете дополнительно настроить время появления «прозрачного» видео, чтобы оно проигрывалось не сразу вместе с исходником, а позже. Для этого вернитесь во вкладку «Свойства» и в строке «Воспроизведение» задайте отложенный запуск.
При желании настройте отложенный запуск видео на верхнем слое
Требования к обложке в видео
К сожалению, не каждый пользователь, зарегистрировавшийся и создавший свой канал на YouTube, может вставлять картинку в видео. Данную привилегию необходимо заслужить. Раньше на Ютубе правила были намного серьезней, и чтобы получить разрешение на добавление обложек к видео, необходимо было сначала подключить монетизацию или партнерскую сеть, сейчас правила упразднены, и вам нужно всего лишь соответствовать трем требованиям:
- иметь хорошую репутацию;
- не нарушать принципы сообщества;
- подтвердить свой аккаунт.
Итак, все три пункта вы можете проверить/выполнить на одной странице – «Статус и функции». Чтобы попасть на нее, следуйте инструкции:
- Нажмите на значок своего профиля, который расположен в верхнем правом углу.
В появившемся диалоговом окне нажмите на кнопку «Творческая студия».
На открывшейся странице обратите внимание на левую панель. Там вам необходимо нажать на пункт «КАНАЛ». После чего в развернутом меню выбрать пункт «Статус и функции».
Итак, теперь вы на необходимой странице. Здесь вы можете сразу отследить три вышепредставленных аспекта. Здесь отображается статус вашей репутации (Соблюдение авторских прав), отображается рейтинг соблюдения принципов сообщества, а также указано, подтвержден ваш канал или нет.
Также обратите внимание на то, что чуть ниже есть блок: «Пользовательские значки в видео». Если доступ вам запрещен, то он будет подсвечен красной линией
В свою очередь, это означает, что не выполнены вышеуказанные требования.
Если на вашей странице нет предупреждение о нарушении авторских прав и принципов сообщества, то вы смело можете переходить к третьему пункту – подтверждению своего аккаунта.
Добавление рамки в виде прозрачной картинки
Довольно популярный тип оформления границ – классический, как на картине, либо с графическими элементами: цветами, бусинами и прочее. Чтобы украсить видеоролик подобным образом, надо сначала найти изображение в формате png, обязательно с прозрачным фоном. Существует много бесплатных онлайн сервисов, где вы можете свободно скачать подобные файлы. Чтобы быстро найти подходящее изображение, попробуйте просто задать одноименным с таким запросом в Яндексе или Гугл.
Когда вы подобрали картинку, перейдите в программу и выберите пункт «Редактировать слайд». Найдите кнопку «Добавить слой» и выберите «Фотография». Затем загрузите нужный файл с компьютера.
Найдите в интернете подходящую видеорамку и используйте её в проекте
Добавленный элемент автоматически расположится посередине фонового видео. Захватите границы изображения и растягивайте его, чтобы оно равномерно установилось поверх видеофайла.
Отрегулируйте размер добавленного изображения
Еще один способ создать эффектное обрамление – использовать функцию «Хромакей». При помощи этой опции можно встраивать один файл в другой, создавая различные видеорамки, в том числе анимированные. Для этого требуется заранее подготовить видеофайл с зеленым или любым другим контрастным однотонным фоном. Вы можете совершенно бесплатно скачать его из интернета, просто вбив подходящий запрос в поиске или на Ютюб.
Загрузите подготовленную рамку для видео на временную шкалу. Нажмите по объекту правой кнопкой мыши и в появившемся контекстном меню выберите пункт «Хромакей (замена фона)».
Подберите в интернете видеорамку с хромакеем и загрузите файл в программу
В новом окне нажмите «Далее». Теперь надо добавить видеофайл, к которому будет применено оформление. Кликните по команде «Выбрать файл с новым фоном» и загрузите нужный объект с вашего ПК.
На этом этапе добавьте видеозапись, на которую вы хотите наложить обрамление
После этого потребуется выбрать цвет фона для замены. Это та область, под которую будет наложен основной клип. Щелкните пипеткой по зеленому фону и снова нажмите «Далее».
Обозначьте с помощью пипетки фоновый оттенок (в нашем случае зеленый)
В окне просмотра вы можете настроить результат: увеличить или уменьшить масштаб, автоматически подогнать размер, настроить прозрачность в пункте «Смешивание» и отрегулировать точность среза зеленого фона опцией «Допуск».
Настройте параметры смешивания, чтобы избавиться от лишних зеленых пикселей
Используем программу Wondershare Filmora
Filmora — это простой, но мощный видеоредактор, который обеспечивает не только базовые функции редактирования, такие как обрезка, редактирование звука и добавление названий, но также предоставляет некоторые усовершенствованные средства редактирования, включая стабилизацию шатких кадров, создание эффектов зеленого экрана и коррекцию цвета.
Более того, в этот инструмент для редактирования видео встроено более 300 эффектов. Вы можете добавлять фильтры, наложения и элементы движения, делая ваше видео уникальным. В магазине эффектов есть некоторые специально разработанные наборы, такие как блокбастер, фитнес, кинематограф, бизнес и красота.
Идеальная программа для блогеров
Если вы YouTuber, мы рекомендуем вам присоединиться к сообществу Filmora.io, в котором можно получить все ресурсы, необходимые для быстрого развития вашего канала на YouTube.
Процесс добавления изображений в видео очень прост.
Шаг 1. Загрузите Filmora и установите программу следуя инструкции по установке. Затем откройте ее.
Открываем программу Filmora
Шаг 2. Импорт файлов в Filmora.
Импортируем файл в Filmora
Нажмите «Импорт» и выберите целевые аудио, изображения и видео из папки или перетащите их в медиатеку Filmora. Затем перетащите и поместите видео на видеодорожку (первый трек).
Шаг 3. Добавление изображения в видео.
Добавляем изображения в видео
После этого выберите изображение, которое вы хотите добавить в свое видео, и перетащите его на дорожку временной шкалы, у нас это изображение F. Появится изображение, появившееся в окне предварительного просмотра (как на картинке ниже).
Шаг 4. Настройка изображения.
Настраиваем изображение
- Настройте размер и положение, чтобы сделать его подходящим для вашего видео.
- Затем просто переместите изображение в нужное место на видео или перетащите временной интервал, чтобы картинка соответствовала длине вашего видео.
- Вы также можете добавить больше эффектов к своему изображению. Для этого щелкните правой кнопкой мыши и выберите «Расширенное редактирование».
- В появившихся окнах вы можете добавить движение, маску, сделать прозрачную часть клипа, добавить границу, тень и т. д.
Добавляем больше эффектов
Например, вы можете сделать изображение более прозрачным, если его фоновый цвет выглядит слишком очевиден в видео. Для этого перейдите на вкладку «Эффект». Здесь вы можете сделать часть клипа прозрачной, добавить границу, тень и т. д. и таким образом сделать свое видео идеальным.
Шаг 5. Экспорт файла.
Экспортируем файл
Если вы довольны результатом, нажмите кнопку «Экспорт». Здесь вы найдете следующие варианты:
- сохранить как различные форматы: выберите формат экспорта и сохраните на локальный диск;
- сохранить в соответствии с различными устройствами: выберите конкретную модель устройства и сохраните в совместимом формате;
- загрузите в Facebook/YouTube/Vimeo;
- заполните свою учетную запись, чтобы поделиться своим видео напрямую с Filmora;
- запись на DVD;
- вставьте диск DVD и получите высококачественное видео DVD за считанные минуты.
Пример использования хромакея (по шагам)
❶
Съемка
Для того, чтобы можно было заменить фон — он должен быть однотонным. Обычно используют зеленый (или синий) цвет, т.к. такого цвета нет на коже и волосах человека (т.е. должна быть видна четкая грань между фоном и объектом). Для начала знакомства с технологией хромакея (для домашнего видео) сгодится в принципе любое бумажное или тканевое полотно.
Пример записи с хромакеем
Главные условия:
- нужно добиться, чтобы полотно находилось за вами и «влезало» полностью в кадр (чтобы в последствии вам не пришлось подрезать края у видео);
- крайне желательно, чтобы полотно было равномерно освещено без бликов;
- полотно должно быть ровным, без складок и вмятин.
Полотно полностью в кадре
В общем-то, съемка видео это целая «наука», и этому посвящена не одна книга. Поэтому здесь на этом более не останавливаюсь…
Будем считать, что видео вы все же отсняли (либо где-то скачали уже готовое видео, и хотите его изменить).
❷
Выбор ПО, создание проекта
Для начала работы с хромакеем и быстрого изменения фона — порекомендовал бы попробовать программу «Видео-Монтаж» (свой пример покажу именно в ней). Она очень проста, эффективна и позволяет получать достаточно качественные видео.
После установки и запуска программы, пред вами предстанет окно с предложением создать новый проект. Сразу же выберите вариант «Хромакей» (см. пример ниже).
Выбираем инструмент хромакей
❸
Выбор видео для замены фона
Теперь нужно указать отснятое видео с однотонным фоном. В моем случае это будет идущая девушка (кстати, подрезать его до нужно длины не требуется — это можно сделать в следующих шагах).
После нажмите «Далее». Пример ниже.
Выбор видео с однотонным цветом
❹
Указание нового фона
Затем нужно указать новый фон: картинку или видео (оно будет отображаться вместо зеленого полотна). В своем примере я взял изображение из космоса.
Выбор нового фона
❺
Помогаем программе найти фон, который нужно поменять
В этом шаге нужно указать цвет полотна на видео (в моем примере оно зеленое) — для этого достаточно просто кликнуть по любому свободному месту полотна. См. пример ниже.
Указываем цвет фона
❻
Совмещение: настройка
Теперь самый важный шаг, здесь нужно:
- при помощи инструментов масштабирования задать размер объекта на видео и его расположение (см. скрин ниже, девушка была перемещена вправо);
- сдвинуть ползунки «Допуск» и «Смешивание» для максимально-качественной замены фона (параметры настраиваются для каждого видео индивидуально). Именно эти регуляторы позволяют совсем убрать все зеленые «прожилки», которые могут остаться после автоматического совмещения.
Положение, допуск и смешивание
❼
Обрезка видео до нужной продолжительности
В этом шаге вы можете вручную указать с какой минуты (секунды) и по какую вам нужно видео. Например, в начале и конце видео могут наблюдаться небольшие изъяны, желательно эти части отрезать от основного контента…
Продолжительность видео
❽
Добавление музыки
При желании в видео можно вставить доп. музыку, изменить эффекты, и просмотреть, как все это будет выглядеть после сохранения готового видеоролика.
Добавить музыку
❾
Выбор формата для сохранения видео
Далее программа попросит вас указать формат видео, в который вы хотите сжать и сохранить готовый проект. В большинстве случаев для просмотра видео на ПК и видеоплеерах рекомендуется выбрать вариант AVI.
Выбор формата для сжатия
После вы можете указать кодек, разрешение (размер кадра), качество (битрейт) и приступить к процедуре сжатия (сохранения).
Настройка качества
Время сжатия зависит от качества исходного видео, характеристик вашего устройства, выбранных кодеков и пр.
Процесс конвертирования
❿
Результат
Чтобы сразу же была заметна разница, я совместил скрины из исходного видео и обработанного (после хромакея). Как видите, даже в домашних условиях можно легко и достаточно быстро применять различные спецэффекты, которые позволяет нам делать хромакей.
Что у нас было, и что получилось (видео открыто в плеере)
На этом пока всё. Дополнения по теме приветствуются…
Удачи!