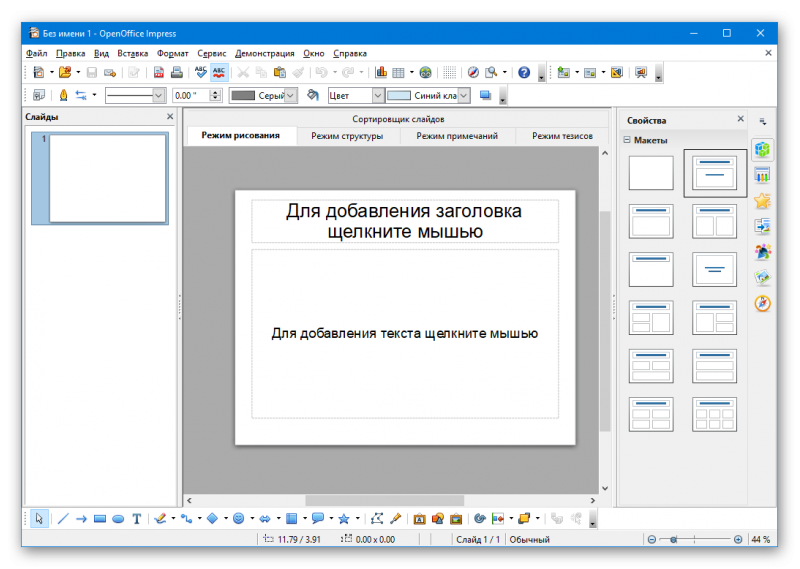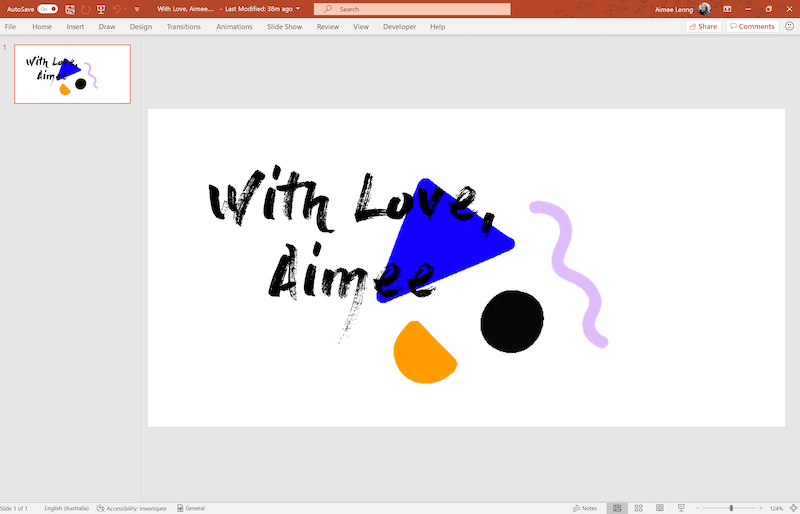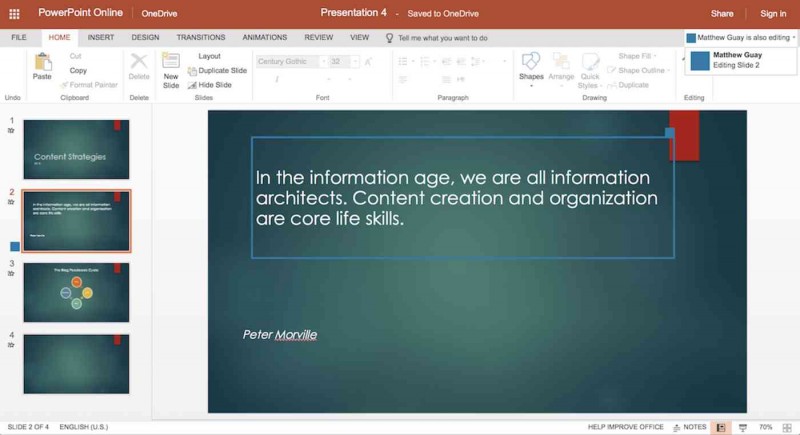Преобразование презентации из powerpoint в видео
Содержание:
- 12+ рабочих способов подключить телефон к компьютеру или ноутбуку
- Как почистить реестр
- Как сделать прозрачный текст в презентации?
- Плюсы и минусы рекламы сообществ в ВК
- Способ №1. Презентация Microsoft PowerPoint
- Как сделать видео из презентации PowerPoint
- Какую версию PowerPoint вы используете?
- Как сделать выступление с презентацией интересным?
- Поддерживаемые во всех версиях PowerPoint форматы видео, видео- и аудиокодеки
- Часть 1. Преобразование PPT в MP4 с помощью PPT в Video Converter.
- Программа Camtasia Studio.
- Способ № 2. Конвертация с помощью Movavi PowerPoint to Video Converter
- Настройка почты outlook для webmail
- Как быстро конвертировать PowerPoint в Video (смотри и учись)
- Создаем сайд-шоу: лучшие программы для новичка
- Создание готовых к PowerPoint видеороликов
- Конвертация
12+ рабочих способов подключить телефон к компьютеру или ноутбуку
Как почистить реестр
Как сделать прозрачный текст в презентации?
Самый первый слайд может многое рассказать о личных и профессиональных качествах выступающего. Публика подсознательно решает для себя интересно ли им будет посмотреть на данную работу или это очередное потраченное время впустую
Поэтому так важно с самого начала произвести положительное впечатление на аудиторию
Как правило, на титульном листе присутствует название работы. Это делается с помощью прикрепления текста. Наиболее симпатично и приятно для глаза выглядит текст, в котором сами буквы являются прозрачными и только их контур окрашен в нужный цвет. Разберёмся с тем как можно получить данный эффект в PowerPoint 2010, для того чтобы надпись не заслоняла задний фон. Для начала потребуется выбрать интересующий вас фон и добавить его в презентацию. Это могут быть какие-либо картинки или фотографии.
Как быстро изменить фон в презентации?
- Для того чтобы вызвать функцию “Формат фона” в PowerPoint, используйте правую кнопку мыши в любом пустом месте, либо на интерфейсе, расположенном слева
- Далее выбираем “Заливку”. Есть несколько вариантов фона для презентаций. Вы можете выбрать стандартную заливку или же добавить какое-то собственное изображение. Если вы предпочитаете остановиться на втором варианте, то следует нажать на клавишу “Текстура и рисунок” и далее на кнопку “Файл”
- Для вставки фона, необходимо выбрать интересующую вас картинку, которая имеется на вашем компьютере и нажать кнопку “Вставить”. Если вы хотите использовать данное изображение для всех слайдов проекта, то в окне “Формат фона” щёлкните левой кнопкой мыши клавишу “Применить ко всем”
Как сделать прозрачные буквы с контуром в презентации?
Если вы не хотите использовать стандартный шаблон, а хотите разместить свой текст в каком-то необычном месте на экране, то необходимо использовать кнопку “Надпись”, которую можно найти во вкладке “Вставка”. Затем наведите курсор на “Текст”, кликните на “WordArt” и выберите интересующий вас стиль. Здесь присутствуют различные стили, но для наглядного примера выберем тот, который имеет непрозрачную заливку. Далее следует написать и расположить текст в нужном месте:
- Введите текст
- Настройте интересующие параметры (шрифт, размер и т.д.)
- Расположите объект в том месте слайда, который кажется вам наиболее удачным
Чтобы сделать буквы прозрачными, нужно выбрать параметр “Нет заливки” во вкладке “Заливка текста”. Здесь также можно выбрать параметры букв, их толщину, размер и так далее. Для этого используйте кнопку “Контур текста”. В конечном итоге, вы получите прозрачную надпись на фоне, который максимально подходит для вашей презентации.
Плюсы и минусы рекламы сообществ в ВК
Плюсы:
- большой выбор методов рекламы сообществ ВКонтакте;
- привлечение целевой аудитории, которая в дальнейшем может превратиться в потенциальных покупателей;
- возможности подобрать как платные, так и бесплатные методы рекламы, подходящие любому бюджету рекламной кампании;
- увеличение трафика на целевой сайт или группу.
Минусы:
- высокая конкуренция в большинстве из выбранных направлений для торговли и реализации услуг;
- очередь на рекламу;
- всегда остается вероятность бана;
- отсутствие гарантии достижения качественного результата, даже с условием продумывание всех нюансов.
Способ №1. Презентация Microsoft PowerPoint
Во многих случаях нет никакой необходимости изобретать велосипед, искать какие-то сложные решения. Достаточно обратиться ко всем известной программе PowerPoint. О ней слышали все, но о возможностях ее знают очень немногие.
Кроме текста, картинок и видео в презентацию PowerPoint можно вставлять таблицы, диаграммы, объекты WordArt, снимки с экрана, фигуры, управляющие кнопки, действия, гиперссылки, документы, приложения, формулы, символы, музыку, речь.
Последние версии PowerPoint дают широкие возможности для оформления презентации: использование готовых тем и цветовых схем, создание собственного дизайна, различные способы анимации всех объектов, использование переходов между слайдами.
Ну и самое главное, длительность слайдов можно синхронизировать со звуком и сохранить презентацию в формате видео.
Вот пример видеопрезентации «Создание видеоэффектов», сделанная в PowerPoint.
Такую презентацию вы можете демонстрировать какой-то аудитории оффлайн, размещать в Интернете, пересылать, давать ссылку для просмотра.
Самое главное, что сделать несложную презентацию в PowerPoint достаточно просто, а результат может получиться очень интересный.
Простор для творчества и фантазии большой. Можно сделать строгую деловую презентацию, а можно разнообразить ее различными эффектами, сделать очень яркой, впечатляющей и запоминающейся.
Как сделать видео из презентации PowerPoint
Опубликовано Михаил Непомнящий в 11.10.2016 11.10.2016
Чтобы из готовой презентации в программе PowerPoint сделать видеоролик используем меню «Файл» – «Экспорт». Из предложенных вариантов экспорта выбираем пункт «Создать видео». И здесь мы имеем достаточно богатый набор возможностей.
Выбор качества видеопрезентации
Во-первых, это три варианта качества презентации, максимальный из которых FullHD, то есть 1920 на 1080 пикселей. Два других варианта предназначены для пересылки через Интернет и для последующей записи на DVD-диск. Размер кадра будет меньше, а соответственно и сам видеофайл будет займет меньше места.
Вторая опция выпадающего списка позволяет просмотреть превью того видео, которое мы получим после нажатия на кнопку «Создать видео», здесь же можно задать дополнительные возможности для видеопрезентации.
Добавление голоса и времени слайдов
Выбрав пункт «Записать речевое сопровождение и время показа слайдов», нам будет предложено либо вручную отрегулировать время показа каждого слайда и анимации на нем, либо записать закадровый текст презентации, а также рукописный ввод к ней и лазерную указку.
Рассмотрим возможность задать время показа слайдов анимации. Оставляем соответствующую галочку и жмем кнопку «Начать запись». В открывшемся окне с презентацией в левом верхнем углу будет отображаться пульт по регулированию перехода между слайдами, а также отсчитываться время. При нажатии на стрелочку регулируется время перехода от одного слайда к другому. После прохождения всех слайдов, программа сообщит об общей длительности видео и предложит сохранить макет. Соглашаемся, после чего мы можем посмотреть превью, убедившись, что макет соответствует тому, что мы от него и требовали.
При выборе опции «Закадрового текста, рукописного ввода и лазерной указки» помимо регулирования времени на каждый слайд, которое по-прежнему отображается вверху слева, появится возможность выбрать из инструментов лазерную указку, перо или выделение, которым можно задать цвет по своему усмотрению. Если же вы что-то нарисовали на слайде, то в дальнейшем это можно как стереть ластиком, так и выбрать опцию «Удалить все рукописные данные со слайда».
Кроме дополнительных пометок, идет запись с микрофона, так что видео получится с вашим голосом. Для перехода между слайдами используется навигация внизу экрана.
Таким образом, переходя от одного слайда к другому формируется макет будущего видео с дополнительными элементами. Итоговый результат также можно посмотреть перед созданием конечного файла, выбрав пункт «Просмотреть речевое сопровождение и время показа».
Сохранение готового видео
Также по необходимости можно отменить записанные макеты, и выставить равномерное время переключения между слайдами. По умолчанию оно пять секунд, и будет использоваться, если вы не настраиваете речевое сопровождение и время показа.
Для получения видеофайла нажимаем кнопку «Создать видео», выбираем место для его сохранения на жестком диске, при необходимости меняем тип видеофайла и его имя. Жмем кнопку «Сохранить».
В строке состояния приложения PowerPoint появится информация о процессе создания видеофайла. Здесь же есть кнопка для отмены создания файла, если вы что-то решили изменить. По окончании процедуры, файл с заданным именем окажется в той папке, которую вы выбрали.
Какую версию PowerPoint вы используете?
Первое, что нужно проверить, это какая версия PowerPoint у вас установлена. Как и следовало ожидать, каждое поколение программы имеет свои преимущества и недостатки при работе с видеофайлами и поддерживает различный набор видеоформатов, видеокодеков и аудиокодеков.
Неудивительно, что Office 2016 является самым современным и универсальным — он позволяет фактически вставлять видео непосредственно в презентацию, и PowerPoint файл сохраняет встроенное видео внутри, как и изображения.
Это помогает избавиться от проблемы, с которой пользователи сталкивались на протяжении многих лет, — от разрыва связи между презентацией и видеофайлами, сохраненными где-то еще на вашем компьютере, — проблемы, слишком часто встречающейся в старых PowerPoint файлах.
Сохранение видео в файле может создать новую проблему — эти файлы могут стать очень большими, что создает неудобства, если вы хотите поделиться ими, загрузить их в общий ресурс команды или использовать на чужом компьютере.
А. Как встраивать видео в PowerPoint 2010-2019
PowerPoint 2013, 2016 и 2019 совместимы с большинством видеоформатов, особенно MP4, в то время как WMV рекомендуется для PowerPoint 2010. Но во всех четырех версиях можно вставлять видео прямо в слайды, поэтому не беспокойтесь, если у вас нет новейшей версии.
Вы можете перетащить видео на слайд или нажать «Вставить» на ленте, или выбрать «Видео», чтобы выбрать видеофайлы на жестком диске. Встроенные видео можно воспроизводить сразу.
Однако PowerPoint 2016 не может обрабатывать все форматы видео из-за нераспознанных кодеков. Если у вас возникла эта проблема, ознакомьтесь с нашими советами по устранению неполадок ниже.
Добавление видео в презентацию PowerPoint также может привести к увеличению размера файла.
Преобразовав в «безопасный» тип файла, такой как MP4, вы также обеспечите возможность воспроизведения встроенных видео на всех устройствах и в других версиях PowerPoint.
Б. Как встраивать видео в 2007
Если вы используете Powerpoint 2007, все будет выглядеть немного иначе. Вот как вы можете встраивать видео в презентацию PowerPoint, используя версию 2007 года:
Чтобы добавить видео, нажмите на ленте инструментов «Вставить», а затем «Фильм».
Выберите видеофайл на своем компьютере
Если видео в распознанном формате, то вот как оно будет выглядеть в вашей презентации.
Как сделать выступление с презентацией интересным?
Перед началом работы над презентационным проектом, нужно учесть пару советов:
Первым делом определиться с информацией, поделить ее на основную часть и дополнительную. Первая часть будет самым подробным образом раскрывать слушателю тематику, а вторая помогает в усвоении самой информации. Такое выделение дает возможность создать интересные и занимательные слайды
Чтобы презентационный проект был сделан на хорошем уровне, он должен быть четко структурирован. Обязательно должна быть вводная часть, так как ее отсутствие приведет к более сложному пониманию сути презентации
Создав структуру, нужно обратить свое внимание на тех элементах, которые не играют большой роли, и правильно разместить графический материал и сам текст
Чтобы дизайн хорошо смотрелся в презентации, нужно попробовать применить несколько его вариаций и только потом осуществлять конкретный выбор. Его выбор также зависит от многих сторонних факторов: количества символов, уровня освещения помещения, где будет проходить конференция, и фона, расположенного около представляемого материала
Для удаления ненужного материала необходимо вновь посмотреть свою работу через 24 часа после ее создания
Проверить оборудование, на котором планируется показ презентационного проекта
Поддерживаемые во всех версиях PowerPoint форматы видео, видео- и аудиокодеки
В заключение, эта обзорная таблица показывает все поддерживаемые форматы видео и аудио файлов для каждой версии PowerPoint для Windows за эти годы.
Если ваш клип имеет один из форматов, перечисленных в таблице, есть большая вероятность, что он будет хорошо работать в PowerPoint 2007-2016 годов. Тем не менее, сжатие и преобразование ваших видео, как указано выше, позволит вам использовать их более широко.
|
Powerpoint Version |
Support Link |
Video File Formats |
Audio File Formats |
|---|---|---|---|
|
2019 |
|
|
|
|
2016 |
|
|
|
|
2013 |
|
|
|
|
2010 |
|
|
|
|
2007 |
|
|
|
|
2003 |
PowerPoint itself doesn’t play video files, Microsoft proprietary formats are required, Windows Media Player and DirectX need to be installed |
PowerPoint itself doesn’t play audio files, Microsoft proprietary formats are required, Windows Media Player and DirectX need to be installed |
Обратите внимание, что если вы работаете на Mac, лучше всего конвертировать видео в MP4, где видео и аудио кодируются в формате H.264 и AAC. Clipchamp предлагает ряд подходящих выходных пресетов для мобильных устройств или сети Интернет
Вы также можете конвертировать видео в WMV.
Несмотря на то, что более новые версии Office могут обрабатывать видео намного лучше, чем их предшественники, вы можете столкнуться с трудностями, с которыми может помочь Clipchamp, такими как получение файлов в правильном формате, использование правильных видео- и аудиокодеков и уменьшение размера их файлов.
Часть 1. Преобразование PPT в MP4 с помощью PPT в Video Converter.
Презентация может хранить много контента, такого как заголовки, текст, изображения, графика, ссылки, видео и аудио файлы. При преобразовании PowerPoint в MP4 качество вывода является самой большой проблемой. Вот почему вам нужно Конвертер Tipard PPT в видео.
1. Сохраняйте презентации в MP4 или другие видео форматы.
2. Запишите ваши файлы PPT на DVD для резервного копирования без потери данных.
3. Предложить расширенные настройки видео для продвинутых пользователей,
4. Держите все содержимое вашей презентации в первоначальном состоянии.
5. Пакетная обработка нескольких файлов PPT одновременно.
Вкратце, PPT в Video Converter — это самый простой способ конвертировать файлы PPT в формат MP4 на рабочем столе.
Как конвертировать презентацию в MP4
Шаг 1
Импорт файлов PPT
Установите лучший конвертер PPT в видео на свой жесткий диск. Затем запустите его и выберите Преобразование в видеоs, чтобы открыть основной интерфейс. Нажмите на Добавить файл PPT кнопка, чтобы вызвать диалог открытия файла. Найдите файлы PPT, которые вы хотите конвертировать, и импортируйте их.
Шаг 2
Конвертировать PPT в MP4
Нажмите Следующая кнопка внизу справа, чтобы открыть Настройки окно. Выбрать Автоматический режим or Расширенный режим исходя из ваших потребностей. Развернуть Выходной профиль раскрывающийся список и выберите MP4 в Общее видео Вкладка. Если вы хотите воспроизвести презентацию на мобильном устройстве, перейдите на Устройство и выберите модель устройства. Наконец, нажмите Start Кнопка, чтобы начать конвертировать PowerPoint в MP4.
Примечание: Согласно нашему тесту, обработка нескольких файлов PPT занимает всего несколько минут.
Программа Camtasia Studio.
Для использования в PowerPoint программы Camtasia Studio необходимо ее предварительно установить на компьютер. В результате на ленте появится дополнительная вкладка «Надстройки».
Доступны следующие кнопки управления:
1: Запустить презентацию и начать запись.
2: Запись звука
3: Запись с камеры
4: Показать предварительный просмотр камеры
5: Настройки записи
В этой программе уже не нужно записывать звук предварительно. Он пишется одновременно с видео. Кроме того при включенной «Запись с камеры» вы дополнительно сделаете съемку веб-камерой. Это весьма полезная функция для установления более тесного дистанционного контакта со зрителем презентации.
Дополнительным плюсом создания видео из презентации с помощью программы Camtasia Studio является наличие широких возможностей для редактирования полученного файла в редакторе программы. Редактирование в любом случае придется сделать, если в «Дополнительные настройки аудио и видео» не выбрано «Сохранить как AVI …» Более подробно это рассмотрим в одном из последующих материалов. Кроме того разберем, как сделать Flash-презентацию из PowerPoint с программой iSpring.
Способ № 2. Конвертация с помощью Movavi PowerPoint to Video Converter
Это приложение позволяет достаточно быстро преобразовать презентацию в видео 3 основных видеоформатов: MP4, AVI, WMV. Подобные программы позволяют сделать из презентации в PowerPoint 2007 видеоролик, как это часто и требуется.
Пользоваться этой программой достаточно просто:
В первой вкладке настраиваются места, откуда программа «берет» файл презентации и куда сохраняет готовое видео.
Вторая вкладка позволяет изменить разрешение нового видео и порядок смены слайдов. Для последнего есть 3 настройки: вручную, автоматически с помощью конвертера и используя параметры файла презентации.
Третья вкладка включает запись звука с микрофона. Это позволяет сделать из презентации видеоролик с музыкой, как это иногда требуется.
Четвертая вкладка позволяет изменить формат видео или выбрать одну из стандартных установок для определенного устройства. iPod или iPhone, например.
Нажать кнопку «Конвертировать» и не закрывать новое открывшееся окно. В нем записывается презентация вместе со всеми переходами.
Дождаться окончания преобразования файла.
Примечание: программа платная (1500 рублей), но ею можно бесплатно пользоваться в течение 7 дней. Но в центре всех создаваемых файлов будет содержаться надпись красного цвета Trial Version.
Настройка почты outlook для webmail
Настройка почтового клиента Microsoft Outlook
При настройке аккаунта выберите пункт «Manual setup of additional server types»
«Incoming mail server» и «Outgoing mail server (SMTP)» впишите webmail.active.by
После чего нажмите на кнопку «More Settings»
Выберите вкладку «Outgoing Server» и установите настройки как на скриншоте ниже.
Затем откройте вкладку «Advanded» и установите настройки как на скриншоте ниже
Некоторые интернет провайдеры блокируют подключения на 25 порт. Поэтому можно использовать и следующие настройки:
Настройка почтового клиента Mozilla Thunderbird
Для настройки электронной почты нажмите на кнопку «Пропустить это и использовать мою существующую почту»
В полях «имя сервера» впишите webmail.active.by
SSL везде «SSL/TLS«
После выполнения всех настроек нажмите «Готово»
Подтвердите исключение безопасности
Можете приступать к работе.
Настройка почтового клиента The Bat!
При настройке нажмите кнопку «Дополнительно»
Заполните поля как в скриншоте ниже
Нажмите на «ОК» и можете приступать к работе.
Настройка почтового клиента Android
2. Выберите пункт меню Аккаунты
3.На жать на «Добавить аккаунт»
5. Написать полный адрес электронного ящика и нажать «Далее»
5. Ввести пароль от электронного почтового ящика
6. В графе «Сервер» написать webmail.active.by
Выбрать тип защиты «SSL/TLS (принимать все сертификаты)«
7. в графе «SMTP-сервер» написать webmail.active.by
Выбрать «Тип защиты» — «SSL/TLS (принимать все сертификаты)«
Порт написать «465«
8. Выбрать интервал частоты синхронизации по Вашему усмотрению.
источник
Как быстро конвертировать PowerPoint в Video (смотри и учись)
Создаем сайд-шоу: лучшие программы для новичка
Вариант 1: Фото-ШОУ ПРО
Фото-ШОУ — создание проекта
Хорошая добротная программа, предназначенная для создания красивых и качественных слайд-шоу. Отдельно отмечу, что она полностью на русском языке (все меню, названия эффектов и т.д.).
Отличается от большинства другого ПО тем, что все действия в ней выполнятся по шагам:
- сначала она вам предлагает добавить фотографии в проект;
- затем расставить их в нужном порядке;
- добавить красивые эффекты и переходы, поздравления, надписи и пр. (шаблонов в Фото-ШОУ десятки… Есть из чего выбрать);
- поставить свою фоновую музыку;
- и сохранить готовое слайд-шоу. Удобно?!
Для начинающих — однозначно рекомендую к ознакомлению!
Вариант 2: VSDC Free Video Editor
VSDC Free Video Editor — главное окно после запуска
Это полноценный редактор видео. Программа несколько сложнее, чем предыдущие, зато у нее в арсенале куда больше функций и возможностей (рекомендовал бы ее тем, кто уже более-менее наловчился с предыдущими, или ранее имел определенный опыт работы с видео).
Кстати, обратите внимание, что у VSDC Free Video Editor есть спец. заготовка в виде слайд-шоу ()
При ее активации, программа «поможет» добавить все необходимые файлы в проект, эффекты, переходы (это несколько упрощает работу с редактором).
Не могу не отметить, что программа эта «всеядна» и позволяет работать практически с любыми аудио- и видео-файлами: AVI, MP4, MKV, MPG, WMV, 3GP, FLV, MP3, WAV, WMA, FLAC, PCM, OGG, AAC, M4A, AMR.
VSDC Free Video Editor — работа со слайд-шоу
Вариант 3: Bolide Slideshow Creator
Bolide Slideshow Creator — пример работы с программой
Еще одна достаточно простая программа (аналогично первой). Отличает ее от Фото-ШОУ меньшее количество эффектов, переходов, 3D-надписей, подсказок и пр. «заготовок». (кстати, она также полностью на русском, и бесплатная!)
Тем не менее, ее возможностей сполна хватает для создания полноценного видео с фотографиями и музыкой (это отличный доп. подарок и память на самые разные события: свадьба, день рождение, юбилей, или любой другой праздник!).
Кстати, Bolide Slideshow Creator позволяет сохранить полученный проект во все самые популярные : MKV, AVI, FLV, MP4 или WMV.
Wondershare DVD Slideshow — пример работы с программой
Несмотря на то, что эта программа на английском языке — она заслуживает пристального внимания!
Во-первых, у нее простой и пошаговый интерфейс, который вас быстро проведет через все этапы создания слайд-шоу (а ее «всеядность» графич. форматов не заставит вас что-то долго и нудно кодировать).
Во-вторых, в нее встроены десятки/сотни эффектов (среди них есть и уникальные!). Как вам, например, кролик из мультика (), который будет показывать ваши фото и рассказывать, что на них изображено? Здесь это легко можно сделать!
В-третьих, готовое видео легко можно оптимизировать как для просмотра на ТВ, так и для телефонов/планшетов. Программа позволяет подготовить и сохранить видео практически для любых устройств.
Примечание: если вы совсем не «дружите» с английским — можете попробовать поискать русификатор (официальных нет, но в сети были «любительские»…).
Вариант 5: Ashampoo Slideshow Studio
Ashampoo Slideshow Studio — главное окно программы, работа с проектом
Продукт от компании Ashampoo явл. одной из самых универсальных программ (из своего сегмента…). Она хорошо подходит как для подготовки видео для ПК, так и под приставки, iPad, смартфонов, ТВ и пр. устройств.
К тому же, в ее арсенале просто огромное количество шаблонов, переходов, эффектов и пр. интересных «штук» (есть, где разгуляться богатой фантазии ).
Особенности:
- несколько встроенных мастеров для быстрого создания слайд-шоу;
- сохранение видео в форматы MKV, VP9 и MP4 (и разрешением до 4K!);
- возможность записи видео на DVD или Blu-ray диски;
- большое разнообразие шаблонов и эффектов;
- поддержка всех версия ОС Windows XP/7/8/10 (32/64 bits).
Еще одна альтернатива
В современной версии Windows 10 есть встроенный видеоредактор (по крайней мере в моей версии 1909… ).
Отличается он весьма простым и лаконичным интерфейсом (и возможностями). Есть всего несколько кнопок для добавления фото и видео, музыки, регулировки длительности показа определенных кадров, несколько эффектов. См. пример ниже.
Видеоредактор, встроенный в Windows 10
Тем не менее, если вам нужно сделать что-нибудь совсем простое и незатейливое — этот встроенный редактор может стать хорошим решением!
Кстати!
Открыть его и найти крайне просто: достаточно кликнуть по значку «Лупы» рядом с ПУСК, и в поисковую строку вписать «Видеоредактор…».
Как найти видеоредактор
по теме — приветствуются!
Удачи!
Создание готовых к PowerPoint видеороликов
Чтобы создать файл фильма, который гарантированно будет работать в любой версии PowerPoint для Windows, преобразуйте исходное видео, используя параметр вывода «Windows» на clipchamp.com.
Это приведет к созданию файла в формате .ASF, в котором видео кодируется с использованием WMV, а аудио — с использованием WMA
Обратите внимание, что эти видео могут не работать в некоторых версиях PowerPoint на Mac
Для более новых версий PowerPoint (2013, 2016) как для Windows, так и для Mac конвертируйте видео, используя опцию вывода «Web» на Clipchamp, которая будет создавать видеофайлы MP4. Чтобы получить еще меньший по объему видеофайл, используйте опцию «Мобильный».
Конвертация
Но одними встроенными средствами сыт не будешь, особенно если у вас более ранняя версия офиса или вы хотите преобразовать презентацию в другой формат, например MOV или AVI. В этом случае вам поможет простая конвертация.
Онлайн конвертер
Самый простой способ — это конвертировать презентацию в видео онлайн, т.е. без установки дополнительных программ. Давайте разберем подробнее.
- Заходим на сайт https: //www.online-convert.com/ru/ , ищем там пункт «Видеоконвертер», после чего выбираем желаемый формат, например AVI. Затем жмем на кнопку «Начать» .
- Теперь выбираем файл презентации в формате PPT или PPTX, после чего спускаемся вниз и нажимаем на кнопку «Преобразовать» . Конечно, вы можете проделать некоторые дополнительные настройки, например разрешение видео, число битрейт, декодер, параметры качества и т.д., но лучше оставить по умолчанию.
- Теперь жмем, пока завершится конвертация (все зависит от размера презентации), после чего начнется автоматическое скачивание файла. Проверяем и наслаждаемся.
Конвертер ppt в видео
Но по разным причинам онлайн-конвертеры могут не работать. Банально, у вас могут отключить интернет. Поэтому под рукой нужно иметь специальную программу, которая сможет помочь вам в любое время сделать видео из презентации. Пользоваться такими программами очень легко, но к сожалению этим могут похвастаться далеко не все конвертеры. Но я приведу список программ, которые способны преобразовать презентацию в видео.
- PPT to AVI converter
- MOVAVI Powerpoint to Video
Как видите, всё очень легко и просто. То, что еще 10 лет назад казалось невозможным, сегодня делается просто элементарно.