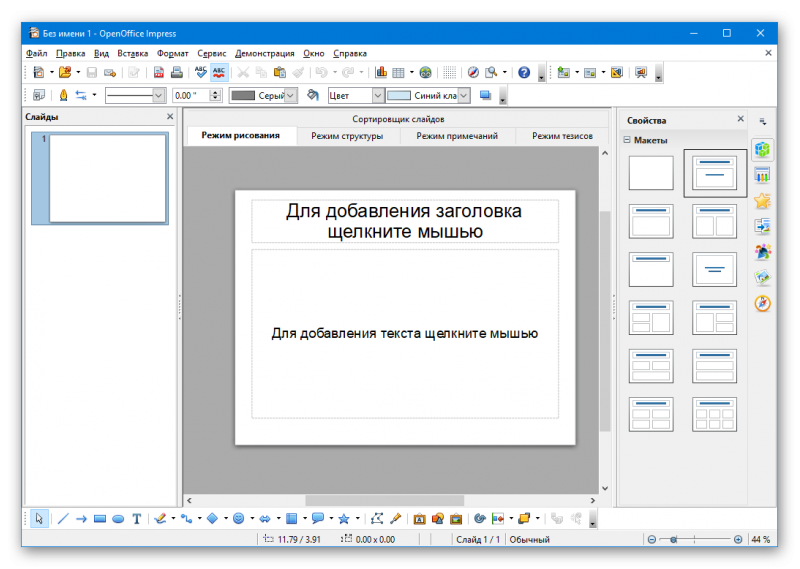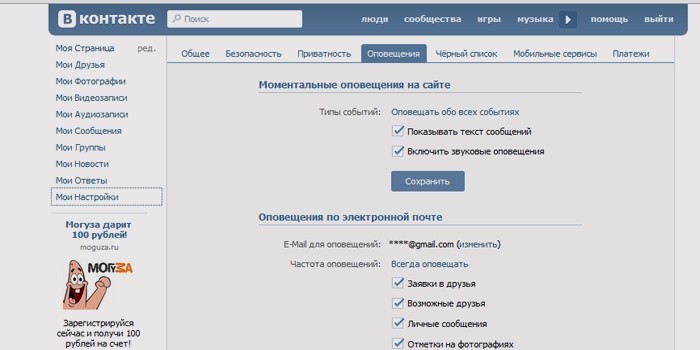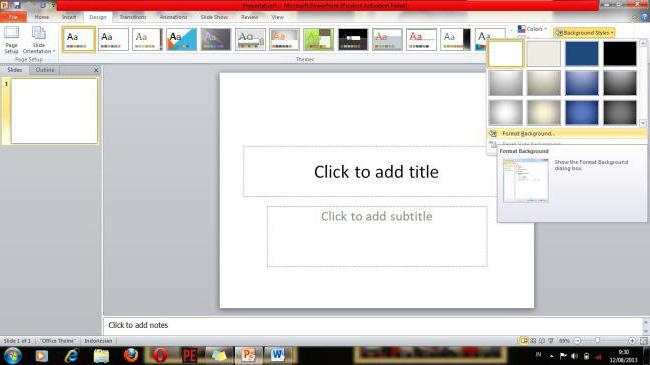Где делать презентации на windows 10: инструкция для пользователей
Содержание:
- Google Презентации
- Как добавить новый слайд в презентацию powerpoint ?
- Как сделать презентацию со слайдами на компьютере
- Что такое презентация, для каких целей она создаётся
- ШАГ №4. Быть в теме!
- Как добавить музыку в слайд-шоу Windows 10
- Как создать изображение с прозрачным фоном?
- Делаем вставку видео и звука в презентацию
- Онлайн сервисы
- Часть 10: Приложение-трекер для мобильного телефона №10 — Highster Mobile
- Как избежать частых ошибок при создании и демонстрации
- Как создать новую презентацию
- Как сохранить сделанную презентацию на компьютере
- Разработка презентации в Word
- OpenOffice Impress
- Онлайн сервисы
- Где брать материал?
- О чем говорят отзывы о зенграм?
- Как сохранить сделанную презентацию на компьютере
- Заключение
Google Презентации
Компания Google предоставляет пользователям удобный бесплатный сервис для создания презентаций в браузере. Войдите в свой аккаунт Google или создайте новую учетную запись. Принцип работы не отличается от описанных выше программ: вначале нам нужно определиться, хотим ли мы создать пустую презентацию и добавлять все элементы самостоятельно, либо выбрать шаблон и изменить его, введя свои данные. Для просмотра всех шаблонов жмем на кнопку «Галерея шаблонов».
Создаем пустой файл или презентацию на основе шаблона
Далее с помощью соответствующих команд меню или кнопок на панели инструментов мы можем добавлять в презентацию новые слайды, менять их макет, выбирать тему оформления, вставлять различные объекты, настраивать переходы между слайдами и т.д. Готовую презентацию можно скачать на компьютер с помощью команды «Файл», «Скачать».
Работаем с презентацией, используя команды в меню и кнопки на панели инструментов
Подведем итоги: сделать презентацию в Windows 10 можно как используя установленные на компьютер программы, так и с помощью онлайн-сервисов. Все эти средства имеют дружественный пользовательский интерфейс, и на их освоение не требуется много времени.
Post Views:
208
Как добавить новый слайд в презентацию powerpoint ?
Открываем наш Power Point. Пока не будем выбирать предложенные стили. Выберем пустой документ. Так мы создадим новый документ.
Попадаем в основной интерфейс программы. Те, кто работал в Word — сразу увидят много знакомых значков. Все правильно, программы входящие в пакет MS Office можно сказать родственники, так как очень похожи.
Титульный лист уже готов. Можно добавлять следующие слайды-листы нажав на эту кнопку:
Тут уже есть готовые макеты, которые можно использовать. Можно так же дублировать уже выбранные слайды и так далее.
Как сделать презентацию со слайдами на компьютере
Чтобы сделать презентацию со слайдами на компьютере в первую очередь нужно запустить программу. Для этого откройте меню «Пуск», перейдите в список программ и найдите там программу PowerPoint. Также данную программу можно запустить с помощью поиска в меню «Пуск» или с помощью ярлыка на рабочем столе.
После запуска программы PowerPoint список различных дизайнов, которые можно использовать для оформления презентации. Здесь вы можете выбрать любой понравившийся вариант. В дальнейшем, если выбранный дизайн вам не понравится, его можно будет поменять, не переделывая презентацию с нуля. Для примера выберем дизайн зеленого цвета, который называется «Аспект».
После этого перед вами появится интерфейс программы PowerPoint в котором вы и будете делать презентацию. Интерфейс PowerPoint разделен на три части. В верху разделенная на вкладки панель инструментов, слева список слайдов, а по центру сами слайды презентации.
Изначально в презентации только один слайд. Это заглавный слайд, с которого будет начинаться вся презентация. Здесь нужно ввести название презентации и какую-то дополнительную информацию о ней, например, название организации.
После заполнения стартового слайда можно приступать непосредственно к созданию самой презентации. Делается это очень просто, добавляем в презентацию новый пустой слайд, заполняем его информацией и переходим к следующему. Если вы раньше работали с текстовым редактором Word, то заполнение слайдов презентации не должно создать для вас проблем, поскольку здесь все работает точно также.
Для того чтобы сделать новый слайд презентации используется кнопка «Создать слайд», которая находится на вкладке «Главная». Нажмите на стрелку под этой кнопкой, и вы увидите полный список возможных макетов слайда.
В списке «Создать слайд» выберите тот макет слайда, который вам больше всего подходит, и перед вами появится новый пустой слайд. В новом слайде будет несколько полей, который нужно заполнить информацией. Это могут быть поля для вставки заголовка слайда, текста, изображения. Для заполнения текстовых полей нужно просто кликнуть по пустому полю и вставить текст.
Если поле предполагает вставку рисунка, то нужно кликнуть по иконке и в открывшемся окне выбрать изображение для вставки. Поля других форматов заполняются аналогично, кликаем по иконке и вводим нужные данные.
Если стандартные макеты слайдов вас не устраивают, то вы можете удалить некоторые поля или наоборот добавить новые. Для добавления новых полей воспользуйтесь инструментами на вкладке «Вставка». Здесь есть кнопки, которые позволяет вам вставлять в слайды текстовые поля, картинки, таблицы, диаграммы, видеоролики, аудиозаписи и многое другое. Например для того, чтобы добавить к слайду новое изображение воспользуйтесь кнопкой «Рисунки», а для добавления текстового поля нажмите на кнопку «Надпись» и нарисуйте мышкой нужный размер поля.
Также вы можете изменить дизайн уже готовой презентации. Для этого перейдите на вкладку «Конструктор» и выберите там один из предложенных дизайнов.
Для того чтобы сделать полноценную презентацию нужно настроить переходы между слайдами. Для этого откройте вкладку «Переход» и выберите один из предложенных вариантов. Также на этой вкладке есть кнопка «Применить ко всем», которая применяет текущие настройки перехода сразу ко всем слайдам презентации.
Для предварительного просмотра получившейся презентации перейдите на вкладку «Слайд-шоу» и воспользуйтесь кнопками «С начала» или «С текущего кадра», которые запускают воспроизведение презентации с первого или текущего кадра.
На остальных вкладках также есть полезные инструменты, обязательно изучите их самостоятельно.
Что такое презентация, для каких целей она создаётся
Презентация представляет собой документ, включающий текстовые и графические данные, а также иногда звуковое сопровождение. Страницы, из которых состоит презентация, называются слайдами. Цель создания — улучшение восприятия информации слушателями, также это делается для того, чтобы сделать доклад более увлекательным и запоминающимся.
Она может быть представлена:
- в электронном виде;
- через проектор;
- распечатана на принтере в виде графических материалов;
- размещена в Интернете.
Презентация создаётся в специальных программах, разработанных для этого. Одной из таких программ является PowerPoint.
Основные составляющие
Любая презентация состоит из:
- текста;
- таблиц;
- диаграмм и других графиков;
- рисунков;
- анимации.
В некоторых докладах используются также видео- и аудиоматериалы.
ШАГ №4. Быть в теме!
Оформление слайда и презентации в целом можно изменять при помощи вкладки «Дизайн», где в группе «Темы» расположены специальные примеры для оформления работы. Изменение темы и дизайна слайда можно сделать следующим образом: выбираем слайд, который хотим отредактировать и жмем на нее правой кнопкой мыши.
В появившемся окне можно выбрать пункт «Применить ко всем слайдам» либо к одному. Как по мне, для лучшего восприятия лучше иногда разбавлять презентацию слайдами с отличительным дизайном и оформлением. Это даст возможность зрителям не заскучать.
Нюансы выбора темы презентации PowerPoint
Собранные шаблоны в программе, подойдут для любой презентации, то есть их можно назвать универсальными. Однако для ценителей прекрасного есть специальные кнопки, посредствам которым можно редактировать оформления стандартного шаблона.
- Цвета
- Эффекты
- Стиль фона
А когда вы достигните действительно больших высот, то можно попробовать создать дизайн темы самостоятельно, как говориться «с ноля». Для этого можно использовать собственный графический материл: фото, рисунки и прочее.
Совет:
- Соблюдайте правило контраста фона и текста, в противном случае его попросту не будет видно при показе.
- Откажитесь от пестрых слайдов и разрозненности решений по цветовой гамме.
Как добавить музыку в слайд-шоу Windows 10
Мы могли в самом начале создания проекта выбрать одну из имеющихся тем оформления. На верхней панели инструментов выбираем вкладку «Темы». Нажимаем на нее. Откроется окно со списком тем. Если нажать на какую-то из этих тем, то вместе с темой добавится и музыка.

Но, если мы хотим добавить свою музыку, то тогда нажимаем на вкладку «Музыка». Далее выбираем функцию «Изменить музыку».
В открывшемся окошке мы можем выбрать что-то из готовых музыкальных композиций. Или нажать на вкладку «Ваша музыка» и добавить аудио-файл из своей коллекции. Я оставила ту музыку, которую мне предложила программа.

Если мы оставляем музыку, которую предлагает программа, то она автоматически будет синхронизирована с показом картинок. Время показа некоторых картинок может уменьшиться. Но это не означает, что уже ничего нельзя изменить. Мы опять можем установить свое время.
Еще раз просмотрите готовый проект слайд-шоу Windows 10. Может что-то надо исправить или добавить. Не обязательно нажимать на вкладки на шкале раскадровки. Можно просто нажать на выбранную картинку и перейти к изменениям параметров.

Как создать изображение с прозрачным фоном?
Делаем вставку видео и звука в презентацию
Ну и напоследок расскажу, как вставить звук или видео в презентацию. К слову сказать, видеоклипы в презентации все же не такая преобладающая вещь. Может быть, короткий клип на одну или две минутки. В основном конечно текстовый, графический материал преобладает больше. Например Smart — Art обекты, это типовые макеты схем, отображающих связи, какие-либо рабочие, производственные процессы, алгоритмы, иерархии и так далее.
А что если этой информации дать звуковое сопровождение? Например, речь и комментарии записать заранее, включить в презентацию. А в процессе показа можно сосредоточится на чем-то другом. Пусть себе бубнит, вам останется только на кнопки нажимать. Итак, идем в раздел меню «Вставка» и обнаруживаем, что…
… видео можно записывать как с компьютера, так и вставить ссылку на него из интернета. Так же можно делать и со звуком. Можно записать звук с микрофона, можно загрузить уже готовую запись с компьютера через проводник:
Чтобы легче было разобраться, вставим еще один слайд (выбрав шаблон «Два объекта»). У меня уже готов заголовок. Поздаголовки «Текст слайда» тоже меняем:
Можно выбрать любой другой нужный Вам шаблон. Любой слайд можно оформить по своему вкусу и вставить туда любой контент.
Если мы захотим вставить видео из Интернета или компьютера, то программа предложит нам следующие варианты загрузки:
Далее, мы можем выбрать стили оформления видео, а так же сделать монтаж видео, т.е. попросту говоря обрезать его. Я обрезал с 59 секунды а закончил на 01:19,139 сек.
Со звуком точно так же. Идем в меню «Вставка» и пробуем вставить звуковые файлы через соответствующую панель:
После вставки звука мы попадаем в панель управления звуками. Она предоставляет собой набор инструментов для настройки звукового сопровождения, так же можно обрезать файл:
Можно настроить звуковой фон для одного или всех слайдов, в фоне и так далее. Экспериментируйте! Ниже короткое видео о том как можно стилизовать оформление:
Как видите, Power Point предоставляет довольно широкие возможности для творчества. Если овладеть им, можно делать очень даже красивые и эффектные вещи. И все довольно просто.
Главное, чтобы под рукой был нужный материал. Тогда процесс пойдет легко и быстро. Вы сможете с легкостью презентовать и защитить свои работы — от рефератов и курсовых до реальных рабочих проектов. Удачи Вам!
Онлайн сервисы
Рассмотрим несколько онлайн-сервисов для созданий презентаций. Они подойдут в том случае, если вам нужна простенькая презентация без установки какого-либо софта на компьютер.
PowerPoint Online
- Создайте учетную запись Майкрософт и авторизуйтесь в ней.
- Пользуйтесь ПоверПоинт онлайн.
Интерфейс практически такой же, как и в компьютерной программе, поэтому создать презентацию очень просто.
Google Docs
Если вы пользуетесь сервисами от Гугл, то наверняка знаете про «Гугл Доки». Там предлагается: Word, Excel и Презентации:
Отобразится легкий редактор, где можно создать презентацию любой сложности.
Вот еще один вариант, через что делать презентацию на Windows 10.
Часть 10: Приложение-трекер для мобильного телефона №10 — Highster Mobile
Как избежать частых ошибок при создании и демонстрации
Вот наиболее частые ошибки, которые допускают при создании презентаций, и как их избежать:
- перебор информации. Вместо этого представляйте информацию в как можно более лаконичном виде;
- чёрные полосы по бокам рисунка на слайде (формат фото 4:3). Используйте вместо этого широкоэкранный масштаб;
- размещение логотипа и контактов организации на каждом слайде. Вместо этого оставьте эту информацию только на титульном слайде;
- использование типовых картинок, которые копируются из документа в документ. Вместо этого используйте оригинальные фото;
- фото с белым фоном на цветных сладах. Такой фон лучше удалить.
Если вы будете следовать этим правилам и избегать основных ошибок, вашим слушателям будет намного проще воспринимать информацию, которую несёт презентация.
Как создать уникальную презентацию в PowerPoint: видео-урок
Как работать в PowerPoint 2013/2016?: обучающее видео
Навык оформления презентаций пригодится практически всем современным людям. Если у вас нет целей создания профессиональных слайдов (например, для рекламных кампаний), то специальные программы, в принципе, заменит PowerPoint. Есть общие правила оформления, которые следует изучить перед тем, как делать презентацию, чтобы избежать наиболее частых ошибок.
Как создать новую презентацию
Чтобы создать презентацию, перейдите в меню Файл — Создать — Образцы шаблонов и дальше выбираем наиболее подходящий из шаблонов, помогающий эффективно презентовать тему и правильно сделать акцент. В нашем примере используем шаблон «Рекламный буклет».
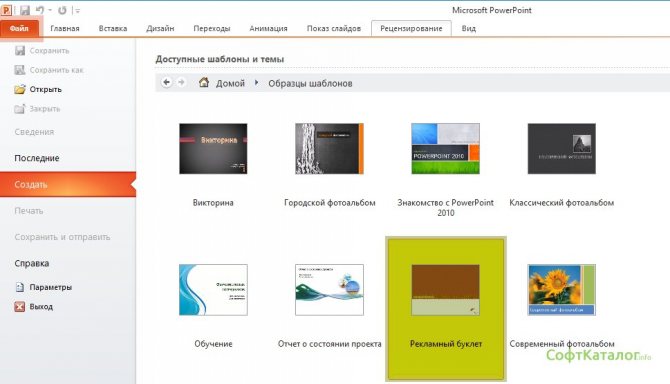
Обратите внимание на диалоговое окно с закладками «Слайды» и «Структура» в левой части окна. При помощи кнопки «Структура», удобно редактировать весь текст в получившейся презентации, не отвлекаясь на различное оформление
При помощи кнопки «Структура», удобно редактировать весь текст в получившейся презентации, не отвлекаясь на различное оформление.
После выбора шаблона, во вкладке «Дизайн» можно легко менять предустановленные наборы цветовых решений, выбрав подходящую цветовую гамму, что бы поменять только внешний вид, сохранив прежнюю структуру документа.
Ну и конечно, команды «создать слайд» используем для добавления первого слайда и каждого последующего нужного слайда. Шаг за шагом.
В следующем примере, показано как легко применять цветовые схемы в уже существующем документе. Они начнут отображаться сразу после применения и помогают моментально увидеть эффект до окончания редактирования.

Ну и, конечно, разработчики оставили пользователям широкие возможности по самостоятельному оформлению презентации и отельных слайдов рисунками и фотографиями, которые легко не только загрузить с ПК или копировать с флешки, но и выбрать в сети Интернет. Кроме раздела «Цвета», можно менять стили фона и вообще убирать фоновые рисунки, оставляя заливку документа однотонным цветом.

Как сохранить сделанную презентацию на компьютере
После того как презентация сделана, ее необходимо сохранить. В PowerPoint это делается точно также, как и в других программах, необходимо открыть меню «Файл» и выбрать «Сохранить как». Но, есть некоторые особенности, связанные с выбором формата файла. Основным форматом презентаций PowerPoint является формат PPTX, который также называется «Презентация PowerPoint». При использовании данного формата у вас останется возможность открыть файл и продолжить редактировать презентацию, поэтому сохранять презентацию необходимо именно в PPTX.
Но, если презентация уже сделана, и вы готовы ее демонстрировать, то в дополнение к формату PPTX, вы можете сохранить презентацию в формате PPSX, который также называют «Демонстрация PowerPoint».
Особенностью формата PPSX или «Демонстрации PowerPoint» является то, что при откртии такого файла не появляется интерфейс программы PowerPoint, вместо этого пользователи сразу видят первый слайд презентации, который открыт на весь экран. Это позволяет сразу после открытия файла приступать к показу сделанной презентации. Но, PPSX-файлы нельзя редактировать, поэтому всегда необходимо иметь копию презентации, сохраненную в формате PPTX.
Разработка презентации в Word
Если же проблема заключается в том, что в руках есть компьютер, но нет доступа к PowerPoint, то проблему можно решить иначе. Для этого потребуется хотя бы родственник программы – Microsoft Word. Такая ситуация вполне может существовать, поскольку PowerPoint не все пользователи выбирают при выборочной установке пакета Microsoft Office, а вот Word — штука распространенная.
- Нужно создать или взять любой имеющийся документ Microsoft Word.
- Здесь нужно просто спокойно писать требуемую информацию в формате «Заголовок», затем «Текст». В общем, так, как это делается на слайдах.
После того, как вся требуемая информация будет записана, нам потребуется настройка заголовков. Панель с этими кнопками находится во вкладке «Главная».
Теперь следует изменить стилистику этих данных. Для этого нужно использовать варианты из области «Стили».
- Для заголовков нужно назначить «Заголовок 1».
Для текста – соответственно «Заголовок 2».
После этого документ можно сохранить.
Впоследствии, когда он может быть перенесен на устройство, на котором присутствует PowerPoint, потребуется открыть документ Word в этом формате.
- Для этого нужно будет нажать на файл правой кнопкой мыши и выбрать во всплывающем меню вариант «Открыть с помощью». Чаще всего придется еще использовать «Выбрать другие приложения», поскольку не всегда сразу же система предлагает PowerPoint. Может даже сложиться ситуация, что придется вообще искать напрямую в папке с Microsoft Office нужный вариант.
Важно НЕ поставить при этом галочку на варианте «Применить для всех файлов этого типа», иначе работать с другими документами Word потом будет проблематично.
Спустя какое-то время документ откроется в формате презентации. Заголовками слайдов у нас будут те фрагменты текста, которые выделялись с помощью «Заголовок 1», а в области содержимого будет текст, выделенный как «Заголовок 2».
Пользователю останется лишь настроить внешний вид, скомпоновать всю информацию, добавить медиафайлов и так далее.
Подробнее: Как сделать основу для презентации в MS Word
В конце нужно будет сохранить презентацию в родном для программы формате – PPT, с помощью функции «Сохранить как…».
Такой метод позволяет собрать и систематизировать текстовую информацию в презентации до того, как к ней будет получен доступ. Это позволит сэкономить время, оставив на потом лишь оформление и форматирование итогового документа.
OpenOffice Impress

Выбираем операционную систему Windows и жмем на кнопку «Download full installation»
Для создания презентаций в данном офисном пакете используется приложение Impress. После установки и запуска OpenOffice выбираем пункт «Презентация».
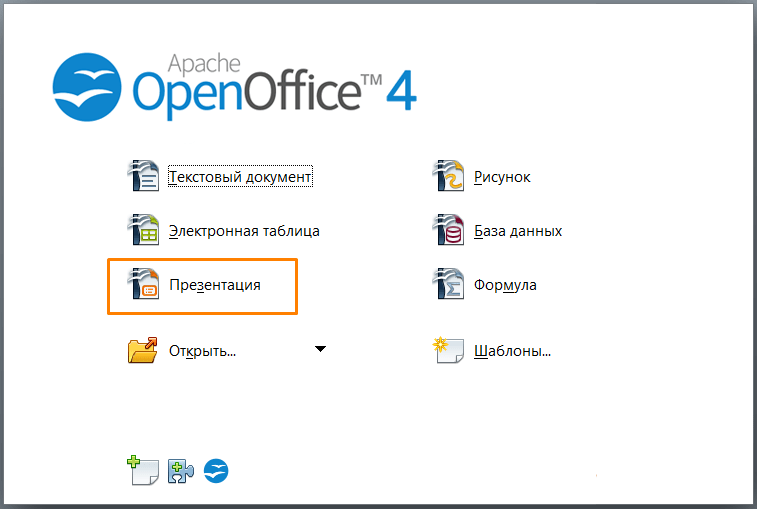
Выбираем, какой документ нужно создать
Затем в открывшемся окне «Мастер презентаций» выбираем тип презентации: пустая презентация или из шаблона. Для перехода к следующему этапу настройки новой презентации нажимаем кнопку «Далее», а в последнем окне кнопку «Готово».
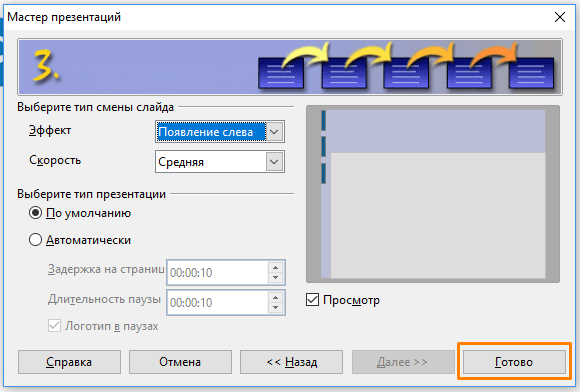
Настраиваем новую презентацию с помощью мастера
Откроется окно программы OpenOffice Impress. Интерфейс приложения интуитивно понятен, и, если у вас есть опыт создания презентаций в PowerPoint, вы быстро освоитесь в нем.

Интерфейс OpenOffice Impress довольно прост для освоения
При сохранении презентации (для этого используется меню «Файл») вы можете выбрать тип файла .ppt, чтобы презентацию можно было открыть в Microsoft PowerPoint.
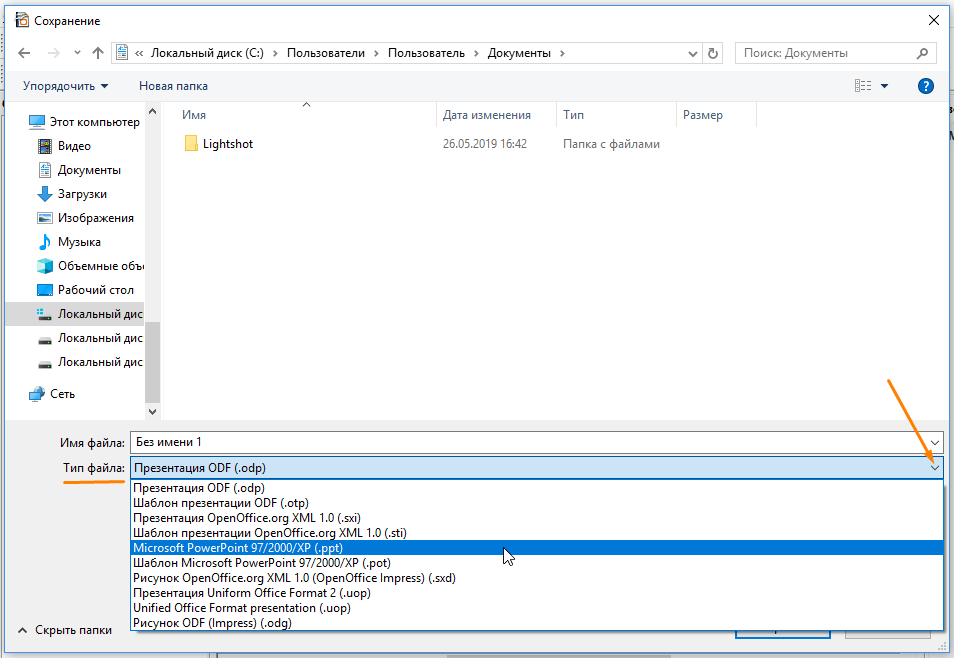
Чтобы презентацию можно было открыть не только в Impress, но и в PowerPoint, при сохранении выбираем формат .ppt
Онлайн сервисы
Рассмотрим несколько онлайн-сервисов для созданий презентаций. Они подойдут в том случае, если вам нужна простенькая презентация без установки какого-либо софта на компьютер.
PowerPoint Online
- Создайте учетную запись Майкрософт и авторизуйтесь в ней.
- Пользуйтесь ПоверПоинт онлайн.

Интерфейс практически такой же, как и в компьютерной программе, поэтому создать презентацию очень просто.
Google Docs
Если вы пользуетесь сервисами от Гугл, то наверняка знаете про «Гугл Доки». Там предлагается: Word, Excel и Презентации:


Вот еще один вариант, через что делать презентацию на Windows 10.
Где брать материал?
Перед тем, как сделать презентацию на ПК в Windows 7 или другой версии, необходимо хорошо подготовиться, чтобы результат был максимально содержательным и полным. Будем рассматривать, как сделать слайд-шоу с фотографиями и музыкой.
Источников может быть несколько:
- Во-первых, наполнение текстом. Контент может быть взят из книг, тематических печатных изданий, электронных аналогов. Можно, наконец, воспользоваться рефератами и докладами по своей теме, разными публикациями на сайтах.
- Во-вторых, рисунки, схематические графики, диаграммы. Лучше всего, если большая часть вашего содержания будет авторской. Личные снимки, рисунки станут отличным дополнением. Графики и прочие схемы легко чертить самостоятельно, лучше через спецредакторы.
- В-третьих, музыка и видео. Сделать свою музыкальную композицию или ролик довольно трудно и времязатратно. Следовательно, для экономии времени и сил можно воспользоваться материалами с других ресурсов.
Если презентация создается в Power Point на компьютере, очень важно принимать во внимание план выступления. Грамотное распределение длительности слайд-шоу и выступления позволит лучше понять и раскрыть тему.
Для коротких выступлений не стоит делать большие ролики
Необходимо коротко отметить всю основу, а все дополнительные таблички, текст просто раздать слушателям
Для коротких выступлений не стоит делать большие ролики. Необходимо коротко отметить всю основу, а все дополнительные таблички, текст просто раздать слушателям.
О чем говорят отзывы о зенграм?
Как сохранить сделанную презентацию на компьютере
После того как презентация сделана, ее нужно сохранить. В PowerPoint это делается точно также, как и в других программах, нужно открыть меню «Файл» и выбрать «Сохранить как». Но, есть некоторые особенности, связанные с выбором формата файла. Основным форматом презентаций PowerPoint является формат PPTX, который также называется «Презентация PowerPoint». При использовании данного формата у вас останется возможность открыть файл и продолжить редактировать презентацию, поэтому сохранять презентацию нужно именно в PPTX.
Но, если презентация уже сделана, и вы готовы ее демонстрировать, то в дополнение к формату PPTX, вы можете сохранить презентацию в формате PPSX, который также называют «Демонстрация PowerPoint».
Особенностью формата PPSX или «Демонстрации PowerPoint» является то, что при откртии такого файла не появляется интерфейс программы PowerPoint, вместо этого пользователи сразу видят первый слайд презентации, который открыт на весь экран. Это позволяет сразу после открытия файла приступать к показу сделанной презентации. Но, PPSX-файлы нельзя редактировать, поэтому всегда нужно иметь копию презентации, сохраненную в формате PPTX.
Заключение
В данной инструкции мы пошагово рассмотрели всевозможные способы построения презентаций. Смогли изучить возможности различных современных программ и онлайн-сервисов (кроме «Повер поинт»).
Практически каждый программный продукт может выполнять одни и те же основные функции. Разумеется, в каждом случае есть своя изюминка:
- бесплатный сервис;
- большое количество инструментов;
- многообразие шаблонов;
- простота в работе (справиться сможет даже ребенок);
- возможность конвертации документа в различные форматы;
- и многое другое.
Выбирайте то, что подходит вам больше всего, или найдите какой-нибудь универсальный для вас способ.