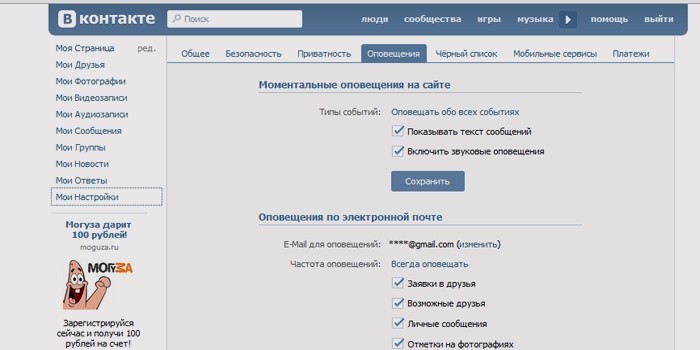Как сделать слайды для презентации на компьютере
Содержание:
- Почему стоит презентацию преподносить как видео
- Storyboarder
- Советы
- Возможности презентации
- Оформление школьного проекта — образец 2020
- Создание слайдов
- Создать презентацию бесплатно с Повер поинт онлайн
- Где брать материал?
- Начало работы в PowerPoint
- Основные составляющие
- Другие программы для создания презентаций, в том числе онлайн
- Что собой представляет презентация?
- Компьютерная презентация из фото – самостоятельно, пошагово
- Как запустить показ слайдов презентации в браузере?
- Второй этап — «Наполнение слайдов»
- Создание презентаций на компьютере
- Структура кода
- Как сделать презентацию со слайдами на компьютере
- Как получить доступ к PowerPoint online?
- Основные аспекты
- Добавление таблиц и графиков
Почему стоит презентацию преподносить как видео
Видео-файл дает возможность четкой и качественной демонстрации. Его можно отправить вложением в переписке по емейлу, опубликовать в сети, записать на дисковый носитель и т. д.
MPEG-4 (MP4) и WMV — два формата, в которых возможно сохранение. Они считаются общедоступными, в т. ч. чтобы воспроизводить в потоке Интернет.
Вот вам 6 причин от наших экспертов, почему стоит делать видео-презентацию. Это возможность:
- записывать и синхронизировать речь и перемещение указки;
- следить за качеством и размерами;
- включать переходы и анимацию;
- просматривать презентацию без приложения Поверпоинт;
- воспроизводить без внешнего контроля;
- параллельно работать над созданием видео и презентации.
Storyboarder
Советы
- Вместо того, чтобы сохранять презентацию с расширением *.ppt, нажмите «Файл > Сохранить как» и сохраните ее как *.pps (PowerPoint Show). Это позволит сохранить файл на рабочем столе, поэтому, когда вы будете нажимать на него, презентация будет запускаться автоматически. Не открывайте сначала программу PowerPoint!
- Эти инструкции могут немного отличаться для разных версий PowerPoint.
- Если вы все равно не до конца разбираетесь, даже после того, как вторая презентация уже готова (ничего страшного), возьмите руководство из местной библиотеки или попросите кого-нибудь показать вам, как делать презентации.
- Если вы хорошо разбираетесь в Word, тогда, возможно, вы заметили, что в PowerPoint многие правила такие же. Например, выделение и удаление слайдов делается так же, как и текстовых абзацев.
- Постоянно сохраняйте свою работу. Таким образом, если вы случайно нажмете кнопку выключения или ваш компьютер сам выключится, вы не потеряете всю проделанную работу!
- Всегда делайте резервную копию, чтобы не было проблем, если вдруг что-то случится с флеш-картой, сломается дискета, будет плохое подключение к интернету и (или) поцарапается диск.
- Убедитесь, что PowerPoint презентация совместима с тем устройством, на котором вы будете ее представлять. У вас может быть совсем другая версия PowerPoint. Если хотите, чтобы ваша презентация всегда работала на других компьютерах, неплохо иметь при себе копию Microsoft’s PowerPoint Viewer 2007.
- В презентацию можно вставить любой тип файла, даже макросы, чтобы сделать ее интерактивной.
- Если у вас нет PowerPoint, вы можете скачать OpenOffice.org Suite и бесплатно сохранять файлы в формате PowerPoint.
Возможности презентации
Судить о возможностях интерактивных проектов довольно сложно, так как они зависят в первую очередь от вашего желания и фантазии. Именно тот, кто создает презентацию, вдыхает в нее жизнь, краски и интерес. Касательно технической стороны возможности создания интерактива, то там возможностей великое множество. Можно и видео заливать любого производства, и музыку вставлять, регулировать время показа, добавлять анимацию, графики, таблицы, текст и многое другое. Ограничений в этом нет, разве что во времени, ведь презентации не могут быть бесконечными. В остальном — полная свобода действия. Главное еще то, что нужно отчетливо понимать свою тему, свои цели и просто умело обращаться со всеми элементами программы.
Оформление школьного проекта — образец 2020
Чтобы понять, с чего начать школьный проект, нужно выбрать его тип. Школьные проекты бывают:
- исследовательские — изучают, рассматривают тему под разными углами; подготавливается, как научное исследование (выдвигают и проверяют гипотезу);
- практические, практико-ориентированные — результатом становится решение конкретной задачи, которое можно использовать в жизни;
- творческие — результатом становится творческий продукт, смонтированное видео, плакат, театрализованное представление, новая развивающая игра, спортивная игра;
- информационные — содержат в себе результаты сбора информации, которую затем представляют публике;
- ролевые — проекты, в которых распределяют роли, устанавливают правила взаимодействия между участниками. Результат такой работы становится известным только по окончанию, ученики пробуют себя в новых ролях и ситуациях, учатся разрешать конфликты, находясь в образе выбранной роли.
Материалы, презентация, то, из чего состоит и как выглядит школьный проект, будет напрямую зависеть от выбранного типа проекта.
Как написать проект в школе
Все начинается с выбора темы и понимания конечной цели. Она должна быть понятной, четкой и ясной. Чтобы работа продвигалась быстро, ученику тема должна быть интересна. Иначе никакой пользы от проектной деятельности не будет. Не получится успешно защитить проект, который не интересен даже ее создателю.
Этапы работы:
- Подготовительный. Определяемся с темой и целью.
- Планирование. Выясняем, что нужно для проекта в школе, с какими источниками информации будем работать, как будем ее собирать и анализировать. Решаем, в каком виде будем представлять результаты работы.
- Исследование. Собираем и уточняем информацию, выполняем исследовательские задачи.
- Выводы. Анализируем информацию, формулируем выводы.
- Оформление. Учителя каждого конкретного образовательного учреждения выдвигают свои требования, как составлять проекты в школе, и выдают образцы оформления.
На этапе планирования решают, в каком виде представить информацию. Тогда же и определяются, какая нужна программа для создания школьного проекта на компьютере. В школе для проектов в рамках учебного класса достаточно использовать графический редактор Word. В нем набирают текст, дополняют его картинками.
Оформление проекта в младших классах
Чем младше класс, тем меньше текста и больше картинок. Ведь ребенок не только сдает распечатанный проект, но и должен уметь рассказать, о чем в нем написано, ответить на вопросы. Структура проекта:
- Титульный лист. В самом верху пишут полное название образовательного учреждения. В середине листа, по центру пишут слово «Проект». Ниже жирным крупным шрифтом пишут название проекта. Под ним, в правом углу указывают, кто выполнил: имя и фамилию ученика, класс. Затем руководителя: фамилию, имя и отчество. Внизу посередине листа пишут город и год выполнения проекта.
- На втором листе размещают оглавление.
- Затем идет введение. Здесь прописывают цели и задачи.
- Основная часть. В этой части раскрывают тему, можно писать пошагово: «Свою работу я начал с…», «Затем я приступил к…», «В своей работе я столкнулся с такими проблемами…».
- Заключение.
Оформление проекта в старших классах
Чем старше ученик, тем более строгие требования выдвигают к содержанию, качеству, количеству информации, отображенной в проекте, и к его оформлению.
Как сделать проект для школы в 9 класс, пошагово
Проект должен иметь четкую структуру:
- титульник;
- введение с описанием цели, области, в которой ведется работа, с указанием способов, которыми эта цель будет достигнута;
- описание работы, процесса со всеми стадиями, составляющими, всеми этапами;
- анализ хода работы, что происходило, с какими проблемами столкнулись, как их преодолели;
- заключение, где оценивают и анализируют конечный результат; рассматривают перспективы применения работы, как и где можно использовать результаты проекта;
- библиография — указать все использованные в работе источники и ссылки;
- приложения (если необходимы).
Когда работа будет готова, ученик переходит к подготовке презентации. Презентацию удобно делать в программе PowerPoint — это простой, комфортный инструмент, отлично подходящий для подобных целей.
В презентации школьник отражает основные аспекты проекта, наполняет ее графикой. Опираясь на презентацию с текстом и картинками, гораздо легче донести мысли до слушателей. Такой формат презентации удобен для докладчика: ключевые фразы текста перед глазами не дают разбежаться мыслям, даже если что-то забудется от волнения.
Создание слайдов
Презентация представляет собой материал, в котором информацию подается посредством слайдов. Поэтому рассмотрим, как сделать слайд презентацию на компьютере.
Для начала запустите приложение PowerPoint, которая находится в папке Microsoft Office в меню «Пуск». Если программа отсутствует, ее нужно предварительно загрузить и установить.
Перед тем, как сделать презентацию на компьютере со слайдами, нужно непосредственно подготовить информацию. Это может быть текст, изображения, видеоролики и музыка.
Вы имеете возможность добавлять желаемое количество слайдов. Для этого в панели инструментов имеется кнопка «Создать слайд».
Альтернативно можно правой кнопкой мыши кликнуть в области слева, где перечисляются слайды, и воспользоваться опцией «Создать слайд».
Начиная со второго слайда изменяется базовая структура, здесь будет уже заголовок и текст. Причем вы можете каким-либо образом изменять эту структуру, что актуально и для первого слайда. К примеру, вы можете не использоваться заголовки или текст.
Есть также несколько готовых вариантов структуры. Для их применения воспользуйтесь функцией «Разметка слайда» в панели инструментов.
Фон слайда может быть каким угодно, в том числе, в виде фотографии или рисунка. Каждый слайд можно настраивать индивидуально. Но, обычно их делают в едином стиле, чтобы презентация смотрелась целостно.
Можно использовать готовые наборы оформления, доступные в разделе «Дизайн». Используйте любую тему из доступных или создайте собственную.
Тему можно активировать одновременно ко всем слайдам или к текущему. Можно выделить требующиеся слайды и активировать тему только для них.
Создать презентацию бесплатно с Повер поинт онлайн
Если вам необходимо быстро создать презентацию для каких-либо целей, тогда нет прямой необходимости устанавливать платную версию PowerPoint на ваш ПК. Можно воспользоваться бесплатной версией PowerPoint online без регистрации, любезно представленной компанией Microsoft, и в которую можно попасть, используя, к примеру, данные своего аккаунта в Skype.
- Чтобы воспользоваться функционалом данного ресурса перейдите на него https://office.live.com/start/PowerPoint.aspx;
- Нажмите на кнопку «Войти с помощью учётной записи Майкрософт», введите свой логин в Скайпе и пароль (возможно, придётся пройти процедуру сопряжения паролей);
- Кликните на «Новая презентация» и вы перейдёте в режим создания презентаций.
Как известно, подобные презентации состоят из набора слайдов, которые можно организовать различным образом (тексты, графика, тексты плюс графика и так далее). Панель управления данной онлайновой версии Повер поинт по сравнению с стандартной версией чуть упрощена, тем не менее, здесь имеется весь необходимый инструментарий для создания нужных вам слайдов.
Интерфейс онлайн версии инструмента PowerPoint
Если вы хотите загрузить уже готовую презентацию, то её необходимо для начала поместить в OneDrive – облачное хранилище компании Microsoft (Файл – Открыть – Дополнительные сведения о OneDrive). Уже там будет необходимо загрузить нужный вам файл, нажать на «Редактировать презентацию» и выбрать опцию «Редактировать в браузере».
В целом же процесс создания и сохранения слайдов не особо отличается от обычного «джентельменского» набора функций PowerPoint, все желающие могут воспользоваться имеющимся здесь функционалом, а затем и сохранить созданный файл презентации сначала в облако, а потом и к себе на ПК.
Где брать материал?
Перед тем, как сделать презентацию на ПК в Windows 7 или другой версии, необходимо хорошо подготовиться, чтобы результат был максимально содержательным и полным. Будем рассматривать, как сделать слайд-шоу с фотографиями и музыкой.
Источников может быть несколько:
- Во-первых, наполнение текстом. Контент может быть взят из книг, тематических печатных изданий, электронных аналогов. Можно, наконец, воспользоваться рефератами и докладами по своей теме, разными публикациями на сайтах.
- Во-вторых, рисунки, схематические графики, диаграммы. Лучше всего, если большая часть вашего содержания будет авторской. Личные снимки, рисунки станут отличным дополнением. Графики и прочие схемы легко чертить самостоятельно, лучше через спецредакторы.
- В-третьих, музыка и видео. Сделать свою музыкальную композицию или ролик довольно трудно и времязатратно. Следовательно, для экономии времени и сил можно воспользоваться материалами с других ресурсов.
Если презентация создается в Power Point на компьютере, очень важно принимать во внимание план выступления. Грамотное распределение длительности слайд-шоу и выступления позволит лучше понять и раскрыть тему.
Для коротких выступлений не стоит делать большие ролики
Необходимо коротко отметить всю основу, а все дополнительные таблички, текст просто раздать слушателям
Для коротких выступлений не стоит делать большие ролики. Необходимо коротко отметить всю основу, а все дополнительные таблички, текст просто раздать слушателям.
Начало работы в PowerPoint
Запускаем программу PowerPoint через «Пуск» или ярлыком (предварительно она должна быть установлена – входит в стандартный пакет Microsoft Office).
После запуска откроется окно как на скриншоте выше, в этом окне вы можете выбрать уже готовый шаблон презентации, подходящий под вашу тематику.
Шаблон – это пример готовой презентации. Вы можете открыть любой из предложенных вариантов и ознакомиться с внешним видом шаблона и параллельно прочитать информацию о нем.
Но так как мы учимся создавать презентации самостоятельно, то нас интересует пустая презентация.
Перед началом создания презентации в PowerPoint познакомимся с рабочим пространством программы. Сверху находится меню ленточного типа. Слева навигация по слайдам, тут будут отображаться пиктограммы ваших слайдов, через навигацию вы можете удалить лишние слайды или изменить их порядок. По центру отображается слайд, который на данный момент вы редактируете.
Основные составляющие
Основная программа для работы — это Microsoft PowerPoint (причем, она есть на большинстве компьютеров, т. к. идет вместе в комплекте с Word и Excel).
Далее вам нужен качественный материал: текст, картинки, звуки, возможно и видео. Немного затронем тему, откуда все это взять…
Пример презентации.
Текст
Самый лучший вариант, если вы сами в теме презентации и сами можете написать текст из личного опыта. Для слушателей это будет интересно и увлекательно, но такой вариант подойдет не для всех.
Не лишним будет просто поискать статьи в интернете на различных форумах, блогах, сайтах. Очень часто попадаются отменные материалы.
Картинки, схемы, графики
Конечно, самым интересным вариантом были бы ваши личные фотографии, которые вы сделали в процессе подготовки к написанию презентации. Но можно обойтись и поиском Яндекса. К тому же, не всегда есть время и возможности для этого.
Графики и схемы можно начертить самому, если у вас есть какие-то закономерности, или вы считали что-нибудь по формуле. Например, для математических расчетов, есть интересная программа для составления графиков graph.
Если не сможете найти подходящую программу, график можно составить и вручную, нарисовать в Excel’e, или просто на листе бумаге, а затем его сфотографировать или отсканировать. Вариантов много…
Рекомендуемые материалы:
Перевод картинки в текст: https://pcpro100.info/kak-perevesti-kartinku-v-tekst-pri-pomoshhi-abbyy-finereader/
Делаем из картинок файл PDF: https://pcpro100.info/kak-iz-kartinok-sdelat-pdf-fayl/
Как сделать скриншот экрана: https://pcpro100.info/kak-sdelat-skrinshot-ekrana/
Видео
Снять качественное видео — дело не простое, да еще и затратное. Одна видеокамера не всем по карману, а еще нужно правильно обработать видео. Если у вас есть такая возможность — непременно используйте ее. А мы попробуем постараться обойтись…
Если качеством видео можно несколько пренебречь — вполне для записи сойдет и мобильный телефон (во многих «средней» ценовой категории мобильников установлены камеры). Некоторые вещи можно снять и им, чтобы показать детально какую-то конкретную вещь, которую сложно объяснить на картинке.
Кстати, многие популярные вещи уже кто-то снял и их можно найти на youtube (или на других хостингах видео).
Кстати, не лишним будет статья о том, как редактировать видео: https://pcpro100.info/kak-rezat-video/.
И еще один интересный вариант создания видео — его можно записать с экрана монитора, причем добавить еще и звуковое сопровождение, например, свой голос, рассказывающий что происходит на экране монитора.
Пожалуй, если у вас все вышеперечисленное уже есть и лежит на жестком диске, можно приступить делать презентацию, точнее к ее оформлению.
Другие программы для создания презентаций, в том числе онлайн
Кроме программы PowerPoint существуют и другие средства создания презентаций. Рассмотрим некоторые из них:
- Impress. Практически аналогичен PowerPoint. В отличие от PowerPoint, в Impress можно экспортировать документ не только в стандартный вид, но и в HTML и SWF-форматы, а вот преобразование в видеофайл невозможно.
- Kingsoft Presentation. Позволяет работать над сразу несколькими презентациями одновременно. Можно вставлять в слайды текст, графические изображения, диаграммы, таблицы, видео в формате Flash. Сохраняется документ в формате Kingsoft Presentation (.dps) или в формате PowerPoint (.ppt). Также можно преобразовать презентацию в pdf.
- ProShow Producer. В отличие от предыдущих инструментов, ProShow Producer — профессиональная платная программа. Можно скачать бесплатную версию на пробу на 15 дней. Предоставляет широкие возможности для работы с шаблонами, в том числе настройку яркости, контрастности, устранение эффекта «красных глаз».
- ПромоШоу. Программа для создания рекламных презентаций и клипов, содержащих 3D эффекты. Позволяет работать с текстом, видео, фотографиями. Включает около 120 эффектов. Но для обычных, например, учебных презентаций, такая программа просто не нужна.
- Prezi. Англоязычная программа для рекламных презентаций. Как и предыдущая, представляет широкий спектр возможностей для создания клипов, но при условии владения английским языком.
- VideoScribe. Программа для создания анимированных презентаций. Такой подход позволяет представить информацию в максимально интересном виде, например, чтобы заинтересовать потенциальных заказчиков. Программа содержит большой выбор способов анимации.
- SlideDog. SlideDog — программа для объединения различных графических объектов, текстовых документов, видеозаписей, анимаций, аудиотреков, web-страниц и даже роликов с YouTube. Программу можно даже синхронизировать с мобильным приложением и управлять презентацией с телефона.
- Hippani Animator. Программа для создания видеопрезентаций, в ней можно также наложить звук. При сохранении презентации в виде HTML-документа можно осуществлять удалённые трансляции. Программа платная, пробный период 30 дней.
- Wink. Делает презентации из действий, производимых на экране компьютера. Получается что-то вроде видеоклипа.
- Adobe Presenter. Плюсом к тем же возможностям, которые предоставляет PowerPoint, имеются инструменты создания онлайн-тестов и опросов.
Как видно из перечисленного, существует широкий спектр средств для создания презентаций. Однако если вам нужна презентация для учебного доклада, вполне хватит и PowerPoint.
Что собой представляет презентация?
Как сделать презентацию со слайдами? Ответить на этот вопрос довольно просто, поэтому поначалу стоит разобраться в смысле этого слова и его значении. Презентация – универсальное и интерактивное представление различного рода информации с использованием текста, статистических данных, диаграмм, звука, видео и т. д. Благодаря этой возможности можно красочно представить информацию, скомпоновать огромное количество данных и выложить все это перед публикой в кратком и понятном виде. Презентация имеет свойство повышенного понимания, то есть те, кто следит за таким видом представления информации и слушает выступающего, намного проще воспринимают данные и легче их запоминают. Осталось только разобраться, как сделать презентацию на компьютере со слайдами. Сделать это можно несколькими способами, благодаря универсальным программам.
Компьютерная презентация из фото – самостоятельно, пошагово
Сегодня разберем простой способ самостоятельного составления презентации из фото с помощью встроенной программы Microsoft PowerPoint. Все просто и не займет большого количества времени, зато результат понравится, как родственникам, друзьям, так и коллегам по работе. На сегодняшний день это один из лучших способов сделать подарок в виде презентации из фото. Начнем.
-
Создаем презентацию Microsoft PowerPoint. Нажимаем правой клавишей мышки, ищем рубрику «Создать», находим данную программу и открываем.
-
Перед нами появится пустое окно с первым слайдом, где нужно указать название презентации и указать его тематику. В принципе, можно данный слайд заменить любым другим видом, нажав в левом верхнем углу на «Макет». Первая страница презентации готова.
-
Теперь создаем следующий слайд, нажимая в левом углу « Cоздать слайд», опять-таки выбираем вид макета. Здесь главное определиться, будет ли просто фотографическая презентация или с учетом подписи. В любом из выбранного вида слайда принцип вставки фотографий одинаков.
-
После того, как вставили нужный слайд, заходим в рубрику «Вставка», расположенную в верхней строке. Находим знак «рисунок». Появится окно «Вставка рисунка», выбираем папку, где сохранены фото и нажимаем на него, в строке «Имя файла» появится название (обычно это номер) фотографии. Нажимаем клавишу «Вставить». Автоматически вставится фотография во второй слайд. Фотографии желательно добавлять небольшого размера, в формате jpg, чтобы не делать файл презентации слишком большим по размеру.
- Остальные слайды вставляем по такому же принципу. При помощи закладки «работа с рисунком», можно отредактировать фотографию, или вставить в рамку, ретушировать и т.п. В целом получится прекрасная презентация.
Создание слайда с фото
Как сказал Наполеон: «Самые простые решения – самые лучшие». Поэтому создавайте разнообразные презентации в любом из предложенных выше вариантов, ведь нет ничего проще.
Как запустить показ слайдов презентации в браузере?
Начать демонстрацию презентации в PowerPoint online также просто, как в десктопной версии PowerPoint.
Чтобы запустить презентацию с текущего слайда нужно кликнуть по значку демонстрации в правом нижнем углу:
Чтобы запустить презентацию сначала нужно перейти в меню Вид и выбрать запуск презентации С начала. Здесь так же можно запустить презентацию и с текущего слайда:
Управлять сменой слайдов презентации в PowerPoint онлайн можно горячими клавишами или мышкой, как в классической десктопной версии поверпоинт.
Кроме того, в левом нижнем углу слайдов доступны дополнительные элементы правления:
Второй этап — «Наполнение слайдов»
Это основной и самый ответственный этап, к которому необходимо подойти с максимальным пониманием того, каким именно должен быть конечный результат.
Выбрав ранее для каждого слайда его структуру, заполните представленные поля желаемым содержимом, учитывая изложенные выше рекомендации.
Например, в качестве демонстрации создадим презентацию из 5 слайдов на тему «Почему мне нужно повысить заработную плату»*:
* Стоит отметить, что тема «шуточная», выбрана исключительно для демонстрации основных возможностей программы
1 слайд «Титульный» — вносим заголовок, выбираем желаемое форматирование и размещаемый текстовый блок на слайде
Обратите внимание на функционал раздела «Формат фигуры» (Параметры фигуры и параметры текста), где доступно огромное количество настроек, например, тень, свечение, объём, заливка и т.д
2 слайд «Мотивация» — введите заголовок (при необходимости) и обратите внимание на кнопки, расположенные по центру слайда в блоке «Текс» (если вы выбрали макет, как в примере или схожий с ним). В «PowerPoint» работать с текстовой составляющей не сложнее, чем в «Word», поэтому с любой редактурой трудностей возникнуть не должно
В «PowerPoint» работать с текстовой составляющей не сложнее, чем в «Word», поэтому с любой редактурой трудностей возникнуть не должно.
Указанные выше кнопки, позволяют быстро вставить нужный элемент в слайд, например, таблицу, диаграмму, графический элемент, изображения и видеозаписи.
Если вы использовали для вставки изображение, то в разделе «Формат рисунка» можно провести его редактуру и добавить/убрать резкость, яркость, контрастность и многое другое.
Если возникла необходимость в добавление элемента (текст, видео, диаграмма), то необходимо просто сменить используемый макет на подходящий, и всё форматирование будет перенесено на него.
3 слайд «Стрессоустойчивость» — смысл оформления тот же, что и был описан выше.
Стоит обратить внимание на блок «Рисование», который располагается на основной панели, с помощью оной можно не только добавить дополнительные элементы на слайд, но и применить экспресс-стили, фильтры, наложить текстуру и многое другое
4 слайд «Трудолюбие» — особенно плодотворно в презентации себя показывают графики/диаграммы, которые самым наглядным образом подтверждают слова докладчика.
Основа диаграмм – это условия, которые необходимо выделять для корректного отображения данных.
Для того чтобы выбрать нужный тип диаграммы достаточно кликнуть по соответствующей кнопке в «текстовом блоке» или нажать «Вставка» — «Диаграмма».
После выбора желаемого вида элемента, откроется окно с небольшой таблицей, которую необходимо заполнить с учётом имеющихся данных. На основе панели появятся несколько элементов (Конструктор), которые позволяют сменить стиль диаграммы, цвета, макет и т.д.
5 слайд – «Профессионализм» — на вкладке «Рецензирование» можно активировать функционал «Ручного ввода», что позволит добавить, например, личную подпись. Это крайне интересный инструмент, который будет полезен при добавлении отзывов и личных подписей их авторов (к примеру).
Создание презентаций на компьютере
Рассмотрим основные методы создания презентаций в ОС Windows, реализуемые с помощью разных программ.
Способ 1: PowerPoint
Microsoft PowerPoint — это одна из самых популярных и удобных программ для создания презентаций, которая является компонентом пакета ПО Microsoft Office. Может похвастаться большой функциональностью и широким набором возможностей для создания и редактирования презентаций. Имеет 30 дней пробного периода и поддерживает русский язык.
- Запустите программу, создав в ней пустой файл PPT или PPTX формата.

Для создания нового слайда в открывшейся презентации перейдите во вкладку «Вставка», далее кликните «Создать слайд».

Во вкладке «Дизайн» вы можете настроить визуальную составляющую вашего документа.
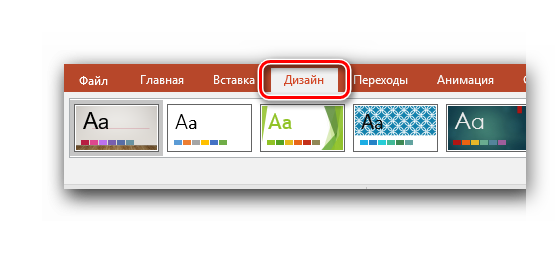
Вкладка «Переходы» позволит изменить трансформацию между слайдами.
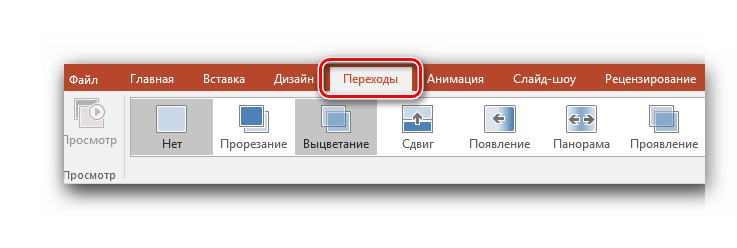
После редактирования есть возможность предварительного просмотра всех изменений. Осуществить это можно во вкладке «Слайд-шоу», нажав «С начала» или «С текущего слайда».
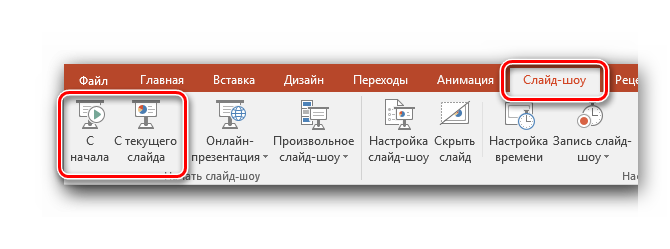
Пиктограмма в верхнем левом углу сохранит результат ваших действий в PPTX файле.
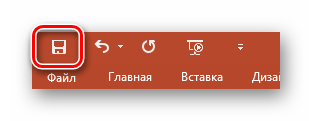
Подробнее: Создание презентации в PowerPoint
Способ 2: MS Word
Microsoft Word — редактор текстовых документов из набора офисных приложений Microsoft. Однако с помощью данного софта можно не только создавать и изменять текстовые файлы, но и делать основу для презентаций.
- Для каждого отдельного слайда напишите свой заголовок в документе. Один слайд — один заголовок.

Под каждым заголовком добавьте основной текст, он может состоять из нескольких частей, маркированных или нумерованных списков.

Выделите каждый заголовок и примените к ним необходимый стиль «Заголовок 1», так вы дадите понять PowerPoint где начинается новый слайд.

Выделите основной текст и измените для него стиль на «Заголовок 2».

Когда основа создана, перейдите во вкладку «Файл».

Из бокового меню выберите «Сохранить». Документ будет сохранен в стандартном формате DOC или DOCX.

Найдите директорию с готовой основой для презентации и откройте с помощью PowerPoint.
Пример презентации, созданной в Word.

Подробнее: Создание основы для презентации в MS Word
Способ 3: OpenOffice Impress
OpenOffice — это абсолютно бесплатный аналог Microsoft Office на русском языке с удобным и понятным интерфейсом. Данный офисный пакет получает постоянные обновления, расширяющие его функциональность. Компонент Impress был специально разработан для создания презентаций. Продукт доступен на Windows, Linux и Mac OS.
- В главном меню программы кликните на «Презентация».

Выберите тип «Пустая презентация» и нажмите «Далее».
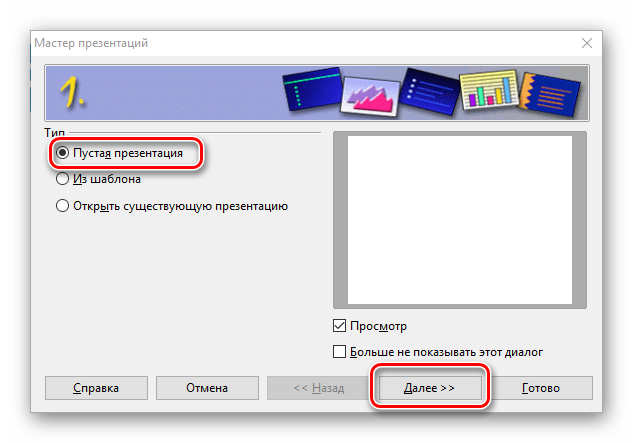
В открывшемся окне вы можете настроить стиль слайда и способ отображения презентации.

После окончательной настройки анимации переходов и задержек в Мастере презентаций нажмите «Готово».
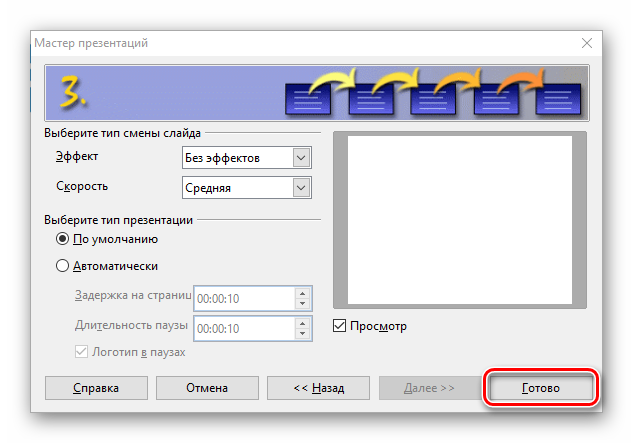
По окончании всех настроек вы увидите рабочий интерфейс программы, который по набору возможностей ничем не уступает PowerPoint.

Сохранить результат можно во вкладке «Файл», кликнув на «Сохранить как…» или воспользовавшись сочетанием клавиш Ctrl + Shift + S.
В открывшемся окне можно выбрать тип файла (есть формат PPT), что позволяет открыть презентацию в PowerPoint.
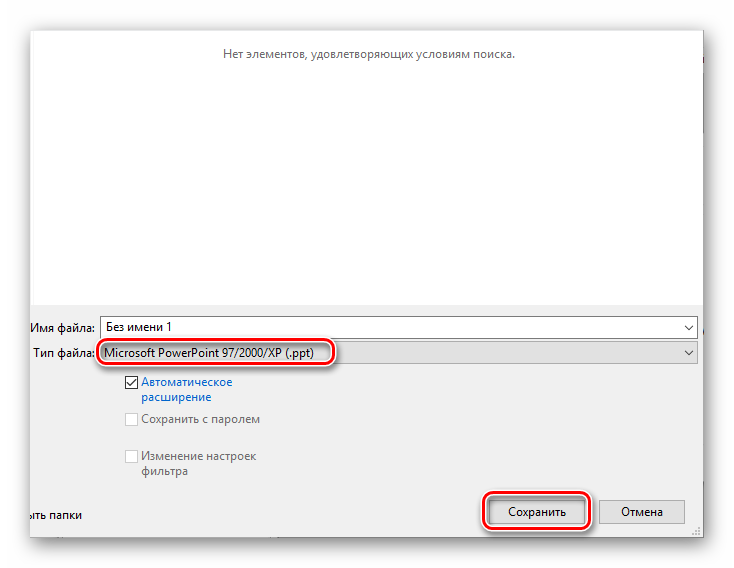
Структура кода
Инструкции разделяются точкой с запятой:
Как правило, перевод строки также интерпретируется как разделитель, так тоже будет работать:
Это так называемая «автоматическая вставка точки с запятой». Впрочем, она не всегда срабатывает, например:
Большинство руководств по стилю кода рекомендуют ставить точку с запятой после каждой инструкции.
Точка с запятой не требуется после блоков кода {…} и синтаксических конструкций с ними, таких как, например, циклы:
…Впрочем, если даже мы и поставим «лишнюю» точку с запятой, ошибки не будет. Она просто будет проигнорирована.
Подробности: Структура кода.
Как сделать презентацию со слайдами на компьютере
Чтобы сделать презентацию со слайдами на компьютере в первую очередь нужно запустить программу. Для этого откройте меню «Пуск», перейдите в список программ и найдите там программу PowerPoint. Также данную программу можно запустить с помощью поиска в меню «Пуск» или с помощью ярлыка на рабочем столе.
После запуска программы PowerPoint список различных дизайнов, которые можно использовать для оформления презентации. Здесь вы можете выбрать любой понравившийся вариант. В дальнейшем, если выбранный дизайн вам не понравится, его можно будет поменять, не переделывая презентацию с нуля. Для примера выберем дизайн зеленого цвета, который называется «Аспект».
После этого перед вами появится интерфейс программы PowerPoint в котором вы и будете делать презентацию. Интерфейс PowerPoint разделен на три части. В верху разделенная на вкладки панель инструментов, слева список слайдов, а по центру сами слайды презентации.
Изначально в презентации только один слайд. Это заглавный слайд, с которого будет начинаться вся презентация. Здесь нужно ввести название презентации и какую-то дополнительную информацию о ней, например, название организации.
После заполнения стартового слайда можно приступать непосредственно к созданию самой презентации. Делается это очень просто, добавляем в презентацию новый пустой слайд, заполняем его информацией и переходим к следующему. Если вы раньше работали с текстовым редактором Word, то заполнение слайдов презентации не должно создать для вас проблем, поскольку здесь все работает точно также.
Для того чтобы сделать новый слайд презентации используется кнопка «Создать слайд», которая находится на вкладке «Главная». Нажмите на стрелку под этой кнопкой, и вы увидите полный список возможных макетов слайда.
В списке «Создать слайд» выберите тот макет слайда, который вам больше всего подходит, и перед вами появится новый пустой слайд. В новом слайде будет несколько полей, который нужно заполнить информацией. Это могут быть поля для вставки заголовка слайда, текста, изображения. Для заполнения текстовых полей нужно просто кликнуть по пустому полю и вставить текст.
Если поле предполагает вставку рисунка, то нужно кликнуть по иконке и в открывшемся окне выбрать изображение для вставки. Поля других форматов заполняются аналогично, кликаем по иконке и вводим нужные данные.
Если стандартные макеты слайдов вас не устраивают, то вы можете удалить некоторые поля или наоборот добавить новые. Для добавления новых полей воспользуйтесь инструментами на вкладке «Вставка». Здесь есть кнопки, которые позволяет вам вставлять в слайды текстовые поля, картинки, таблицы, диаграммы, видеоролики, аудиозаписи и многое другое. Например для того, чтобы добавить к слайду новое изображение воспользуйтесь кнопкой «Рисунки», а для добавления текстового поля нажмите на кнопку «Надпись» и нарисуйте мышкой нужный размер поля.
Также вы можете изменить дизайн уже готовой презентации. Для этого перейдите на вкладку «Конструктор» и выберите там один из предложенных дизайнов.
Для того чтобы сделать полноценную презентацию нужно настроить переходы между слайдами. Для этого откройте вкладку «Переход» и выберите один из предложенных вариантов. Также на этой вкладке есть кнопка «Применить ко всем», которая применяет текущие настройки перехода сразу ко всем слайдам презентации.
Для предварительного просмотра получившейся презентации перейдите на вкладку «Слайд-шоу» и воспользуйтесь кнопками «С начала» или «С текущего кадра», которые запускают воспроизведение презентации с первого или текущего кадра.
На остальных вкладках также есть полезные инструменты, обязательно изучите их самостоятельно.
Как получить доступ к PowerPoint online?
Алгоритм регистрации на Microsoft для получения доступа к PowerPoint online:
3. На следующем шаге выбираем вариант регистрации: с помощью номера телефона или электронной почты. Выберем вариант электронной почты:
4. Придумываем адрес электронной почты, выбираем для нее домен (outlook.com или hotmail.com), кликаем Далее:
5, На следующем шаге придумываем пароль (и запоминаем его!!!) и снова кликаем далее:
6. Еще один шаг – подтверждение, что вы не робот. Вводим символы и снова Далее:
7. Наконец, открывается домашняя страница Microsoft Office, где среди прочих продуктов мы видим PowerPoint:
Основные аспекты
Любую тему, используемую в презентации, нужно преподнести ярко, интересно и понятно. Именно эти пункты и повлияют на итоговый успех выступления. В Ворде слайды получаются более информативными и доступными для визуального восприятия. Это и есть первостепенная задача – эффективность слайдов.
Пользователю нужно разделить текст, фигурирующий в документе, и сжать его до минимальных размеров с сохранением смысла. Не стоит забывать о том, что время – очень ценная вещь во время выступления. Аудитория не воспринимает ту информацию, о которой монотонно говорят больше 20-и минут. Лучше всего вписываться в эти параметры.
Структура презентации
Добавление таблиц и графиков
Если вам необходимо подготовить деловую презентацию, в которой нужно использовать данные статистики, в программе есть функция вставки таблиц и диаграмм. Вставить таблицу можно из Excel или нарисовать и заполнить уже в редакторе.
В первом случае (вставка с Excel) стоит выполнить следующие действия:
Выбираем «Вставка», «Таблица» и «Вставить с Excel».
Далее выделяем с оригинальной таблицы заполненные ячейки, копируем и вставляем их в таблицу презентации.
Если же заполненной таблицы нет, стоит нажать «Таблица» и выбрать количество строк и столбцов. Во время выделения в окне презентации будут отображаться размеры таблицы. Однако их можно корректировать.
После заполняем таблицу необходимой информацией.
Также в презентацию можно добавить графики и диаграммы. Для этого во вкладке «Вставка» нужно нажать на кнопку «Диаграмма» или выбрать этот же значок на самом слайде.
После выбираем тип диаграммы.
Откроется файл Excel. Заполняем таблицу данными.
После заполнения таблицы возвращаемся назад к презентации. Здесь появится диаграмма.
Таким образом, презентацию можно использовать для предоставления отчётов, сравнения данных.
ВАЖНО! После закрытия файла Excel диаграмма не пропадет