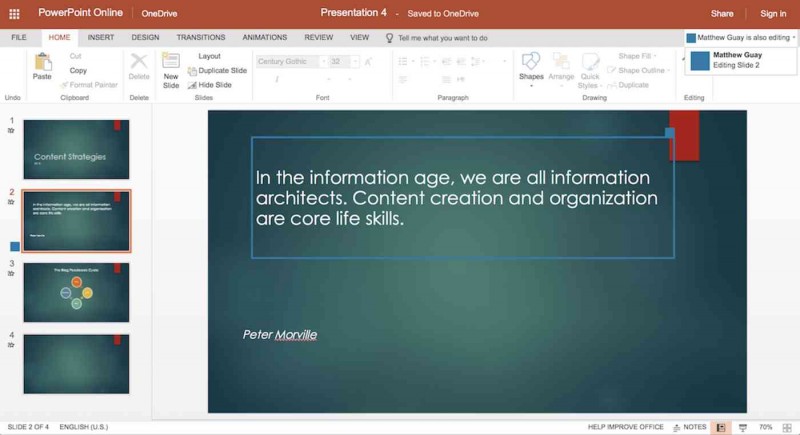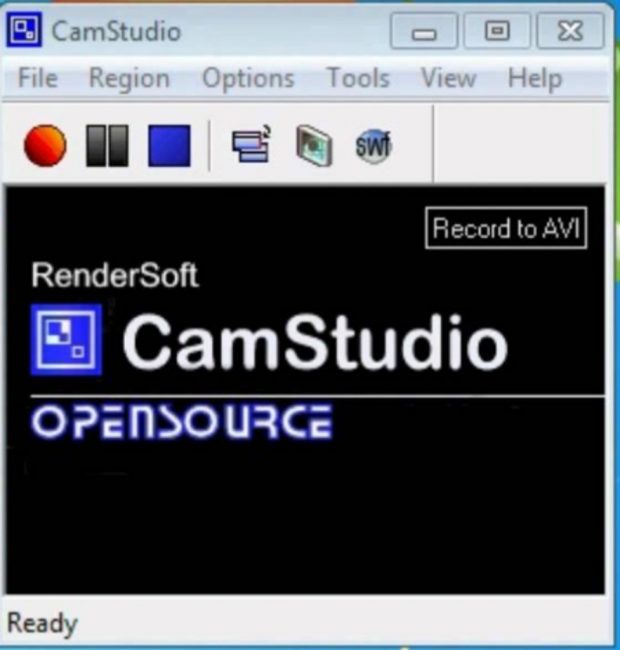Смотреть презентацию
Содержание:
- Как запустить презентацию во весь экран
- Как работать с другими документами во время показа презентации?
- Работа в режиме показа слайдов
- Идеи для фото в Инстаграм № 4: Добавьте рисунки мелом
- Подготовка к демонстрации презентации в Zoom
- Как сохранить документ в формате видео
- Как показать презентационный файл в Зуме
- Часто используемые сочетания клавиш
- Как подключить презентацию в Zoom на компьютере
- Способ запуска презентации в Zoom на телефоне
- Как делать презентацию
- Использование полноэкранное изображение в PowerPoint
- Открываем презентацию онлайн
- Microsoft Office
- Настройка параметров показа презентации PowerPoint
- Настройка презентации
- Добавление видео из «Организатора клипов»
- Заключение
- Заключение
- Итоговый слайд. Слайд содержания
Как запустить презентацию во весь экран
Выполнить это можно несколькими способами:
- нажатием кнопки F5 на клавиатуре вашего компьютера,
- нажатием кнопки С начала на вкладке Показ слайдов (или Слайд-шоу в последних версиях)
Вкладка Показ слайдов в Microsoft PowerPoint
Если вы хотите запустить показ с какого-то определенного слайда, не с первого, то выбирайте в панели эскизов нужный слайд и здесь также возможны варианты:
- нажатием кнопки С текущего слайда на вкладке Показ слайдов или комбинацией клавиш Shift+F5 (или Слайд-шоу в последних версиях)
- в правом нижнем углу редактора кликаем значок «Показ слайдов»
Нижний край экрана редактора презентаций
Как работать с другими документами во время показа презентации?
Первоначально PowerPoint предназначался для представления слайд-шоу PowerPoint в полноэкранном режиме с помощью проектора.
Но в настоящее время сфера применений презентаций значительно расширилась.
Например, презентации PowerPoint могут использоваться для показа на онлайн-вебинарах, записи скринкастов для публикации на YouTube, как форма обучения сотрудников с помощью TeamViewer и т.д.
Поэтому и возник вопрос: как сделать так, чтобы можно было работать с другими документами во время показа презентации ? Для этого достаточно запустить показ не на весь экран, а в маленьком окне.
Если вы хотите воспроизвести слайд-шоу в небольшом окне, а не в полноэкранном режиме, чтобы свободно совершать другие необходимые действия в Windows, то этот совет может быть для вас действительно полезен.
Работа в режиме показа слайдов
Здесь никакого интерфейса или драже указателя мыши не видно. Переход к следующему слайду можно осуществить управляющими кнопками, причём, несколькими способами:
- нажать левую кнопку мыши на клавиатуре,
- стрелочку вниз стрелочку вправо
- пробел или Enter
Для возврата на один слайд назад: стрелочка вверх или влево или кнопка Backspace. Кнопка «Home» приведет нас к первому слайду, а «End» — к последнему.
Сочетания клавиш для навигации при показе слайдов
- Смена слайда или переход к новому эффекту – щелчок левой кнопкой мыши, пробел, клавиша «N», «Enter» , «Page down», стрелка вправо, стрелка вниз
- Показ предыдущего слайда или эффекта анимации — клавиша «P», «Page Up» или «Backspace», стрелка влево, стрелка вверх.
- Переход к указанному слайду — число, затем кнопка ввода.
- Затемнение и восстановление — клавиша «B» или «.» (точка).
- Засветление и восстановление — клавиша «w» или «,» (запятая).
- Завершение показа — клавиша «Esc»
Если переместить мышку вниз в левый угол, то появляется курсор и несколько кнопок. Стрелочки влево и вправо позволяет опять же перелистывать слайды. Следующая кнопка в виде карандаша. При нажатии на неё откроется небольшой список дополнительных инструментов. С их помощью вы можете делать пометки на слайде во время демонстрации.
Сочетания клавиш для рукописных примечаний
- Ctrl+P — замена указателя карандашом
- Ctrl+А — замена указателя стрелкой
- Ctrl+Е — замена указателя ластиком
- Ctrl+М — отображение или скрытие рукописных примечаний
- Е — очистка экрана
Идеи для фото в Инстаграм № 4: Добавьте рисунки мелом
Эта идея для фото в Инстаграмма, подразумевает комбинирование плоского рисунка с реальными объектами — это всегда хороший трюк. Вы можете создать новую реальность для обычных объектов, трансформируя их с помощью пары меловых линий. Превратите одну вещь в другую или даже создайте совершенно новое пространство! Все, что вам нужно, это:
- Мел
- Рисунок поверхности
- Эскиз.
Если вы рисуете не маркером, а обычным мелом, намочите его. Не используйте сухой мел. Окуните его в воду перед нанесением и продолжайте делать это во время вашей работы. Сначала линии будут выглядеть немного блеклыми, но пусть они высохнут. Рисунок высохнет ярко-белым, а линии будут выглядеть одинаково.
Подготовка к демонстрации презентации в Zoom
Прежде чем перейти к демонстрации презентации в Зум, проверьте качество вашей презентации. Она должна корректно работать, не должен пропадать звук, все слайды должны быть грамотно подобраны и размещены в соответствии с концептом автора.
Если вы планируете показать презентацию из облака, загрузите файл в облачный сервис – Гугл Диск, Яндекс.Диск, OneDrive и другие. Особенно это актуально, если основным инструментом для проведения презентации будет выступать ваш мобильный телефон.
Установите на своё устройство клиент:
| Тип устройства: | Ссылка для скачивания: |
|---|---|
| Персональный компьютер. | Скачать |
| Мобильное устройство. | Андроид, iOS |
Скачайте приложение «Zoom» для вашего устройства
Определитесь с участниками, выберите, кого вы хотите пригласить, и разошлите соответствующие приглашения. После входа участников в вашу видеоконференцию можно приступать к показу вашей презентации в конференции Zoom.
Как сохранить документ в формате видео
Вам нужно создать слайды, записать время, голосовые комментарии, манипуляции указки-лазера.
После этого создаем видеофайл.
Пошаговая инструкция:
Размер и качество взаимосвязаны. Перед тем, как сделать окончательный выбор, протестируйте каждый вариант.
- сохраняем последние изменения. Нажимаем Файл — Сохранить;
- создаем видео. Файл — Экспорт — Создать видео. Второй вариант — вкладка Запись, опция Экспорт в видео;
- определяемся с качеством. При нажатии на кнопку Создать видео в первом выпадающем списке программа предложит вам выбрать качество.
Размер и качество взаимосвязаны. Перед тем, как сделать окончательный выбор, протестируйте каждый вариант.
определяемся с речью и длительностью показа. Второй выпадающий список уточняет наличие голосового сопровождения и время, отведенное для показа.
Время показа слайдов меняется быстро и легко..
в отсутствии голосовых комментариев по умолчанию будет стоять опция Не использовать записанные речевое сопровождение и время показа слайдов.
В этом случае показ будет длиться пять секунд. Для изменения найдите Время показа каждого слайда — стрелками регулируйте длительность.
При записанном голосе все просто: стоит опция Использовать записанные речевое сопровождение и время показа слайдов;
- нажмите на кнопку Создать видео;
- назовите и сохраните документ. Выберете Имя файла и папку, куда он будет сохранен по окончанию работы — Сохранить;
- определитесь с Типом файла: Виндовс Медиа Видео или Видео MPEG-4.
Если видео продолжительное, настройте и запустите его создание в ночное время.
воспроизведите видео, проверьте, все ли соответствует запланированному.
Как показать презентационный файл в Зуме
Для запуска презентации в Зум будет необходимо сделать следующее:
- Запустите вашу презентацию, нажав на «Новая презентация» на начальном экране, и разослав пользователям соответствующие приглашения;
- На вашем ПК запустите презентацию через «PowerPoint» или любое другое приложение для демонстрации презентаций (подойдёт веб-браузер с расширением, позволяющим демонстрировать файлы презентации);
-
В приложении «Zoom» кликните внизу на кнопку «Демонстрация экрана»;
Нажмите на кнопку «Демонстрация экрана»
-
Откроется окно, в котором будет представлен перечень всех активных окон, открытых на данном компьютере. Выберите окно презентации, после чего кликните внизу на синюю кнопку «Совместное использование»;
Выберите окно презентации, а затем тапните на кнопку «Совместное использование»
- Сервис перейдёт в режим демонстрации вашей презентации. Вы можете как запустить автоматическое переключение слайдов, так и листать слайды вручную, сопровождая их своими комментариями.
При необходимости поставьте внизу галочки рядом с опцией «Совместное использование звука компьютера» (другие пользователи будут слышать звук вашего компьютера). Также можно установить галочку рядом с опцией «Оптимизировать для полноэкранного просмотра», оптимизирующую демонстрацию экрана для просмотра роликов.
При необходимости отметьте галочками соответствующие опции
Часто используемые сочетания клавиш
Некоторые сочетания являются устоявшимися и используются во многих программах, не только в PowerPoint. Например, функция вставки скопированного материала (CTRL + V). Такие сочетания работают независимо от включенного языка ввода, главное попасть на клавишу V в данном примере. Есть другая группа сочетаний клавиш – это «подсказки клавиш», вызываются нажатием на кнопку ALT.
Вид и содержание зависит от включённого языка интерфейса, если у вас стоит русифицированная версия и русский в данный момент используется по умолчанию, то и подсказки будут выполнены в виде русских букв, или буквенно-цифровых сочетаний. Для Вашего удобства привожу все сочетания для русифицированного интерфейса, а также для английской его версии.
| Действие | Клавиши | Клавиши (ru) |
|---|---|---|
| Создание презентации | TRL + N | То же, что и в английском варианте |
| Преобразование выделенного текста в полужирный. | CTRL + B | То же, что и в английском варианте |
| Изменение размера шрифта для выделенного текста. | ALT + H, F, затем S | ALT + Я, А, затем А и кнопками вверх вниз менять размер текста или цифрами вбить нужный. |
| Изменение масштаба слайда. | ALT + W, Q | ALT + О, Й, A |
| Вырезание выделенного текста, объекта или слайда. | CTRL + X | То же, что и в английском варианте |
| Копирование выделенного текста, объекта или слайда. | CTRL + C | То же, что и в английском варианте |
| Вставка вырезанного или скопированного текста, объекта или слайда | CTRL + V | То же, что и в английском варианте |
| Отмена последнего действия | CTRL + Z | То же, что и в английском варианте |
| Сохраните презентацию. | CTRL + S | То же, что и в английском варианте |
| Вставка изображения. | ALT + N, P | ALT + C, Р |
| Вставка фигуры. | ALT + H, S, затем H | ALT + Я, Щ |
| Выбор темы. | ALT + G, H | ALT Й+Т |
| Выбор макета слайда | ALT + H, L | ALT Я, К, М |
| Перемещение к следующему слайду | PAGE DOWN | То же, что и в английском варианте |
| Переход к предыдущему слайду. | PAGE UP | То же, что и в английском варианте |
| Переход на вкладку «Главная». | ALT + H | ALT + Я |
| Переход на вкладку «Вставка». | ALT + N | ALT + C |
| Запуск слайд-шоу. | ALT + S, B | ALT + З, Н |
| Завершение слайд-шоу. | ESC | ESC |
| Закройте PowerPoint. | ALT + F, X | ALT + Ф, З |
Как подключить презентацию в Zoom на компьютере
Для наглядной демонстрации материала в Zoom можно вывести на общий экран презентацию, созданную любым способом:
- с помощью встроенного программного обеспечения для создания презентаций (пример – PowerPoint);
- в специальных онлайн-сервисах (пример – Google Диск).
Способ 1: Через базовые программы
Чтобы в Zoom провести урок или совещание с презентацией, созданной с помощью PowerPoint или иной аналогичной программой:
Способ 2: В браузере
В Zoom презентация может быть также продемонстрирована через веб-обозреватель. Такой способ удобен, если:
- для создания материала были использованы онлайн-ресурсы;
- необходимо показать готовый файл, загруженный в интернете.
Способ запуска презентации в Zoom на телефоне
На телефоне показать любую презентацию в Zoom более удобнее из облачного хранилища. Рекомендуем загрузить файл туда, и уже затем воспользоваться данным файлом при запуске Зум на вашем телефоне.
Процедура следующая:
-
Запустите конференцию на вашем телефоне. Для этого будет достаточно в приложении тапнуть на «Новая конференция» — «Начать конференцию»;
Начните вашу конференцию в Зум
-
Далее нажмите внизу на кнопку «Совместное использование»;
Нажмите внизу на кнопку «Совместное использование»
-
Откроется перечень источников, из которых вы можете выбрать вашу презентацию. Выберите нужный для отображения;
Выберите нужный источник для запуска презентации
-
В качестве варианта можете ранее разместить вашу презентацию в облачном сервисе (Гугл Диск, Dropbox, OneDrive). Теперь же выбрав соответствующий облачный сервис, найдите в нём файл, после чего тапните на строчку «Совместное использование»;
Выберите нужный файл, а затем тапните на «Совместное использование»
- Демонстрация запустится на экране, и вы сможете показать её участникам конференции.
Презентация будет запущена
Как делать презентацию
Для начала нужно составить план, а также цель презентации и для кого она предназначена
Важно, чтобы показ был одной определенной темы, не нужно смешивать все в одно
Определитесь с целью презентации
После этого можно начинать. Пошаговая инструкция:
- Первый шаг – запуск программы. Далее нужно создать слайд при помощи соответственной функции и выбрать макет слайда. Находится эта панель в верхнем левом углу. Использовать можно как один макет на всю презентацию, так и на каждый слайд разную. Удалить слайд можно при помощи кнопки DEL.
- Чтобы сделать новую презентацию, нужно создать шаблон. Для этого нужно открыть вкладку Office. Далее «Создать», «Шаблоны», «Пустые и последние» и выбрать «Новая презентация».
- Далее следует определиться с выбором дизайна слайдов. Нужно перейти во вкладку «Дизайн» и выбрать понравившуюся тему. В них можно менять цвет на любой понравившийся.
- Следующим шагом является выбор стиля шрифта. Делается это во вкладке с текстом.
- На хороших слайдах всегда размещаются хорошие изображения. Это привлекает больше внимания. Самое главное – это не перебарщивать с ними и не делать слишком маленькими. В презентациях можно размещать картинки, видео и различные графики. Чтобы сделать это, нужно зайти во «Вставка» и перейти к «Иллюстрации». Размещать картинки можно абсолютно любые.
- В работу можно добавить музыку и различные звуковые эффекты. Для этого следует зайти в уже привычную вкладку «Вставка», а далее «Клипы мультимедиа» и звук. Дальше нужно будет выбрать звук из файла и загрузить аудиофайл. Затем необходимым будет настроить звук. Его громкость, расположение в презентации, размер.
- Следующий шаг – это добавление различной анимации для любых объектов на слайдах. Для этого нужно выделить нужный элемент и перейти во вкладку «Анимация». Там следует выбрать вкладку «Настройка анимации» и задать необходимые параметры. Такие, как скорость, начало и конец появления.
- Заключающим моментом в том, как сделать показ слайдов в презентации, является добавление переходов между слайдами. Чтобы это осуществить, нужно перейти в раздел «Анимация» и там применить эффект для смены слайда. В программе также есть функция изменения их скорости. Для этого нужно зайти в панель «Переход следующего слайда» и там найти «Скорость перехода». Далее настроить необходимое время переключения между страницами. Также можно указать, как слайд будет переключаться: автоматически или вручную. Еще можно добавить звук перехода, в уже известной вкладке нужно выбрать раздел «Звук перехода» и настроить все так, как желает человек, и какие цели преследует этим действием.
- Также можно настроить непрерывный показ слайдов. Для этого потребуется зайти во вкладку «Настройка презентации». В ней найти пункт «Слайдшоу», «Настройка слайдшоу». Чтобы презентация проходила автоматически, нужно нажать на раздел «Автоматически (полный экран). В таком режиме можно выйти из презентации только клавишей Esc.
- Презентация готова, а для того, чтобы ее просмотреть, нужно в нижнем углу нажать на ссылку «Показ слайдов». Также можно воспользоваться горячей клавишей «F5». Для того, чтобы выйти из презентации, достаточно нажать Esc. В случае чего любой слайд можно отредактировать. В настройке показа есть функция менять слайды вручную или по таймеру. На финише нужно обязательно сохранить всю работу.
Использование полноэкранное изображение в PowerPoint
Цель данной статьи состоит в том, чтобы объяснить, как сделать изображение вписывается весь слайд, так при запуске слайд-шоу изображение отображается в полноэкранном режиме в PowerPoint.
Для демонстрации, мы загрузили один из бесплатных фонов PowerPoint доступны на SlideHunter.com, но вы можете использовать практически любое изображение, которое вы хотите.
После того, как у вас есть фоновое изображение, как правило, как JPG или PNG изображения, существуют различные методы, чтобы подогнать его весь слайд. После того, как по прогнозам, он будет соответствовать весь экран в PowerPoint.
Процесс очень прост, просто перетащите углы изображения в углу слайдов (рекомендуется удерживать клавишу переключения, чтобы изображение не будет терять пропорции). Если вы используете один и тот же формат или формат изображения для слайд-шоу и фотографии, изображение должно соответствовать слайд отлично.
Как упоминалось ранее, этот метод прост, как вам нужно всего лишь изменить размер изображения в PowerPoint, перетаскивая углы изображения.
Тем не менее, во многих случаях соотношение сторон используется для фото, отличается от формата слайдов. В этом случае вам нужно, чтобы увеличить изображение, чтобы выйти за пределы границ слайдов.
Опять же, вы можете удерживать клавишу переключения, чтобы сохранить пропорции.
На следующем рисунке показан пример того, как мы сделали фоновое изображение, чтобы соответствовать слайд, когда изображение является квадратом изображение и слайд выполнен с возможностью использовать соотношение сторон 16 × 9. Прежде всего, мы вставили фон в слайд.
Затем мы изменить размер изображения, чтобы выйти за пределы границ слайдов, как показано ниже:
Аналогичный пример можно показать на следующем снимке экрана, но с использованием 16 × 9 изображение фона фитинга презентации 4 × 3.
Зачем утруждая иметь полноэкранное изображение в презентации PowerPoint? Некоторые ведущие утверждают, что использование больших изображений является хорошей техникой, чтобы сделать эффективные презентации PowerPoint, как уже упоминалось в этой статье Большие изображения в PowerPoint из блога CRM Гуру.
В этой статье мы можем узнать, как сделать изображение вписывается весь экран. При использовании методов, описанных выше, возможно, что формы находятся перед другими объектами, уже вставленных в слайд.
В этом случае вам нужно переместить объекты на задний план.
Перейдите в меню Формат изображения на ленте, а затем нажмите кнопку выбора панели, чтобы изменить порядок формы, или нажмите кнопку Отправить вариант фона, имея фоновое изображение, выбранное.
Открываем презентацию онлайн
Если на компьютере отсутствует PowerPoint либо необходимо запустить презентацию на мобильном устройстве, достаточно перейти на описанные ниже ресурсы. Все они имеют ряд достоинств и недостатков, выбирайте тот, который полностью будет отвечать вашим потребностям.
Способ 1: PPT онлайн
Простой и понятный ресурс для работы с файлами в формате PPTX (поддерживаются и файлы, созданные в более старых версиях PowerPoint с расширением PPT). Для работы с файлом достаточно просто загрузить его на сайт
Обратите внимание на то, что после загрузки файл будет размещен на сервере и получить доступ к нему смогут все желающие. Сервис практически не изменяет внешний вид презентации, однако об эффектах и красивых переходах здесь можно забыть
Загружать на сайт можно только файлы размером не более 50 мегабайт, но в большинстве случаев данное ограничение неактуально.
- Заходим на сайт и загружаем презентацию, щелкнув на кнопку «Выбрать файл».
- Вводим имя, если название по умолчанию нас не устраивает, и щелкаем на кнопку «Залить».
- После загрузки и конвертации файл будет открыт на сайте (загрузка занимает считанные секунды, однако время может колебаться в зависимости от размера вашего файла).
- Переключение между слайдами происходит не автоматически, для этого нужно нажимать соответствующие стрелки.
- В верхнем меню можно посмотреть количество слайдов в презентации, сделать показ на весь экран и поделиться ссылкой на работу.
- Внизу доступна вся текстовая информация, размещенная на слайдах.
На сайте можно не только просмотреть файлы в формате PPTX, но и найти нужную презентацию через поисковик. Сейчас сервис предлагает тысячи вариантов от разных пользователей.
Способ 2: Microsoft PowerPoint Online
Доступ к офисным приложениям от Microsoft можно получить и в онлайн-режиме. Для этого достаточно иметь фирменную учетную запись. Пользователь может пройти несложную регистрацию, загрузить свой файл на сервис и получить доступ не только к просмотру, но и редактированию документа. Сама презентация загружается в облачное хранилище, за счет чего доступ к ней можно получить с любого устройства, которое имеет выход в сеть. В отличие от прошлого способа, доступ к загруженному файлу получите только вы, или люди, которым будет предоставлена ссылка.
- Заходим на сайт, вводим данные для входа в учетную запись или регистрируемся, как новый пользователь.
- Загружаем файл в облачное хранилище, нажав на кнопку «Отправить презентацию», которая находится в правом верхнем углу.
- Откроется окно, похожее на декстопную версию программы PowerPoint. При необходимости меняем некоторые файлы, добавляем эффекты и вносим другие изменения.
- Для начала показа презентации щелкаем на режим «Слайд-шоу», который находится на нижней панели.
В режиме запуска «Слайд-шоу» не отображаются эффекты и переходы между слайдами, текст и размещенные картинки не искажаются и остаются, как в оригинале.
Способ 3: Google Презентации
Сайт позволяет не только создавать презентации в онлайн-режиме, но и редактировать, и открывать файлы в формате PPTX. Сервис автоматически преобразовывает файлы в понятный для себя формат. Работа с документом ведется на облачном хранилище, желательно пройти регистрацию — так вы сможете получить доступ к файлам с любого устройства.
- Щелкаем «Открыть Google Презентации» на главной странице сайта.
- Нажимаем на значок папки.
- В открывшемся окне переходим на вкладку «Загрузка» и нажимаем «Выберите файл на компьютере».
- После выбора файла начнется процесс загрузки.
- Откроется окно, где можно будет просмотреть файлы в презентации, изменить, добавить что-либо в случае необходимости.
- Для начала показа презентации щелкаем на кнопку «Смотреть».
В отличие от описанных выше способов, Google Презентации поддерживает воспроизведение анимации и эффектов перехода.
Все описанные выше способы помогут вам открыть файлы в формате PPTX на компьютере, где отсутствует соответствующее программное обеспечение. В интернете есть и другие сайты для решения данной задачи, однако они работают по одному принципу и рассматривать их нет нужды.
Опишите, что у вас не получилось.
Наши специалисты постараются ответить максимально быстро.
Microsoft Office
Настройка параметров показа презентации PowerPoint
Вы уже, наверное, догадались, что запустить показ презентации можно выбором команды Показ слайдов > Начать показ или простым нажатием клавиши F5. Однако, готовясь показать презентацию перед большой аудиторией, следует настроить параметры показа и научиться манипулировать слайдами.
1. Выберите команду Показ слайдов > Настройка презентации.
Переключатель и флажки раздела Показ слайдов открывшегося окна диалога (рис. 15.12) позволяют задать следующие режимы:
* управляемый докладчиком — полноэкранный режим демонстрации;
* управляемый пользователем — демонстрация в окне;
* с полосой прокрутки — добавление полосы прокрутки в окопном режиме просмотра;
* автоматический — автоматически повторяющаяся бесконечное число раз демонстрация всей последовательности;
* непрерывный цикл до нажатия клавиши «Esc» — переход к первому слайду после показа последнего;
* без речевого сопровождения — отключение всех записанных звуковых сообщений;
* без анимации — отключение анимации объектов слайдов.
Рис. 15.12. Параметры слайд-шоу презентации PowerPoint
2. Чтобы демонстрировались только некоторые слайды, введите номера первого и последнего слайдов последовательности в счетчики От и До и выберите соответствующее положение переключателя.
3. Для отмены автоматической смены слайдов выберите положение переключателя Вручную. Теперь презентация полностью находится под вашим контролем.
4. Завершив настройку, щелкните на кнопке ОК.
5. Нажатием клавиши F5 запустите показ презентации.
Управление слайд-фильмом производится с помощью кнопки контекстного меню и самого меню.
6. Для вызова меню щелкните на кнопке меню или щелкните правой кнопкой мыши в произвольной точке экрана.
Примечание
Чтобы во время демонстрации кнопка меню не появлялась на экране, выберите команду Сервис > Параметры и на вкладке Вид сбросьте флажок Показывать кнопку контекстного меню. При этом проверьте, чтобы был установлен флажок Контекстное меню при щелчке правой кнопкой.
Команды Далее и Назад контекстного меню позволяют переходить на один слайд вперед и назад. Чтобы перейти к конкретному слайду (в том числе скрытому), раскройте подменю Переход > Выбор слайда по имени и выберите слайд в появившемся списке.
7. Щелкая левой кнопкой мыши, пролистайте все слайды презентации, прослушав записанную звуковую дорожку. Если понадобится сделать перерыв, не стоит оставлять на экране текущий слайд (особенно при показе презентации с помощью проектора в большом зале). Команда Экран > Черный экран отключает показ, заменяя слайд черным нолем. Чтобы возобновить презентацию, просто щелкните мышью. Презентацией можно управлять и с помощью клавиатуры, пользуясь комбинациями, перечисленными в табл. 15.1.
Таблица. 15.1. Клавиши управления показом презентации
| Клавиша или клавиатурная комбинация | Операция |
| Пробел, вправо, вверх, Page Down или N | Переход к следующему слайду |
| Backspace, влево, вверх, Page Up или Р | Возврат к предыдущему слайду |
| Номер слайда+Enter | Переход к слайду с указанным номером |
| В или Точка | Черный экран/возврат слайда |
| W или Запятая | Белый экран/возврат слайда |
| Ctrl+P | Режим карандаша, позволяющий, протаскивая мышь по слайду, рисовать на нем прямо в режиме демонстрации |
| Ctrl+H | Скрыть указатель мыши |
| Ctrl+A | Возврат к обычному указателю мыши |
| S или Серый плюс | Остановка/возобновление автоматической демонстраниции |
| Н | Показать скрытый слайд, расположенный вслед за текущим |
| Esc | Закончить демонстрацию |
Настройка презентации
Программа Power Point позволяет настроить презентацию в соответствии с необходимыми требованиями.
Для задания времени демонстрации слайда на экране на вкладке Показ слайдов в группе Настройка нажать пиктограмму Настройка демонстрации.
В открывшемся диалоговом окне Настройка презентации для настройки презентации нужно определить будет презентация управляться докладчиком или автоматически, будет ли сопровождаться речью, отображать анимацию, как будет происходить смена слайдов: вручную или по времени, какие слайды презентации будут показаны (все или только определенные) и т.д.
Время показа каждого слайда можно настроить непосредственно в режиме показа слайдов, что удобно делать при репетиции доклада. Для этого нужно на вкладке Показ слайдов в группе Настройка нажать кнопку Настройка времени. При этом презентация перейдет в режим демонстрации с окном Запись с секундомером, с помощью которого настраивается время показа каждого слайда.
Добавление видео из «Организатора клипов»
Этот способ почти потерял актуальность. С его помощью можно вставить не только хранящиеся в «Организаторе клипов Microsoft» видеофайлы, но также и звуки и картинки.
Для этого следует:
- Выполнить пункты с первого по третий в разделе .
- Выбрать пункт «Видео из организатора клипов».
- Справа появится его панель.
- Указать нужные типы файлов в выпадающем списке «Искать объекты:».
- Нажать кнопку «Начать».
- Выбрать нужное видео, и перетащить его на слайд.
Если НЕ вставляется видео в презентацию PowerPoint 2010
Если на компьютере отсутствуют кодеки мультимедиа, например, Media Foundation, то некоторые видеофайлы нельзя будет добавить в презентацию. Для решения этой проблемы можно использовать K-lite Codec Pack.
Видео с YouTube нельзя вставить после сентября 2017 года. Это связано с полным отказом от Flash-технологии в проигрывателях, которые использовались в PowerPoint 2010. Это не затронуло пользователей более поздних версий MS Office.
Возможность внедрения видео в презентации особенно пригодится тем, кто хочет продемонстрировать возможности новых продуктов.
Короткое, но очень полезное видео по теме: dimon96
Заключение
Напоследок стоит сказать, что при изменении размеров слайда без автоматической перенастройки масштаба у элементов может случиться ситуация, когда смещение компонентов будет значительным. Например, некоторые картинки вообще могут уехать за границы экрана.
Так что лучше все-таки использовать автоформатирование и уберечь себя от проблем.
Мы рады, что смогли помочь Вам в решении проблемы.
Помогла ли вам эта статья?
Да Нет
В разделе Программное обеспечение на вопрос Как в Microsoft PowerPoint открыть презентацию на полный экран? заданный автором Прослаивать лучший ответ это Вроде бы нажать F5
Ответ от
2 ответа
Привет! Вот подборка тем с ответами на Ваш вопрос: Как в Microsoft PowerPoint открыть презентацию на полный экран?
Ответ от КолосокВ зависимости от версии продукта надо найти кнопку «Показ слайдов», либо ее аналоги
Ответ от Невроз«Показ слайдов» — либо «С начала» либо «С текущего слайда»
Ответ от Елена ГлухотинаНадо нажать на F5
Ответ от
2 ответа
Привет! Вот еще темы с нужными ответами:
Заключение
В конце важно сказать, что при работе с презентациями на любом уровне профессионализма стоит предусматривать возможность неполадок. Так что здесь для пользователя должны быть священными три основных постулата безопасности работы с документом:
- Резервные копии на ПК;
- Резервные копии на стороннем носителе;
- Частые ручные и автоматические сохранения.
При соблюдении всех трех пунктов даже в случае сбоя пользователь получит как минимум один надежный источник презентации, обезопасив себя от потери вообще всей своей работы.
Опишите, что у вас не получилось.
Наши специалисты постараются ответить максимально быстро.
Итоговый слайд. Слайд содержания
Создать итоговый слайд можно в режимах
Структура и Сортировщикслайдов с
помощью кнопки(Итоговый слайд), которая находится
на панелях инструментов Структура и
Сортировщик слайдов.
Для создания итогового слайда, содержащего
заголовкивсех слайдов презентации,
нужно выполнить следующие действия:
1) перейти в режим Обычный, щелкнуть
в области Структура, вывести на экран
панель инструментов Структура, а затем
– по кнопке панели инструментов Структура
(Свернуть все);
2) выделить заголовки всех слайдов
с помощью мыши или команды ПРАВКАВыделить
все;
3) щелкнуть
по кнопке
(Итоговый
слайд) на
панели инструментов Структура.
Итоговый слайд можно преобразовать в
слайд содержания, если из заголовков
слайдов создать гиперссылки.
Слайд содержания(аналог
оглавления, создаваемого автоматически
в документе Word) содержит список вопросов
повестки дня или основных разделов
презентации ввидегиперссылок.
С помощью такого слайда во время
демонстрации можно формироватьпроизвольные показы, быстро переходить
к нужному разделу презентации и после
его просмотра возвращаться на слайд
содержания для перехода к другому
разделу.
Для создания слайда содержания нужно
перейти в режим Сортировщик слайдов,
а затем выполнить следующие действия:
1) выделить слайды, заголовки
которых требуется использовать в
итоговом слайде, слайде содержания или
в произвольном показе;
2) вывести на экран панель
инструментов Сортировщик слайдови
щелкнуть по кнопке(Итоговый слайд);
3) для создания слайда содержания
нужно дважды щелкнуть по новому слайду
и в каждом элементе списка создать
гиперссылку, которую во время демонстрации
можно будет использовать
для перехода к нужному разделу текущей
презентации или к другому документу.