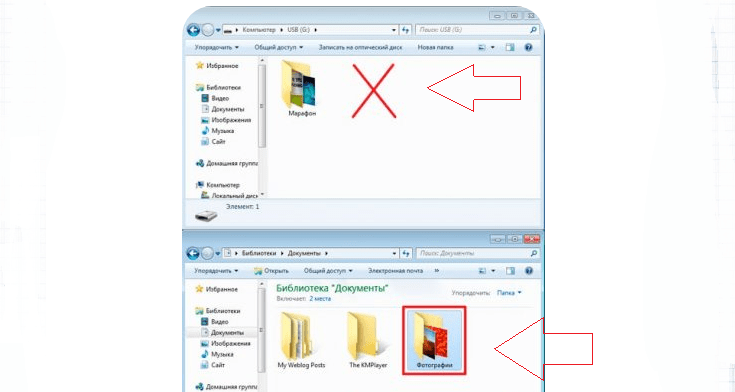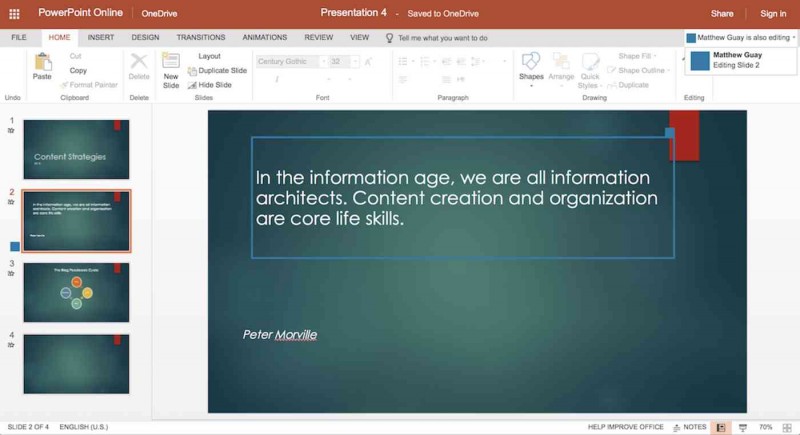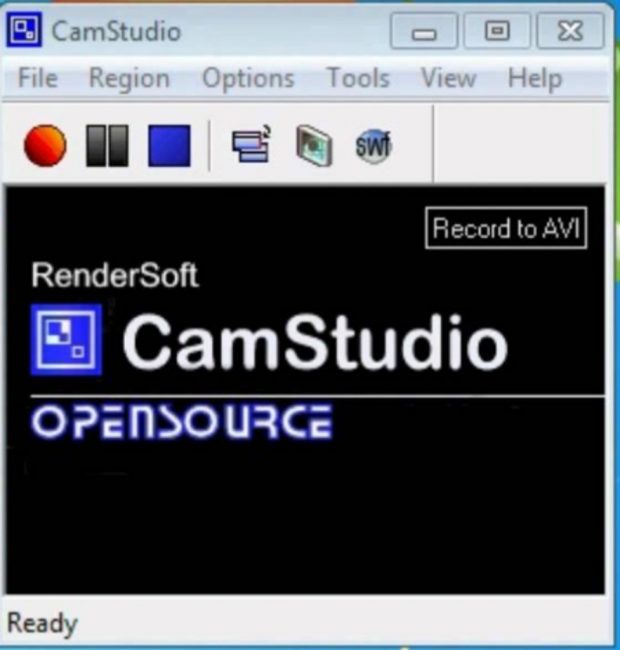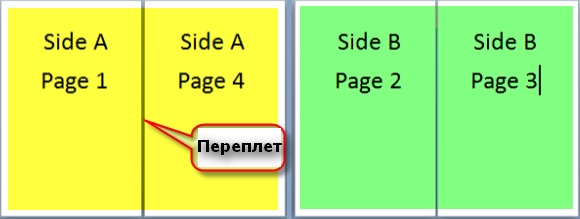Как сделать презентацию: пошаговая инструкция для powerpoint
Содержание:
- Содержание
- Содержание
- Создание анимации смены слайдов
- Демонстрация
- Программы для создания презентация на ходу
- Как избежать частых ошибок при создании и демонстрации
- Студия презентаций 99 Слайдов
- Как подключить принтер к Android телефону или планшету
- Skillbox
- Оформление
- Как сохранить презентацию и запускать просмотр
- Slidary
- 1 место — программа создания презентаций MS PowerPoint
- Создание основных страниц
- Универсариум
- Добавление и изменение таблиц и графиков
- Использование аудио и видеофайлов
- Создание презентаций в PowerPoint
- Несколько важных мелочей
- Как сохранить сделанную презентацию на компьютере
- Просмотр и настройка готовой презентации
- Как сохранить презентацию и запускать просмотр
Содержание
Слайды заполняются информацией точно так же, как и в программе Microsoft Word.
Текст. Для печати текста нужно щелкнуть в то место, где он должен быть (например, в часть «Заголовок слайда»). Начнет мигать палочка, которая символизирует курсор. Просто печатаем текст на клавиатуре.
Увеличить или уменьшить буквы можно через вот это поле:
А шрифт, то есть вид букв, можно изменить вот здесь:
Сделать это можно как до печати, так и с уже готовым текстом. Только его нужно предварительно выделить.
Для этого нажать на левую кнопку мышки в конце текста и, не отпуская ее, тянуть в начало. Как только он закрасится другим цветом (а, значит, выделится), кнопку мышки нужно отпустить.
Фото. Нажмите на вкладку «Вставка» вверху программы. Для добавления изображений используйте кнопки «Рисунок» и «Клип» (Картинка).
Кнопка «Рисунок» используется для добавления фотографии со своего компьютера. Для этого нужно выбрать фото через специальное окошко.
А можно просто скопировать фотографию с компьютера и вставить ее в слайд.
«Клип» — это картинки, которые встроены в саму программу. Можно выбрать любую из них через форму поиска с правой стороны.
В более современных версиях PowerPoint есть еще кнопка «Снимок». Через нее можно сфотографировать экран и вставить этот снимок прямо в слайд.
Но можно это сделать и обычным способом, при помощи скриншота .
Таблица. Нажмите на вкладку «Вставка» вверху программы. Для создания таблицы используется кнопка «Таблица» в левом углу.
Выбираем нужное количество ячеек и щелкаем левой кнопкой мышки для закрепления результата.
Для заполнения таблицы щелкаем по нужной ячейке и печатаем текст. Вверху, через закладку «Конструктор» (Работа с таблицами) можно изменить ее оформление.
Графики, диаграммы. Для их создания также используем вкладку «Вставка» — через кнопку «Диаграмма».
После выбора подходящего варианта откроется еще одна программа (Excel) с данными. Через них и нужно править добавленную диаграмму.
Видео и звук. Соответствующие кнопки также находятся во вкладке «Вставка». «Звук» добавляет к слайду музыкальное сопровождения, а «Фильм» (Видео) – видеоролик.
Другое. Также вкладка «Вставка» позволяет добавлять в слайды геометрические фигуры, математические формулы, эффектный текст (WordArt) и многое другое.
Содержание
-
Слайд 1
-
Слайд 2
Программа Microsoft PowerPoint — это программа для создания презентаций — упорядоченного набора слайдов, с помощью которого вы можете графически пояснить свое выступление на конференции, отчет о проделанной работе, лекцию и т.п.
-
Слайд 3
Программа PowerPointсодержит:
строку заголовка;
полосу меню;
панель инструментов; рабочее поле для работы с текстами и графикой;
вертикальную и горизонтальную полосы прокрутки. -
Слайд 4
1.Использование шаблонов для создания презентации.
2. Отмена действия или последовательности действий.
3. Повторение действия или последовательности действий.
4. Установка самосохранения. -
Слайд 5
5. Работа с редактором формул Microsoft Equation.
6. Возможность создания гиперссылки.
7. Установка автоматической проверки орфографии и грамматики.
8. Сохранение в различных форматах: ppt, gif,jpg,rtf, и html.
9. Вставка диаграмм. -
Слайд 6
10. Создание анимационных эффектов при переходе слайдов.
11. Анимация объектов слайда.
12. Встраивание звука.
13. Создание фона презентации.
14. Создание PDF копии (файла).
15. Вывод презентации на печать.
16. Вставка таблицы Exсel. -
Слайд 7
17.Создание таблицы.
18. Создание списков.
19. Дублирование слайдов.
20. Перестановка слайдов.
21. Вставка номера слайда. -
Слайд 8
Возможности:
1. Использование библиотеки дизайна:
Альбом, Безмятежность, Водоворот, Пульс и т.д.
2. Использование шаблона презентации:
Бизнес-план, Информация из отдела кадров и т.д. -
Слайд 9
Возможности
1. Создание оригинальной презентации.
2. Использование шаблонов на каждыйслайд: Титульный слайд, Маркированныйсписок, Текст в две колонки, Пустой слайди т.д. -
Слайд 10
-
Слайд 11
Вставка текста
1. Ввод текста в местозаполнитель.
2. Использование инструмента Надпись = вставка текста в любое место презентации. -
Слайд 12
Использование инструмента надпись
-
Слайд 13
Вставка рисунков
1. Вставка стандартных рисунков:
последовательность команд:
Вставка, Рисунок, Картинки.
2. Вставка рисунков из файла:
последовательность команд:
Вставка, Рисунок, Из файла.
3. Вставка из буфера обмена.
4. Создание рисунков средствами PowerPoint. -
Слайд 14
Возможности
1. Видео из коллекции.
2. Звук из коллекции.
3. Видео из файла.
4. Звук из файла.
Последовательность команд:
Вставка, Фильмы и звук -
Слайд 15
Возможности
1. Вставка и редактирование диаграммы.
2. Изменение параметров диаграммы:
задание объемного вида
(трехмерная проекция);
изменение типа линии;
изменение фона диаграммы; -
Слайд 16
изменение типа диаграммы (линейчатая,гистограмма, график, круговая, точечная,цилиндрическая и т.д.);
изменение формата легенды;
изменение формата оси;
изменение формата рядов диаграммы. -
Слайд 17
Возможности
1. Установка цвета.
2. Установка способов заливки.
3. Возможность установки на всю презентацию или на отдельный слайд.
Последовательность команд:
Формат, Фон -
Слайд 18
Создание фона
-
Слайд 19
Оформление слайда
-
Слайд 20
Возможности
1. Анимация текста и объектов.
2. Создание анимационных слайдов.
3. Анимация элементов диаграммы. -
Слайд 21
Настройка эффектов анимации
Для слайда
Для объекта -
Слайд 22
Установка параметров презентации
Возможности:
1. Установка анимации при переходе слайдов.
2. Установка звука.
3. Установка времени на смену слайдов.
Последовательность действий:
Показ слайдов, смена слайдов.
Посмотреть все слайды
Создание анимации смены слайдов
Красивый переход между слайдами делает презентацию более интересной для зрителей. Как его добавить? Достаточно выделить в навигаторе нужную страницу и перейти во вкладку «Анимация» в строке верхнего меню.
По нажатию на кнопку «Схема перехода» откроется список всех возможных переходов
Важно помнить, что выбранный переход действует только на выделенную страницу. Для каждой его придется устанавливать вручную
Такие же эффекты можно добавить к элементам страницы. Для этого в упомянутой вкладке есть пункт «Анимация». Нужно выделить объект, нажать на нее и выбрать пункт «настройка анимации».
Появится список возможных вариантов, который позволит создать анимацию в презентации.
Демонстрация
Для демонстрации перейдите в «Показ слайдов». Нажав на кнопку «С начала», презентация начнется с первого слайда. А нажав на «С текущего слайда» — с того, который в данный момент открыт на экране.
При показе презентации каждый слайд будет расширен на весь экран. По умолчанию переключение между ними происходит вручную — мышкой или кнопками со стрелками на клавиатуре.
Чтобы выйти из режима демонстрации, нажмите на клавишу Esc на клавиатуре (вверху слева).
Если нужно, чтобы слайды переключались не вручную, а автоматически, нажмите на кнопку «Настройка времени».
После такой настройки, как правило, слайды будут отображаться немного по-другому, что не всегда удобно. Для возврата к прежнему виду просто щелкните два раза левой кнопкой мышки по любому слайду.
Анимация. При демонстрации слайды идут друг за другом без каких-либо эффектов – просто меняются. Но можно настроить между ними разные красивые переходы. Делается это при помощи вкладки «Анимация» («Переходы» в версиях 2010-2016).
Здесь можно выбрать подходящий переход. По умолчанию он применяется к тому слайду, который открыт в данный момент. Но можно применить и ко всем слайдам сразу, для этого нажать на кнопку «Применить ко всем».
Также можно сделать такие переходы не только между слайдами, но и между элементами. Например, на слайде есть заголовок, текст и фото. Можно сделать так, чтобы сначала появлялся заголовок, потом плавно возникал текст, а после него – фотография.
В PowerPoint 2007 для этого во вкладке есть специальная часть «Анимация» и «Настройка анимации».
В более современных версиях программы (2010-2016) для настройки таких переходов сделали отдельную вкладку «Анимация».
Перед тем, как применить эффект к какому-либо элементу, его нужно сначала выделить.
Программы для создания презентация на ходу
PowerPoint от Microsoft — несомненно очень удобная и полная программа, но далеко не единственная. Мало кто знает о том многообразии средств, которые могут помочь вам, когда доступ к стандартной программе из офисного пакета недоступен. В таблице вы можете ознакомиться с лучшими приложениями, которые имеют свои преимущества.
| Программы | Изображение | Условия использования | Краткая характеристика и основные особенности |
|---|---|---|---|
| Google Слайды | Бесплатно | Позволяет легко создавать, редактировать и обмениваться презентациями. Кроме того, вы можете легко открывать и редактировать файлы Microsoft PowerPoint, даже если у вас нет активного интернет-соединения | |
| Slide-share LinkedIn | Бесплатно | Огромное сообщество для обмена презентациями и профессиональным контентом. Вы можете просмотреть более 15 миллионов профессиональных презентаций по темам и жанрам. Вы можете даже ознакомиться с основными докладами крупных конференций от отраслевых экспертов | |
| FlowVella | Бесплатно | FlowVella предлагает вам более 25 шаблонов, чтобы вы могли создавать презентации на ходу. Вы можете получить доступ к файлам из различных облачных источников, таких как Adobe Creative Cloud, Dropbox, Google Drive и др. Это интуитивно понятная система, идеально подходящая для интерфейса сенсорного экрана с переходами и ссылками | |
| Keynote | 9,99 долл. США | У Apple есть собственное решение для создания презентации. Помимо мощности и интуитивно понятного интерфейса, она предлагает встроенную поддержку iCloud. Для тех, кто нуждается в быстром решении, доступно 30 различных тем, и вы всегда можете отправить презентацию через AirDrop. Поддержка Apple Watch означает, что вы также можете контролировать презентацию посредством часов на вашем запястье | |
| Haiku Deck | Бесплатно | Haiku Deck идеально подходит для тех, кто хочет создать более качественную презентацию. Достаточно известная программа среди тех, кому часто приходится иметь дело с этим форматом представления данных |
Как избежать частых ошибок при создании и демонстрации
Вот наиболее частые ошибки, которые допускают при создании презентаций, и как их избежать:
- перебор информации. Вместо этого представляйте информацию в как можно более лаконичном виде;
- чёрные полосы по бокам рисунка на слайде (формат фото 4:3). Используйте вместо этого широкоэкранный масштаб;
- размещение логотипа и контактов организации на каждом слайде. Вместо этого оставьте эту информацию только на титульном слайде;
- использование типовых картинок, которые копируются из документа в документ. Вместо этого используйте оригинальные фото;
- фото с белым фоном на цветных сладах. Такой фон лучше удалить.
Если вы будете следовать этим правилам и избегать основных ошибок, вашим слушателям будет намного проще воспринимать информацию, которую несёт презентация.
Как создать уникальную презентацию в PowerPoint: видео-урок
Как работать в PowerPoint 2013/2016?: обучающее видео
Навык оформления презентаций пригодится практически всем современным людям. Если у вас нет целей создания профессиональных слайдов (например, для рекламных кампаний), то специальные программы, в принципе, заменит PowerPoint. Есть общие правила оформления, которые следует изучить перед тем, как делать презентацию, чтобы избежать наиболее частых ошибок.
Студия презентаций 99 Слайдов
Сегодня презентации делают по любому поводу, но с огоньком представить новую информацию, продукт или компанию на слайдах получается у единиц. Все хотят сделать как у Эпл, но чаще выходит коряво и беззубо. А те, кто смотрят, сдерживают зевки или безучастно пролистывают до конца.
За неделю обучения преподаватели вывернут Power Point наизнанку. Расскажут о работе со структурой, текстом, цветом и графикой. Если использовать все его возможности и знать приёмы, презентации станут сильнее и понятнее для читателя.
Курс дистанционный и не привязан к часам и датам. Заниматься можно в любое удобное время. Чтобы пройти все темы за неделю, студенты тратят 1,5 часа в день.
Как подключить принтер к Android телефону или планшету
Skillbox
PowerPoint + Google Презентации
Вы научитесь эффектно оформлять слайды, создавать в презентациях таблицы, графики и диаграммы, применять анимацию. Сможете создавать запоминающиеся презентации и использовать все возможности этих инструментов.
Кому необходим этот курс?
Менеджерам продаж и проектов, маркетологам и предпринимателям
Научитесь создавать презентации с понятными таблицами, графиками и диаграммами. Сможете защитить свою идею перед начальством и партнёрами, наглядно оформить результаты исследований и презентовать продукт.
Начинающим специалистам
Научитесь эффектно оформлять презентации и выделять в них важные моменты. Узнаете, как распечатать или опубликовать презентацию, чтобы поделиться ей с другими пользователями.Сможете использовать умение делать презентации как преимущество, когда ищете работу.
Всем, кому приходится выступать на публике
Научитесь быстро создавать структурированные презентации, использовать горячие клавиши. Поймёте, как привлекательно оформить слайды. Создадите презентацию, которая сделает ваше выступление убедительным.
Оформление
Изначально слайды добавляются в классическом виде – белого цвета, как обычные листы. Но можно этот вид и изменить. Для этого в программе есть специальная вкладка «Дизайн».
Самая важная часть – Темы. Это уже готовые варианты оформления.
По умолчанию выбранная тема применяется сразу ко всем слайдам. Но можно назначить ее только для некоторых. Для этого выделите нужные слайды (с левой стороны, удерживая клавишу Ctrl), затем щелкните правой кнопкой мышки по теме и выберите пункт «Применить к выделенным слайдам».
А корректировать назначенное оформление можно через кнопки «Цвета», «Шрифты», «Стили фона».
Как сохранить презентацию и запускать просмотр
Для просмотра потребуется просто кликнуть кнопку на клавиатуре «F5» и далее кликая на «Пробел» внимательно пролистать всю презентацию. При обнаружении ошибок можно исправить их, кликнув «Esc», что выведет презентацию из режима просмотра в режим корректировки. Можно настроить просмотр в разделе «Показ слайдов», где необходимо щелкнуть на «Настройка демонстрации» и ввести параметры в соответствии со структурой доклада.
Завершив процедуру, обязательно требуется кликнуть на «Сохранить как…» и определить место для хранения файла в компьютере.
После этого можно спокойно закрыть файл, а чтобы открыть презентацию вновь потребуется найти его в проводнике и запустить, как обычный файл двойным кликом мышки.
Slidary
За 15 занятий курса каждый участник создаёт свою презентацию, которую он тщательно прорабатывает вместе с преподавателем и получает все необходимые навыки, чтобы самостоятельно создавать крутые презентации.
Вы узнаете:
что отличает эффективные презентации от всех остальных
нужен ли вообще сторителлинг
как зацепить внимание аудитории или читателя
как сделать слайды понятными и красивыми
Вы научитесь:
- визуально показывать свои идеи и доносить их в понятном виде до аудитории
- использовать в презентациях фотографии и иконки, делать понятные диаграммы и таблицы
- создавать продающие презентации
- тратить на презентации меньше времени
1 место — программа создания презентаций MS PowerPoint
Это мощный программный инструмент, который позволяет пользователям создавать профессиональные проекты, комбинируя мощные функции редактирования и тысячи предварительно настроенных тем.
| Плюсы | Минусы |
|---|---|
| Русский язык присутствует; | Не выявлены. |
| Множество шаблонов; | |
| Многофункциональность. |
Итак, выбор приложения для создания презентаций зависит от уровня сложности задачи и профессиональных навыков пользователя. В данном ТОПе представлены программы на любой вкус: с англоязычным интерфейсом (Prezi, Projeqt, SlideRocket) и с русскоязычным (PowerPoint, ПромоШоу). Также есть как платное, так и бесплатное ПО, поэтому выбор за вами.
Создание основных страниц
С готовым планом выступления и собранным материалом можно приступать к созданию презентации. Вся презентация состоит из отдельных слайдов. Для начала необходимо запустить редактор PowerPoint.
В верхнем меню вкладок понадобится «Главная». В ней блок «Слайды », кнопка «Создать слайд» в которой добавляет страницы.


Обратите внимание! В левой колонке навигатора можно менять порядок слайдов и удалять их. Для удаления необходимо выделить нужный и нажать «Delete»
Вследствие этих манипуляций имеем простой слайд. Изменить компоновку элементов на нем можно при помощи соответствующего меню.
Для этого в навигаторе необходимо проделать правый клик по нужному слайду и в меню выбрать пункт «Макет…» и в выпавшем меню выбрать нужный.

Добавим еще несколько страничек. Презентация в примере теперь состоит из четырех слайдов.
Новые страницы просто белые. Для пущей декоративности необходимо придать им оформление. Для этого выбираем в навигаторе нужную страницу. В верхней строке вкладок понадобится «Дизайн».
В блоке «Темы» будет одноименная кнопка, нажатие по которой вызовет список всех доступных.


Результат налицо, презентация обзавелась внешним видом.
Универсариум
Хотите научиться делать классные презентации в Power point? Научиться правильно структурировать большой объем информации, работать с анимацией и композицией, легко строить сложные графики, создавать яркие резюме и портфолио, привлекая внимание к своей работе? Тогда, Вам сюда!
Курс состоит из 8 модулей:
- Сетка и композиция;
- Типы слайдов;
- Фон (цвет и текст);
- Отображение данных;
- Изображения;
- Схемы;
- Таблицы;
- Анимация.
К каждому модулю будут прилагаться учебные файлы-шаблоны в ppt для выполнения практических занятий. Первый модуль самый короткий «Сетка и композиция» — он бесплатный. В остальных модулях задания сложнее и сами модули длиннее.
Добавление и изменение таблиц и графиков
Графики и диаграммы необычайно наглядно выражают различные процессы. Для добавления одного в презентацию понадобится вкладка «Вставка» в строке верхнего меню.
В блоке «Иллюстрации» будет иконка диаграмм, которая и откроет окно создания.

В нем будет необходимо выбрать тип диаграммы из представленной библиотеки.

После выбора необходимой откроется электронная таблица для редактирования параметров. Вносимые в нее изменения отражаются на конфигурации диаграммы в презентации.


Чтобы вставить таблицу, понадобится та же вкладка верхнего меню, что и для диаграммы. В левой части будет блок «Таблица» и одноименная кнопка, которая вызовет окно конфигурации.


Заполнение ячеек таблицы происходит так же, как и текстовых полей.

Использование аудио и видеофайлов
Требуется произвести несколько последовательных шагов:
- В разделе «Вставка» кликнуть «Видео»;
- Затем выбрать месторасположение ролика (в памяти компьютера либо на интернет-странице глобальной сети);
- Кликнуть «Вставить»;
- Дождаться полного завершения процесса вставки файла в слайд;
- Для вставки звукового файла необходимо кликнуть «Звук» и показать, где он сохранен;
- При необходимости можно задать звучание на протяжении всей презентации, кликнув в разделе «Воспроизведение» на пункт «Начало» и указать параметр «Для всех слайдов»;
- В меню «Громкость» доступна регулировка воспроизведения аудиофайла;
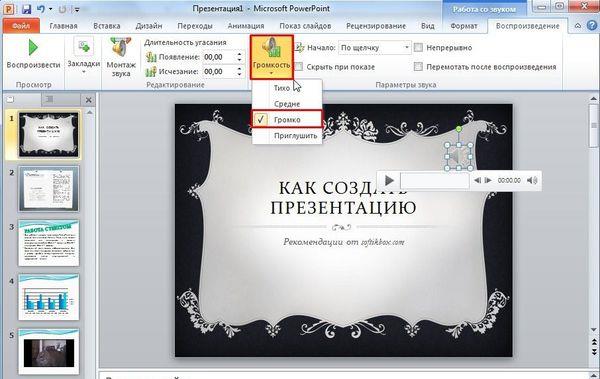
Создание презентаций в PowerPoint
Зайдите в Пуск – Все программы – Microsoft Office и выберите из списка Microsoft Office PowerPoint.
Откроется программа, внешне очень похожая на Word. Но листы у нее немного меньше по размеру и называются слайды. Именно на них и будет размещаться вся информация.
Для добавления слайда нажмите на кнопку «Создать слайд» вверху (закладка «Главная»).
В левой части программы показаны все добавленные слайды, чтобы было удобнее между ними переключаться. Для удаления лишнего нужно нажать по нему правой кнопкой мышки и выбрать пункт «Удалить слайд».
Чтобы поменять расположение элементов, нажмите на кнопку «Макет» вверху и выберите подходящий вариант из списка.
Сохранять презентацию следует так же, как и в программе Word — через «Файл» (круглую кнопку в левом углу) – «Сохранить как…».
Подробнее о сохранении можно узнать из вот этого урока .
Несколько важных мелочей
#1. Выбирая прибор, посмотрите, безопасен ли он. Известные бренды держат свою марку и всегда тщательно продумывают этот вопрос. Основная защитная функция – это невозможность включения на холостом ходу. Это значит, что инструмент будет выдавать скобы лишь тогда, когда он прислонен к детали. А вот в воздухе крепеж вылететь не может. Мало ли – рука дрогнет, или пошутить кто-то вздумает, наведя на напарника включенный тэкер. Поэтому перед покупкой проверьте, есть ли такая защита.
Бывают и защиты другого плана, встроенные в прибор. К примеру, в том случае, если скоба забивается не до конца, инструмент может выключаться автоматически.
#2. Удобная и приятная мелочь – это смотровое окошко. Между прочим, такая «фишка» есть даже у многих дешевеньких китайских тэкеров. Заглянув в него, можно сразу увидеть, достаточный ли запас скоб у нас имеется. Хотя и без окошка можно почувствовать, что степлер работает как-то не так, когда скобы заканчиваются.
#3. Удобная ручка – тоже достаточно важный нюанс. Кстати, брендовые модели отличаются максимально комфортными рукоятками – их даже просто в руке подержать приятно. А уж работать таким степлером – сплошное удовольствие. Еще весьма практично, когда силу удара можно регулировать. В принципе, такой возможностью оснащены многие модели, даже простенькие механические.
Как сохранить сделанную презентацию на компьютере
После того как презентация сделана, ее нужно сохранить. В PowerPoint это делается точно также, как и в других программах, нужно открыть меню «Файл» и выбрать «Сохранить как». Но, есть некоторые особенности, связанные с выбором формата файла. Основным форматом презентаций PowerPoint является формат PPTX, который также называется «Презентация PowerPoint». При использовании данного формата у вас останется возможность открыть файл и продолжить редактировать презентацию, поэтому сохранять презентацию нужно именно в PPTX.
Но, если презентация уже сделана, и вы готовы ее демонстрировать, то в дополнение к формату PPTX, вы можете сохранить презентацию в формате PPSX, который также называют «Демонстрация PowerPoint».
Особенностью формата PPSX или «Демонстрации PowerPoint» является то, что при откртии такого файла не появляется интерфейс программы PowerPoint, вместо этого пользователи сразу видят первый слайд презентации, который открыт на весь экран. Это позволяет сразу после открытия файла приступать к показу сделанной презентации. Но, PPSX-файлы нельзя редактировать, поэтому всегда нужно иметь копию презентации, сохраненную в формате PPTX.
Просмотр и настройка готовой презентации
Чтобы начать просмотр слайдов, достаточно нажать клавишу F5 или выбрать соответствующий пункт в строке верхнего меню.
Перед сохранением лучше назначить необходимые настройки демонстрации в соответствующем окне.
Настройка параметров зависит от типа доклада и плана выступления.
Создание презентации на компьютере завершено
При создании собственного проекта важно помнить, качество будет зависеть от качества материалов. Поэтому их сбору стоит уделить достаточно внимания
Как создать презентацию на ноутбуке или компьютере
Как сделать презентацию на компьютере — детальная инструкция
‘ data-post_id=»45483″ data-user_id=»0″ data-is_need_logged=»0″ data-lang=»en» data-decom_comment_single_translate=» комментарий» data-decom_comment_twice_translate=» комментария» data-decom_comment_plural_translate=» комментариев» data-multiple_vote=»1″ data-text_lang_comment_deleted=’Комментарий удален’ data-text_lang_edited=»Отредактировано в» data-text_lang_delete=»Удалить» data-text_lang_not_zero=»Поле не NULL» data-text_lang_required=»Это обязательное поле.» data-text_lang_checked=»Отметьте один из пунктов» data-text_lang_completed=»Операция завершена» data-text_lang_items_deleted=»Объекты были удалены» data-text_lang_close=»Закрыть» data-text_lang_loading=»Загрузка. «>
1 комментарий
gregorydavidian привязка почтового ящика к мобильному телефону нарушает конфиденциальность пол. Преимущества и недостатки бесплатной электронной почты
Алексей Всем привет, нашел более простую инструкцию по установке Play Marketa, всем со. Инструкция: Как установить Плей Маркет на Андроид
Mark Kiger Музыкальный аудио хостинг SoundHost (Норм альтернатива музыке в ВК это — Sound. TOП-7 лучших сайтов для скачивания музыки
Как сохранить презентацию и запускать просмотр
Для просмотра потребуется просто кликнуть кнопку на клавиатуре «F5» и далее кликая на «Пробел» внимательно пролистать всю презентацию. При обнаружении ошибок можно исправить их, кликнув «Esc», что выведет презентацию из режима просмотра в режим корректировки. Можно настроить просмотр в разделе «Показ слайдов», где необходимо щелкнуть на «Настройка демонстрации» и ввести параметры в соответствии со структурой доклада.
Завершив процедуру, обязательно требуется кликнуть на «Сохранить как…» и определить место для хранения файла в компьютере.
После этого можно спокойно закрыть файл, а чтобы открыть презентацию вновь потребуется найти его в проводнике и запустить, как обычный файл двойным кликом мышки.