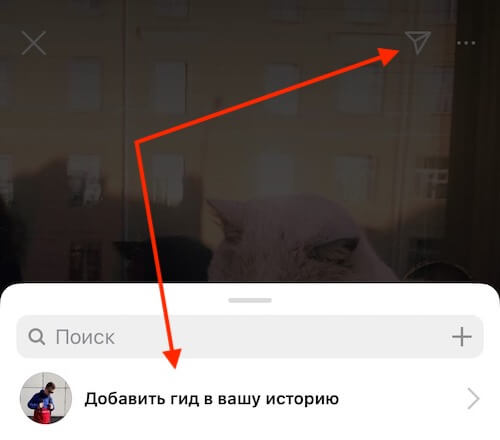Как сделать брошюру в ворде: пошаговая инструкция
Содержание:
- Подготовка брошюры
- Основные правила дизайна буклетов
- Возможные проблемы при обновлении
- Как сделать буклет в «Word 2007/2010»?
- Создание брошюры или книги в Word
- Способы в ворде 2003
- Как сделать ссылку на групповой чат
- Некоторые советы при подготовке брошюр в программе Word
- Как сделать брошюру на Word
- Печать
- Как сделать буклет своими руками (инструкция)
- Убедитесь, что ваши контактные данные легко найти
- 2 Буклет в Word 2013
- Выравнивание
- Как сделать буклет в «Word 2003»?
- Как сделать брошюру в Ворде
Подготовка брошюры
Для того чтобы результат соответствовал ожиданиям пользователя (объекты располагались правильно и не пришлось выполнять лишние действия), рекомендуется изменить макет перед тем, как печатать документ.
Создание макета
Нужно открыть Word с текстом, который будет печататься в виде брошюры:
В разделе «Разметка…» вызвать окно с параметрами страницы, кликнув на значок в правом нижнем углу.
Новое окно откроется на вкладке «Поле», где меняется параметр для нескольких листов: из списка выбрать «Брошюру». Ориентация автоматически поменяется на альбомную.
Во вкладке «Размер бумаги» установить соответствующий размер. По умолчанию задан лист А4, обычно он не меняется. В принтер должна быть вложена бумага выбранного размера.
Нажать на «Ок». Текст автоматически отформатируется.
При необходимости в ручном режиме настроить различные объекты, такие как рисунки и таблицы.
Чтобы брошюра в готовом виде соответствовала размеру А5, необходимо ее распечатать в стандартном формате А4.
Длинный документ рекомендуется разделить на несколько частей, а затем уже соединять их в одну книгу. Для этого во вкладке параметров «Поле» указывается определенное количество листов для каждой брошюры.
Создание обложки
Теперь перейти в раздел «Вставка». Слева на панели настроек найти параметр «Титульная страница» и клацнуть по нему. Отобразится список с вариантами обложки. Выбрать наиболее подходящий.
Нажав на обложку, перед текстом появится шаблон, который следует заполнить: ввести название, подзаголовок, дату и другую информацию, в зависимости от выбранного варианта. На втором листе будет аннотация, при желании ее можно заполнить или удалить, выделив текст и нажав кнопку Del. Можно удалить и саму страницу.
Нумерация
В документе необходимо создать колонтитулы:
Дважды щелкнуть правой кнопкой мышки сверху или снизу листа для открытия меню. Активируется раздел «Конструктор». Здесь расположены кнопки для перехода к верхнему/нижнему колонтитулу, изменения полей и т.д.
- По умолчанию Word устанавливает связь между разделами. Убрать галочку с пункта «Особый колонтитул для первой страницы» и сделать неактивным пункт «Как в предыдущем разделе», клацнув по нему.
- На верхней панели слева нажать «Номер страницы» – «Внизу страницы» – выбрать желаемый вариант.
- Листы автоматически прономеруются.
- Проверить расстановку цифр. Мастер может автоматически поставить связь между разделами, поэтому снова сделать неактивным пункт «Как в предыдущем разделе» и убрать цифры из колонтитулов там, где они не должны быть. С помощью формата номеров задать цифру, с которой начнется отсчет.
Форматирование
По желанию пользователь может сделать стандартное форматирование текста: выравнивание по ширине, отступ первой строки, уменьшение/увеличение полей, удаление лишних строк. Чтобы подзаголовки не располагались раздельно с текстом, в «Разметке страницы» вызвать опцию «Абзац». Откроется окно, где во вкладке «Положение на странице» поставить галочку в поле «Не отрывать от следующей».
Активировать опцию «Обтекание текстом», выбрать подходящий вариант расположения рисунков в документе.
Можно также изменить шрифт и размер текста.
Основные правила дизайна буклетов
Лаконичность
Первое, главное и самое важное правило в дизайне буклетов – не пытайтесь «впихнуть невпихуемое». Это небольшой рекламный носитель, смысл которого — кратко и интересно проинформировать о компании, товаре/событии или услуге
Лаконичность – залог успеха. Постарайтесь сами это запомнить и поместить в голову заказчика. Буклет с кучей текста вызывает ужас и немедленное желание найти урну, чтобы выкинуть его. Выделите основное рекламное сообщение и обыграйте его. К примеру, если цель буклета проинформировать о компании, расскажите вкратце об услугах, которые она оказывает, выделите УТП (уникальное торговое предложение), укажите контактную информацию. Не нужно вдаваться в подробности. Если клиент заинтересуется, он может все узнать на сайте компании или при личной встрече с менеджерами.
Ориентированность
Основная задача буклета – привлечь внимание потенциальных клиентов, поэтому, прежде чем начать думать о дизайне, нужно понять, кто целевая аудитория рекламного сообщения. Учитывая интересы целевой аудитории, вы сможете правильно выбрать цвет и стиль буклета: для женщин – розовый, красный, пастельные оттенки; для молодежи – яркие, возможно, кислотные цвета и сочные оттенки; для серьезных деловых партнеров – синий, серый, темно-зеленый и т
д
Учитывая интересы целевой аудитории, вы сможете правильно выбрать цвет и стиль буклета: для женщин – розовый, красный, пастельные оттенки; для молодежи – яркие, возможно, кислотные цвета и сочные оттенки; для серьезных деловых партнеров – синий, серый, темно-зеленый и т. д.
Не стоит забывать о фирменном стиле компании, ведь, несмотря на «разовый» характер рекламного буклета, он должен напрямую ассоциироваться с компанией. При этом не обязательно использовать все элементы из бренд-бука, – достаточно взять один или два узнаваемых, которые поддержат эту связь.
Верстка
Буклет раскрывается или раскладывается, поэтому нужно обязательно следить за тем, чтобы рисунки и тексты, находящиеся в сложенном состоянии на разных страницах, хорошо сочетались и в разложенном виде. Разные виды фальцовки создают страницы разного размера, это так же можно обыграть дизайном.
Яркий визуальный акцент
Небольшой формат буклета диктует и второе правило дизайна — не нужно мельчить. Если вы используете много маленьких картинок возникает опасность, что их никто не захочет разглядывать
Лучше выберите одно или несколько сочных изображений, которые гарантировано привлекут внимание, и дополните их текстом. Иногда стоит отдать предпочтение локальным цветам, которые сами по себе могут стать якорем, цепляющим взгляд
Как правило, для буклетов используют , которые легко обыграть.
Читабельные шрифты
Шрифты вообще должны хорошо читаться, иначе они противоречат своей основной задаче – передавать информацию. А в масштабе небольшого формата буклета это становится чуть ли не самым важным. В рамках одного буклета лучше не использовать больше 3-х шрифтов. Шрифтовая солянка это вообще признак «плохого» вкуса, так что лучше выберите один шрифт и используйте разные варианты его написания (bold, black, italic) для текстовых акцентов. Больше советов по работе со шрифтами вы найдете в этой табличке.
Зацепки
Чтобы буклет забрали с собой и сохранили, лучше всего вложить в него что-то «ценное». Это может быть отрывной купон скидки, вклеенная дисконтная или подарочная карточка или что-то другое. Люди любят «халяву» во всех ее проявлениях, поэтому так вы существенно увеличите вероятность того, что буклет «проживет» дольше.
Чтобы не быть голословными, мы сделали подборку примеров удачного, очень удачного и просто гениального дизайна рекламных буклетов. Вдохновляйтесь, думайте, руководствуйтесь правилами, и тогда есть большая вероятность того, что и ваш буклет попадет в число самых-самых. Удачи!
Возможные проблемы при обновлении
Далеко не всегда все проходит гладко, и даже такое надежное приложение может давать сбои.
- Чаще всего программа не хочет устанавливаться, и на экране выходит сообщение с ошибкой.
- Другая проблема – приложение не обновляется. Процесс запускается, доходит до определенной точки и прерывается.
- Также программа может закачаться на ПК, установиться, но не запускаться или же выдавать ошибку пакета.
Что делать в этих случаях?
- В первую очередь, попробуйте перезагрузить компьютер. Это поможет закрыть все лишние, мешающие и нестабильно работающие приложения. После это повторите загрузку или установку «Айтюнс».
- Посмотрите учетные записи на используемом компьютере. Возможно, проблема возникает из-за того, что в нём работают несколько пользователей. Попробуйте авторизоваться в качестве администратора и снова проделать все действия с приложением.
- Проблему может вызывать сама операционная система, и чаще всего это касается Windows. Найдите доступные обновления и установите их. Также можно и вовсе переустановить систему, если она уже довольно старая.
- Удалите файлы, привязанные к «Айтюнс», и закачайте их заново, но только с официального сайта Apple.
Как сделать буклет в «Word 2007/2010»?
В «Word 2007/2010» брошюры делаются следующим образом:
Запустите программу. В верхнем меню нажмите на раздел «Разметка страниц», затем в разделе «Параметры страниц» в правом нижнем углу нажмите на стрелочку, как указано на картинке.

Как сделать брошюру в Ворде в книжном формате, буклет Шаблоны брошюр и буклетов для Word
Далее в раскрывшемся окне зайдите на вкладку «Поля». Напротив пункта «Переплёт» выберите размер – это будет расстояние между границами текста и линией изгиба брошюры. Ниже в разделе «Страницы» выберите в выпадающем меню пункт «Брошюра».
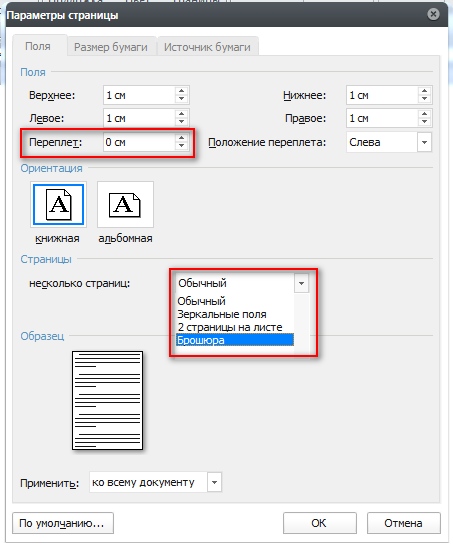
Как сделать брошюру в Ворде в книжном формате, буклет Шаблоны брошюр и буклетов для Word
Затем вам нужно будет заняться содержимым вашей брошюры. Посмотрите внимательно на скриншот. Это будет предварительный вид вашей брошюры, после распечатывания он будет выглядеть не так, как на экране. «Page 1» и «Page 2» будут со внутренней стороны брошюры, «Page 3” и «Page 4» — с обратной. Каждая страница равняется размеру от линии переплёта до края.
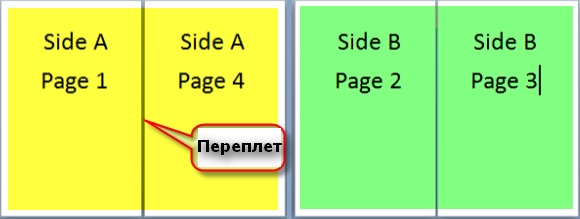
Как сделать брошюру в Ворде в книжном формате, буклет Шаблоны брошюр и буклетов для Word
Теперь документ можно распечатывать. В программе «Word 2007/2010» нажмите на «Файл-Печать-Страницы-Параметры печати». Затем распечатайте документ на принтере.
Создание брошюры или книги в Word
Создание книги или брошюры
-
Перейдите в раздел Макет и щелкните значок запуска диалогового окна Параметры страницы в правом нижнем углу.
-
На вкладке поля измените параметр для нескольких страниц на книжный сгиб. Ориентация автоматически меняется на альбомную.
Совет: Если документ длинный, может потребоваться разделить его на несколько брошюр, а затем соединить их в одну книгу. В разделе число страниц в брошюре выберите нужное количество страниц в каждой брошюре.
-
Чтобы зарезервировать пространство внутри внутреннего сгиба для привязки, выберите и увеличивайте значения внутренних полей .
-
Перейдите на вкладку » документ » и выберите Размер бумаги. Конечный размер буклета — это одна из половины размера страницы.
Совет: Вы можете оформить свою брошюру, используя различные средства. Например, чтобы добавить границы к каждой странице, на вкладке Макет окна Параметры страницы нажмите кнопку Границы.
-
Нажмите кнопку ОК. Если в документе уже есть содержимое, текст будет отформатирован автоматически, но вам может потребоваться вручную настроить такие объекты, как изображения и таблицы.
Параметры печати брошюр
При печати брошюры проверьте параметры печати, чтобы убедиться, что вы печатаете на обеих сторонах листа, а листы переворачиваются, как нужно.
-
Щелкните Файл > Печать.
-
Если принтер поддерживает автоматическую печать на обеих сторонах, измените Печать однойстороны для печати на обеих сторонах листа. Выберите параметр Переворачивать страницы относительно короткого края, чтобы текст на обратной стороне не был перевернут.
-
Если ваш принтер не поддерживает автоматическую двустороннюю печать, выберите Печать вручную на обеих сторонах и вставляйте страницы в принтер при появлении соответствующего запроса. Чтобы страницы печатались правильно, переворачивайте их относительно короткого края бумаги согласно инструкциям принтера.
Совет: Чтобы документ выглядел профессионально, вы можете добавить номера страниц в верхний или нижний колонтитул. Дополнительные сведения можно найти в статье Добавление номеров страниц.
См. также
Создание буклета с помощью шаблона Word
Буклет: советы по нумерации страниц.
Создание разных колонтитулов для четных и нечетных страниц
Создание книги или брошюры
-
Перейдите к макету > полей > настраиваемых полей.
-
Изменение параметра » несколько страниц » на » книжный сгиб«. Ориентация автоматически меняется на альбомную.
Совет: Если документ длинный, может потребоваться разделить его на несколько брошюр, а затем соединить их в одну книгу. В разделе число страниц в брошюре выберите нужное количество страниц в каждой брошюре.
-
Чтобы оставить место для переплета, увеличьте значение параметра Переплет.
-
Вы можете оформить свою брошюру, используя различные средства. Например, чтобы добавить границы к каждой странице, на вкладке Макет окна пользовательские поля выберите пункт границы.
-
Нажмите кнопку ОК.
Если в документе уже есть содержимое, текст будет отформатирован автоматически, но вам может потребоваться вручную настроить такие объекты, как изображения и таблицы.
-
Перейдите в раздел файл > Параметры страницы и проверьте размер бумаги. Помните, что конечный размер брошюры — половина размера бумаги. Убедитесь в том, что в принтер загружена бумага необходимого размера.
Параметры печати брошюр
При печати брошюры проверьте параметры печати, чтобы убедиться, что вы печатаете на обеих сторонах листа, а листы переворачиваются, как нужно. Если принтер поддерживает автоматическую печать на обеих сторонах, выполните указанные ниже действия.
-
На вкладке Файл выберите пункт Печать.
-
В разделе Двусторонняявыберите брошюра.
Совет: Чтобы документ выглядел профессионально, вы можете добавить номера страниц в верхний или нижний колонтитул. Дополнительные сведения можно найти в статье Добавление номеров страниц.
Примечание: Если принтер не поддерживает автоматическую печать на обеих сторонах, вам потребуется напечатать каждую страницу вручную.
См. также
Создание буклета с помощью шаблона Word
Буклет: советы по нумерации страниц.
Создание разных колонтитулов для четных и нечетных страниц
Способы в ворде 2003
В привычном для нас порядке рассмотрим сперва более классическую версию офиса, а потом уже перейдем к современным.
Я вижу два варианта создания:
- Вручную
- С помощью шаблонов
В первом случае мы просто делаем формат страниц более подходящим для создания на нем брошюры, а во втором выбираем уже готовые шаблоны, которые нам предоставила компания Microsoft и подгоняем свои данные.
Способ №1
Начнем с первого.
Во-первых, создаем новый документ. Об этом я подробно рассказывал в одной из предыдущих статей. Рекомендую ознакомиться.
Во-вторых, все, что теперь нам необходимо сделать это подогнать параметры листов. Делается это через меню «параметры страницы», которое находится в верхней части окна. Чтобы перейти туда кликайте мышкой на пункт «Файл» и там выбирайте необходимый нам пункт.
В открывшихся настройках нам необходимо обратить внимание на несколько пунктов, которые будут влиять на вид нашего результата
В блоке «Страницы» выбирайте из первого меню пункт «Брошюра». Кстати, ориентация автоматически меняется на альбомную.
После первого этапа появится еще одно меню, в котором необходимо указать необходимое количество страниц
Так же можно указать все страницы документа.
Необходимо настроить поля и, в частности, обратить внимание на переплет, если планируете скреплять листы. Руководствуйтесь личными требованиями, а также обратите внимание на образец внизу окна, который будет показывать будущий вид брошюры.
После ввода необходимых параметров нажимайте на кнопку «ОК» и программа изменит настройки документа под введенные вами.
Что дальше? Заполняйте вашу брошюру необходимой информацией, добавьте колонтитулы. Если не знаете, как их добавить, то обязательно прочтите мою статью!
Способ №2
Теперь рассмотрим второй метод, который может очень сильно упростить создание вашего будущего буклета!
Для этого нам очень пригодятся встроенные шаблоны. Итак, как и в первом случае создадим новый документ
После этого обратите внимание на правую часть окна синего цвета. Нажимайте на кнопку «Создать документ»
После этого раскроется более детальное меню, в котором можно заметить блок «шаблоны». В данном нем нам необходим пункт «на моем компьютере» так что кликаем на него.
В открывшемся меню вы увидите большое количество различных шаблонов для самых разных целей. Они разбиты на категории, что поможет вам выбрать необходимый, если в будущем будете ими пользоваться. Но сейчас нас интересует вкладка «Публикация», где мы можем заметить пункт «брошюра». Выбираем его, нажимаем «ОК».
После этого в вашем документе появится текст с полезными советами и форматирование, установленные в данном шаблоне. Изменяйте текст, руководствуясь инструкцией. Ничего сложного в этом нет, ведь все остальное подогнано с помощью шаблона.
Дальше предлагаю вашему вниманию пошаговую инструкцию как сделать брошюру в ворде 2007, 2010 и в более поздних версиях.
Как сделать ссылку на групповой чат
Если нужна ссылка для того, чтобы набрать друзей в групповой чат, то эта опция доступна только обладателям прав администратора. Для того, чтобы получить URL сообщества, нужно следовать инструкции:
- перейти в настройки приложения;
- выбрать пункт «Add member»;
- перейти в «Invite to Group via Link»;
- скопировать ссылку любым удобным способом.
В компьютерной версии ссылка копируется в пункте «Create an invite link». После этого её можно отправлять друзьям. Адрес публичного сообщества доступен любому пользователю. Для этого просто нужно посетить сообщество и нажать на его наименование. После этого необходимо скопировать ссылку и отправить её по назначению.
Как сделать ссылку на групповой чат в Telegram
Некоторые советы при подготовке брошюр в программе Word
Приведенная ниже информация касается, по большей своей части, ответа на вопрос, как в ворде распечатать брошюру на листе а4.
- Как правило, брошюры бывают сложенные вдвое или втрое. Сложенные вдвое изгибаются лишь один раз, что предоставляет четыре панели. Сложенные втрое изгибаются два раза и предоставляют шесть панелей.
- Необходимо четко понимать, как изображение на экране (документ Word) преобразуется в реальную брошюру на листе бумаги, поскольку брошюры печатаются с двух сторон и ваш документ Word будет иметь две страницы, первая будет являться внутренней и вторая внешней. Брошюра с одним перегибом будет обладать двумя наружными и двумя внутренними панелями, в то время как лист с двумя перегибами будет обладать тремя внутренними и тремя внешними панелями.
- Если ваша панель инструментов в программе Word имеет стандартный вид (Файл, Редактировать, Вид, Вставка, …), то вы пользуетесь версией Word 2003 или более старой.
- Помните, что вы должны печатать брошюру, используя двухстороннюю печать. Если вы не знаете как это сделать, прочтите соответствующую статью в Википедии.
Как сделать брошюру на Word
Брошюры и буклеты могут быть невероятно эффективными маркетинговыми инструментами для предприятий любых форм, размеров и отраслей. Используйте их для рекламы новых продуктов, ознакомления клиентов с вашим бизнесом или даже для распространения меню! Если у вас небольшой бизнес, вы можете захотеть выпускать листовки по схожим причинам. Однако, если у вас нет доступа к программам для дизайна, таким как Adobe Photoshop или Illustrator, или просто нет денег, чтобы нанять графического дизайнера, вы можете не знать, с чего начать разработку брошюры! К счастью, существует доступных вариантов для создания специальной брошюры.Хотите верьте, хотите нет, но если у вас есть Microsoft Word на вашем компьютере, вы можете создать свою собственную брошюру или брошюру, выполнив следующие простые шаги. Мы рассмотрим, как создать брошюру с нуля, а также как сделать ее, используя готовый шаблон!
Создание собственной брошюры в Word
Я использую Microsoft Office 2010. Если у вас другая версия Office, снимки экрана ниже могут выглядеть немного иначе, но общий процесс должен быть очень похожим, независимо от того, какая у вас версия.
- Откройте новый документ Word.
- В РАЗМЕЩЕНИЕ СТРАНИЦЫ> НАСТРОЙКА СТРАНИЦЫ откройте диалоговое окно для получения дополнительных параметров.
- В диалоговом окне измените все поля MARGINS на 0,5 ” и измените ОРИЕНТАЦИЮ на« Пейзаж ». Нажмите ОК , чтобы закрыть диалоговое окно.
- Затем щелкните раскрывающийся список COLUMNS под PAGE LAYOUT . Для традиционного сложения буклетов выберите вариант ТРИ столбца .
Попытка представить себе, как будет выглядеть брошюра в распечатанном и сложенном виде, может сбить с толку. Посмотрите на графики ниже, чтобы увидеть, в какие столбцы вам следует поместить информацию в брошюре, чтобы она правильно распечаталась в конце.
Приведенный выше пример является результатом моей попытки создать брошюру Displays2go с нуля
Я использовал стили заголовков Word для заголовков, шрифт Arial размера 10 для основного текста, а затем вставил несколько изображений с моего компьютера, чтобы сделать дизайн немного более привлекательным! Если вы читаете брошюру слева направо, когда она все еще находится в шаблоне Word, дизайн может выглядеть немного странно и не по порядку.Важно помнить, что если вы правильно сложите буклет, сложенный втрое, порядок будет совпадать!. Если вы хотите, чтобы ваша брошюра, сложенная втрое, открывалась на внутренних страницах, просто заполните два шаблона Word с 3 столбцами
После печати просто прикрепите два листа друг к другу перед складыванием. Для получения действительно профессионального вида используйте двустороннюю печать!
Если вы хотите, чтобы ваша брошюра, сложенная втрое, открывалась на внутренних страницах, просто заполните два шаблона Word с 3 столбцами. После печати просто прикрепите два листа друг к другу перед складыванием. Для получения действительно профессионального вида используйте двустороннюю печать!
Использование бесплатных шаблонов
Microsoft Word предоставляет бесплатные шаблоны брошюр, складываемых втрое, для пользователей, которые могут загрузить и заполнить их собственной информацией.Эти шаблоны брошюр содержат настройки страницы, интервалы и даже некоторые элементы дизайна, все они встроены и готовы к использованию. Эти шаблоны отлично подходят даже для самого начинающего дизайнера.
Чтобы получить доступ к шаблону брошюры, откройте Word и перейдите в ФАЙЛ> НОВЫЙ . Здесь вы увидите раздел под названием «Доступные шаблоны» и под ним раздел под названием «Шаблоны Office.com»
В строке поиска введите «брошюра» и выберите дизайн, который вам больше всего нравится! Обратите внимание, что для этого шага вам понадобится доступ в Интернет. После того, как вы выбрали шаблон, который вам больше всего нравится, выберите его и нажмите СКАЧАТЬ (или дважды щелкните значок шаблона)
Затем шаблон откроется в отдельном текстовом документе! Все, что вам нужно сделать, это заполнить шаблон желаемым текстом, заголовками и изображениями!
Показывайте свои брошюры с гордостью!
Теперь, когда вы создали свои собственные брошюры, с гордостью демонстрируйте их в своем бизнесе! Мы предлагаем широкий выбор держателей для брошюр, которые идеально подходят для демонстрации ваших умело сделанных еды на вынос.
Печать
Свой тираж я решил отпечатать на нашем офисном принтере. Для этого в свойствах принтера нужно правильно указать параметры двухсторонней печати. И большинство офисных принтеров имеет крайне неприятные поля 5 мм, поэтому моя отличная идея с фотографией «в обрез» выглядит уже не так круто. Вывод: надо предусматривать технологию печати на этапе разработки концепции.
Печать
Ну что, берем стандартный лист А4, вставляем в принтер, и вот я напечатал сигнальный экземпляр буклета:
Готовый буклет, первая полоса
И с другой стороны.
Готовый буклет, внутренняя сторона
Маркетинговая цель – достигнута. Ребята в курилке поржали, почитали тексты и в такой юмористической манере усвоили месседж о необходимости чистоты вокруг урны. В предложенную игру играть никто не пытался.
Арт-директор нашей студии долго бился в истерике, но в конце концов сказал: если хотите хороший дизайн – обращайтесь в Media Aid Design. Ну, другого от него никто и не ожидал. ))).
Всем творческих успехов!
P.S.
Скачать буклет о пользе чистоты
Как сделать буклет своими руками (инструкция)
1. Выбор программы (Word или Publisher); 2. Подготовьте постраничный план; 3. Выберите шаблон; 4. Расставьте картинки и заголовки; 5. Разместите остальной контент; 6. Выравнивание и форматирование; 7. Печать.
Бывает так, что вы не хотите обращаться в Агентство и заказывать буклет профессионалам. Ну неужели нельзя сделать полиграфию своими руками? Гм… давайте попробуем! У меня есть компьютер (с Windows), где установлен MS Office 2016. Я могу использовать для своих целей MS Word, PowerPoint, Publisher.
Какая программа лучше? Майкрософт утверждает, что Publisher. Думаю, что это так и есть, потому что Ексель очень плохо работает с изображениями, поверпоинт больше заточен под видео и анимацию, а Ворд больше всего неудобен своим автоформатированием, из-за которого сложно поставить буквы на те места, где они должны быть по замыслу автора…
Паблишер кстати хорош тем, что если вдруг вы капитулируете перед сложностью программы, всегда можно сохранить свой проект в формате DOCX и доделать свой буклет в Ворде. Таким путем мы и пойдем: делаем в Паблишер (Ворд в уме).
Сохранение
Это интересно: Как арендовать офис: изучайте с нами
Убедитесь, что ваши контактные данные легко найти
2 Буклет в Word 2013
Сделать буклет в ворде 2013 очень легко, есть несколько способов. Начнем с самого распространенного.
Каждый вордовский документ отображается в программе с линейкой, которая расположена с левой стороны. Кликаете левой кнопкой мыши на линейке, при этом откроется окно параметров страницы. Переходите на вкладку «Поля» и выставляете нужные вам параметры.
Выбираете вид страницы «Брошюра», при этом документ автоматически станет альбомной ориентации. Тут же можете выставить, сколько будет страниц в буклете и ширину полей документа. После этого нажимаете «Ок» и заполняете лист информацией.
Вариантов буклетов можно сделать большое количество, все зависит от вашей фантазии, мы же опишем один из способов.
Чтобы создать первую страницу буклета, используйте титульный лист. Для этого заходите в пункт меню «Вставка» в верхней панели управления программой и выбираете там пункт «титульная страница».
Появится окно, в котором предоставлены варианты титульных листов для выбора (в данном примере мы выбрали Whisp). Если вам не нравится ни один из предложенных вариантов, вы можете скачать другие темы оформления с официального сайта программы Office.com.
Чтобы изменить цвет фона листа, используйте меню «Дизайн», а в нем выберите пункт «Цвет страницы». Выпадет палитра цветов, в которой выбираете наиболее подходящий вам цвет и смотрите, что получилось.
Пишете текст в тех полях листа, которые активные. Можете экспериментировать с расположением текста, видом шрифта и размером.
Теперь можно оформлять следующие страницы документа. В данном примере область текста оформлена интересными текстовыми полями. Для этого нужно кликнуть на активное окно «текстовое поле», при этом откроются различные варианты оформления. Выбираете в панели сбоку вариант Whisp, при этом лист приобретет такой же дизайн, как на главной странице. Если кликнуть во внутреннюю область блока, вы сможете менять фоновый цвет, тип шрифтов, размер полей, размещение текстовой информации и так далее.
Для украшения страницы добавляете фотографии посредством меню «Вкладка» — «Рисунки». Выбираете нужное изображение из жесткого диска компьютера и добавляете в документ. После этого при нажатии на картинку откроется меню «Формат», при помощи которого можно обрабатывать рисунок – изменять его положение, добавлять эффекты, выставлять границы, задавать стили и так далее. Попробуйте, это очень увлекательное занятие.
Аналогично оформляете все остальные листы.
Второй вариант – это использовать готовые макеты, уже заложенные в программу.
Нажимаете на вкладку «Файл», в выпавшем меню выбираете «Создать буклет». Если мало вариантов, можно автоматически посмотреть и другие виды оформления, которые находятся на официальном сайте Word прямо из программы, и скачать его.
Теперь дело осталось за малым – заменить текст и изображения. Все готово!
Выравнивание
После того как главная цель нашего буклета достигнута (в нем есть оптимальный объем информации), обратим внимание на дизайн. Конечно, большая часть нашего дизайна была заложена в шаблоне, который мы выбрали
По поводу шрифтов, лучше выглядит полоса, набранная одним размером шрифта, чем несколькими. То же касается заголовков. Я оценил и переделал немного внутреннюю сторону своего буклета. Вот, посмотрите:
Теперь вроде бы правая часть не выглядит такой зажатой – пришлось удалить несколько строчек текста и сократить заголовок.
Ну вроде бы в основном дизайн закончен, давайте посмотрим, как наш файл выглядит в ворде! Сохраняем как:
Сохранение в word
И упс!
Сохранение текста в word
Не тут-то было. В ворде вся наша красота стремительно превратилась в тыкву. Мда, по интеграции офису до адоба далеко.
Буклет в word
Ну раз нельзя продолжить редактирование в ворде, тогда наша работа над дизайном закончена. Макет буклета готов. В принципе, нечего там в ворде делать: проверку орфографии палбишер осуществляет тоже не плохо.
Как сделать буклет в «Word 2003»?
Итак, делаем буклет в программе «Word 2003»:
Запустите текстовой редактор и в верхнем меню пройдите в «Файл», далее «Создать…», а затем нажмите в правой части на «Создание документа». Дальше чуть ниже кликните на «Общие шаблоны».

Как сделать брошюру в Ворде в книжном формате, буклет Шаблоны брошюр и буклетов для Word
Откроется окно. В нём вам нужно будет нажать на «Публикации» и на «Брошюра»

Как сделать брошюру в Ворде в книжном формате, буклет Шаблоны брошюр и буклетов для Word
В итоге, программа вам предложить брошюру, которую вы сможете заполнить необходимой вам информацией. Программа будет выдавать вам подсказки, разобраться в этом будет не сложно. После того, как вы заполните всё необходимое, распечатайте документ и сложите его втрое.
Как сделать брошюру в Ворде
Чтобы использовать самый популярный текстовый редактор для создания самого простого элемента полиграфии, вам нужно будет всего лишь освоить работу пары его инструментов.
Кстати, некоторые путают буклеты с брошюрами. В результате у них получается не совсем то, что требуется
Поэтому важно запомнить, что брошюрой называется сразу несколько листов бумаги, которые крепятся посредине. Тогда как в качестве буклета выступает только один лист
Но перейдём к разговору о том, как сделать брошюру в Ворде. Для этого от вас потребуется выполнить следующие действия:
- Сменить ориентацию книжного листа на альбомный;
- Выбрать разметку страницы в виде двух колонок;
- Располагать материалы в соответствующих колонках.
Например, в версии от 2010 откройте «Параметры страницы» и перейдите к редактированию настройки полей.
Тут уже вы сможете перейти к раскрывающемуся списку под названием «Страницы», а потом выбрать отсюда тип «Брошюра».
Программа сама сменит ориентацию страницы, но для вас всё будет довольно комфортно. После того как вы добавите сюда свои материалы, вы должны будете убедиться в том, что общее количество страниц окажется кратным четырём. Такие параметры приходится выдерживать из-за риска появления сбоев при распечатке документа.
В качестве примера обратим внимание на полиграфическое изделие такого типа, состоящее из 12 страниц. Тогда рядом нужно располагать материалы на 6 и 7 страницах, 5 и 8, 4 и 9 и т
д.
Однако вручную располагать материалы таким вот образом не очень удобно. Не удивительно, что многие в результате просто ошибаются, что существенно растягивает подобный процесс по времени. Гораздо выгоднее оказывается работать в более новой версии Ворда. Здесь уже вы сможете открыть специальный инструмент с одноимённым названием — Брошюра.
Поэтому мы рекомендуем работать в Word 2016 – это лучшая версия текстового редактора для создания брошюр и буклетов.
Пожалуйста, Оцените:
Наши РЕКОМЕНДАЦИИ
Администратор заблокировал выполнение этого приложения Windows 10 Оцифровка видеокассет Как узнать ключ Windows 10 Активация Word 2016