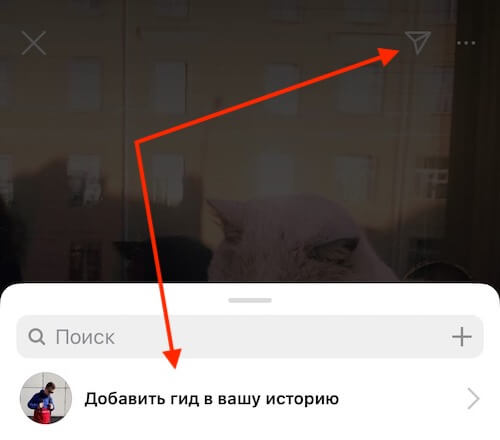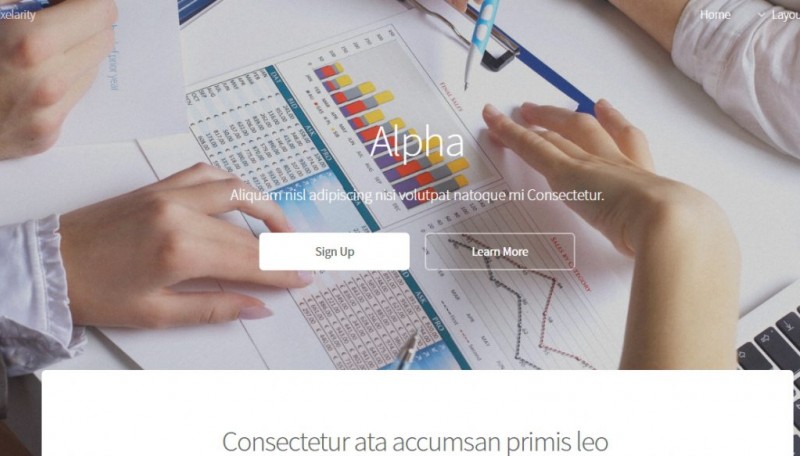Как сделать буклет в ворде: пошаговая инструкция
Содержание:
- Как сделать буклет в паблишере (или ворде). Пошаговая инструкция
- Вступление
- Способ второй: используя шаблоны
- Видео как очистить/освободить память на Android
- Создание рекламной листовки: 4 варианта
- Русификация клавиатуры
- Как еще можно сделать брошюру
- Используйте информативные значки для привлечения внимания к разделам буклета
- 2. Создайте привлекательный фон буклета с помощью градиента
- Подготовка
- Второй способ
- InDesign и QuarkXPress
- Создание брошюры или книги в Word
- Пошаговое создание автоматического оглавления
- Готовый шаблон
- Способ 1: Publisher
- В какой ещё программе делают буклеты и брошюры?
- Альтернативные программы для создания буклета
Как сделать буклет в паблишере (или ворде). Пошаговая инструкция
Вступление
При помощи Microsoft Word 2007 я покажу вам, как создавать брошюры профессионального качества, а затем, если у вас есть хороший принтер, то вы сможете и правильно распечатать их самостоятельно. Всего при помощи нескольких простых щелчков мышью. Да, все очень просто.
Откровенно говоря, единственной настоящей работой будет подготовка самого содержимого для документа. Ведь Word автоматически распечатает каждую страницу в надлежащем порядке и корректно поместит ее на листе при печати. Прежде чем вы погрузитесь в оформление брошюры, сначала необходимо задать разметку страницы. При переходе в режим брошюры Ворд по существу сжимает каждую из них так, как если бы она была сложена вдвое. Мы обсудим вопросы компоновки, когда дойдем до 3-го этапа, приведенного ниже. Итак, давайте начнем!
Отрегулируйте параметры печати для двусторонней печати, если ваш принтер поддерживает его. Если нет, установите принтер для печати страниц 1-1, затем повторно вставьте страницу с напечатанной стороной вверх и перевернутой страницей, когда принтер настроит печать страниц 2. Это обеспечит правильную компоновку для задания печати.
Хорошо, так что вы хотите получить трехкратную брошюру, напечатанную для вашего бизнеса, но вы не хотите раскошеливать большие деньги для графического дизайнера, чтобы проектировать и выкладывать его для вас. Стандартная трехкратная брошюра представляет собой лист бумаги А4, сложенный дважды, так что лист делится на треть. Поскольку вы можете использовать переднюю и заднюю части каждого раздела, это создает шесть страниц. Есть два разных стиля складывания на выбор.
Способ второй: используя шаблоны
Те, кто давно пользуется программой, знают, что такое шаблоны Word и как они облегчают жизнь. С их помощью можно в несколько кликов сделать красивый буклет, сейчас будет рассказано как.
-
Откройте программу.
-
В меню «Файл» кликните по «Создать из шаблона».
-
Выполните поисковой запрос со словом «брошюра» (это то же, что и буклет).
-
Выберите для себя шаблон и нажмите по нему дважды.
После этого шаблон загрузится и откроется в программе. Вам останется всего-навсего ввести необходимый текст. Как можно заметить, в Word шаблонов буклета очень много, поэтому вы точно сможете подобрать что-то интересное.
Видео как очистить/освободить память на Android
Создание рекламной листовки: 4 варианта
1. Создание рекламных листовок онлайн. Это самый простой способ подготовки рекламных листовок, который не требует ни особых затрат денег, ни установки специальных программ. На просторах сети Интернет с легкостью можно найти множество различных конструкторов для создания маркетинговых материалов в онлайн-режиме.
На большинстве подобных сервисов есть постоянно пополняемые каталоги шаблонов рекламных листовок, которые помогут сделать качественный макет для дальнейшей печати. В доступе для пользователей профессиональные фотоматериалы (фотостоки), наборы типовых элементов графики, а также наборы различных шрифтов.
По готовому макету можно напечатать тираж рекламных листовок в любой типографии. Однако здесь стоит сразу учесть тот факт, что на большинстве «бесплатных» сервисов само скачивание готового макета будет платным, что иногда компенсируется скидкой при заказе печати рекламных листовок у типографий-партнеров. В общем, читайте внимательно условия до начала создания макета, чтобы не потратить время впустую.
2. Создание рекламной листовки в Ворде. Для многих пользователей популярной офисной программы MS Word до сих пор оказывается сюрпризом возможность создания в ней не только простых текстовых документов. Более того, компания Microsoft позаботилась о своих пользователях и подготовила готовые шаблоны, призванные упростить жизнь начинающего. Шаблоны рекламных листовок можно найти по следующему пути Файл – Создать – Брошюры – Буклеты. Выбор, конечно, совсем небольшой и довольно однотипный, но всё-таки. Опять же никто не запрещает потратить несколько часов и создать уникальный дизайн листовки самостоятельно при помощи такой стандартной программы.
3. Создание рекламных листовок самостоятельно в Фотошопе. Adobe Fotoshop – мощная программа для создания профессионального дизайна в растровой графике. При наличии хороших знаний в данной программе можно создать хороший макет рекламной листовки.
Главный недостаток данного варианта, как собственно и вариантов использования других профессиональных дизайнерских программ – потребуется действительно много времени и усилий для освоения этих инструментов на стоящем уровне.
4. Создание рекламных листовок на заказ. Оптимальный вариант. И такое мнение связано не только с тем, что мы представляем типографию. Создание рекламных листовок на заказ – действительно самый рациональный метод. Высокое качество работы, колоссальная экономия времени и адекватные цены. На заказ можно создать как простые и достаточно дешевые рекламные листовки, так и элитную полиграфию.
При заказе макета в типографии вся ответственность за конечный результат ложится на профессионалов. Они умеют вести и контролировать весь процесс от создания макета до финишной доставки клиенту готовой полиграфической продукции. Современное оборудование и высокий профессионализм в работе со специальными программами позволяют исполнять практически любой заказ в самые короткие сроки.
В типографии «СловоДело» Вы можете заказать изготовление рекламных листовок как по своим макетам, так воспользоваться помощью нашего отдела дизайна. Профессиональные дизайнеры учтут все Ваши пожелания и основываясь на своем опыте создадут для Вас действительно работающий дизайн рекламных листовок. Помимо изготовления рекламных листовок, типография «СловоДело» готова изготовить для Вас открытки, грамоты, объявления, буклеты, визитки, конверты, флаеры, календари, плакаты, кружки, баннеры и массу других маркетинговых помощников.
Русификация клавиатуры
Стоит отметить, что после выполнения описанных действий в виртуальной клавиатуре не будет никаких перемен. Если ранее было предложено использование английского и других языков, то они будут оставаться. Однако пользователи могут уладить такую проблему и сделать это в несколько раз легче, чем настраивать всю систему Андроид. Компания Google предлагает пользователям смартфонов собственную клавиатуру в виде отдельной программы, которая доступна на любом ресурсе:
- Первым делом необходимо установить Google Клавиатуру из Плей Маркета.
- Перейти в меню настроек и зайти в раздел «Язык и ввод».
- Активировать вкладку «Клавиатура Google» и нажать на строку с языками.
- Выбрать необходимый вариант или запустить раздел «Язык системы», если мобильное устройство уже на русском.
После этого русификация клавиатуры будет окончена. Аналогичным образом может активироваться язык для любой другой клавиатуры телефона. К примеру, пользователи могут установить приложение из маркета под названием «SwiftKey Keyboard». С его помощью пользователь сможет писать на русском или украинском языках.
На данный момент создается много мобильных устройств, в которых уже заложен русский языковый пакет, поэтому использование дополнительных программ скоро станет неактуальным.
Проверьте по номеру откуда звонили
Читайте как установить и настроить русский язык на телефоне Андроид. Новенький смартфон на Андроид не имеет русского языка? Очень распространенная сегодня проблема, способная заставить понервничать пользователей, которые несильны в иностранном языке и устройстве современных операционных систем.
Как правило, отсутствием локализации страдают смартфоны, заказанные из-за рубежа. Не самые известные производители зачастую не переводят или переводят частично интерфейс фирменных оболочек системы. Однако не стоит отчаиваться: если Андроид-смартфон работает на английском или вовсе китайском языке, это не значит, что на него нельзя установить русский.
Как еще можно сделать брошюру
Если понятно, в какой программе можно сделать буклет, брошюру, но их использование невозможно по причине отсутствия навыков работы или же не подходит функционал, ассортимент необходимых инструментов, то в данном случае лучше использовать онлайн-редакторы. Сегодня таких программ достаточно большое количество, поэтому обычному человеку, который далек от дизайна, разработки рекламной полиграфии, есть из чего выбрать.
Как сделать брошюру своими руками, не прилагая усилий, быстро и не обучаясь этому мастерству в популярных программах? Например, можно выбрать конструктор буклетов под названием Canva. Здесь можно выбрать шаблон из тысячи вариантов, подобрать из библиотеки фотографии и графику, написать текст, предварительно подобрав шрифт. Далее можно установить фон, цветовую палитру, другие элементы, а затем просто распечатать брошюру в формате PDF.
В какой программе создавать буклеты и брошюры – это понятно, но часто бывает так, что необходимо не только быстро разработать макет, но и сразу же выполнить печать. Именно поэтому многие типографии и копи-центры предлагают комплексные услуги. Это означает, что не нужно выбирать, в какой программе создать буклет, брошюру или другую рекламную полиграфию. Достаточно зайти на сайт компании, воспользоваться ее онлайн-конструктором и полученный результат отправить в специальной форме непосредственно в типографию. Предварительно указывают количество экземпляров, тип бумаги, наличие дополнительных элементов, которые не представлены в конструкторе. Доработанный вариант обязательно согласовывается с заказчиком и только потом отправляется в печать.
Используйте информативные значки для привлечения внимания к разделам буклета
Пожалуй, начнем эту статью с разговора о моих любимых маленьких помощниках дизайнера — значках. Эти простые графические объекты можно использовать в самых разных целях в любом дизайн-проекте.
Вдобавок ко всему с помощью значков даже новичок в дизайне может создать очень интересный буклет. И неважно, что вы экономист, консультант или собственник компании и никогда не занимались дизайном. Информативные значки помогут улучшить любой буклет
Возьмем, к примеру, вышеприведенный буклет с двумя фальцами. Для каждого раздела этого буклета используется отражающий его содержание информативный значок
Такие значки не только привлекают внимание читателя, но и позволяют визуально представить, о чем идет речь в соответствующем разделе
Так, например:
- Раздел «О нас» представлен значком информации.
- Раздел «Ницца, Франция» дополнен значком пляжного зонта.
- Раздел «Адрес» размещен под значком геометки.
Это простые примеры, но они показывают, насколько полезны значки при оформлении буклета с двумя фальцами.
2. Создайте привлекательный фон буклета с помощью градиента
Использование простых градиентов — это один из главных трендов графического дизайна в последние годы. Возрождение популярности градиентов можно объяснить необходимостью выделиться на фоне конкурентов и среди огромного количества информации в сети Интернет. А кроме того, градиенты очень современно смотрятся на экранах смартфонов и планшетов с HD-разрешением, которыми все мы пользуемся каждый день.
Отличный способ выделиться на общем фоне рекламного шума — использовать яркие цвета и необычные фоны. И, как вы сами видите по вышеприведенному примеру, градиенты удовлетворяют обоим этим условиям!
Вы сможете легко подобрать градиент, сочетающийся с цветовой палитрой вашего буклета с двумя фальцами. Причем вряд ли найдется компания, использующая точно такой же градиент в своем дизайне.
В конструкторе Venngage легко добавить любой градиент в буклет, плакат или инфографику. Всего один клик — и все готово!
Подготовка
Прежде чем приступить к исправлению ошибки, нужно убедиться в том, что текущий жесткий диск стоит первым в загрузке биоса. Для UEFI это может быть не диск, а Windows Boot Manager. Соответственно, все сторонние диски (включая HDD и SSD), накопители, флешки должны быть отключены от компьютера.
Ниже мы рассмотрим несколько вариантов решений проблемы, возникшей после конкретных действий в операционной системе.
Второй способ
Можно воспользоваться готовыми макетами брошюр, которые предлагает нам Microsoft. Давайте посмотрим, как это сделать. Нажимаем на кнопку «Office» в левом верхнем углу экрана.
Выбираем «Создать». Откроется окно «Создание документа». Слева, в списке шаблонов ищем раздел «Брошюра». Нажимаем на него, программа загрузит шаблоны с сервера Microsoft.
Если раздела с брошюрами нет, как у меня, то в поисковой строке напишите слово «Брошюра» и нажмите на кнопку с маленькой стрелкой.
Готовые шаблоны загрузятся и Вы можете выбрать какой-нибудь из них. Шаблон откроется в рабочей области для редактирования. Меняем тексты и картинки на свои, желательно заранее приготовленные.
InDesign и QuarkXPress
Это профессиональные программы, которые используются во всем мире. С помощью них удастся создать оригинальные буклеты, реализовать все свои задумки, касающиеся его дизайна. Их стоимость достаточно высокая, а обучение потребует определенных временных и, возможно, финансовых затрат. Они обладают огромным функционалом, поэтому их используют не только новички в области дизайна, но и профессионалы.
Независимо от того, какую из перечисленных программ Вы выберете, нет никаких гарантий, что буклет будет выглядеть профессионально. Существует множество требований к его созданию – количество точек на дюйм, резкость линий, насыщенность цвета и многое другое. Разработать высококачественный, конкурентно-способный буклет, учитывая все эти особенности, сможет только профессионал.
Создание брошюры или книги в Word
Создание книги или брошюры
-
Перейдите в раздел Макет и щелкните значок запуска диалогового окна Параметры страницы в правом нижнем углу.
-
На вкладке поля измените параметр для нескольких страниц на книжный сгиб. Ориентация автоматически меняется на альбомную.
Совет: Если документ длинный, может потребоваться разделить его на несколько брошюр, а затем соединить их в одну книгу. В разделе число страниц в брошюре выберите нужное количество страниц в каждой брошюре.
-
Чтобы зарезервировать пространство внутри внутреннего сгиба для привязки, выберите и увеличивайте значения внутренних полей .
-
Перейдите на вкладку » документ » и выберите Размер бумаги. Конечный размер буклета — это одна из половины размера страницы.
Совет: Вы можете оформить свою брошюру, используя различные средства. Например, чтобы добавить границы к каждой странице, на вкладке Макет окна Параметры страницы нажмите кнопку Границы.
-
Нажмите кнопку ОК. Если в документе уже есть содержимое, текст будет отформатирован автоматически, но вам может потребоваться вручную настроить такие объекты, как изображения и таблицы.
Параметры печати брошюр
При печати брошюры проверьте параметры печати, чтобы убедиться, что вы печатаете на обеих сторонах листа, а листы переворачиваются, как нужно.
-
Щелкните Файл > Печать.
-
Если принтер поддерживает автоматическую печать на обеих сторонах, измените Печать однойстороны для печати на обеих сторонах листа. Выберите параметр Переворачивать страницы относительно короткого края, чтобы текст на обратной стороне не был перевернут.
-
Если ваш принтер не поддерживает автоматическую двустороннюю печать, выберите Печать вручную на обеих сторонах и вставляйте страницы в принтер при появлении соответствующего запроса. Чтобы страницы печатались правильно, переворачивайте их относительно короткого края бумаги согласно инструкциям принтера.
Совет: Чтобы документ выглядел профессионально, вы можете добавить номера страниц в верхний или нижний колонтитул. Дополнительные сведения можно найти в статье Добавление номеров страниц.
См. также
Создание буклета с помощью шаблона Word
Буклет: советы по нумерации страниц.
Создание разных колонтитулов для четных и нечетных страниц
Создание книги или брошюры
-
Перейдите к макету > полей > настраиваемых полей.
-
Изменение параметра » несколько страниц » на » книжный сгиб«. Ориентация автоматически меняется на альбомную.
Совет: Если документ длинный, может потребоваться разделить его на несколько брошюр, а затем соединить их в одну книгу. В разделе число страниц в брошюре выберите нужное количество страниц в каждой брошюре.
-
Чтобы оставить место для переплета, увеличьте значение параметра Переплет.
-
Вы можете оформить свою брошюру, используя различные средства. Например, чтобы добавить границы к каждой странице, на вкладке Макет окна пользовательские поля выберите пункт границы.
-
Нажмите кнопку ОК.
Если в документе уже есть содержимое, текст будет отформатирован автоматически, но вам может потребоваться вручную настроить такие объекты, как изображения и таблицы.
-
Перейдите в раздел файл > Параметры страницы и проверьте размер бумаги. Помните, что конечный размер брошюры — половина размера бумаги. Убедитесь в том, что в принтер загружена бумага необходимого размера.
Параметры печати брошюр
При печати брошюры проверьте параметры печати, чтобы убедиться, что вы печатаете на обеих сторонах листа, а листы переворачиваются, как нужно. Если принтер поддерживает автоматическую печать на обеих сторонах, выполните указанные ниже действия.
-
На вкладке Файл выберите пункт Печать.
-
В разделе Двусторонняявыберите брошюра.
Совет: Чтобы документ выглядел профессионально, вы можете добавить номера страниц в верхний или нижний колонтитул. Дополнительные сведения можно найти в статье Добавление номеров страниц.
Примечание: Если принтер не поддерживает автоматическую печать на обеих сторонах, вам потребуется напечатать каждую страницу вручную.
См. также
Создание буклета с помощью шаблона Word
Буклет: советы по нумерации страниц.
Создание разных колонтитулов для четных и нечетных страниц
Пошаговое создание автоматического оглавления
Первым делом, нужно заставить программу понимать, где обычный текст, а где элементы содержания. Для этого, в тексте выделяют заголовки. Следует не просто отметить их специфическим шрифтом, им нужно присвоить соответствующий статус.
Версия Word 2007
Для создания оглавления:
- Переходим во вкладку «Главная».
- Затем выбираем пункт «Стили».
- Выделяем заголовок, затем из предложенного списка выбираем нужный стиль для него. Также присваиваем стиль и подзаголовкам.
Совет! Предложенное меню называется «Экспресс-стили», в нем собраны самые распространенные стили для заголовков. Если по какой-то причине ни один из них не подходит, откройте коллекцию стилей. Для этого нажмите комбинацию CTRL+SHIFT+S, появится область задач, в поле «Имя стиля» впишите необходимый стиль.
- Для этого, во вкладке «Стили» нужно выбрать пункт «Оглавление».
- В выпадающем списке появится 2 варианта: «Ручное» и «Автоматическое».
С автоматическим списком работать намного удобнее, чем с ручным. Если вы измените название подзаголовка в тексте, то оно автоматически изменится и в оглавлении. То же случится и при переносе главы, смене разделов местами, и т.д. В ручном режиме изменения придется делать вручную.
Тип содержания в любой момент можно поменять с автоматического на ручное и наоборот. Это делается при помощи кнопки «Оглавление».
Версии Word 2010-2013
Версия программы 2010 года обладает существенными отличиями перед предыдущей:
- Первым делом, нужно открыть меню «Ссылки» на верхней панели программы.
- Напротив названия первой главы нужно поставить курсор, а затем во вкладке «Ссылки» нажать «Добавить текст». В выпадающем меню появится 3 возможных уровня.
- Поскольку это название первой главы, выбирайте «Уровень 1». Для подглав и подразделов применяются уровни 2 и 3.
- Для формирование автоматического содержания открываем пункт «Оглавление» и выбираем подходящий стиль.
- Если в структуре текста появились изменения, внести их можно пунктом «Обновить поле», нажав правую кнопку на содержание.
Word 2013 не получил кардинальных изменений интерфейса по сравнению с предшественником. Как в случае с программой 2010-го года:
- Нажимаем «Ссылки», и присваиваем заголовку значение.
- Точно так же присваиваем значение подзаголовкам.
- Аналогично предыдущему примеру формируем оглавление.
Готовый шаблон
Метод 1: шаблон брошюры в ворде 2010
Создайте документ Word 2010, вы должны увидеть белый лист. В левой верхней части монитора найдите меню «Файл» и кликните на нем. В выпавшем меню слева будет столбец возможных действий, вам нужно найти среди них вкладку «Новый» и щелкнуть на ней левой кнопкой мыши. В выпавшем меню среди возможных вариантов выберите пункт «Каталоги и брошюры», и затем в появившемся окне нажмите на значок «Брошюры». Затем выберите ее тип, который вы хотите использовать, если у вас нет шаблонов, то Microsoft загрузит нужный вам шаблон.
После выполнения вышеописанных действий шаблон выбранной брошюры появится в окне Word, и вы можете приступить к его редактированию. Например, измените существующие в шаблоне изображения. Для этого выберите это изображение и измените или удалите его. После этого сделайте клик на вкладке «Вставить», затем на значке «Изображение». Найдите изображение, сохраненное в памяти вашего компьютера, и которое вы хотите вставить, и выберите его. Измените размер изображения и вставьте его в место на документе, которое вы считаете подходящим.
После этого можно изменить текст, для этого кликните на нем, сотрите его и напишите свой текст, который вам необходим.
Аналогичным образом можно создать брошюру в ворде 2013.
Метод 2: шаблон брошюры в ворде 2007
Откройте новый документ Word, и в выпадающем меню после выбора пункта «Файл» выберите шаблон желаемой брошюры. Если программа вам не предлагает
какой-либо шаблон, вам нужно перейти на сайт Microsoft.com и там выбрать необходимые вам шаблоны и загрузить их на свой компьютер.
После выбора шаблона вы можете добавить собственный текст и форматировать шаблон на ваше усмотрение. Для изменения существующего в шаблоне текста, нужно его просто выбрать, кроме содержания также можно изменять цвет текста, его начертание, размер литер и так далее.
Не забудьте заменить весь текст в шаблоне документа. Если вы оставите его часть, например, «Вставьте здесь ваше описание», получится, что ваш продукт будет выглядеть непрофессионально. Чтобы быть абсолютно уверенным, что вы изменили весь первоначальный текст, просто измените цвет модифицируемого текста, и тогда любая не модифицированная его часть будет выделяться при первом взгляде на брошюру. Когда вы закончите писать свой текст
, тогда можете изменить его начертание на желаемое.
Вставьте в ваш документ н
ужное вам изображение, для этого проделайте следующие действия:
Сделайте дополнительные изменения свой брошюры, если хотите. Например, добавьте и измените цвет фона, переместите текст и изображения путем перетаскивания, добавьте рамки и так далее. Чтобы исследовать возможности каждой области страницы (блок с текстом, блок с изображением и другие), вам необходимо лишь сделать клик правой кнопкой мыши на их изображениях и выбрать нужное форматирование элемента
в появившемся контекстном меню.
Способ 1: Publisher
В какой ещё программе делают буклеты и брошюры?
MS Word — пожалуй, самая простая программа для создания буклетов и брошюр, однако в отношении вёрстки этот текстовый редактор далеко не идеален
Владельцу принтера, желающему выпускать по-настоящему качественную продукцию, стоит обратить внимание на следующие приложения:
- MS Publisher — входит в пакет Office; позволяет, помимо брошюр, памяток и листовок, создавать удобные календари и табели;
- Adobe InDesign — самая популярная, довольно простая в освоении программа для вёрстки текста для любых форматов продукции;
- Adobe Illustrator — идеально подходит, если требуется нарисовать буклет или брошюру «с нуля» и есть несколько часов свободного времени;
- CorelDRAW — пакет программ, позволяющий отрисовывать макеты брошюр или буклетов, создавать текстовые блоки и редактировать изображения;
- Scribus — бесплатная и очень неплохая альтернатива InDesign.
Кроме того, юзер может использовать утилиту FinePrint, специально предназначенную для печати брошюр; это не отдельное приложение, а плагин, работающий в связке с текстовыми редакторами и существенно облегчающий работу верстальщика.
Альтернативные программы для создания буклета
Как я уже говорил ранее – это MS Word. В нем вам обязательно нужно будет сменить ориентацию с книжной на альбомную, а также настроить количество колонок. Все это делается в меню «Разметка страницы». После этого вам останется заполнить пустые поля требуемой информацией, оформить картинками и настроить прочие параметры (шрифт, его величина, отступы полей и т.д.).
Буклет, созданный в Ворде, практически ничем не будет отличаться от того, что вы бы сделали в Microsoft Publisher. Единственная разница заключается в том, что в текстовом редакторе нет предустановленных шаблонов именно для этого вида печатной продукции, вам нужно будет самостоятельно оформить лист.
Еще одна альтернатива – утилита Scribus. Это небольшая и бесплатная программа, в которой присутствует масса настроек. В ней предусмотрена специальная сетка, по которой можно выравнивать все элементы буклета относительно друг друга и границ листа.
Внешний вид программы Scribus
Gimp – еще одна программа, своеобразный графический редактор. Она обладает широким функционалом, но ее интерфейс способен повергнуть в уныние неподготовленного пользователя. Освоить ее будет нелегко, если вы впервые ее увидите, но если у вас получится, то вы запросто сможете создавать не только буклеты, но даже заниматься и более продвинутым дизайном.
Программа для профессионалов – Adobe InDesign. Пользоваться ею не рекомендую, так как огромное количество кнопок для создания и редактирования графических файлов запутает вас. Лезь в дебри утилиты можно лишь в том случае, если вы уже умеете в ней работать, в ином случае советую обойтись любой из описанных выше программ.
Кстати, буклет, который я создавал в видеоуроке выше, можно скачать для ознакомления.
PS:Интересные факты об Андроид вашего смартфона
Это интересно: Что такое консалтинг