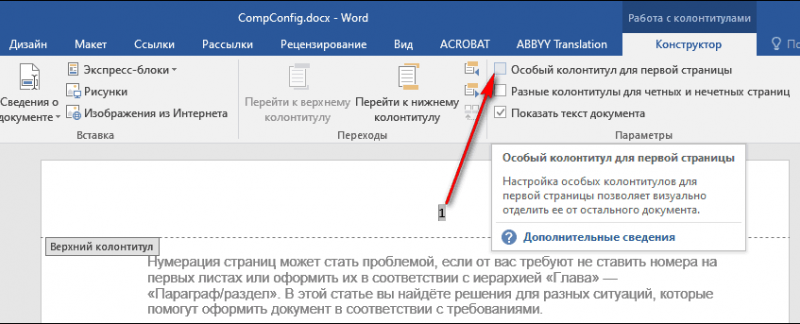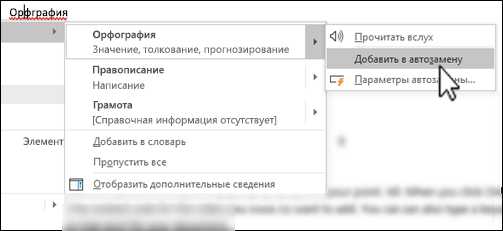Как убрать номер страницы с титульного листа в word
Содержание:
Алгоритм удаления номера с первой страницы документа
Нумерации в документе нет
Если в вашем документе еще нет нумерации страниц, то вам нужно будет выполнить следующие действия:
- Перейдите в текстовом редакторе Word на вкладку Вставка
Переход на вкладку «Вставка»
- Нажмите на кнопку Номер страницы
Кнопка «Номер страницы»
- Выберите требуемое расположение, например, вверху страницы и выравнивание (в данном случае – по центру)
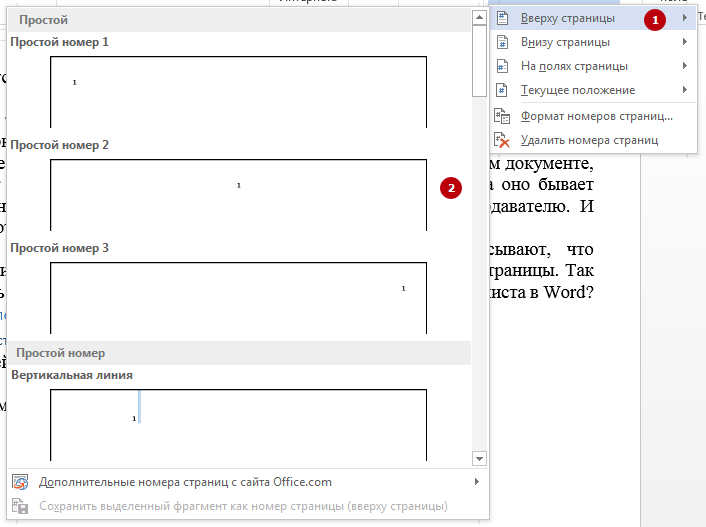
Расположение нумерации страниц
- Установите отметку напротив пункта «» и нумерация с первой страницы автоматически удалится.

Выбор особого колонтитула для первой страницы
Нумерация в документе уже установлена
Когда нумерация в документе уже имеется, то для доступа к настройкам колонтитула для первой страницы нужно будет выполнить несколько несложных действий. Итак, чтобы убрать номер страницы с титульного листа нужно:
- Щелкнуть по нумерации правой кнопкой мыши и выбрать пункт «Изменить верхний колонтитул
»
Изменение колонтитула страницы
- Появится окно конструктора, где снова нужно будет установить отметку напротив пункта «Особый колонтитул для первой страницы
»

Установка особого колонтитула для первой страницы
- Но теперь нумерация автоматически не уберется. Ее нужно убрать самостоятельно. Просто установите курсор левой кнопкой мыши после номера страницы и удалите нумерацию клавишей Backspace
. Возможно, придется нажать 2 или 3 раза, чтобы удалить нумерацию.
Удаление нумерации
- Чтобы выйти из режима редактирования нумерации, нужно нажать на кнопку Закрыть окно колонтитулов
на панели инструментов. Также можно выполнить двойной щелчок мыши на тексте документа.
Выход из меню редактирования колонтитулов
Но, многих пользователей интересует не только, как настроить нумерацию, но и то, как ее убрать. Это может понадобиться в тех случаях, когда требования к документу изменились или вы редактируете чужой документ.
Если вас интересует, как убрать нумерацию страниц в Ворд, то вы попали по адресу. В этой статье мы расскажем об этом на примере программ Word 2019, 2016, 2013, 2010, 2007 и 2003.
В программе Word 2007 (а также в более современных версиях Word 2010, 2013, 2016 и 2019) мы можем убрать нумерацию страниц двумя способами.
Самый простой способ убрать нумерацию страниц в Word это воспользоваться соответствующей функцией на вкладке «Вставка
». Перейдите на вкладку «Вставка
» и найдите там кнопку «Номер страницы
». После нажатия на эту кнопку откроется выпадающее меню, в котором будет пункт «Удалить номера страниц
». Выберите данный пункт меню и нумерация страниц исчезнет со всех страниц данного документа Word.
Альтернативный способ это удаление нумерации вручную. Вы можете убрать нумерацию страниц в Ворд, просто удалив номер страницы вручную на любой из страниц документа. Для этого нужно два раза кликнуть мышкой по номеру страницы. После этого программа Ворд предложит отредактировать номер страницы.
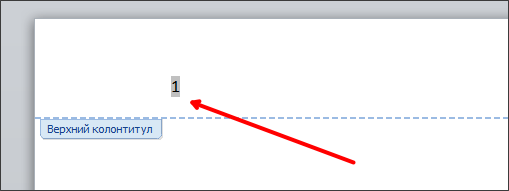
Дальше нужно стереть номер страницы при помощи клавиши Backspase и выйти из режима редактирования колонтитулов (клавиша Escape или двойной клик на пустом месте страницы). Если все было сделано правильно, то нумерация удалится по всему документу Word.
Для первых и титульных листов
Чаще всего в документе удаляют первые номера листов, так как ни для дипломной работы, ни в других важных документах они не используются для титула.
Есть, конечно, вариант с созданием отдельной титульной страницы, но им пользуются только пользователи, которые незнакомы со следующей методикой:
- открыв документ, переходят в меню «Файл»;
- выбирают пункт «Параметры страницы»;
- открывают вкладку «Источник бумаги» и здесь же отмечают галочкой отдельную нумерацию для первой страницы.
Теперь номер титульной или просто первой страницы не виден. А листы, начиная со второго, остаются пронумерованными.
При использовании Word 2010 совершаются те же действия, за исключением того, что нужную команду ищут не в меню «Файл», а на вкладке «Разметка страницы».
Если известно, что номер первого листа не понадобится, можно сократить время и не ставить его изначально.
Для этого, устанавливая нумерацию, убирают галочку с пункта «Номер на первой странице».
Нажимается кнопка «Формат номера страницы»;
При выбранной команде «начать с» ставится значение «ноль».
Отличие для Word 2013 или 2007 заключается в выборе команды не на верхней панели, а во вкладке «Вставка»/ «Колонтитулы».
Теперь первый лист не входит в нумерацию. Сделать то же самое со вторым листом таким же путём не получится.
Хотя правила документа обычно и не предъявляют особых требований ко вторым и третьим листам.
class=»eliadunit»>
Практически во всех вышедших версия Word от Microsoft Office принцип отделения номера страницы с титульного листа одинаковая. Поэтому описанный способ будет работоспособен в Microsoft Office Word 2007/2010/2013
годов выпуска. Если нужно просто убрать номер страницы с только первой страницы, то это делается в пару кликов. Если же требуется убрать нумерацию с двух и более страницы, то в пару кликов не отделаешься. Но и во втором случае, всё делается просто, главное разобраться.
В версиях программы 2007/2010/2013 отображение номера на первой страницы делается однотипно. Лаконичное решение данного вопроса описано в этой статье
на примере с Office 2007 года. Тезисно стоит повториться. Исходная ситуация: в документе Word пронумерованы все страницы, вне зависимости их положения (вверху, снизу и т.д.); стоит задача убрать номер на первой странице. Для этого делаем нижеприведенные действия.
1. Кликаем по самому номеру на первой (титульной) странице:
2. В шапке открывается меню «Работа с колонтитулами
» => «Конструктор
».
3. Ставим галочку «».
Вопрос решен. Но стоит немного углубиться и показать действия в немного нестандартных ситуациях касательно нумерации в Word
, которые вытекают из общей темы материала. Наиболее популярными является такие вопросы:
1. Как продолжить нумерацию на втором листе с единицы?
class=»eliadunit»>
2. Что делать, если нужно скрыть номер страницы и на второй странице?
Для продолжения счёта страниц на втором листе с единицы, стоит нажать на номер страницы (2) и тем самым вызвать «Конструктор
» в разделе «Работа с колонтитулами
». Затем нажать «Формат номеров страниц
»:
3. Для начала нумерации на второй странице с единицы в пункте «Начать с» выбираем с «». Тем самым титульная страница будет под номером «», а так как нумерация на нём скрыта, то счёт начнётся со второй страницы и с единицы.
Далее разберём ситуацию, в которой требуется убрать нумерацию до второй включительно или до любой другой страницы. Это делается путем разделения текста на разделы и назначением им разной нумерации или отключением нумерации.
1. Ставим курсор на страницу, до которой (включительно) нужно будет убрать нумерацию. Например, нужно убрать нумерациию с 1-ой и 2-ой страницы. В таком случае ставим курсор в любом месте на 2-ой странице, т.к. до неё (включая её) нужно будет убрать нумерацию.
2. Заходим в «Разметку страницы
» и вставляем разрыв раздела с началом нового раздела со следующей страницы. Нажав, мы создаём два раздела в одном документе. Теперь можно создать две независимые нумерации. Нам нужно в первом разделе убрать нумерацию, а во-втором выставить нумерацию.
Таким образом, второстепенные задачи решены. Кстати, создав разделы в документе можно сделать не только разную нумерацию, а например, сделать разную ориентацию листа
в каждом разделе, это очень необходимо при вставке в документе горизонтальных картинок или таблиц.
Нумерация страниц в ворде
Word 2003 года всё ещё является популярной версией, поэтому начнем разбираться с него:
- Открываем «Вставку». Выбираем строку «Номера страниц…».
- Появляется окно, при помощи которого можно выбрать место расположения номера: внизу, вверху страницы. Также регулируется выравнивание (центр или левый/правый край).
- Иногда в документе присутствует титульник. Если на нём не обязательно проставлять счёт страниц, то просто следует убрать галочку с пункта «Номер на первой странице». При этом 2 лист начинается с цифры 2.
Microsoft 2007, 2010, 2013
Уже давно появились более современные версии. В них одинаково происходит настройка счёта страниц:
- Выбираем «Вставку». Находим раздел «Колонтитулы». Там находится «Номер страницы».
- Если на него нажать, появляется контекстное меню. В нём следует выбрать расположение номера.
Как пронумеровывать листы в документе
Иногда, например, при написании самостоятельных работ требуется не брать в расчёт титульный, 2 или даже 3 лист. Это тоже получится довольно быстро сделать при помощи встроенных функций.
Без титульного листа
Чтобы отменить номер на начальной странице, необходимо:
- Кликнуть на «Вставку».
- Найти раздел «Колонтитулы» и выбрать «Верхний» или «Нижний», в зависимости от места расположения цифр.
- Появится контекстное меню. Внизу в нём будет указано «Изменить нижний колонтитул». Это нам и надо.
- Далее открываем конструктор. В разделе параметры отмечаем галочкой «Особый колонтитул для первой страницы». Готово.
Интересно! Такой метод поможет убрать номер не только на титульнике, но и на первой странице любого из разделов.
С 2 страницы
При необходимости начать нумерацию со второй страницы выполним следующее:
- Разделить документ по разделам. Для этого:
- переходим в конец 1 предполагаемого раздела;
- выбираем «Разметку страницы»;
- нажимаем «Разрывы» и в появившемся меню — «Следующая страница».
- Теперь открываем конструктор и на второй странице убираем функцию «Как в предыдущем разделе» в разделе «Переходы».
- Задаём номера страниц на нужном нам листе.
- Отсчёт начался с двойки. Поэтому щёлкаем на «Формат номеров страниц» и выбираем «Начать с 1».
С 3 страницы
Бывает и такое, что в документе помимо титульного листа присутствует содержание. Поэтому приходится задавать нумерацию с 3 страницы.
Это можно сделать таким же способом, как и в вышеописанном случае:
- Сформировать разделы.
- Убрать функцию «Как в предыдущем разделе» с двух первых листов.
- Включить нумерацию на нужной странице.
- Выбрать формат «Начать с 1».
Кроме некоторых
Также редактор позволяет отключить нумерацию на определённых листах. Делается всё стандартно:
- Активируем функцию «Номер страниц».
- Файл делим на разделы.
- Находим требуемую страницу.
- Переходим в конструктор и снимаем отметку «Как в предыдущем разделе».
- Стираем вручную номер и закрываем конструктор. На этом и следующих листах нумерация исчезнет.
- Выбираем лист ниже. Повторяем пункт 3. Затем нажимаем на «Номер страниц». Продолжить с нужной цифрой при помощи формата «Начать с…».
В итоге получается следующее:
Как поставить автоматическую нумерацию в редакторе
В программе Word есть интересная особенность. Вставленная нумерация продолжается автоматически. Цифры не путаются, даже если вы удалите какой-либо лист. Это довольно удобно, так как не придётся заново их проставлять.
Как изменить формат
Ворд позволяет также менять вид цифр на римские, арабские и даже буквы. Это получится сделать при помощи нескольких шагов:
- Вставив нумерацию, необходимо открыть контекстное меню вкладки «Номер страницы».
- Выбрать пункт «Формат номеров страниц».
- Появляется диалоговое окно. Настраиваем удобный формат.
Полезно знать! Окно «Формат номера» также можно открыть, если выделить в конструкторе номер страницы вручную и кликнуть правой кнопкой мыши.
Как убрать в Word нумерацию страниц
Для того чтобы убрать номера со всех страниц, нужно воспользоваться простой функцией. Она находится всё в том же контекстном меню «Номера страниц».
Как оформить содержание
Помимо нумерованных страниц, одним из удобных методов навигации является оглавление. Чтобы его оформить нужно:
- Создать разрывы (разделы).
- В каждом разделе заголовок оформить по соответствующему стилю: «Заголовок 1», «Заголовок 2», и т.д.
- Подняться вверх документа и нажать комбинацию клавиш Ctrl+Enter, тем самым создав новый лист: ведь содержание должно находиться отдельно: либо сверху, либо снизу.
- Перейти во вкладку «Ссылки» и кликнуть на «Оглавление».
- Откроется контекстное меню, выбираем нужный вид оглавления.
- Если всё сделано верно, то содержание сразу же появится.
Word 2007
С выходом этой версии программного обеспечения в ней произошло множество кардинальных изменений интерфейса. Поэтому последние рассмотренные задачи отличаются по способам выполнения. Итак, как убрать нумерацию страниц в «Ворде 2007» и более поздних версиях? Делаем это так:
- Чтобы создать титульный лист, выберите в верхнем меню пункт «Разметка страницы». Нажмите на маленькую стрелочку рядом с надписью «Параметры страницы». После этого добавьте галочку «Различать колонтитулы для первой страницы».
- Для того чтобы изменить лишь некоторые номера, вставляйте разрывы. Делайте это точно так же, как и в старой версии. Данное меню также располагается в меню «Разметка страницы».
Кроме того, есть небольшая хитрость. Она подскажет вам, как убрать нумерацию страниц в «Ворде». Иногда и она срабатывает. Если никто не собирается всерьёз проверять документ, то некоторые номера можно просто закрасить белым цветом.
Не в каждом документе необходимо расставлять нумерацию страниц. Поэтому когда пользователям в руки попадает набранный текст, многие из них начинают интересоваться вопросом: как удалить нумерацию страниц в Ворде.
Сложного в этом ничего нет. И прочитав данную статью, Вы сможете в этом убедиться.
Обычно, номера страниц проставляются в области колонтитулов. Поэтому, чтобы убрать нумерацию страниц в Word, нужно перейти в режим редактирования колонтитулов.
Если документ пронумерован вверху или внизу страницы, наведите указатель мыши на номер страницы, чтобы он принял вид стрелочки, и кликните по нему два раза левой кнопкой мыши. Область колонтитула будет ограничена синей пунктирной линией с надписью с левой стороны: «Верхний колонтитул»
или «Нижний колонтитул»
.
Выделите номер страницы и нажмите на клавиатуре кнопочку «Delete»
или «Backspace»
.
Если нумерация в документе расставлена на полях страниц, то кликнув по ней, Вы не перейдете в режим редактирования колонтитулов. Чтобы удалить такой вид нумерации, откройте вкладку «Вставка»
и нажмите на кнопочку «Верхний колонтитул»
или «Нижний колонтитул»
. Выберите из выпадающего меню «Изменить колонтитул»
.
Откроется режим редактирования колонтитулов. Выделите мышкой область, которая ограничивает номер страницы, и нажмите «Delete»
или «Backspace»
.
Чтобы выйти из режима редактирования колонтитулов и вернуться к работе с текстом, кликните два раза левой кнопкой мыши по тексту.
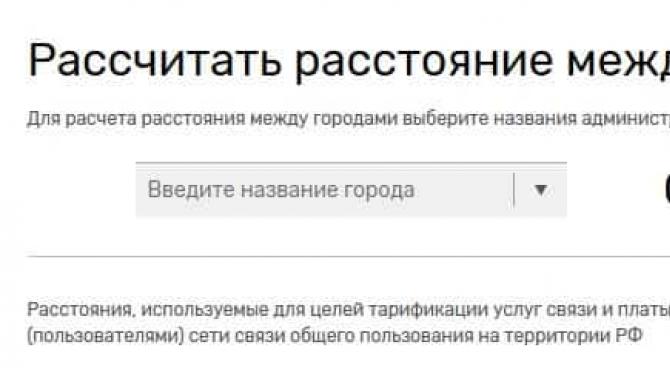
Есть еще один способ, который поможет убрать автоматическую нумерацию страниц в документе. Для этого откройте вкладку «Вставка»
и в группе «Колонтитулы»
нажмите на кнопочку «Номер страницы»
. Дальше, из выпадающего меню выберите «Удалить номера страниц»
.
Номера страниц в документе, расставленные вверху, внизу или на полях страниц, будут удалены.

Для того чтобы убрать нумерацию с первых двух страниц в Ворде, сделайте следующее. Перейдите в режим редактирования колонтитулов: кликните по номеру вверху или внизу страницы два раза мышкой. Дальше на вкладке «Работа с колонтитулами»
– «Конструктор»
поставьте галочку в поле «Особый колонтитул для первой страницы»
. Выйдите из режима редактирования колонтитулов.

После этого, поставьте курсор в конце текста на первой странице документа. Перейдите на вкладку «Разметка страницы»
– «Разрывы»
и выберите из меню «Следующая страница»
.
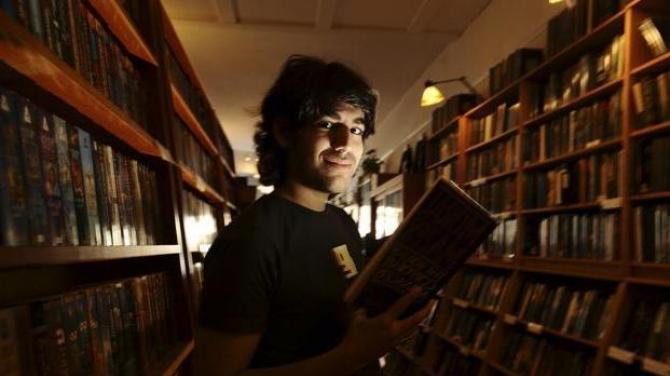
В результате, нумерация со второй страницы в Ворде будет удалена.

Теперь у Вас не должно возникнуть вопросов, как убрать нумерацию страниц в Ворде 2007, Ворде 2010 и более поздних версиях. Кроме того, мы разобрались, как убрать нумерацию с первой страницы или с первых двух страниц в документе.
Word – один из самых популярных текстовых редакторов. С ним работают огромное количество людей по всему миру. И преобладающее большинство текстовых документов, скачанных из интернета, имеют вордовский формат (.doc или.docx).
Несмотря на то, что функционал редактора адаптирован для интуитивного понимания пользователями, имеющими базовый уровень владения ПК, у некоторых все же возникают сложности. Особенно у тех, кто только начал работать в офисной среде или поступил на первый курс университета.
Давайте же рассмотрим один весьма распространенный у новичков вопрос, касательно оформления нумерации листов: «Как удалить номера страниц в Ворде?
».
Как убрать нумерацию страниц в старых версиях Word
Если вы используете программу Word 2003, то для того чтобы убрать нумерацию страниц вам нужно перейти в режим редактирования колонтитулов. Это можно сделать двумя способами: открыть меню «Вид – Колонтитулы
«, или дважды кликнуть по номеру страницы.
После того, как вы включили режим редактированию колонтитулов, вам необходимо удалить номер страницы на любой из страниц.
После удаления номера страницы вам нужно выйти из режима редактирования колонтитулов, для этого нужно нажать на кнопку «Закрыть
» на всплывающей панели «Колонтитулы
». Также вы можете просто дважды кликнуть мышкой по пустому пространству страницы. После того как вы уберете номер страницы из одной страницы, номера на остальных страницах данного документа также исчезнут.
Нужно отметить
, что если в вашем документе Word есть несколько разделов, то убирать нумерацию страниц нужно для каждого раздела отдельно. Так как удаление нумерации в одном разделе не влияет на нумерацию в остальных разделах документа.
Word длительное время занимает лидирующие позиции в рейтинге самых востребованных и популярных текстовых редакторов для различных операционных систем. Популярность обусловлена сочетанием интуитивно-понятного интерфейса и расширенного функционала, повседневная работа с которым может вызвать некоторые вопросы и затруднения. Проанализировав самые популярные обращения в службу поддержки, «Как убрать номер страницы с титульного листа в Ворде?» является наиболее затруднительной проблемой у рядовых пользователей.
Не удивительно, с проблемой может встретиться студент, оформляющий зачетную работу, офисный сотрудник или рядовой пользователь ПК. Мы рассмотрим способы решения вопроса на разных версиях ПО.
«Как убрать номер страницы с титульного листа?» – распространенный вопрос среди пользователей, которые срочно нужно сдать документ со строго регламентированными правилами оформления. Рассмотрим порядок действий на примере Word 2016:
Вышеуказанный способ подходит не для всех случаев и применяется сразу после автоматической установки. Если же нумерация уже была автоматически проставлена, вам потребуется немного изменить алгоритм действий:
- После активации функции «Особый колонтитул» перейдите к настройке конкретного участка;
- Кликните 2 раза на области отображаемой страницы, после чего колонтитул автоматически выделится;
- В ручном режиме удалите нужный номер и покиньте режим редактирования.
Нумерация страниц с учетом разделов
Если документ имеет четкую структуру и разбит на разделы (главы), то в нумерацию можно включить номера этих самых разделов. К примеру, формат будет выглядеть так: «I-1». Здесь I – это номер раздела, 1 – номер страницы в рамках раздела. Чтобы пронумеровать страницы в Ворде таким образом, следует открыть на вкладке «Вставка» меню кнопки «Номер страницы», потом выбрать «Формат номеров страниц…» и отметить галочкой опцию «Включить номер главы».
Однако здесь есть одно большое «НО» – документ должен иметь соответствующее оформление с пронумерованными заголовками. Иначе после нажатия «ОК» вы получите приведенное ниже сообщение.
Кстати, в нем содержится подсказка, как придать документу нужную структуру. Давайте следовать этой мини-инструкции.
Разметка документа
Итак, чтобы сделать нумерацию страниц в Ворде с указанием номеров разделов, нам нужно задать для заголовков стили и схему нумерации, связанную со стилями. Выделяем первый заголовок (или просто ставим курсор мыши на строку с заголовком), открываем вкладку «Главная» и находим блок «Стили». Выбираем один из предустановленных стилей, например, «Заголовок 1».
Формат и размер шрифта изменятся исходя из настроек пресета. Их, к слову, можно изменять, но это уже отдельная история. Отформатируйте все другие заголовки и подзаголовки в соответствии с их уровнем (Заголовок 1, Заголовок 2, Заголовок 3 и т.д.)
Теперь нужно сделать так, чтобы каждый раздел, который будет участвовать в нумерации, начинался с новой страницы. Делается это с помощью разрывов страниц. Но перед тем, как приступить к добавлению разрывов, включим отображение скрытых знаков форматирования – они помогут нам не запутаться при дальнейшей разметке. Включаются знаки специальной кнопкой на вкладке «Главная» (см. скриншот).
Возвращаемся к разграничиванию глав. Ставим курсор в конец раздела (перед следующим заголовком верхнего уровня), переключаемся на вкладку «Макет» и жмем кнопку «Разрывы».
В открывшемся меню в подпункте «Разрывы разделов» выбираем «Следующая страница».
Появится маркировка «Разрыв раздела (со следующей страницы)», и заголовок следующего раздела будет перенесен на новую страницу. Таким же способом установите границы всех разделов.
Пробуем пронумеровать разделы (главы). Ставим курсор на строку с самым первым заголовком верхнего уровня и на вкладке «Главная» нажимаем кнопку «Многоуровневый список». Далее в «Библиотеке списков» выбираем список, связанный с заголовками (например, такой же, как на скриншоте).
Все заголовки автоматически получат нумерацию в соответствии с иерархией (в нашем примере 1, 1.1, 1.1.1 и т.д.)
Присвоение номеров страниц
Разметка произведена, можно переходить к нумерации страниц. Открываем настройки формата номера, активируем переключатель «Включить номер главы» и задаем параметры номера (используем выпадающие списки «начинается со стиля» и «разделитель»).
Применяем настройки нажатием на кнопку «ОК». На страницах должны появиться номера в заданном формате.
Отметим, что при сложной разметке документа есть возможность изменять формат нумерации отдельно для каждого раздела. Войдя в конструктор колонтитулов определенной страницы, нажмите на верхней панели слева кнопку «Номер страницы» и настройте схему нумерацию текущего раздела.
Есть и другие нюансы, но на них мы заострять внимание не будем, предлагая нашим читателям самим поэкспериментировать с параметрами. Общие же сведения по нумерации страниц в Ворде, думается, вполне доходчиво изложены в данной статье
Способы установки ватсап на ноутбуке
Сейчас существует множество способов установки. Каждый человек, которому понадобилась необходимость вацапа на рабочей столе, может загрузить его себе на компьютер. Среди всех способов найдётся хоть один, который придётся по вкусу любому.
Все нижеперечисленные способы можно выполнить, имея выход в интернет и свободное место на жёстком диске.
Способ 1: Bluestacks app player
Самый популярный способ установки приложения. Программу можно скачать с официального сайта или трекеров. Его главная особенность – возможность эмулировать любое приложение с android. Помимо социальных сетей можно поставить ещё игры, которые не тянет телефон.
Интерфейс представляет собой рабочий стол смартфона. Можно менять обои рабочего стола, совершать звонки, СМС и заходить в настройки:
- Необходимо, чтобы на оперативной памяти было как минимум 2 GB места.
- Далее, устанавливается программа и закачивается файл с расширением .apk
- Активация пройдет с помощью звонка сервиса. Звонок будет происходить на сим-карту, чей номер введён в специальном поле.
- В звонке робот процитирует номер-код, который необходимо будет ввести для активации.
В этом окне видно, как правильно активировать весь функционал
Способ 2: Youwave android
Youwave android практически ничем не отличается от предыдущего аналога. Его так же можно найти на официальном сайте.
- После установки нужно перенести файл с расширением .apk в папку «youwave», где и будут храниться все устанавливаемые файлы.
- Далее производится простая установка мессенджера. В конце нужно указать, куда будет загружаться весь скачанный контент.
-
Запускается основное Окно. В верхних отделениях надо найти функцию «View». Ниже будет строчка «Always on Top». Потом появится возможность нажать на окно «App», в котором и можно будет найти необходимую иконку окна.
- В появившемся окне вводится номер, а в строчку ниже код, который придёт в виде СМС-сообщения.
Способ 3: Использование версии для windows
Разработчики предоставили право совершать захождение в сервис с помощью официальной web-версии. Его можно найти на официальном сайте разработчиков.
Использование версии для windows
QR-код активируется при наведении камеры на окно, вылезшее на мониторе:
- Запускается установочный файл.
- Запустить иконку с девайса. В углу появятся три кнопочки, в списке которых можно найти пункт «WhatsApp Web».
- На экране появится окно, в котором будет виден QR-код.
- Через телефон необходимо его просканировать.
- При первом запуске нужно настроить диалоги.
- Могут отсутствовать части переписок. Ошибка устраняется при перезагрузке.
- Программа запустится сразу на двух устройствах, что позволяет коммуникабельно пользоваться всеми услугами.
Из-за развития проекта потенциал с каждым разом расширяется, что позволяет простым людям, далёким от мира гаджетов и девайсов, общаться со своими родными. WhatsApp – лучшее приложение для связи, не требующее дополнительных покупок.
Выборочная нумерация
1. Разбейте свой проект в Word на отдельные разделы:
- установите курсор в конце страницы (на предполагаемой границе разделов);
- откройте вкладку «Разметка… »;
- кликните «Разрывы» и выберите опцию «Следующая… ».
2. Клацните: «Вкладка» → «Номер… » → выберите шаблон («Вверху… », «Внизу… »).

3. Перейдите в начало раздела, в котором требуется отредактировать нумерацию (указан в разметке колонтитула).
4. Настройте формат нумерации:
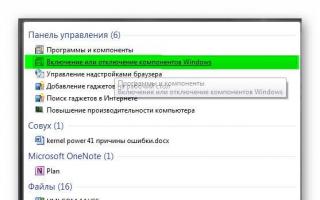
- убрать цифру с 1 стр. раздела: Конструктор → Особый колонтитул;
- установка стиля цифр: Номер страницы → Формат…;
- отсчёт нумерации (с какой цифры): Номер… → Формат… → Нумерация… → Начать с…
Успехов вам в освоении редактора Word!
Пакет MS Office от компании Билла Гейтса уже долгое время является одним из самых популярных комплексов весьма полезных программ, из которых самой востребованной считается, по понятным причинам, Ворд. С его помощью весьма легко создавать, редактировать и форматировать различные текстовые файлы. Каждый пользователь ПК должен уметь выполнять хотя бы основные действия с этим приложением
Так, очень важно иметь представление о том, как убрать в Ворде
На данный момент многие все еще используют для работы с текстовыми файлами версию программы за 2003-й год. Это во многом объясняется тем, что она весьма стабильна, удобна и получила весьма широкое распространение. К тому же она прекрасно проявляет себя в работе на слабых компьютерах, что зачастую и становится причиной выбора ее в качестве основного для организаций, офисов и так далее. Для того чтобы понять, как убрать нумерацию страниц в Ворде 2003, нужно изучить возможности раздела «Колонтитулы», попасть в который можно, открыв меню «Вид». Здесь нужно будет использовать один из двух подпунктов — «Нижний колонтитул» или «Верхний колонтитул» (в зависимости от того, где расположена нумерация). Выбрав соответствующую категорию, станет доступно редактирование, и пользователю останется всего лишь выделить и удалить любой из номеров страницы. Это очистит от нумерации и все другие листы документа.
В 2007 году появилась новая версия популярного редактора. На данный момент уже существуют более новые ее варианты — 2010 и 2013. Однако различия между ними уже незначительны, поэтому достаточно знать, как убрать нумерацию страниц в Ворде 2007, и уже можно будет уверенно проводить эту процедуру в более новых приложениях. А для того чтобы осуществить ее, нужно последовательно выбрать «Вставка» — «Колонтитулы». В открывшейся вкладке нужно найти опцию «Номер страницы». Нажатие на нее приведет к раскрытию списка, среди которого пользователя интересует самый нижний пункт — «Удалить номера…».
Универсальный способ
Есть еще один достаточно простой способ, изучив который, пользователь поймет, как убрать нумерацию страниц в Ворде любой версии. Также этот алгоритм работает и в других приложениях по работе с текстом, поэтому знание его весьма полезно. Итак, чтобы очистить документ от нумерации, достаточно просто навести на цифру с порядковым номером и дважды щелкнуть левой клавишей мыши. Это сделает активным поле, выделенное под колонтитулы, и пользователь может просто удалить из него номер, что автоматически очистит от него и все другие страницы документа.
Как убрать нумерацию первой страницы
Иногда нужно удалить не всю нумерацию, а только с первой страницы. В таких случаях описанные выше методы не помогут, так как алгоритмы выполнения этой функции реализованы при помощи других инструментов. В Ворд 2003 нужно будет открыть «Вставка» — «Номера страниц», затем убрать галочку, которая стоит в поле рядом с «Номер на первой…». Для Ворд 2007 и более новых версий нужно будет открыть меню «Колонтитулы» и выбрать «Конструктор» или «Макет» (в зависимости от версии программы). В открывшейся вкладке достаточно лишь поставить флажок напротив поля «Особый колонтитул для первой…». Вот и все. Таким образом, на номер перестанет отображаться, а на второй он будет согласно порядковому значению и так далее.