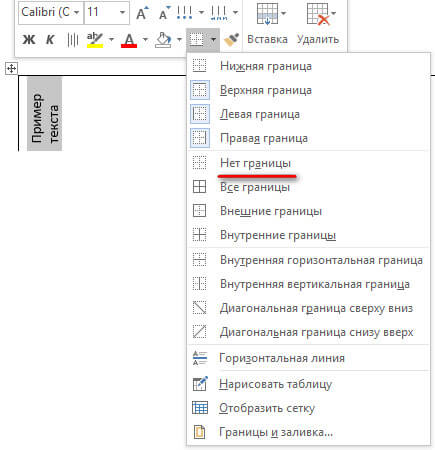Как убрать комментарии в word
Содержание:
- Voettekst
- Как проверить документ на наличие исправлений и примечаний?
- Как убрать рамку в документе Word
- Особенности вставки и настройки сносок
- Raimondas Kairys: цветы
- Зелёное подчёркивание в Ворде
- Сноски в Word – как сделать, убрать или удалить все сразу
- Функция регистрации изменений
- Как сделать сноски в Microsoft Word 2010?
- Удаление примечаний
- Окружающая температура перед зарядом нового смартфона
- Включить сетевое обнаружении
- Как убрать примечания в Ворде
- Оцифровка фотографий и негативов
- Исключение большого куска текста из документа
- Как сделать сноски в Ворде
- Настройка автозамены в приложениях Office
- Как удалить все примечания одного пользователя в Word 2010
Voettekst
-
Help Center
Download de Etsy-app
-
Instagram
-
Youtube
Как проверить документ на наличие исправлений и примечаний?
В Word 2010 доступна возможность под названием «Инспектор документов», которая позволяет проверить документ на наличие исправлений, примечаний, скрытого текста и других личных сведений. Чтобы проверить документ, выполните следующие действия:
- Откройте документ, который необходимо проверить на наличие исправлений и примечаний.
Откройте вкладку Файл
На вкладке Сведения
нажмите кнопкуПоиск проблем и выберите командуИнспектор документов .
В диалоговом окне Инспектор документов
нажмите кнопкуПроверить .
Просмотрите результаты проверки. Если обнаружатся примечания и записанные исправления, будет предложено нажать кнопку Удалить все записанные исправления
рядом сПримечания, исправления, версии .
Нажмите кнопку Повторить проверку
илиЗакрыть .
Как убрать рамку в документе Word
Процесс удаления рамки зависит от того, какой объект она обрамляет: абзац, весь текст на странице или просто вставлена в виде произвольной фигуры. Рассмотрим, как происходит удаление рамок во всех описанных случаях.
Случай 1: Рамка во всю страницу
Скорее всего, она была создана с помощью наборов инструментов «Границы и заливка». Она обрамляет всю страницу, даже если та полностью пуста.
Инструкция по удалению границ в этом случае выглядит следующим образом:
- Откройте документ, где установлены границы у одной или нескольких страниц. Переместитесь на эту страницу.
- В верхнем меню откройте вкладку «Дизайн». Там выберите инструмент «Границы страницы». В старых версиях может носить название «Границы и заливка».
Появится окошко настройки обводки. Там переключитесь во вкладку «Страница».
В разделе «Тип» выберите шаблон «Нет». Нажмите «Ок», чтобы настройки применились.
После этого рамка на странице исчезнет. Если у вас несколько страниц с рамками, то нужно проделать эту же процедуру и с ними, если вам требуется убрать рамки и на них.
Случай 2: Рамки вокруг абзаца
В Word можно задать рамки не около всего текста на страницы, а около какого-то конкретного абзаца. Если в документе присутствует подобный тип рамок, то вы можете его легко удалить:
Долистайте документ до того абзаца, где присутствуют рамки, которые требуется удалить. Выделять весь абзац необязательно, но нужно установить курсор внутри него.
Теперь переключитесь во вкладку «Дизайн» в верхнем меню. Там нажмите кнопку «Границы страницы».
Откроется окошко настройки границ и заливки
Находясь во вкладке «Граница», в блоке «Тип» поставьте значение «Нет».
Теперь обратите внимание на правую часть окошка. Там, в поле «Применить к» выберите вариант «абзацу».
Нажмите «Ок» для применения настроек
После этого граница у абзаца исчезнет.
Случай 3: Рамка в колонтитуле
Все объекты, находящиеся в колонтитуле, отображаются автоматически на всех страницах документа. Удалить рамки оттуда можно по следующей инструкции:
Войдите в режим редактирования колонтитула, дважды кликнув по его области
Она расположена в верхней и нижних частях страниц.
Находясь в режиме работы с колонтитулами, переключитесь во вкладку «Конструктор» в верхней части интерфейса.
Обратите внимание на группу инструментов «Колонтитулы» в левой части. Там кликните по кнопке «Верхний/Нижний колонтитул» (точное название зависит от того, с какой частью страниц вы работаете).
В появившемся контекстном меню кликните по пункту «Удалить верхний/нижний колонтитул».
После этого все содержимое выбранных колонтитулов будет удалено. Можете закрыть режим работы с колонтитулами, воспользовавшись специальной кнопкой в верхней части интерфейса.
Случай 4: Рамка как объект
Рамка может быть независимым объектом, нарисованным с помощью строенных инструментов программы. В таком случае она удаляется еще проще:
- Выделите нужную рамку, кликнув по ней один раз левой кнопкой мыши.
- Нажмите Delete, чтобы выполнить удаление. Если же удаление не происходит, то кликните по рамке правой кнопкой мыши и выберите из контекстного меню соответствующий пункт.
Как видите, нет ничего сложного в том, чтобы избавиться от ненужной рамки в документе. В некоторых случаях вы можете буквально в пару кликов мыши удалить вообще все рамки в документе.
Особенности вставки и настройки сносок
Люди, которые ищут ответ на вопрос, как сделать сноски в «Ворде 2007», чаще всего интересуются не только обычной вставкой примечаний, но и возможностью проделать это легко и быстро. В данной программе это можно выполнить с помощью «горячих клавиш».
Чтобы вставить обычную сноску, потребуется:
- Поместить курсор мышки после необходимого слова.
- Нажать сочетание клавиш Alt + Ctrl + F.
Вставка концевой сноски происходит точно так же, только комбинация клавиш изменится. Это будет Alt + Ctrl + D.
Если в документе имеется большое количество примечаний одного или двух типов, которые необходимо быстро перепроверить, переписать или чем-то дополнить, можно воспользоваться интересной функцией программы Word — переходом между сносками. Для этого понадобится:
- Нажать на вкладку «Ссылки».
- Выбрать пункт «Следующая сноска» (или «Следующая концевая сноска») со значком АВ 1 и стрелочкой.
Точно так же можно возвращаться к ранее сделанным примечаниям, выбрав пункт «Предыдущая сноска» (или «Предыдущая концевая сноска»).
В случае если автоматическая вставка требует коррекции, можно перейти по следующему пути — «Ссылки — сноски». После этого на экране появится небольшое окошко — меню настройки. Здесь можно выбрать их расположение (внизу страницы или текста — для обычных сносок, а также в конце документа и раздела — для концевых) и формат. Формат можно менять, как душе угодно. Вместо порядкового номера можно выбрать буквы или символы. Нумерацию сносок можно начинать как с 1, так и с любого другого числа.
Raimondas Kairys: цветы
Зелёное подчёркивание в Ворде
Сноски в Word – как сделать, убрать или удалить все сразу
Привет всем читателям блога moikomputer.ru!
Как показывает статистика достаточно много пользователей не умеют вставлять сноски в Word и часто задают соответствующий вопрос в интернете. Если вы один из них, то сейчас всему научитесь.Еще покажу приемы удаления и форматирования.
Обычно сноски используют писатели в своих книгах как добавочную или разъяснительную информацию к основному контенту. Также успешно применяются они студентами в дипломных курсовых или других работах выполненных текстовом редакторе Ворд.
Как сделать сноски в Word 2010, 2013, 2016 и 2007
Стоит заметить, что сноски разделяются на два типа:
1. Обычные – пояснительный текст будет отображаться на той же странице документа где и метки.
2. Концевые – показывают пояснительный текст в самом конце документа (последняя страница) не зависимо от расположения меток.
Не очень понятное определение? Ничего сейчас все поймете.
Все действия буду показывать в «Ворде» 2016 у кого более ранние версии ни отчаивайтесь отличий практически нет поэтому сможете разобраться, начиная от 2007.
Обычная
Для того чтобы добавить обычную сноску установите курсор в тексте туда, где она должна быть по вашему мнению
1. Откройте вкладку Ссылки Нажмите АВ1 или воспользуйтесь горячими клавишами Alt+Ctrl+F…
Каждой вновь созданной сноске будет присваиваться последовательный порядковый номер, соответствующий номеру метки (1, 2, 3…).
Концевая
Действия почти те же только вместо «АВ1» нужно выбрать «Вставить концевую сноску» которая появиться в самом конце документа.
Чтобы увидеть содержание сноски в Word необязательно «скролить» вниз достаточно просто навести курсор на маркер.
Для перемещения по сноскам как для простых, так и концевых используйте инструмент «Следующая сноска»
Перекрестные ссылки
Иногда в документе бывает нужно с разных его страниц сделать сноски на одну и ту же информацию поэтому чтобы их не дублировать есть интересный инструмент «Перекрестные ссылки». Он позволяет поставить сколько угодно маркеров по тексту на один и тот же источник, наличествующий в поле сноски.
• В тексте ставим курсор где должна быть ссылка.
• Во вкладке Вставка открываем инструмент Ссылки, где выбираем Перекрестная ссылка.
Откроется такое окно где нужно произвести некоторые простые действия по настройке:
• Тип ссылки – выбираем Сноска.
• Вставить ссылку на – выбираем Номер сноски (форм.).
• Должна стоять галочка – Вставить как гиперссылку.
• Выбираем для какой сноски будет ссылка.
• Жмем кнопку Вставить.
Вас перебросит в то место документа, где будет находиться маркер, а не сноска, по которому уже можно перейти именно на саму сноску или наведя курсор на маркер прочитать информацию во всплывающем окне.
Не очень конечно удобно, но как вариант использовать можно.
Как удалить концевую сноску в Word или обычную
Для того чтобы убрать любую сноску из текста достаточно поставить курсор с порядковым номером (маркером) и два раза нажать клавишу Backspace или Delete и так поступаем со всеми остальными.
Как удалить все сноски в Word сразу
Описанный метод хорош при единичном удалении, но при массовом будет неэффективным поэтому существует еще один если нужно избавиться сразу от нескольких сносок используя функцию Заменить.
Смотрите как это работает.
На главной странице перейдем в раздел Заменить (находиться в правом углу редактора) или воспользуйтесь горячими клавишами Ctrl+H.
Важно
Откроется окно с инструментами форматирования, где нужно нажать кнопку «Больше» потом на кнопку «Специальный» и в открывшемся списке выбрать тип (концевая или обычная).
Теперь в поле поиска появиться специальный символ, нажимаете кнопку «Найти далее» и все сноски будут удалены.
Как удалить разделитель сноски в Word
• Войдите во вкладку Вид.
• Выберете Черновик.
Произведите двойной клик ЛКМ по любой обычной или концевой сноске появится ее описание. Из выпадающего списка выберете пункт Разделитель сн-ки.
• Пропадет описание и появиться горизонтальная черта разделителя, а с левой стороны от нее курсор. Нажмите одну из клавиш Backspace или Delete.
Функция регистрации изменений
Возможно, пользователь, сам того не сознавая, работает с приложением Word при включенной функции регистрации изменений или примечаний. Как правило, если эта функция включена, удаленные элементы отображаются в виде выносок на полях страницы, а вставленные подчеркиваются. Удаленные элементы, как и примечания (заметки), могут также отображаться непосредственно в тексте.
Скрыть исправления и примечания можно различными способами, однако все изменения, внесенные при включенной функции регистрации изменений, а также все вставленные примечания останутся в документе до тех пор, пока исправления не будут приняты или отклонены, а примечания — удалены.
Примечание:
Скрыть записанные исправления и примечания и удалить их из документа — это не одно и то же. Скрытие записанных исправлений просто позволяет просматривать документ, не путаясь в зачеркиваниях, подчеркиваниях и выносках.
Как сделать сноски в Microsoft Word 2010?
Сноски в Microsoft Word 2010 позволяют сделать документ более интерактивным и удобным для чтения. При должном умении их создание не займёт больше двух секунд, но нужно знать некоторые нюансы.
Зачем их создавать
Сноска в документе позволяет автору более лаконично излагать свои мысли. Рассмотрим конкретный пример: «Вам нужно вставить в текст иностранное слово. Чтобы не перегружать предложение лишними скобками, к термину добавляется символ с расшифровкой в конце странички».
В некоторых случаях авторы используют в своих текстах цитаты известных учёных и политиков. Чтобы не получить клеймо плагиаторов необходимо вставлять сноски на изначальные источники. Это позволит избежать судебных издержек и сделает работу соответствующей научному стилю.
Согласно базовым правилам делопроизводства и оформления научных работ в поясняющей ссылке нужно указать автора, источник и страницу, откуда была взята информация. Некоторые авторитетные журналы требуют от своих литераторов указывать номера строк. Также необходимо прописывать год издания.
Третий самый распространённый случай вывода поясняющей информации за рамки основного тела работы заключается в пояснении терминов.
Допустим, автор употребляет в тексте некую сложную терминологию, требующую расшифровки. В таком случае несколько предложений в конце помогут читателю разобраться в сути.
Ставим сноски
Для того чтобы делать сноски в Word 201 необходимо использовать верхнюю ленту, на которой нужно выбрать вкладку «Ссылки».
После этого алгоритм действий будет следующим:
- вы выделяете нужное слово, предложение, фразу или абзац;
- находите в открытой заранее вкладке значок «АБ1» с подписью «Вставить сноску», после чего жмете на него (произойдёт перенаправление в конец страницы);
- следующим шагом будет введение соответствующего пояснения.
Пояснения могут идти в конце документа, каждой страницы или раздела. Автор сам выбирает наиболее удобный для него вариант. Тем не менее есть некоторые неписаные правила, которым стоит следовать.
Важные правила составления и оформления сносок:
- пояснительные материалы в конце страницы принято обозначать арабскими цифрами;
- римские числа применяются для всего документа;
- использование звёздочек и других символов допускается в неформальных документах и публицистике.
Нумерация может быть как общей, так и раздельной. Соответствующие настройки можно установить в диалоговом окне. При удалении надстрочного знака информация под линией исчезнет.
SSHD — что это такое? Виды и назначение. Узнать тут.
В конце каждой страницы
Автор может делать полезные примечания, как в конце каждой страницы, так и во всём документе. Первый вариант чаще всего используется для обозначения терминов и расшифровки иностранных слов. Маленьким шрифтом под текстом даётся нужная информация. Быстрая комбинация клавиш: CTRL+ALT+F.
В конце документа
Ссылки, идущие в качестве завершения всей работы, выглядят так же, как и предыдущие. Но в данном случае автор может указать 10—15 литературных источников, и это никоим образом не повлияет на читабельность материала. Быстрая комбинация: CTRL+ALT+D.
Настройка в диалоговом окне
Диалоговое окно позволяет настроить точные параметры ссылок. Пользователь может выбрать тип нумерации. Автор также указывает, с какой цифры будет начинаться созданный им список.
В нем можно подобрать уникальные символы для нумерации. Также здесь осуществляется выбор между примечанием в конце страницы и документа. Внизу окошка есть возможность выбрать охват введённых изменений.
Переходы по сноскам
Многие пользователи при использовании перехода испытывают сложности в нахождении отрывка текста, на котором они остановили чтение. Чтобы вернуться к отмеченному термину, достаточно два раза нажать на советующий номер под текстом.
Для экономии времени читатель может выбрать функцию «Показать сноски» и перейти к концу страницы или документа. Повторное нажатие возвращает пользователя обратно к изучаемому фрагменту.
Удаление примечаний
В случае, когда примечания в документ были добавлены другими пользователями (об этом упоминалось в самом начале статьи) посредством команды “Принять все изменения”, сами примечания из документа никуда не исчезнут. Удалить их можно следующим образом:
1. Кликните по примечанию.
2. Откроется вкладка “Рецензирование”, в которой необходимо нажать на кнопку “Удалить”.

3. Выделенное примечание будет удалено.
Как вы наверное поняли, таким образом можно удалять примечания по одному. Для удаления всех примечаний проделайте следующее:
1. Перейдите во вкладку “Рецензирование” и разверните меню кнопки “Удалить”, нажав на стрелку под ней.
2. Выберите пункт “Удалить примечания”.

3. Все примечания в текстовом документе будут удалены.
На этом, собственно, и все, из этой небольшой статьи вы узнали, как удалить все примечания в Ворде, а также о том, как можно их принять или отклонить. Желаем вам успехов в дальнейшем изучении и освоении возможностей самого популярного текстового редактора.
Окружающая температура перед зарядом нового смартфона
Включить сетевое обнаружении
Сетевое обнаружение – это один из основных компонентов общего доступа, относящихся к разряду обязательных при работе с сетевыми устройствами, будь-то сетевой принтер, общая папка или просто компьютер.
- Набираем в поиске Windows 10 «Панель управления» и запускаем её.
- Идем к «Центру управления сетями и общим доступом».
- Открываем раздел «Изменения дополнительных параметров общего доступа».
- В двух основных сетевых профилях ставим отметку напротив пунктов «Включить сетевое обнаружение» и «Включить общий доступ к файлам и принтерам».
- Далее открываем «Все сети» и отмечаем пункта «Включить общий доступ для чтения и записи сетевыми пользователями».
- Из полезного тут же можно отключить общий доступ с парольной защитой, но это уже более относится к тому, чтобы при входе на Ваш компьютер прочее пользователи не испытывали неудобства связанных с вводом логина и пароля для доступа к ПК.
Обычно какие либо проблемы с некорректным сетевым обнаружением в Windows 10 исчезают и компьютеры видятся в сети как обычно, но если в Вашем случае это ещё не все, тогда поехали дальше.
Как убрать примечания в Ворде
Если пользователь отправляет документ в ворде на проверку первый раз, то скорее всего увидит сноски и примечания по исправлению текста. Такой способ контакта с редактором удобен и быстр. Если необходимо, то всегда можно удалить, предварительно их приняв или отклонив. В данной статье более детально ознакомимся, как убрать примечания в ворде.
Пошаговая инструкция как удалить
Для работы с примечаниями необходимо перейти во вкладку Рецензирование на панели инструментов.
Чтобы сделать замечание по тексту нужно выделить необходимый участок и нажать Создать примечание. Справа появится новое поле, в котором нужно указать недостатки.
Самый простой способ удалить примечания, расположенные справа, это выделить их и во вкладке Рецензирование – Примечания и щелкнуть Удалить.
Быстро удалить примечание
Для более быстрого избавления от выноски можно нажать правой кнопкой мыши по замечанию и в выпадающем списке выбрать Удалить примечание.
Также убрать замечание рецензента можно из меню Область проверки. Чтобы активировать это поле, нужно во вкладке рецензирование нажать на соответствующую кнопку и слева от документа появится новая зона.
Нажав внутри этой области на примечание правой клавишей мыши, появится возможность ликвидировать выноску.
В MicrosoftOfficeWord есть возможность скрыть все замечания, что понадобится при печати документа. Чтобы это сделать нужно перейти во вкладку Рецензирование, нажать Показать исправления и убрать галочку со строки Примечания.
Ознакомившись с замечаниями и сделав нужные поправки нужно вернуть обычный документ, без различных сносок и дополнений от рецензентов. Для этого в блоке Примечания нужно щелкнуть кнопку Удалить и в выпадающем списке выбрать Удалить все
Удаляем примечания в ворде 2003
А вот для версии 2003 процесс сложнее. Во вкладке Сервис, необходимо выбрать Исправление. Поверх документа появится небольшая панель.
В ней нужно нажать на значок Папки и примечание будет добавлено. Также в этой инструментальной панели можно редактировать все выноски.
Как видите, правки, замечания и примечания можно убрать несколькими способами. Использование в Word вкладки Рецензирование помогает нескольким людям работать над одним документом и оставлять друг другу подсказки или вносить изменения в текст. Такой метод работы очень удобен при написании больших статей по разным профильным направлениям и ускоряет издание документа.
Смотрите видео, как почистить текст от заметок в ворде 2013 года.
Оцифровка фотографий и негативов
Исключение большого куска текста из документа
Редактировать текст можно любым удобным способом. Один из них — это применение клавиш Backspace или Delete. Однако, они немного отличаются между собой. Давайте рассмотрим, чем.
При необходимости удалить текст после курсора, вам необходимо использовать клавишу Delete. Смотрите на фото, как это происходит. Установим курсор перед словом «однако» в тексте и начнем нажимать клавишу Delete на клавиатуре
Обратите внимание, что текст удаляется в обратном порядке
- Посмотрим, как работает клавиша Backspace. Для этого поставим курсор на тоже место и будем нажимать на клавишу Backspace. Удаление символов начнется в привычном порядке, т.е. с права на лево.
- Удалить целый фрагмент текста или абзац можно при помощи простого выделения нужного куска надписи. Для этого установите курсор мыши на начало нужного фрагмента, затем протяните вниз до определенного слова. Затем нажмите кнопку Backspace — выбранный текст удалится с листа.
Важно! Если вам необходимо удалить большие части текста или всю текстовую информацию целиком, то можно пользоваться «горячими клавишами» Ctrl+A. Также пользуйтесь буфером обмена для вырезки, копирования и вставки текста
Как вы заметили, исключение ненужных абзацев и отдельных предложений текста выполнить несложно, главное не запутаться с клавишами, иначе есть риск удалить весь текст безвозвратно. Если вам потребуется не убрать текст в документе, а только лишь скрыть его, воспользуйтесь этой инструкцией
Также пользуйтесь буфером обмена для вырезки, копирования и вставки текста. Как вы заметили, исключение ненужных абзацев и отдельных предложений текста выполнить несложно, главное не запутаться с клавишами, иначе есть риск удалить весь текст безвозвратно. Если вам потребуется не убрать текст в документе, а только лишь скрыть его, воспользуйтесь этой инструкцией.
Как сделать сноски в Ворде
Различают 2 типа сносок — в конце страницы и в конце документа.
Сноску в конце страницы принято добавлять, когда нужно пояснить конкретный текст для пользователя прямо сейчас.
Сноску в конце документа принято добавлять, когда нужно сослать на источники, работы и другие данные. То, с чем читателю не обязательно знакомиться прямо сейчас для понимания приведенной информации.
Как сделать сноску в Ворде в конце страницы
Обратите внимание
Здесь мы рассмотрим процесс постановки и удаления сносок на примере Word 2007. Но во всех более поздних версиях процесс не отличается
В Word 2003 создать сноску также просто, но для этого надо перейти на вкладку “Вставка”, и уже оттуда в раздел ссылок.
Чтобы добавить в Ворде сноску в конце страницы, то есть с которой читатель должен ознакомиться по ходу чтения текста, необходимо:
Поставить курсор в том месте, откуда будет идти сноска
Обратите внимание, что слева от курсора должно быть то слово, над которым будет отображаться номер сноски.
Далее в верхнем меню перейдите в раздел “Ссылки” и нажмите на пункт “Вставить сноску” в разделе “Сноски”.
Снова будет сразу вставлена, и Ворд предложит внести информацию о ней. Нужно написать комментарий для сноски, после чего можно вернуться обратно к редактированию текста.
Теперь в документе при наведении на сноску, информация о ней будет появляться во всплывающем окне.
Отметим, что если надо вставить еще одну сноску на той же странице, это делается таким же образом
Но при этом сноске будет присвоен уже другой номер.
Ворд также позволяет настроить сноски. Например, изменить нумерацию, начать ее с определенной цифры или проставлять сноски не внизу страницы, а внизу текста. Чтобы посмотреть доступны параметры сносок, нажмите на стрелку в углу пункта “Сноски” в меню.
Откроется меню, где можно внести соответствующие изменения.
Как сделать сноску в Ворде в конце документа
Теперь рассмотрим второй тип сносок — сноски в конце документа. Описанные выше способы настройки сноски относятся и к этому типу. Например, можно настроить сноски не в конце всего документа, а в конце раздела, если документ на них разделен.
Чтобы поставить сноску в Ворде в конце документа:
- Установите курсор мыши после того слова, с которого должна идти сноска.
- После этого зайдите сверху в меню “Ссылки”, и выберите “Вставить концевую сноску” в разделе “Сноски”.
- Далее укажите информацию для сноски.
- После этого она будет вставлена.
Обратите внимание
В настройках сносок есть возможность преобразить все концевые сноски в обычные, а обычные в концевые. Для этого нужно нажать на пункт “Заменить” в подразделе “Положение”.
Настройка автозамены в приложениях Office
Функция автозамены работает на применении двух параллельных списков слов. Первое слово — это то, которое вводит пользователь, а второе — слово или фраза, которое программа вставляет для замены этого слова.
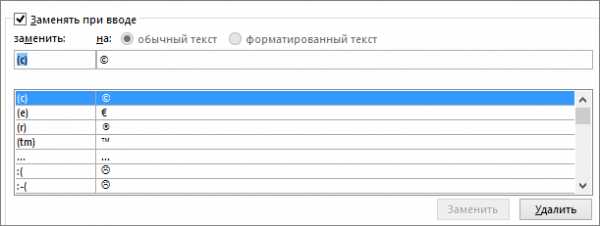
Список автозамены является общим для всех приложений Microsoft Office, поддерживающих эту функцию. Это означает, что добавление или удаление слова в списке одного приложения Office отражается и на всех остальных приложениях набора.
Вы можете добавить несколько записей, которые будут приводить к замене на один и тот же текст в разделе «на». Например, можно настроить замену «болшой», «боольшой» и «большй» на «большой». Просто добавьте отдельную запись для каждого из этих изменений.
Важно:
Если вам кажется, что функция автозамены не работает, проверьте, установлен ли на вкладке Автозамена флажокЗаменять при вводе .
Добавление записи в список автозамены, ее изменение или удаление
Чтобы добавить запись, выполните такие действия:
- Откройте вкладку Автозамена.
- В поле Заменить
введите слово или фразу, в которых вы часто допускаете ошибки, — напримеробычон .
- В поле На
введите правильное написание слова, — напримеробычно .
- Нажмите кнопку Добавить
Чтобы изменить текст замены в записи, выберите ее из списка и введите новый текст в поле на
Чтобы удалить запись, выберите ее в списке и нажмите Удалить
Примечание:
СписокИсключения содержит слова, которые идентифицируются средством проверки орфографии как содержащие ошибки, но не должны заменяться автоматически. Если слово заменяется автоматически и вы убедились в том, что оно отсутствует в списке автозамены, добавьте это слово в список исключений, чтобы в дальнейшем такое не повторялось.
Добавление записи с помощью Корректора
Если у вас есть подписка на Office 365 и установлены последние обновления, вы должны видеть функцию «Корректор» в классических приложениях Office. Если Office обнаружит слово с ошибкой, оно будет подчеркнуто красной волнистой линией. Щелкните правой кнопкой мыши слово с ошибкой, чтобы открыть контекстное меню с вариантами исправления. Если вы хотите добавить пару из слова с ошибкой и исправления в список автозамены, просто щелкните стрелку рядом с нужным исправлением и выберите команду Добавить в автозамену
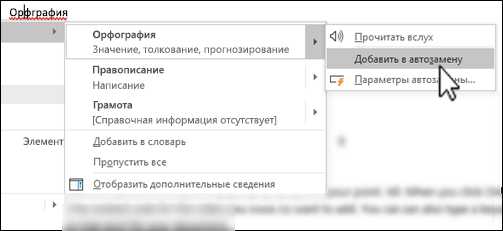
support.office.com
Как удалить все примечания одного пользователя в Word 2010
Если над документом работало несколько пользователей, вы можете удалить все заметки каждого из них. Для этого:
Шаг 1. Откройте документ Ворд с заметками двоих и более пользователей.
Открываем документ Ворд с заметками двоих и более пользователей
Шаг 2. Откройте список «Рецензенты» в разделе «Показать исправления» меню «Рецензирование».
В меню «Рецензирование», в разделе «Показать исправления» открываем список «Рецензенты»
Шаг 3. Оставьте отмеченными тех комментаторов, чьи заметки нужно стереть.
Оставляем отмеченными тех комментаторов, чьи заметки нужно стереть
Шаг 4. Выберите любое оставшееся примечание.
Выбираем любое оставшееся примечание
Шаг 5. Нажмите «Удалить отображаемые примечания» в списке кнопки «Удалить примечание» в разделе меню «Рецензирование».
В разделе меню «Рецензирование», раскрываем список кнопки «Удалить примечание», нажимаем «Удалить отображаемые примечания»
Шаг 6. Чтобы вернуть сохранившиеся заметки, отметьте пункт «Все рецензенты» в разделе «Показать исправления» меню «Рецензирование».
В меню «Рецензирование», в разделе «Показать исправления» отмечаем пункт «Все рецензенты»