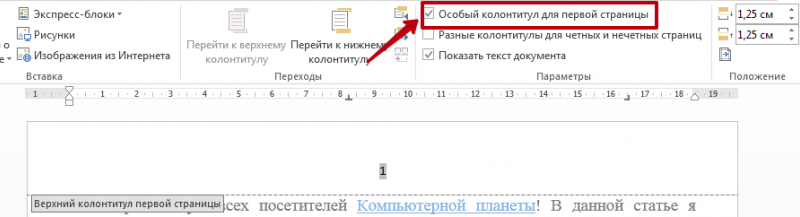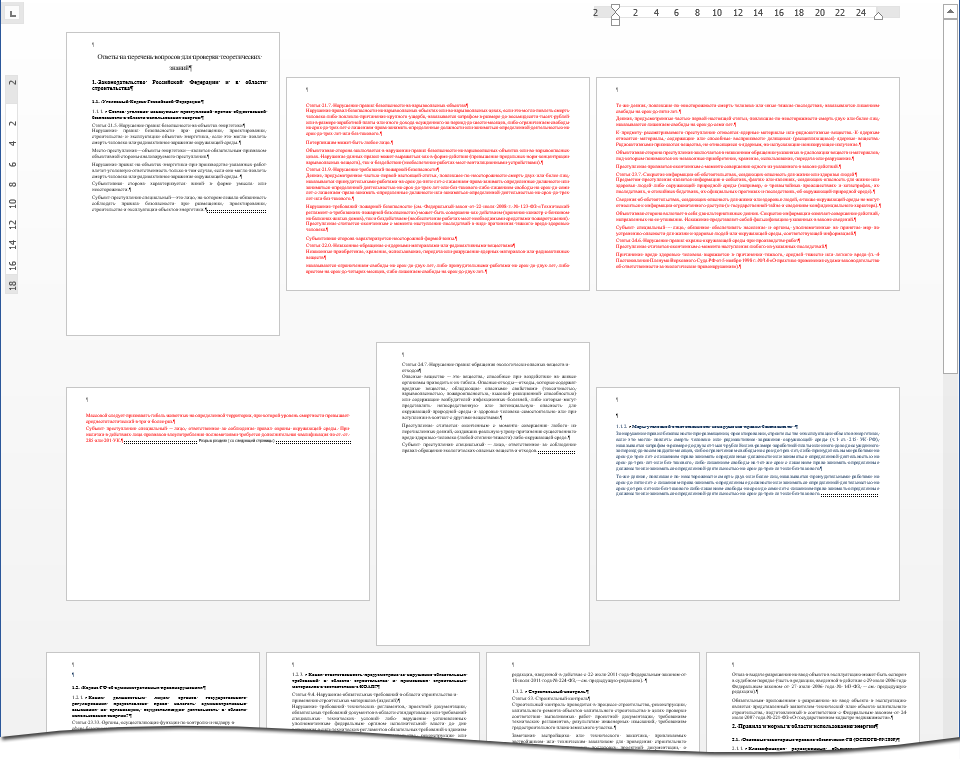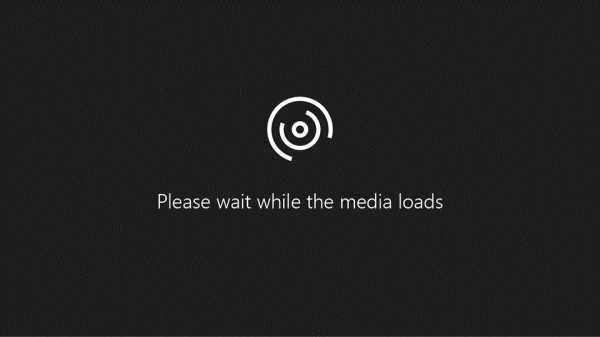Фон страницы в word
Содержание:
Что такое Подложка и для чего ее применяют в Word?
Слышали, о таких документах, как Проект или Конфиденциально или Образец? а может Черновик? Так вот любое из этих слов можно «подложить» в текстовое поле под содержимое документа. То есть вы создаете документ, который является лишь Образцом.
Посмотрите полезное
Так вот, чтобы не путать пользователя или клиента, вы делаете Подложку именно с этим словом и оно будет отображаться на всех листах документа. Например, см. Рис.
Подложка в документе Word
Как добавить на текстовое поле подложку?
Подложка – это специальный, повторяющейся на каждой странице документа фоновый текст различного назначения. Чтобы добавить подложку, выполните следующие действия:
1. В окне открытого документа перейдите к вкладке Дизайн (в ранних версиях ворад Разметка страницы).
2. В группе «Фон страницы» щелкните по кнопке «Подложка»
Подложка
3. В меню «Подложка» выберите в коллекции готовые варианты текста для подложки.
Как создать собственный вариант подложки?
Порядок действий:
1. В окне открытого документа переходим к вкладке «Дизайн».
2. В группе «Фон страницы» щелкаем по кнопке «Подложка».
3. В меню «Подложка» выбираем пункт «Настраиваемая подложка».
Настроить подложку в программе Word
Можно выбрать изображение, например, логотип компании, и создать Подложку.
4. Если необходима графическая подложка, в окне «Печатная подложка» щелкаем по кнопке «Рисунок». Затем щелкаем по кнопке «Выбрать», в окне «Вставка рисунка» находим нужный графический файл и дважды щелкаем по нему.
6. В окне «Печатная подложка» отобразится адрес выбранного рисунка, для которого можно задать вариант расцветки – авто или обесцветить (соответствующая кнопка)
7. В пункте «масштаб» выбираем в списке масштаб изображения рисунка.
Выбор своего рисунка в подложку документа
Вы всегда можете написать свою фразу (см. Рис.), которая будет выводится и на Печать подложкой (более блеклый цвет либо серый, если черно-белая печать).
8. Если же необходима текстовая подложка, щелкаем по кнопке «Текст» и задаем следующие параметры (см. Рис.):
Подставить свой текст в подложку документа
– «Язык» – выбор языка подложки;
– «Текст» – выбор из списка новых вариантов, или же самостоятельный ввод своего текста;
– «Шрифт» – выбор своего варианта шрифта из списка шрифтов;
– «Размер» – выбор размера текста подложки;
– «Цвет» – выбор в палитре цвета текста подложки;
9. В графе «Расположение» определяется, как текст подложки будет располагаться на странице документа, – по диагонали или горизонтально.
10. Закрываем окно кнопкой «ОК».
Как удалить подложку?
Порядок действий:
1. В окне открытого документа переходим к вкладке «Дизайн».
2. В группе «Фон страницы» щелкаем по кнопке «Подложка».
3. В меню «Подложка» выбираем пункт «Удалить подложку».
В данной статье мы рассмотрели, как можно установить фон или подложку в программе Word, а также как удалить подложку.
Ставьте лайк и в последующих уроках и статьях я вам расскажу, как можно устанавливать разные подложки на отдельных страницах документа. Подписывайтесь на канал , чтобы статьи появлялись в вашей ленте. А также давайте добавим статью в #база знаний с помощью хештега. До встречи!
Убрать фон
Когда фон становится не нужен, или если ваши эксперименты по подбору оптимальных цветов оказались неудачными, вы можете одним кликом убрать его из документа. В том же меню на вкладке «Разметка страницы » нажмите на «Цвет страницы» и выберите пункт с отсутствием цвета. Это метод, как убрать фон в Ворде, он убирает все выставленные настройки заливки и узоров, выбранные вами ранее. После этого вы можете выбирать новый фон или оставить его без настройки. Только помните, что если в вашем документе есть несколько областей с настроенным фоном, то будет очищена та, на которой в момент нажатия на кнопку установлен курсор, так как именно она считается активной. Если вы хотите отменить действие, скажем, случайно подсветили и очистили не ту область, можете воспользоваться одноимённым пунктом меню или сочетанием горячих клавиш Ctrl+Z.
Обычно текстовые документы набираются на белом фоне. Но, в некоторых случаях возникает необходимость сделать фон другого цвета. Например, такая необходимость может возникнуть при создании буклета или брошюры. К счастью, текстовый редактор Word позволяет реализовать такой вариант. В данной статье мы расскажем о том, как сделать фон страницы в Word 2003, 2007, 20010, 2013 или 2016, а также как его убрать.
Как сделать фон в Word 2003
Если вы используете текстовый редактор Word 2003, то для того чтобы сделать фон страницы другим цветом вам необходимо открыть меню «Формат» и перейти в меню «Фон»
.
В меню «Фон» можно выбрать один из предложенных цветов или нажать на кнопку «Другие цвета», после чего в качестве фона страницы можно будет выбрать вообще любой цвет.
Как сделать фон в Word 2007, 20010, 2013 или 2016
В Word 2007 и более современных версиях Word, смена цвета фона страницы делается немного по-другому. Здесь для того чтобы сделать фон страницы не белым, а, например, красным, нужно перейти на вкладку «Разметка страницы» и нажать на кнопку «Цвет страницы»
. После нажатия на данную кнопку откроется небольшое меню со списком стандартных цветов для фона страницы.
Если ни один из предложенных цветов вам не подходит, то вы можете выбрать вариант «Другие цвета».
После этого откроется окно «Цвета». Здесь будет доступно две вкладки. На вкладке «Обычные» можно выбрать цвет фона страницы из большего списка цветов.
А если прейти на вкладку «Спектр», то можно будет выбрать любой из RGB цветов.
Кроме этого после нажатия на кнопку «Цвет страницы» можно выбрать вариант «Способы заливки».
После этого откроется окно с большим количеством настроек. Здесь можно сделать фон страницы одним, двумя или тремя цветами, а также настроить градиент.
При необходимости фон страницы можно заполнить текстурой. Для этого перейдите на вкладку «Текстура». Здесь можно выбрать одну из предложенных текстур или загрузить собственную.
Также к фону страницы можно добавить узор (вкладка «Узор») или рисунок (вкладка «Рисонок»).
Как видим в Ворде боле чем достаточно настроек для управление фоном страницы. Используя эти настройки можно сделать практически любой фон страницы.