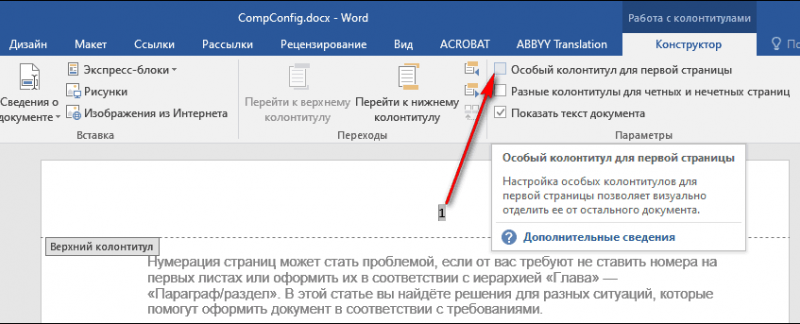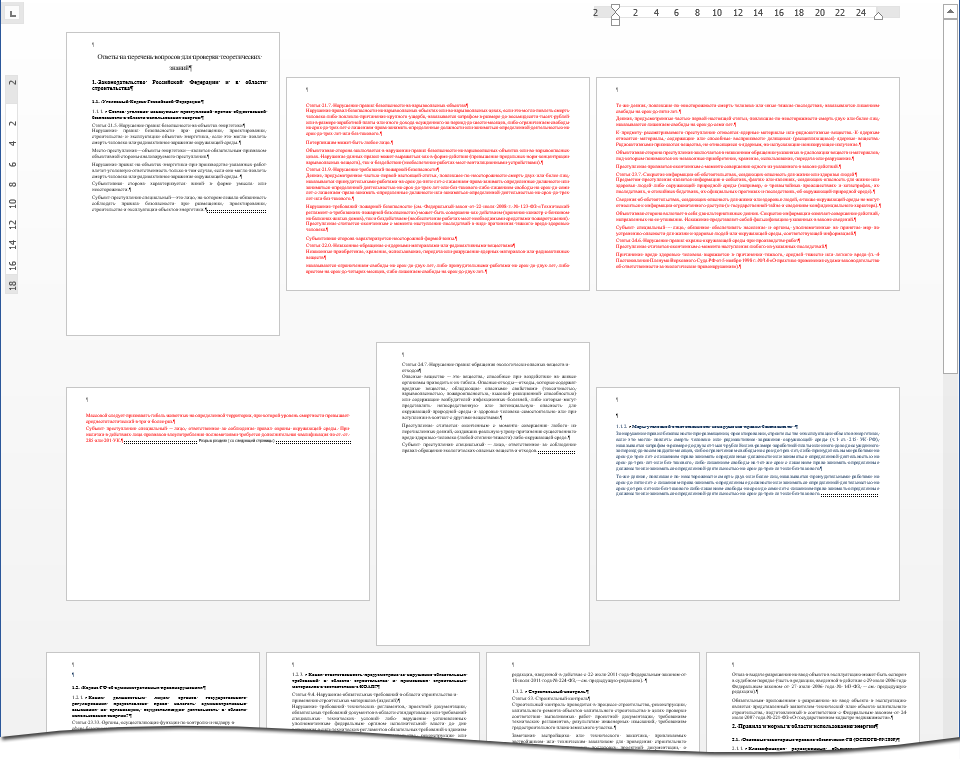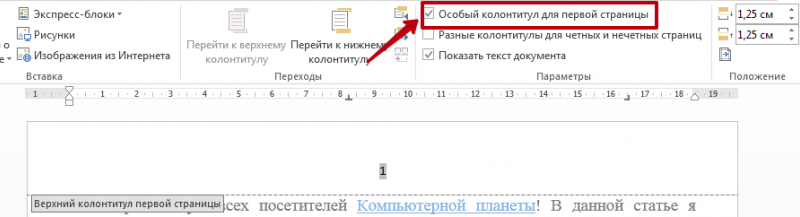Как правильно сделать разметку страницы в word?
Содержание:
- Главы в документе
- Оформление титульного листа
- Настройка и изменение полей страницы в Word
- Пример разметки страницы в Word по госту
- Как изменить параметры страницы? | WORD 2003, WORD 2007, WORD 2010
- Что еще читать по теме
- Ориентация страницы
- Как пронумеровать страницы с 3 листа или последующих листов — 1 способ
- Доступ в окно настройки страницы
- Как сделать горизонтальную страницу в Ворде 2007, 2010, 2013 и 2016
- Продолжить или начать с…
- Как изменить параметры документа по умолчанию в Ворд » Помощь по Word и Excel
- Обычная нумерация страниц в Ворде
- Режим кода
- Настройка позиции табуляции
- Вставка номера страницы
- Нумерация с произвольного листа
- Типы структурированных данных
- Настройка полей с помощью линейки
Главы в документе
Если документ содержит отличающиеся по значимости и размерам главы и части, требующие различного обозначения (в виде римских цифр, латинских букв и т. д. ), здесь очень пригодится разметка символами разного типа. Начать использование разных символов легко:
- Активировать «Вставку» в верхней левой области редактора.
- Перейти в «Колонтитулы», затем — в «Номер».
- Нажать «Формат номеров».
 Образуется окно, где из списка легко выбрать для разметки римские либо арабские цифры, строчные либо заглавные буквы и т. д. Там же можно включить номер главы и выбрать, с какой конкретно цифры будет начинаться нумерация.
Образуется окно, где из списка легко выбрать для разметки римские либо арабские цифры, строчные либо заглавные буквы и т. д. Там же можно включить номер главы и выбрать, с какой конкретно цифры будет начинаться нумерация.
Ворд 2010 обладает некоторыми своеобразными особенностями, в сравнении с более ранними версиями. Поэтому задача, как пронумеровать страницы в Ворде 2010, имеет несколько иное решение. Потребуется:
- Найти уже знакомую «Вставку» в разделе «Главная».
- Открыть квадратик под названием «Номер страницы», выбрать нужный.
Ещё один метод установки сквозной разметки в Word 2010 — нажать правой клавишей мыши по нижней части листка, чтобы появилась надпись «Нижний колонтитул». Одновременно с этим вверху слева откроется раздел с номерами страниц. В этом разделе нужно будет подобрать подходящий способ: вверху, внизу, на полях.
Оформление титульного листа
Изначально в версиях редактора Word (от 2003 и новее) запрограммирована разметка, начинающаяся с первой страницы. Если же первым выступает титульный лист документа, его разметку, скорее всего, потребуется отменить. Чтобы это сделать, надо:
- Открыть «Параметры» во вкладке «Конструктор».
- Посредством галочки активировать «Особый колонтитул первой страницы». Отключив этот колонтитул, можно вновь начать разметку с первого листа.
Дата создания документа — весьма полезное дополнение, необходимое во многих случаях. Чтобы указать её, нужно войти в «Конструктор», кликнуть иконку даты, выбрать формат даты. В завершение подтвердить вставку нажатием «OK».
С помощью дополнительных возможностей легко видоизменить стандартную нумерацию, вставить не только привычные арабские цифры, но и добавить к ним значок «№». Все эти дополнения располагаются вверху редактора во вкладке «Главная». Чтобы их включить, достаточно просто кликнуть мышью по одной из иконок, выбрать требующийся элемент, слово, конфигурацию текста.
Настройка и изменение полей страницы в Word
Перейдите к макету > поля.
Выберите один из вариантов в коллекции « поля » или задайте пользовательские поля для создания настраиваемых полей.
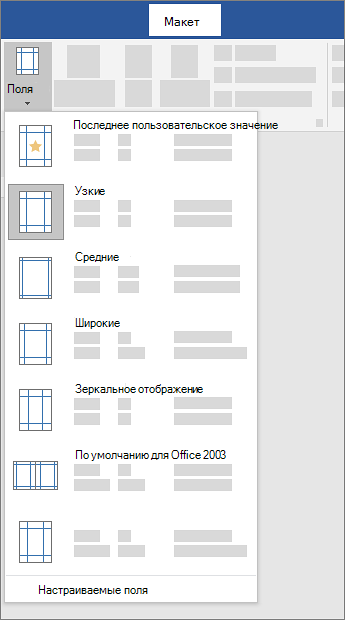
Примечание: Если в документе несколько разделов, новое поле будет применено только к текущему или ко всем выбранным.
Настройка полей по умолчанию
Вы можете изменить параметры по умолчанию, которые будут использоваться для новых документов.
Перейдите к макету > полей > настраиваемых полей.
Нажмите кнопку По умолчанию.
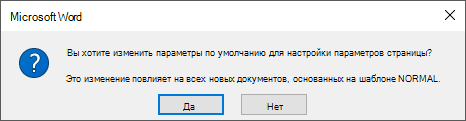
Переход к разметке страницы > полей и отображению коллекции полей.

Выберите нужный тип поля.
Примечание: Если в документе несколько разделов, новое поле будет применено только к текущему или ко всем выбранным.
Настройка полей по умолчанию
Переход к разметке страницы > полей и отображению коллекции полей.
Выберите пункт Настраиваемые поля.
В диалоговом окне » Параметры страницы » нажмите кнопку по умолчанию .
Word автоматически задает для каждой страницы поля размером 2,54 см. Чтобы настроить другие поля, вы можете выбрать один из других вариантов или создать собственный. Вы также можете задать поля для страниц в развороте, расширить их с внутреннего края документа, если собираетесь добавить его в переплет, а также изменить единицы измерения для полей.
Перейдите к макету > поля.

Чтобы изменить поля, выберите любые другие параметры в коллекции » поля «. Для каждого из них отображается размер.
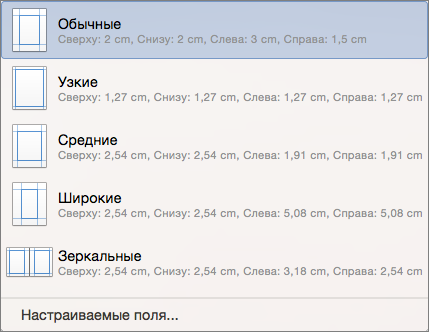
Примечание: Если в документе несколько разделов, новое поле будет применено только к текущему или ко всем выбранным.
Настройка полей по умолчанию
Когда вы задаете поле по умолчанию, оно используется при создании новых документов.
Перейдите к макету > полей > настраиваемых полей.
На вкладке поля выберите значение по умолчанию.
Нажмите кнопку Да.
На вкладке Вид нажмите кнопку Разметка страницы.
Если вы хотите изменить только часть документа, выделите текст, в котором вы хотите изменить поля.
Перейдите к макету > поля.
Выберите нужные поля или выберите пользовательские поля , чтобы задать собственные параметры полей.
Настройка полей по умолчанию
Когда вы задаете поле по умолчанию, оно используется при создании новых документов.
На вкладке Вид нажмите кнопку Разметка страницы.
Перейдите к макету > поля, выберите поля, а затем — пользовательские поля.
В полях верхнее, нижнее, левоеи правое задайте нужные поля, а затем нажмите кнопку по умолчанию.
При появлении соответствующего запроса нажмите кнопку Да , чтобы изменить параметры по умолчанию для макета документа.
Используйте коллекцию Поля, чтобы быстро изменить поля своего документа.
Если вы еще не перешли в режим правки, выберите редактировать документ > изменить в Веб-приложение Word.
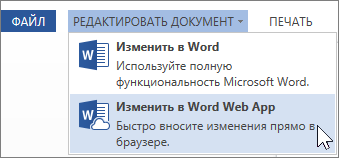
На вкладке Разметка страницы нажмите кнопку Поля.
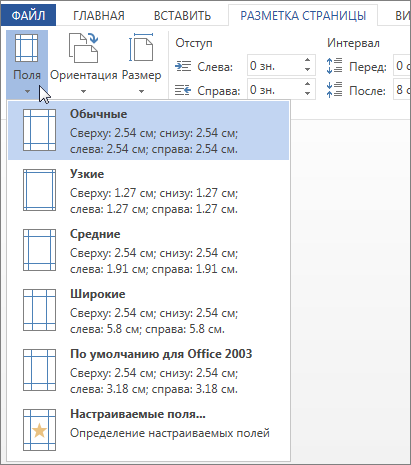
Отобразится коллекция Поля. Обычные поля, выбираемые по умолчанию, представляют собой поле шириной 2,54 см с каждой стороны страницы.
Чтобы выбрать другое поле страницы, выберите любой из вариантов в коллекции полей . Если ни один из готовых вариантов полей вам не подходит, выберите пункт Настраиваемые поля, чтобы создать настраиваемые поля.
Примечание: Если в документе несколько разделов, новое поле будет применено только к текущему или ко всем выбранным.
Пример разметки страницы в Word по госту
На примере реферата, разберем поэтапно, как сделать правильную разметку страницы в Ворде для сдачи в университет.
В методичке по оформлению, прописаны стандарты гост, где поля должны быть узкие, ориентация книжная, размер бумаги А4, текст должен быть расположен в две колонки и рисунок нужно расположить снизу слева, поменяв размер.
Приступим к оформлению полей. Перейдем во вкладку «Разметка страницы», кликаем мышкой команду «Поля». В открывающемся списке ищем «Узкие», кликаем по ним мышкой.
Далее нажимаем мышкой на команду «Ориентация» и кликаем по варианту «Книжная» (стандартная разметка страницы в Word, задает режим книжной ориентации по умолчанию).
Нажимаем команду «Размер бумаги», листаем список до формата листа «А4».
Выбираем команду «Колонки», кликаем по параметру «Две».
Для работы с рисунком в группе «Упорядочить», находим команду «Положение». В самом низу нажимаем на «Дополнительные параметры разметки».
Во вкладке «Положение» по горизонтали в выравнивании нажимаем на стрелочку вниз и выбираем «по левому краю», по горизонтали «по нижнему краю».
Меняем вкладку на «Размер» и указываем требуемые параметры.
Оставляйте свои отзывы о статье или пишите свое мнение по этой теме. Будет интересно почитать.
Как изменить параметры страницы? | WORD 2003, WORD 2007, WORD 2010
Для начала необходимо разобраться, что за параметры страницы. Существуют 2 параметра это вертикальный и горизонтальный. Бывают документы которые не помещаются на вертикальной странице, например очень часто таблицы объемные. По умолчанию параметр всегда вертикальный.
Как же поменять вертикальный параметр на горизонтальный.
Итак, открываем документ и видим что страница вертикальная. Для наглядности я уменьшила масштаб страницы до 10%.
Дальше в меню Файл находим Параметры страницы и левой кнопкой мышки щелкаем один раз.
Зашли на страницу Параметры страницы, в закладке Поля выбираем ориентацию Альбомная, и нажимаем Ок.
Вот и результат:
P.S. я хотела бы предложить Вам видеокурс Microsoft Office 2010 — Шаг за Шагом, где подробно рассказывают о всех тонкостях Word и Excel 2010.
Что еще читать по теме
Ориентация страницы
Word располагает двумя вариантами ориентации страницы: книжная и альбомная. Альбомная ориентация означает, что страница располагается горизонтально, в то время как при книжной ориентации страница расположена вертикально. Сравните на нашем примере, как ориентация влияет на размещение текста и изображений.

Как изменить ориентацию страницы
- Перейдите на вкладку Разметка страницы.
- В группе команд Параметры страницы выберите Ориентация.
- Появится раскрывающееся меню. Чтобы изменить ориентацию страницы, нажмите Книжная или Альбомная.
- Ориентация страницы документа изменится.
Поля страницы
Поле – это пространство между текстом и краем документа. По умолчанию в новом документе установлены Обычные поля. При необходимости Word позволяет менять размеры полей в документе.
Форматирование полей страницы
Word предлагает широкий выбор предопределенных размеров полей.
- Откройте вкладку Разметка страницы, затем выберите команду Поля.
- Появится выпадающее меню. Выберите один из предопределенных вариантов полей, подходящий Вам.
- Поля документа изменятся.
Настраиваемые поля
Microsoft Word позволяет настраивать размер полей в диалоговом окне Параметры страницы.
- Нажмите команду Поля на вкладке Разметка страницы. В раскрывающемся меню выберите пункт Настраиваемые поля.
- В появившемся диалоговом окне Параметры страницы настройте значения для каждого поля, затем нажмите OK.
- Поля документа изменятся.
Размер страницы
По умолчанию размер страницы нового документа составляет 21 см на 29,7 см. В зависимости от поставленных задач, можно настроить практически любой размер страницы документа
Важно отметить, что перед изменением размера страницы, установленного по умолчанию, необходимо проверить, поддерживает ли Ваш принтер данный формат
Как изменить размер страницы
Word предлагает широкий выбор предопределенных размеров страниц.
- На вкладке Разметка страницы нажмите команду Размер.
- Появится раскрывающееся меню. Текущий размер страницы будет подсвечен. Выберите требуемый размер страницы.
- Размер страницы документа изменится.
Пользовательские настройки размеров страницы
Word позволяет настраивать размер полей в диалоговом окне Параметры страницы.
- Нажмите команду Размер на вкладке Разметка страницы. В раскрывающемся меню выберите пункт Другие размеры страниц.
- В появившемся диалоговом окне Параметры страницы настройте значения Ширины и Высоты, а затем нажмите OK.
- Размер страницы документа изменится.
Вы можете открыть диалоговое окно Параметры страницы, нажав на маленькую стрелку в правом нижнем углу группы команд Параметры страницы.
Вы можете воспользоваться опцией По умолчанию, чтобы сохранить все пользовательские настройки форматирования и автоматически применять их в каждом новом документе. Чтобы узнать, как это делается, прочитайте статью Изменение настроек по умолчанию в Microsoft Word.
Оцените качество статьи
Нам важно ваше мнение:
Как пронумеровать страницы с 3 листа или последующих листов — 1 способ
Встречаются ситуации, когда необходимо пронумеровать страницы с 3 листа или любого другого последующего листа. В начале документа часто находится титульный лист, оглавление, поэтому нумерация на этих страницах которых выглядит неуместной.
Вам также может быть интересно:
- Как удалить нумерацию в Word
- Как сделать фон в документе Word — 5 способов
Мы используем следующий вариант решения проблемы с двумя вариантами действий:
- В документе Word выполните автоматическую вставку номеров на страницы.
- Щелкните курсором мыши внизу, после последней строки на первом листе документа.
- Откройте вкладку «Макет» (в Word 2007 и в Word 2010 — вкладка «Разметка страницы»), в группе «Параметры страницы» нажмите на кнопку «Разрывы».
- В меню «Разрывы страниц», в группе «Разрывы разделов» выберите «Следующая страница».
- Перейдите на вторую страницу документа, поставьте курсор мыши в конец страницы, выберите «Разрывы», а затем «Следующая страница».
- Повторите подобную операцию для тех страниц, на которых не должно быть номеров.
- Перейдите на первую страницу документа, а затем щелкните в любом месте курсором мыши.
- Войдите в меню «Вставка», в группе «Колонтитулы» нажмите на кнопку «Номера страниц».
- В контекстном меню выберите пункт «Формат номеров страниц…».
- В окне «Формат номера страницы», в настройке «Нумерация страниц», в опции «начать с:» поставьте цифру «0».
- Нажмите на кнопку «ОК».
Перейдите на вторую страницу документа, проделайте тоже самое. Если нужно начать нумерацию с «4», «5» или другой страницы, выполните аналогичную операцию для каждой страницы.
В нашем документе на первых двух страницах находится цифра «0», а нумерация в Word начинается с третьей страницы, где сейчас расположена цифра «1». Нам необходимо убрать «0» с первых двух страниц документа.
- Кликните два раза по цифре «0», на странице отобразится колонтитул.
- Во вкладке «Конструктор», в группе «Параметры» выберите «Особый колонтитул для первой страницы».
- Цифра «0» исчезнет со страницы документа. Повторите эти действия на второй странице документа Word.
- В завершение, нажмите на кнопку «Закрыть окно колонтитулов».
В результате, на первой и второй страницах нет номеров, а нумерация начинается с третьего листа документа Word.
Для изменения порядка нумерации, например, если потребовалось, чтобы на третьей странице отображалась цифра «3», а не «1», измените порядок начала нумерации.
- Щелкните по цифре «1».
- Откройте меню «Вставка», нажмите на пункт «Номер страницы».
- В открытом меню выберите «Формат номеров страниц…».
- В разделе «Нумерация страниц», в настройке «начать с:» поставьте цифру «3», а затем сохраните изменения.
Доступ в окно настройки страницы
Выполните двойной щелчок в любом пустом месте на линейке, чтобы открыть окно «Параметры страницы».
Это же самое окно вы можете открыть и вторым способом: нажмите в главном меню вкладку «Файл», в левой части экрана, выберите вкладку «Печать», используйте ссылку «Параметры страницы» в нижней части экрана.
Окно «Параметры страницы» отображает большинство физических свойств и возможностей макета документа. Вкладка «Поля» позволяет установить границы полей для верхнего, нижнего, левого и правого краев листа документа, которые вы можете проверить с помощью маркеров на линейке (см. Ниже). «Положение переплета» – это дополнительное свободное пространство на странице, которое обычно используется как место для прошивки документов. По умолчанию отметка в этой ячейке установлена в положении “Слева”. Вы также можете использовать и эту вкладку для управления ориентацией страницы и выбора правильного места для размещения текста.
Когда вы будете распечатывать документ, то в разделе «Размер бумаги» вы сможете выбрать требуемое значение размера бумаги в зависимости от размера листа, находящегося в принтере. Значение размеров листа по умолчанию составляет 210×297 мм – это стандартный размер бумаги для печати «А4». Вы сможете увидеть результат этой настройки на начальной странице документа со стандартными полями. Размер свободного места для печати на горизонтальной линейке составит 16,5 см и 25,7 см для вертикальной линейки. Если вы планируете распечатывать документы дома или в офисе, используя стандартные настройки границ печати, то оставьте данное значение без изменений.
Как сделать горизонтальную страницу в Ворде 2007, 2010, 2013 и 2016
При работе с текстовыми документами не редко возникает необходимость изменить ориентацию страницы из вертикальной (книжной) на горизонтальную (альбомную). В этом материале мы расскажем о том, как сделать горизонтальную страницу в текстовом редакторе Word. Материал будет актуален для всех современных версий Word, включая Word 2007, 2010, 2013 и 2016.
Если вы хотите сделать горизонтальными сразу все страницы документа Word, то это делается очень просто. Все что нужно, это перейти на вкладку «Разметка страницы», нажать на кнопку «Ориентация» и выбрать «Альбомная». После этого все страницы вашего документа станут горизонтально ориентированными.
Но, очень часто, такой вариант не подходит и нужно сделать только одну горизонтальную страницу, а остальные оставить в вертикальной ориентации. Сделать это можно двумя способами и оба этих способа мы рассмотрим ниже.
Способ № 1. Используем «Параметры страницы».
Для того чтобы сделать одну страницу горизонтальной вам нужно установить курсор на страницу, которая идет перед той, которая должна быть горизонтальной. После этого нужно перейти на вкладку «Разметка страницы» и нажать на кнопку «Параметры страницы».
В результате перед вами появится окно «Параметры страницы». В этом окне нужно выбрать «Альбомная ориентация», применить эту настройку «до конца документа» и сохранить изменения с помощью кнопки «Ok».
В результате все страницы ниже той, на которой был установлен курсор станут горизонтальными. Теперь нужно переместить курсор на одну страницу вниз и снова открыть «Параметры страницы». Теперь в параметрах страницы нужно выбрать «Книжная ориентация» и применить эту настройку «до конца документа».
Если все было сделано правильно, то в результате вы получите одну страницу в горизонтальной ориентации, а остальные в вертикальной.
Способ № 2. Используем разрывы страниц.
Второй способ заключается в использовании разрывов страниц. Для того чтобы сделать одну страницу с горизонтальной ориентацией нужно поставить один разрыв перед этой страницей и один после страницы. Благодаря этим разрывам можно будет поменять ориентацию этой страницы не затрагивая ориентацию всех остальных страниц в документе.
Для того чтобы иметь возможность видеть разрывы страниц, нужно включить отображение всех символом. Для этого перейдите на вкладку «Главная» и нажмите на кнопку «Отобразить все знаки».
Дальше вам необходимо установить курсор на страницу, которая идет перед той, что должна быть горизонтальной. После установки курсора на нужную страницу, перейдите на вкладку «Разметка страницы, нажмите там на кнопку «Разрывы» и выберите «Следующая страница».
После этого нужно переместить курсор в конец той страницы, которая должна стать горизонтальной, и снова установить разрыв со следующей страницы. После установки разрывов нужно просто поменять ориентацию страницы на альбомную с помощью кнопки «Ориентация» на вкладке «Разметка страницы».
Если все было сделано правильно, то у вас должно получится так как на скриншоте вверху. Сначала разрыв страницы, потом одна горизонтальная страница, потом снова разрыв и остальные страницы в обычной вертикальной ориентации.
Продолжить или начать с…
В окне «Формат номера страницы» изменяется и порядок нумерации страниц. Это делается очень просто: если нужно продолжить нумерацию, нажимаем «продолжить», если хотим, чтобы нумерация начиналась со страницы, например, пять, то в соответствующем окошке выбираем «5». Если в документ вставляется титульная страница, то она по умолчанию имеет первый номер. Если же требуется чтобы под номером 1 значилась следующая за титульной страница, то в окошке «начать с» ставим ноль.
О том, как пронумеровать только часть страниц документа, например, без нумерации оставить страницы титульного листа и оглавления, а остальные пронумеровать можно прочитать в статье “Нумерация с 3 страницы”.
Как изменить параметры документа по умолчанию в Ворд » Помощь по Word и Excel
Во всех версиях Microsoft Word есть набор настроек по умолчанию, которые касаются шрифтов, стилей, отступов и многого другого. Их можно менять так, чтобы при создании нового документа не нужно было каждый раз вручную выставлять необходимые параметры. Есть несколько способов сделать это. Первый – изменить настройки шаблона Normal, на основе которого создаются все документы. Если вы не меняли их предварительно, то при создании нового документа Microsoft Word, будет открыт именно он. Как поменять настройки? Для этого открываем параметры каждого из разделов. Например, для того, чтобы задать другие настройки шрифта по умолчанию, нажимаем на маленькую иконку в соответствующем разделе . Выбираем подходящий размер, начертание и шрифт и нажимаем«По умолчанию». Далее нужно выбрать второй вариант«Всех документов, основанных на шаблонеNormal После применения программу можно закрыть, даже не сохраняя изменения. При создании нового пустого документа Microsoft Word будут использоваться заданные вами параметры. Стоит отметить, что новые настройки автоматически применяются к стилю «Обычный». Если вы захотите вернуться к нему в будущем, рекомендуем создать новый стиль. Это и есть второй способ задания новых настроек по умолчанию. Нажмите на иконку раскрытия всех стилей и кликните на«Создать стиль». После этого нажмите на него правой кнопкой и выберете«Изменить». В открывшемся окне укажите нужные параметры. Не нужно путать шаблон и стиль. Шаблон задает большое количество настроек, которые всегда будут открываться, если вы укажите, какие из них нужны по умолчанию. Стиль влияет лишь на некоторые визуальные элементы. Его можно использовать для того, чтобы изредка менять шрифт, начертание и другие незначительные детали в едином ключе. После изменения шаблона Normal, примененные вами параметры будут считаться таковыми по умолчанию. Если вы поменяли многое и хотите вернуться назад, эту задачу можно упросить. Перейдите по следующему пути в вашем проводнике: «C:\Users\user\AppData\Roaming\Microsoft\Templates» и удалите шаблон Normal. При следующем создании нового документа Microsoft Word, он будет создан заново с изначальными настройками. Ничего, кроме параметров документа по умолчанию это не затронет.
Вы также можете создавать дополнительные копии шаблона Normal в папке Templates, чтобы не менять настройки каждый раз. Аналогичным образом можно поменять почти все параметры документа Ворд в окнах с настройками которых будет кнопка «По умолчанию». Для версии Microsoft Word 2003 алгоритм действий такой же. Открываетедетальные настройки любого параметра: от шрифта до стиля, указываете изменения и нажимаете«По умолчанию». Выбираете«Применить для шаблонаNormal и жмете ОК.
microsoft-help.ru
Обычная нумерация страниц в Ворде
Если у вас программа Microsoft Word 2007, 2010, 2013 или 2020, тогда для автоматической расстановки номеров нужно в верхнем меню перейти во вкладку «Вставка». И там выбрать пункт «Номер страницы».
В открывшемся списке программа предложит разные варианты их расположения. Выбираем тот, который больше подходит или которого требуют правила оформления документов в вашей организации.
Сразу после этого откроется меню колонтитулов. Если всё устраивает, просто закрываем его, нажав на значок крестика в верхней правой части окна программы (во вкладке «Конструктор»).
Вот и всё! Теперь все страницы документа с номерами. И если в нём что-то изменится и это отразится на их количестве, то Ворд автоматически всё исправит.
Режим кода
Режим кода – это ручное создание списка подменяемых элементов. Такой способ актуален, если:
- Сайт не отображается в визуальном режиме;
- На сайте настолько запутанная разметка, что невозможно однозначно определить элементы (что именно является заголовком, например);
- На странице есть элементы, которые нельзя выделить в обычном режиме (всплывающие окна, меняющиеся блоки после определенного действия посетителя и т.д.)
Yagla присваивает подменяемому элементу class, который вы вручную вставляете на сайт:
Работа включает два этапа:
1) Нажмите на кнопку «Добавить подменяемый элемент» и выберите тип элемента (текст, картинка, фоновая картинка или элемент input).
Под каждый добавленный элемент Yagla сгенерирует уникальное имя класса (yagla-1234 и т.д.)
2) В коде сайта для элементов, которые вы хотите подменить, пропишите класс, сгенерированный Yagla.
Вот пример, как отображается класс заголовка в коде:
При клике на вопросительный знак появляется окно с подсказкой:
Настройка позиции табуляции
Табуляция – это отступ, на который перемещается курсор, когда вы нажимаете клавишу «Tab». По умолчанию при открытии нового документа линейка не имеет меток табуляции. Поэтому каждый раз, когда вы нажимаете клавишу «Tab», курсор пердвигается вперед на предустановленное стандартное значение шага отступа в 1,25 см. Но вы можете настроить любой свой собственный интервал табуляции. Настройка табуляции позволит вам лучше контролировать и выстраивать текст, улучшить читаемость и формат документа.
В Word существует достаточное количество предустановленных вариантов табуляции, чтобы упростить вам процесс создания документа. Если вы посмотрите на левый край вашего документа, чуть выше вертикальной линейки, вы увидите кнопку «Инструмент выбора позиций».
Нажимая эту кнопку, вы можете выбрать любые позиции табуляции, представленные в Word. Доступные позиции табуляции:
- По левому краю: при установке данного маркера текст будет двигаться вправо от метки позиции табуляции;
- По центру: при наборе текст центрируется относительно выбранной метки табуляции;
- По правому краю: текст будет двигаться влево от метки позиции табуляции.
- По разделителю: данная позиция выполняет выравнивание чисел по их целой и дробной частям. Выбранный маркер остается на одном месте независимо от количества имеющихся цифр.
- С чертой: выбранная позиция не создает фактической табуляции. Она позволяет вставлять в текст, в отмеченном месте, вертикальную линию не изменяя размера и формата текста.
- Отступы: позволяет задавать отступы в выбранном тексте. Выберите нужный абзац и установите маркер позиции табуляции на белом активном поле линейки, чтобы поставить там отступ. Данная позиция работает аналогично функции отступов, описанных в предыдущем разделе.
Небольшой совет: если вы переключаетесь между вкладками и не помните, что обозначает каждый символ, отодвиньте курсор от кнопки, а затем верните назад, чтобы активировать подсказку, описывающую эту вкладку.
Чтобы вставить маркер, просто используйте кнопку «Инструмент выбора позиций», чтобы выбрать нужный тип табуляции. Каждый раз, нажимая кнопку, вы будете менять вид табуляции. Теперь наведите курсор мыши на белую часть горизонтальной линейки (на нижнюю ее линию), и поставьте маркер в нужном месте. Появится символ, указывающий тип табуляции, которую вы разместили. Установленный маркер табуляции показывает, куда будет передвигаться текст, если вы нажмете кнопку «Tab» на клавиатуре.
Рассмотрим пример. В этом абзаце «Общий левый отступ» находится на расстоянии 1 сантиметр от левого края, а маркер «Отступ первой строки» – еще на 1 сантиметр дальше. Я установил маркер табуляции «По левому краю» на отметку в три сантиметра. Размещаем курсор перед словом «Microsoft». После нажатия на клавиатуре кнопки «Tab», текст переместился к отметке табуляции, настроенной вручную.
При необходимости вы можете использовать сразу несколько маркеров табуляции. Выберите требуемые маркеры и установите их на линейке в нужном месте.
Чтобы убрать маркер позиции табуляции, просто перетащите его с тела линейки и отпустите кнопку мыши. Маркер табуляции исчезнет.
Если вы предпочитаете вручную настраивать свои позиции табуляции (для более точного указания места положения), дважды щелкните любой маркер, чтобы открыть окно «Табуляция».
Линейка является лишь одним из немногих инструментов Word, которая обладает гораздо большей функциональностью, чем принято считать. Она обеспечивает быстрый способ управления полями, задает различные отступы для абзацев и помогает форматировать текст с помощью табуляторов. Почему Word не включает линейку по умолчанию, не понятно. Но, по крайней мере, теперь вы знаете, как включать ее и использовать.
Посетителей: 95863 | Просмотров: 108136 (сегодня 2)
Шрифт:
В данной статье рассказывается о том, как работать с документом в различных режимах отображения документа. Освещены вопросы работы в каждом из них, а также вопрос использования области навигации.
Вставка номера страницы
Для вставки нумерации страниц в открытый документ нужно в главном меню войти во вкладку «Вставка» и в разделе «Колонтитулы» нажать «Номер страницы» (блок А на скриншоте).
Сохраненные шаблоны нумерации страниц
В выпавшем списке нужно выбрать положение номера страницы, обычно вверху или внизу страницы. При наведении мыши (курсора) на него всплывает коллекция номеров, где выбираем положение номера (слева, справа или по середине) и его оформление (блок Б). После нажатия на выбранный вариант оформления на все страницы документа автоматически будут вставлены номера. В дальнейшем, если мы будем добавлять или сокращать текст, текущая нумерация сохранится.
Нумерация с произвольного листа
Бывает так, что нужно начать не с первой и даже не со второй страницы, а, к примеру, с третьей или четвертой. Чтобы осуществить это, можно прибегнуть к разным приемам.
Первый способ
Это традиционный путь, который описан в разделе помощи к Microsoft Word. Но понять инструкции производителя бывает сложно. Я покажу и постараюсь описать процесс простыми словами и на примере.
Сначала создадим 2 раздела в одном документе. Для этого ставим курсор в начало первой строки листа, с которого будем начинать отсчет. Затем идем в пункт меню “Макет”, выбираем нужную опцию и создаем разрыв разделов.
Чтобы убедиться, что мы правильно разделили файл на 2 части, я рекомендую включить нечитаемые символы на вкладке “Главная”. Я к ним уже так привыкла, что чаще всего не выключаю. Это помогает мне делать правильное оформление текста, убирать лишние пробелы, переносы и другие элементы, которые портят вид при печати.
Перед страницей, с которой мы начнем нумеровать документ, должен появиться разрыв, как показано на скриншоте.
Затем идем в меню “Вставка” и нумеруем все страницы по стандартной схеме. Программа автоматически покажет нам начало второго раздела. Если нет, то сами переместите курсор на нужный колонтитул. Теперь отключаем опцию “Как в предыдущем разделе”.
Поднимаемся вверх и удаляем любой колонтитул в первом разделе. Затем закрываем окно редактирования.
В результате мы получим такую картину:
- Отсутствие номеров в начале документа.
- Начало нумерации с выбранного фрагмента текста.
- Значения соответствуют реальному положению листа в файле. То есть если у нас второй раздел начинается с 3-й странички, то на ней и будет написана цифра 3.
Если мы хотим изменить сами числа, то отправляемся в настройки формата и указываем, с какого значения нужно начинать отсчет.
Второй способ
Этот способ я использовала в своих студенческих работах, поскольку о хитрости с разрывом разделов я просто не знала. Я разбивала документ на 2 файла: в первый отправлялись листы, на которых не должно быть колонтитулов, во втором же аккуратно расставлялись номера начиная с нужной цифры обычным способом через меню “Вставка”.
Такой вариант подходит, если вам не нужно отправлять кому-либо готовый документ в электронном виде. Главное, не забыть распечатать оба файла и аккуратно их соединить
Также важно следить, чтобы нумерация не сбилась, ведь если мы добавляем листы в первый файл, то отсчет во втором должен начинаться уже с другого числа
Если вы редактируете работу после того, как поставили номера, убедитесь, что все правильно. При необходимости зайдите в меню и поменяйте значение, с которого следует начать нумерацию.
Типы структурированных данных
Чтобы ваш контент мог показываться в расширенных результатах, необходимо задать все обязательные свойства. Если вам нужно добавить больше информации в структурированные данные, указывайте рекомендуемые свойства.
Полное описание типа FAQPage представлено на сайте schema.org.
Тип означает, что на странице размещены часто задаваемые вопросы с ответами. На каждой странице можно использовать только одно определение типа .
| Обязательные свойства | |
|---|---|
|
Массив элементов типа , содержащих список ответов по тематике, которой посвящена страница . |
Полное описание типа приведено на сайте schema.org.
Тип определяет один из часто задаваемых вопросов с ответами. Каждый экземпляр типа должен содержаться в массиве свойств схемы .
| Обязательные свойства | |
|---|---|
|
Ответ на вопрос. На каждый вопрос должен быть дан только один ответ. |
|
|
Полный текст вопроса. Пример: «Сколько нужно времени, чтобы оформить возврат платежа?» |
Полное описание типа приведено на сайте schema.org.
Тип определяет ответ для каждого вопроса на странице.
| Обязательные свойства | |
|---|---|
|
Полный ответ на вопрос. Может содержать код HTML, например ссылки и списки. В Google Поиске показываются следующие теги HTML (все остальные теги игнорируются): –, , , , , , , , , , и . |
Настройка полей с помощью линейки
В текстовом редакторе Word есть инструмент под названием «Линейка». С его помощью можно быстро и достаточно точно настраивать поля текстового документа. При этом, данный инструмент работает на всех вкладках и не требует открытия дополнительных окон.
Для того чтобы воспользоваться инструментом «Линейка», его нужно сначала включить. Для этого перейдите на вкладку «Вид» и установите отметку напротив соответствующей опции.

После этого слева и сверху документа Word появится линейка, на которой будут обозначены текущие поля. Теперь вы можете настроить поля страницы буквально в один клик. Для этого нужно нажать на край текущего поля и передвинуть его в нужную сторону.

В некоторых случаях вертикальная линейка может не отображаться. Если вы столкнулись с этой проблемой, то откройте меню «Файл» и перейдите в «Параметры». Здесь в разделе «Дополнительно» в блоке «Экран» есть опция «Показывать вертикальную линейку в режиме разметки».

После включение данной опции линейка должна появиться.