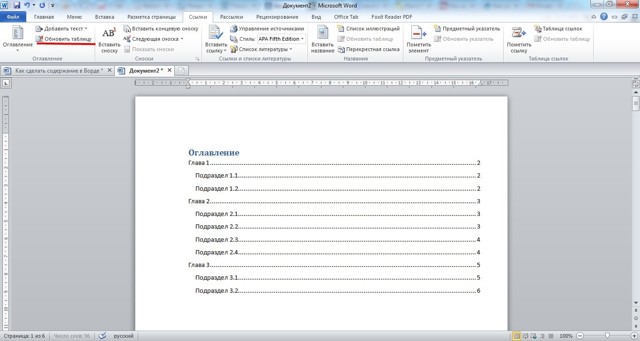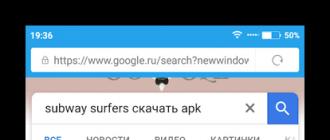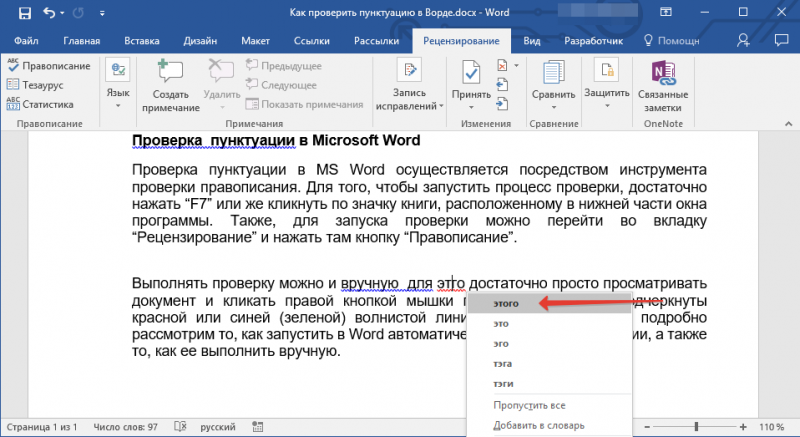Как: как вставлять сноски в word 2010 — 2020
Содержание:
- Как вставить концевую сноску
- Определение и назначение
- 2 Как делать сноски в ворде: размещаете пояснения в конце документа
- Как в ворде сделать сноску внизу страницы
- Как удалить сноски в Ворде
- Как перевернуть текст в таблице Ворд — 1 способ
- Работа с верхними и нижними колонтитулами
- Как добавить в «Word» концевые и обычные сноски?
- Сноски в Word 2010 — НА ПРИМЕРАХ
- Как сделать сноски в Microsoft Word 2010?
- Вместо послесловия
- Делаем сноски в Word 2007 через вкладку Ссылки
Как вставить концевую сноску
Процесс добавления концевой сноски проходит аналогично обычной сноске, с той лишь разницей, что она будет добавлена в конец документа, а не страницы, как было упомянуто ранее. Для вставки концевой сноски проделайте дальнейшие шаги:
- Переместите курсор на то место, куда хотите добавить сноску (если не знаете, как это делать, то смотрите пункт 1 предыдущей инструкции).
Перемещаем курсор на то место, куда хотим добавить сноску
Откройте вкладку Ссылки в ленте.
Открываем вкладку «Ссылки»
Нажмите на Вставить концевую сноску».
Нажимаем на «Вставить концевую сноску»
Введите текст концевой сноски. Готово.
Вводим текст концевой сноски
На заметку! Для добавления концевой сноски также предусмотрена удобная комбинация кнопок – Alt+Ctrl+D.
Вы знаете, как вставить сноски. Это прекрасно. Ещё вам не помешает знать, как можно настроить их отображение.
Определение и назначение
Сноска – это что-то вроде заметки для пояснения какого-то слова или фразы. Она может как дополнять, так и пояснять определенные моменты. Например, они часто используются в книгах для пояснения моментов, фраз или каких-то иноязычных выражений.
Выглядит как маленькая цифра после слова сверху, которая делает ссылку на фразу или слово. Пояснение к ней будет, как правило, внизу страницы или в конце самого текста.
Используются для того, чтобы читатель не отвлекался от основной мысли отдельных предложений и мог сосредоточиться на контексте. Часто необходимость в сносках возникает внизу страницы в курсовой работе или при оформлении других каких-либо научных работ.
Как и всегда, я подробно и по-простому всё объясню. Стоит отметить, что будем рассматривать способ как на более новых офисах (2007, 2010, 2013, 2016, 2019), так и более старом издании 2003 года. Итак, не задерживаемся больше на предисловии и приступаем к делу!
2 Как делать сноски в ворде: размещаете пояснения в конце документа
Концевые сноски наиболее часто используют для указания литературы, на которую ссылается автор при подаче информации. Они могут располагаться либо в конце всего документа, либо по итогам каждого раздела. Установить такие ссылки можно несколькими способами.
Работа с готовым документом
- Устанавливаете курсор мыши рядом со словом, которое требует пояснения.
- Переходите во вкладку «Ссылки».
- В разделе «Сноски» находите пункт «Вставить концевую сноску».
- Кликаете по нему.
- В том месте, где был установлен курсор, появляется символ-ссылка, а в конце документа – горизонтальная черта с аналогичным обозначением.
- Под чертой пишите свой комментарий.

Предварительная настройка ссылки
Указать особенности расположения и нумерации концевых сносок можно еще на этапе планирования и структурирования текста.
- Во вкладке «Ссылка» переходите в блок «Сноски».
- Кликаете пиктограмму-стрелку в нижнем углу справа.
- В появившемся окне отмечаете пункт «Концевые сноски» и их расположение – конец текста или раздела.
- Переходите к выбору символов для обозначения ссылок и типа нумерации.
- Кликаете клавишу «Применить».

Как в ворде сделать сноску внизу страницы
Автор Вероника и Влад Дата Ноя 3, 2016В статье представлены сведения о возможности, присущей текстовому редактору Microsoft Office, — создавать примечания в Word.
Здесь Вы узнаете, что это за функция, для чего она нужна и как нею пользоваться в разных версиях редактора.
Сноска используется в качестве вспомогательного инструмента для конкретизации, уточнения данных, которые содержатся в документе, или для отсылки к другому источнику данных. Выражена в виде неактивной ссылки, преимущественно расположенной внизу страницы.
Как правило, данный инструмент используют в случаях, когда давать определение термина или аббревиатуры в тексте документа неуместно.
Кроме этого, сноска может содержать сведения об источниках данных, используемых в работе, что делает ее более достоверной и обоснованной.
Исходя из вышесказанного можно выделить основные предназначения отсылочного инструмента:
- конкретизировать, уточнить сведения;
- дать определение сложным научным терминам или формулировкам.
Преимущество сносок — ненавязчивый характер, поскольку пользоваться ими не обязательно, возможность ознакомиться со значением специализированной лексики непосредственно в пределах рассматриваемого документа. С помощью сносок автор как бы позаботился о том, чтобы представленный текст был максимально информативен и понятен для читателя.
В статье представлены детальные сведения о способах создания сносок в современных версиях Word 2007, 2010 и в их предшественнике 2003 года.
Выполнение данной операции в текстовом редакторе 2007 и 2010 года предусматривает воспроизведение тождественных действий. То есть, если Вы хотите сделать в ворде 2010 сноску, используйте команды аналогичные тем, что и в версии 2007 года.
Что касается работы со сносками в текстовом редакторе 2003 года, то здесь требуется выполнение других действий.
Как сделать сноску в Word 2007, 2010
Чтобы сделать сноску в ворде 2007, 2010, следуйте инструкции:
- Сначала нужно открыть файл, с которым Вы собираетесь работать. Это должен быть уже готовый текст, к элементам которого требуется добавить сноску.
- Выделите выражение или отдельное слово, к которому необходимо поставить сноску в ворде 2010, 2007. Можно просто установить курсор в конце рассматриваемой фразы.
- Среди инструментов верхней панели задач найдите соответствующую ячейку. Нажмите по ячейке. После этого данная вкладка откроется и в появившемся перечне функций выберите пункт «Вставить сноску», с помощью которого можно сделать постраничные сноски. Кликните по кнопке.
- Введите содержание отсылочного материала возле появившегося в конце страницы числа. В случае необходимости его можно поменять либо удалить. Если Вы выполняете операцию в первый раз, отобразится цифра 1.
- Если Вы правильно выполнили все указания, внизу страницы увидите сноску с соответствующим номером. Чтобы ставить сноски в 2010 ворде к другим фразам документа, проделайте те же действия. Каждой очередной сноске будет присвоен порядковый номер.
Наглядное пособие по созданию сносок Word 2003 года
Чтобы сделать сноску в ворде 2003, выполните следующие действия:
- Открываем текстовый файл.
- Клацаем по ячейке «Вставка».
- В появившемся перечне задач указываем «Ссылка».
- После этого появится новый перечень команд, из которого выбираем первую, чтобы делать сноски в ворде 2003.
В открывшемся разделе Вы можете задать сноске параметры: установить положение, формат, сферу действия.
Последний штрих — введите содержание сноски.
Умение делать сноски может пригодиться при написании курсовых и дипломных работ, а также в других работах, требующих указания источников используемых данных. Следуя предоставленной в статье пошаговой инструкции, выполнить данную операцию не составит труда. Теперь вы знаете, как сделать сноску в ворде.
Как удалить сноски в Ворде
Есть несколько эффективных способов, которые помогут Вам удалить все сноски в вордовском документе. Для этого, необходимо их выделить левой кнопкой мыши (Скрин 5).
Способы удаления сносок такие:
- с помощью кнопки «Delete»;
- через функцию «Вырезать»;
- можно использовать горячие клавиши на клавиатуре;
- удаление сносок в Ворде сразу.
Эти варианты удаления сносок в Word мы разберём ниже.
Как удалить сноски в Ворде обычные
Итак, удаляем в Ворде обычные концевые сноски, если они Вам больше не нужны. Как мы уже говорили выше, выделяем нашу сноску в документе, и нажимаем кнопку на клавиатуре – «Delete». Ещё Вы можете кликнуть правой кнопкой мыши, и выбрать из меню – «Вырезать».
После этого действия, обычная сноска в этом документе должна удалиться полностью.
Как удалить сноски в Word концевые
Концевые сноски в документе Ворд удаляются также, как и предыдущие. Можно рассмотреть ещё варианты удаления сносок. Например, с помощью горячих клавиш Виндовс. Для этого выделяем сноску в тексте и нажимаем горячую клавишу «Backspace». На ноутбуке она находится верхнем правом углу.
Как удалить все сноски в Ворде сразу
Если Вам некогда тратить время на поиск сносок и удаление, это можно сделать автоматически. Здесь, не обойдётся без специальных настроек. Итак, вверху панели Ворда, нажимаем кнопку «Заменить». Далее, в специальном окне «Специальный», нужно выбрать такие параметры: «Знак сноски» и «Знак концевой сноски» (Скрин 6).
После этого мы кликаем «Найти далее» и тогда Вы можете удалить все сноски в Ворде сразу, без долгого поиска.
Как перевернуть текст в таблице Ворд — 1 способ
Сначала посмотрим, как переворачивать текст в таблице или с помощью таблицы. В этом методе мы создадим ячейку таблицы, напечатаем в ячейке текст, повернем текст в нужном направлении, а затем уберем границы таблицы. Если вы поворачиваете текст в самой таблице, границы в таблице убирать не следует.
- Войдите в меню «Вставка», выберите «Таблица».
- Выделите ячейку из предложенной таблицы, или несколько ячеек, если вы создаете таблицу, в ячейках которой будет перевернутый текст.
- Напишите нужный текст внутри ячейки.
- Выделите текст в ячейке, щелкните правой кнопкой мыши внутри ячейки.
- В контекстном меню выберите пункт «Направление текста…».

В окне «Направления текста – Ячейка таблицы» имеется три типа ориентации для выбора. С помощью встроенной настройки можно перевернуть текст на 90 градусов и на 270 градусов.
- Выберите подходящую ориентацию текста, нажмите на кнопку «ОК».
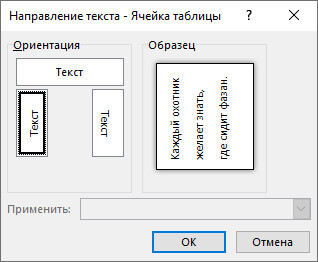
Текст изменить свое положение в ячейке таблицы.
Если вы не создаете таблицу, то вам нужно убрать границы таблицы:
- Подведите курсор мыши к верхнему левому краю таблицы, в открывшемся окне меню нажмите на треугольник около элемента «Граница».
- В контекстном меню нажмите на пункт «Нет границы».
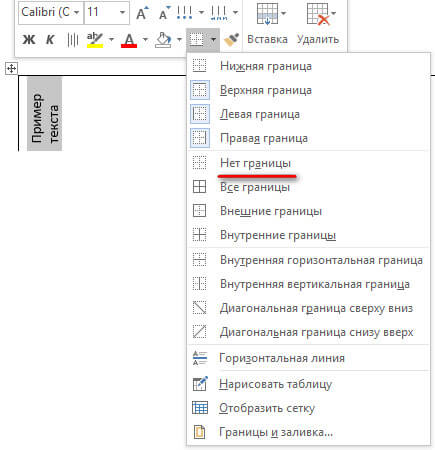
В документе Word появится перевернутый текст без границ.
Работа с верхними и нижними колонтитулами
Урок 19: Работа с верхними и нижними колонтитулами
/ ru / word2010 / styles-and-themes / content /
Введение
Вы можете сделать свой документ профессиональным и безупречным , используя разделы верхнего и нижнего колонтитула. Заголовок — это раздел документа, который отображается на верхнем поле , а нижний колонтитул — это раздел документа, который отображается на нижнем поле .Верхние и нижние колонтитулы обычно содержат такую информацию, как номер страницы, дата и название документа.
В этом уроке вы узнаете, как вставлять и редактировать верхние и нижние колонтитулы .
Верхние и нижние колонтитулы
Верхние и нижние колонтитулы помогают упорядочить более длинные документы и облегчить их чтение. Текст, введенный в верхний или нижний колонтитул, будет отображаться на каждой странице документа.
Для вставки верхнего или нижнего колонтитула:
- Выберите вкладку Вставить .
- Щелкните команду Верхний колонтитул или Нижний колонтитул . Появится раскрывающееся меню.
- В раскрывающемся меню выберите Пустой , чтобы вставить пустой верхний или нижний колонтитул, или выберите один из встроенных параметров . Вставка верхнего колонтитула
- Вкладка Design появится на ленте, а верхний или нижний колонтитулы появятся в документе.
- Введите необходимую информацию в верхний или нижний колонтитул. Ввод текста в верхний колонтитул
- Когда вы закончите, нажмите Закрыть верхний и нижний колонтитулы на вкладке Design или нажмите клавишу Esc .
После того, как вы закроете верхний или нижний колонтитул, он по-прежнему будет виден, но будет заблокирован . Чтобы отредактировать его снова, просто дважды щелкните в любом месте верхнего или нижнего колонтитула, и он станет разблокированным.
Чтобы вставить дату или время в верхний или нижний колонтитул:
- Дважды щелкните в любом месте верхнего или нижнего колонтитула, чтобы разблокировать его. Откроется вкладка Design .
- На вкладке Design щелкните команду Date & Time .Команда «Дата и время»
- Выберите формат даты в открывшемся диалоговом окне. Выбор формата даты
- Установите флажок в поле Обновлять автоматически , если вы хотите, чтобы всегда отображалась текущая дата. В противном случае он не изменится при открытии документа позже.
- Щелкните ОК . Дата и время теперь отображаются в документе.
Чтобы удалить элементы управления содержимым:
По умолчанию некоторые из встроенных верхних и нижних колонтитулов содержат фрагменты текста, которые называются элементами управления содержимым .Элементы управления содержимым могут содержать такую информацию, как название документа или название компании , и они позволяют вводить эту информацию в поле формы .
Тем не менее, вам часто нужно просто ввести обычный заголовок без каких-либо элементов управления содержимым. Для этого вам нужно удалить все поля управления содержимым из верхнего или нижнего колонтитула.
- При активном разделе верхнего или нижнего колонтитула щелкните правой кнопкой мыши поле элемента управления содержимым , которое вы хотите удалить.Появится раскрывающееся меню.
- Щелкните Удалить контроль содержимого . Поле управления содержимым исчезнет. Удаление управления содержимым
Другие параметры верхнего и нижнего колонтитула
Есть много других вариантов верхнего и нижнего колонтитула , которые вы можете использовать для создания этих разделов документа. Вы можете просмотреть Инструменты верхнего и нижнего колонтитула Вкладка «Дизайн» , чтобы просмотреть и изучить эти параметры.
Добавление номеров страниц
Word может автоматически маркировать каждую страницу номером страницы и размещать его в верхнем колонтитуле , нижнем колонтитуле или боковом поле .Вы можете добавить номера страниц в существующий верхний или нижний колонтитул , или вы можете вставить номера страниц в новый верхний или нижний колонтитул .
Как добавить в «Word» концевые и обычные сноски?
Обычные сноски вставляются в нижней части документа, а концевые — в самом конце документа. Сноски вы также можете использовать для вставки в них ссылок к вашему тексту (обычно ссылки вставляются после текста – в концевой сноске). Если вам нужно добавить список источников из литературы, воспользуйтесь на панели инструментов командой: «Ссылки—Список литературы».
Все ваши сноски будут автоматически нумероваться (при их добавлении или удалении). Вы можете нумеровать весь документ в целом, или каждый раздел отдельно. Сноски добавляются из группы «Сноски» на вкладке панели инструментов «Ссылки»:
Работа со сносками в «Microsoft Word»
Итак, попробуем добавить сноску:
Установите курсор мышки в той области текста, куда вы хотели бы вставить сноску. Затем пройдите в уже указанную выше вкладку «Ссылки» и в группе «Сноски» нажмите на нужный пункт в зависимости от типа сноски (обычная или концевая).
Работа со сносками в «Microsoft Word»
Знак вашей сноски будет стоять после соответствующего слова (как это бывает в книгах или документах), а привязанная к нему сноска будет расположена в конце страницы.
Работа со сносками в «Microsoft Word»
Теперь вы можете в сноске добавить нужный вам текст
Работа со сносками в «Microsoft Word»
Если вы нажмете дважды мышкой на значок сноски, то вас перенесет к месту расположения ее знака в тексте.
Работа со сносками в «Microsoft Word»
Если вам нужно что-то изменить, например, формат сноски или ее расположение, тогда нажмите на стрелочку в группе «Сноски» (см. самый первый верхний скриншот) и сделайте следующее:
Откроется окошко. Здесь вы можете менять концевые и обычные сноски друг на друга. Для этого воспользуйтесь пунктами «Сноски», «Концевые сноски» и кнопкой «Заменить». Для смены формата номера воспользуйтесь разделом «Формат» (на скриншоте в красной рамке слева) и нажмите «Применить».
Работа со сносками в «Microsoft Word»
Если вам нужно изменить предложенную нумерацию и сменить ее на другой знак сноски, нажмите на кнопку «Символ» и в открывшемся окошке выберите нужные символы. Установленная вами нумерация будет применяться только для новых сносок.
Работа со сносками в «Microsoft Word»
Сноски в Word 2010 — НА ПРИМЕРАХ
Сноска представляет собой примечание, которое размещается внизу страницы или в конце текста (концевая сноска). В большинстве случаев в качестве знаков сноски используют цифры или звездочки. Наличие сносок в документе существенно улучшает восприятие документа. В данной статье мы рассмотрим, как сделать сноску в ворде.
Вставка сноски
Итак, как же сделать сноску в Word. Первым делом мы должны поставить курсор на то место, где должна находится наша сноска.
Затем необходимо перейти во вкладку «ССЫЛКИ» к группе «Сноски» и кликнуть на кнопку «Вставить сноску». MS Word вставит знак сноски в текст, и добавит ее в нижней части страницы.
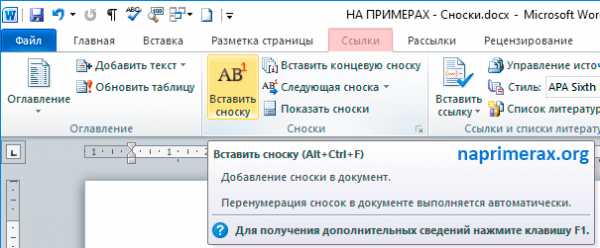
Сноски в Word 2010 – Вставка сноски
Теперь курсор переместился в поле содержимого сноски, и нам необходимо ввести текст сноски.
В данном случае сноска добавилась в конец текущей страницы. Рассмотрим добавление концевой сноски.
Добавление концевой сноски
Перемещаем курсор в то место, где нужно добавить концевую сноску, переходим во вкладку «ССЫЛКИ» к группе «Сноски» и выбираем «Вставить концевую сноску».
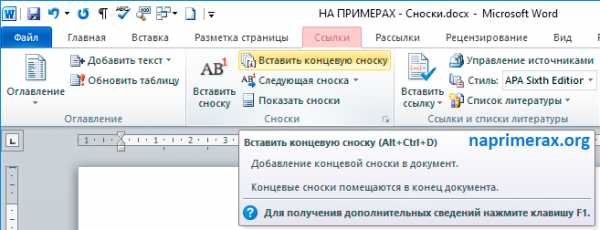
Сноски в Word 2010 – Вставка концевой сноски
Ворд вставит маркер концевой сноски в текст и добавит ее в конце документа или раздела. А мы вводим текст концевой сноски.
Оформление сносок
Если вы хотите изменить оформление обычных или концевых сносок, например, изменить формат чисел или место их расположения в документе, то необходимо перейти во вкладку «ССЫЛКИ» к группе «Сноски» и кликнуть на кнопку в нижнем правом углу для вызова диалогового окна «Сноски».
Сноски в Word 2010 – Открытие диалогового окна для настройки сносок
Сноски в Word 2010 – Диалоговое окно «Сноски»
В диалоговом окне «Сноски» в разделе «Положение» выберите место расположения Сносок или Концевых сносок.
Раздел «Формат» позволяет настроить формат сносок: формат нумерации или маркера.
Выберите, где требуется применить изменения (ко всему документу или к текущему разделу), а затем нажмите кнопку «Вставить».
Пример оформления сносок с цифровой нумерацией и маркером в виде символа представлен ниже:
Сноски в Word 2010 – Пример оформления сноски
Сноски в Word 2010 – Пример сноски
Работать со сносками в Word очень удобно. Для того чтобы узнать содержание сноски достаточно просто навести курсор на маркер сноски, после этого появится всплывающая подсказка с текстом. А если вам, например, необходимо изменить текст сноски, то достаточно два раза кликнуть по ее маркеру и курсор переместиться в поле содержимого сноски.
Сноски в Word 2010 – Подсказка с текстом сноски
Удалить сноску
Для того чтобы убрать сноску, не нужно удалять ее описание под чертой в нижней части страницы или в конце документа, достаточно удалить ее номер или маркер в тексте используя клавишу «Delete» или «Backspace»:
Сноски в Word 2010 — Как убрать сноски в Word
Как сделать сноски в Microsoft Word 2010?
Сноски в Microsoft Word 2010 позволяют сделать документ более интерактивным и удобным для чтения. При должном умении их создание не займёт больше двух секунд, но нужно знать некоторые нюансы.
Зачем их создавать
Сноска в документе позволяет автору более лаконично излагать свои мысли. Рассмотрим конкретный пример: «Вам нужно вставить в текст иностранное слово. Чтобы не перегружать предложение лишними скобками, к термину добавляется символ с расшифровкой в конце странички».
В некоторых случаях авторы используют в своих текстах цитаты известных учёных и политиков. Чтобы не получить клеймо плагиаторов необходимо вставлять сноски на изначальные источники. Это позволит избежать судебных издержек и сделает работу соответствующей научному стилю.
Согласно базовым правилам делопроизводства и оформления научных работ в поясняющей ссылке нужно указать автора, источник и страницу, откуда была взята информация. Некоторые авторитетные журналы требуют от своих литераторов указывать номера строк. Также необходимо прописывать год издания.
Третий самый распространённый случай вывода поясняющей информации за рамки основного тела работы заключается в пояснении терминов.
Допустим, автор употребляет в тексте некую сложную терминологию, требующую расшифровки. В таком случае несколько предложений в конце помогут читателю разобраться в сути.
Ставим сноски
Для того чтобы делать сноски в Word 201 необходимо использовать верхнюю ленту, на которой нужно выбрать вкладку «Ссылки».
После этого алгоритм действий будет следующим:
- вы выделяете нужное слово, предложение, фразу или абзац;
- находите в открытой заранее вкладке значок «АБ1» с подписью «Вставить сноску», после чего жмете на него (произойдёт перенаправление в конец страницы);
- следующим шагом будет введение соответствующего пояснения.
Пояснения могут идти в конце документа, каждой страницы или раздела. Автор сам выбирает наиболее удобный для него вариант. Тем не менее есть некоторые неписаные правила, которым стоит следовать.
Важные правила составления и оформления сносок:
- пояснительные материалы в конце страницы принято обозначать арабскими цифрами;
- римские числа применяются для всего документа;
- использование звёздочек и других символов допускается в неформальных документах и публицистике.
Нумерация может быть как общей, так и раздельной. Соответствующие настройки можно установить в диалоговом окне. При удалении надстрочного знака информация под линией исчезнет.
SSHD — что это такое? Виды и назначение. Узнать тут.
В конце каждой страницы
Автор может делать полезные примечания, как в конце каждой страницы, так и во всём документе. Первый вариант чаще всего используется для обозначения терминов и расшифровки иностранных слов. Маленьким шрифтом под текстом даётся нужная информация. Быстрая комбинация клавиш: CTRL+ALT+F.
В конце документа
Ссылки, идущие в качестве завершения всей работы, выглядят так же, как и предыдущие. Но в данном случае автор может указать 10—15 литературных источников, и это никоим образом не повлияет на читабельность материала. Быстрая комбинация: CTRL+ALT+D.
Настройка в диалоговом окне
Диалоговое окно позволяет настроить точные параметры ссылок. Пользователь может выбрать тип нумерации. Автор также указывает, с какой цифры будет начинаться созданный им список.
В нем можно подобрать уникальные символы для нумерации. Также здесь осуществляется выбор между примечанием в конце страницы и документа. Внизу окошка есть возможность выбрать охват введённых изменений.
Переходы по сноскам
Многие пользователи при использовании перехода испытывают сложности в нахождении отрывка текста, на котором они остановили чтение. Чтобы вернуться к отмеченному термину, достаточно два раза нажать на советующий номер под текстом.
Для экономии времени читатель может выбрать функцию «Показать сноски» и перейти к концу страницы или документа. Повторное нажатие возвращает пользователя обратно к изучаемому фрагменту.
Вместо послесловия
Делаем сноски в Word 2007 через вкладку Ссылки
В программе MS Word предусмотрена функция добавления сносок, которая позволяет, не загромождая основной текст, дать необходимые пояснения научным терминам, раскрыть значения незнакомых слов или указать источник информации.
Сносками называют краткие примечания, расположенные внизу страницы или в конце документа. Они делают материал более содержательным и облегчают восприятие. Каждая сноска в документе нумеруется и отделяется от основного текста горизонтальной чертой. В качестве примера попробуем сделать сноски в Ворде 2007.
Добавление сносок внизу страницы
Читателю удобнее анализировать графические данные, когда вся сопутствующая информация и примечания находятся перед глазами. Тот же принцип распространяется и на научный текст, который изобилует сложными терминами.
Для создания пояснений внизу конкретной страницы, потребуется сделать следующее:
- На панели инструментов Word 2007 нужно открыть вкладку «Ссылки»;
- Затем установить курсор после нужного слова в тексте;
- В разделе «Сноски» нажать кнопку «Вставить сноску».
Внизу страницы появится горизонтальная черта, под которой будет порядковый номер сноски и мигающий курсор — здесь нужно написать пояснение.
Если текст, к которому дано примечание, переходит на другую страницу, то и сноска автоматически перемещается на ту же страницу.
Концевые сноски
Для того чтобы переместить пояснения к изложенному материалу в самый конец документа, необходимо выполнить следующие действия:
- Открыть вкладку «Ссылки» на панели инструментов;
- Установить курсор в нужное место в тексте;
- В разделе «Сноски» выбрать функцию «Вставить концевую сноску».
Курсор автоматически переместится в конец документа, где появится возможность добавить примечание.
По умолчанию Ворд 2007 нумерует сноски, используя строчную букву i. Такой вариант допустим, когда в документе не так много примечаний (в пределах от 1 до 5).
Если сносок больше, читателю будет сложно в них ориентироваться. В таком случае потребуется изменить формат номеров, чтобы упростить задачу нахождения нужного пояснения:
- Необходимо открыть диалоговое окно «Сноски», нажав на стрелку, расположенную в правом нижнем углу раздела;
- Выбрать «Концевые сноски»;
- В поле «Формат номера» установить желаемый тип нумерации;
- Нажать кнопку «Вставить»;
- Написать пояснение в конце документа.
Удаление сноски из документа
Ворд 2007 нумерует все пояснения к тексту в автоматическом режиме, то есть можно свободно добавлять и удалять сноски, не опасаясь, что их последовательность нарушится.
Чтобы убрать примечание, нужно установить курсор в тексте перед символом, обозначающим сноску и дважды нажать клавишу «Delete» — одновременно с символом удалится и примечание, с которым оно связано.