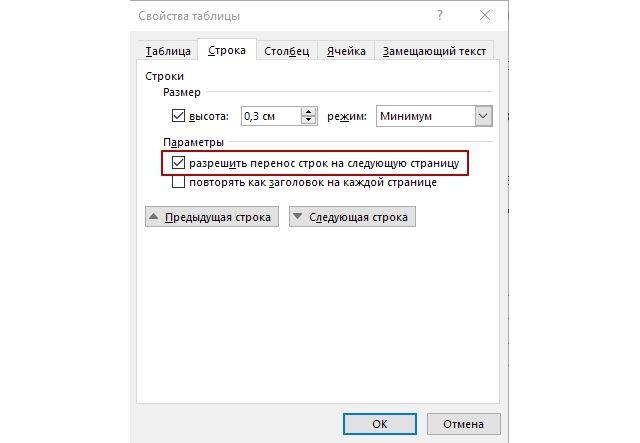Рисунок или объект не могут отображаться в документе word 2010 или word 2007
Содержание:
- Где найти оригинальные ярлычки для Windows 10
- Расширение не зарегистрировано в системе
- Ручное редактирование кода
- Была ли эта статья полезной?
- Восстановление из папки с резервными копиями
- Файл поврежден
- Восстановление удаленных документов в Word
- Восстановление с помощью конвертера резервных копий
- Документ «Word» не открывается из-за неправильного расширения или привязки к другой программе
- Найти исходный файл
- «Прекращена работа программы»
- Чем открыть файл в формате DOCX
- Действия при невозможности открытия поврежденного документа
- Удаление надстроек Microsoft Word
- Почему возникает ошибка?
- Проблемы с открытием файлов
- Неверное расширение
- Как подключить роутер к роутеру через кабель?
- Как исправить «Не удается открыть файл OFFICE Open XML из-за ошибок его содержимого»
- Объём видеопамяти. Выводы.
Где найти оригинальные ярлычки для Windows 10
Расширение не зарегистрировано в системе
Если Ворд выдает ошибку при открытии документа из-за того, что расширение doc или docx не связано ни с одной программой, то его можно запустить программой Word принудительно:
- Запустить Ворд.
- Кликнуть «Файл» и найти вкладку «Открыть».
- В появившемся окне на экране выделить тот, который необходимо просмотреть в Ворд.
- Кликнуть «Открыть».
Также можно кликнуть на документе правой кнопкой мыши и выбрать «Открыть с помощью».
Если в списке есть Microsoft Word, то выбираем его. Если нет, тогда нажимаем «обзор».
Переходим по пути: C:Program FilesMicrosoft OfficeOffice14. Цифра в конце может быть другой, это зависит от версии офисного пакета. И выбираем WINWORD.EXE.
Устанавливаем галочку внизу, чтобы все файлы с этим расширением открывались через выбранную утилиту и нажимаем ОК.
Ручное редактирование кода
Сразу отметим, что этот вариант подойдёт только продвинутым пользователям, хотя бы с базовыми знаниями HTML. Когда возникает ошибка Word при попытки открытия файла, в сообщении о ней всегда есть информация о том, в какой части документа проблема (номер строчки и столбца). То есть, если попасть в код файла, можно найти и исправить или удалить этот фрагмент. Как это сделать?
- Откройте документ как архив (см. предыдущий пункт).
- Найдите и извлеките
- Откройте документ в «Блокноте» или Notepad++. Желательно, чтобы текстовый редактор отслеживал позицию курсора — показывал номера строк и столбцов.
- Найдите фрагмент, который вызывает ошибку, и отредактируйте его.
- Загрузите обновлённый document.xml в архив вместо старого файла. После этого откройте документ в Word.
Здесь важно понимать суть проблемы. Чаще всего это неправильный порядок тегов в коде
В крайнем случае можно удалить часть текста.
Была ли эта статья полезной?
Восстановление из папки с резервными копиями
Как мы уже упоминали, Word автоматически сохраняет резервные копии документов. Если вы не изменили параметры, при работе с текстовым документом происходит это каждые 10 минут. Все копии временно помещаются в специальную резервную папку. Папка – скрытая, и проверить ее содержимое можно только вручную.
В открывшемся окне ищем пункт «Сохранение» и далее – строку «Каталог с авто-сохранениями» (в нем и хранятся резервные копии документов). Теперь нужно скопировать путь каталога и по нему перейти в папку. Здесь и можно найти последнюю версию несохраненного вами файла.
В Word 2010 данная папка может выглядеть примерно так:
Можно также испытать альтернативный способ из этой же серии. Используем меню «Файл» – «Сведения».
Если в «Управлении версиями» отображается информация «Нет предыдущих версий документа», нажимаем на значок «Управление версиями», а затем – «Восстановить несохраненные документы».
После чего вы должны увидеть папку с представленным в ней списком документов, доступных для открытия в текстовом редакторе. Данный способ весьма актуален для тех, у кого автосохранение по каким-то причинам, было отключено ранее (теперь-то вы уже исправили эту оплошность?). Также заметим, что таким образом можно восстановить документ, с которым вы уже успели поработать хоть какое-то время. И еще одно: несохраненные файлы могут оставаться в системе в формате .asd, а его видит только Word 2010 и не видят более ранние версии редактора.
Файл поврежден
Первый вариант связан с полным повреждением самого файла. Эта проблема может коснуться не только текстовых документов, но и любых других файлов. Обычно такая ситуация случается при ошибках копирования, повреждении файловой системы, наличии битых секторов на жестком диске и так далее.
Если вы попробуете открыть поврежденный документ через Word, то программа предложит автоматически восстановить информацию. Однако редактор не гарантирует успешность данной операции и сохранность всего содержимого документа. В некоторых ситуациях теряется часть текста или изображений, буквы заменяются символами и так далее.
Восстановление удаленных документов в Word
Причины потери Word-документов могут быть разными: система зависла, внезапно отключилось электропитание, забыли сохранить документ при выходе из программы, и прочие. Все они неприятны и даже болезненны. Однако не стоит расстраиваться, потому что вернуть исчезнувшие файлы можно.
Способ 1: Автовосстановление документа в Word
При системном сбое, после которого Виндовс принудительно перезагрузилась, программа сама предложит восстановить несохраненные документы. Однако после аварийного завершения функция автоматического восстановления файлов сработает только при первом запуске Ворда.
Для восстановления:
- Дважды кликаем на иконку Ворда и открываем новый пустой документ;
- Слева в окне отобразится перечень документов, которые были открыты, когда произошел перебой в работе компьютера. Под каждым из них указаны дата и время их последней корректировки. Выберите тот документ, который вам нужен, кликните по нему, и текст появится на экране.
Когда вы закроете вкладку со списком, копии документов будут перемещены в корзину. Но предварительно система попросит вас подтвердить их удаление. Будьте внимательны, так как этот список открывается только при первом входе в текстовый редактор Word после сбоя.
Способ 2: Восстановление из папки с автосохранением.
Если вы случайно закрыли список, речь о котором шла в предыдущем способе, но документ не выбрали и, следовательно, так и не реанимировали, то тогда подойдет данный способ.
- Слева вверху нажимаем на кнопку «Файл» и «Сведения».
- Спускаемся вниз к блоку «Версии», где отображаются автосохраненные версии с указанием даты и времени последнего изменения.
- Кликаем на «Управление версиями» и выбираем «Восстановить несохраненные документы».
- На экране откроется папка с сохраненными копиями. Выберите ту, которая имеет название нужного документа.
Это временный файл, который система может удалить после очистки. Поэтому для продолжения работы с документом нужно преобразовать в формат Word. При запуске программа сделает оповещение об этом. Для настройки вручную кликните на вкладку «Файл» и «Сохранить как».
Способ 3: Восстановление из скрытого резерва.
Последние версии текстового редактора Ворд делают автоматическое сохранение всех версий документов с периодичностью в 10 минут. Для этих нужд имеется скрытая папка, для перехода в которую нужно сделать несколько несложных действий:
- Открываем Ворд. Заходим во вкладку «Файл».
- Спускаемся в подраздел «Параметры».
- В открывшемся окне кликаем на «Сохранение».
- Здесь можно настроить желаемый период автосохранения ( по умолчанию стоит 10минут).
- Копируем путь из пункта «Каталог данных для автовосстановления».
- Вставляем адрес в строку поиска по файлам и нажимаем клавишу «Enter».
- В каталоге появятся папки и файлы, над которыми работали. Вам нужно просто найти, открыть и пересохранить необходимый файл.
Способ 4: Восстановление из исходного файла.
Несохраненный документ также мог остаться в исходном Ворд-файле системы, который находится в два шага:
- Запускаем поиск в Виндовс. В Windows 10 он представлен значком лупы и расположен на панели Пуск рядом со значком Windows. В Windows 8 это сочетание клавиш WIN+W:
- В строке поиска нужно будет ввести точное наименование потерянного документа. После чего отобразится список файлов, которые имеют то же название, что и несохраненный документ. В том случае, если файл будет найден, то вам останется только открыть его и посмотреть содержимое.
Все вышеописанные методы разные, но каждый из них призван помочь найти документ Ворд, который необходимо восстановить. Хотя бы один из них обязательно решит вашу проблему.
Восстановление с помощью конвертера резервных копий
Отлично, если на вашем компьютере установлена эта небольшая утилита. Это значит, что при сохранении документа в памяти также создаётся его резервная копия. И сейчас мы попробуем извлечь неповреждённую версию документа:
- Запустите редактор через меню «Пуск».
- Выберите в меню «Файл» > «Открыть».
- Внизу открывшегося окна будет список «Типы файлов» (слева от кнопки «Отмена»). Нажмите на стрелочку и откройте список всех вариантов.
- Если конвертер установлен, вы увидите строку «Восстановление текста из любого файла (*.*)».
- Выберите этот вариант и ещё раз попробуйте открыть необходимый файл.
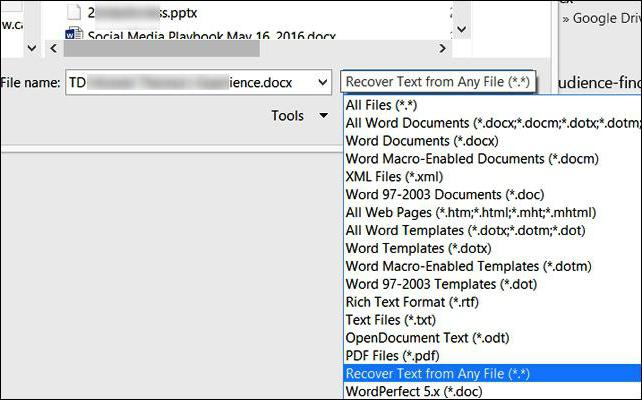
Если ошибка при открытии файла Word 2003 (или другой версии) исчезла, документ откроется. Однако при следующем запуске может появиться сообщение «Таблица в документе повреждена». Чтобы исправить это, нужно выделить проблемный фрагмент, а затем выбрать в меню «Таблица» > «Преобразовать» > «Таблицу в текст».
Если даже после этого возникают ошибки, проверьте все таблицы в документе и посмотрите, нет ли в них ячеек и строк, в которых содержится слишком большой текст. Также проблемы могут возникать, если в документе присутствует незавершённая таблица.
Документ «Word» не открывается из-за неправильного расширения или привязки к другой программе
Вам, пожалуй, известно, что каждый файл открывается в соответствующих приложениях. Аудиофайлы работают с музыкальными плейерами, документы «Word
» — открываются в родном текстовом редакторе. Но если расширение файла задано неверно, тогда операционная система будет открывать данный файл его в других приложениях.
Если файл, принадлежащий непосредственно программе «Word
», будет иметь расширение «.txt
», то и откроется он в программе «Блокнот
». Но в данном случае такой файл не предназначен для упомянутой программы, поэтому в «Блокноте
» вы увидите следующую картину:
Документ «Word», открытый в «Блокноте»
А если файл имеет расширение, которое операционная система и вовсе не знает, тогда открыть его будет невозможно ни в какой программе. Соответственно, чтобы его открыть именно в «Word
», вам необходимо его правильно переименовать:
Нажмите правой кнопкой мышки на документ «Word
», который вы не можете открыть, далее в контекстном меню нажмите на «Переименовать
» и удалите все символы в названии файла после точки.

Документ «Word» с неверным расширением
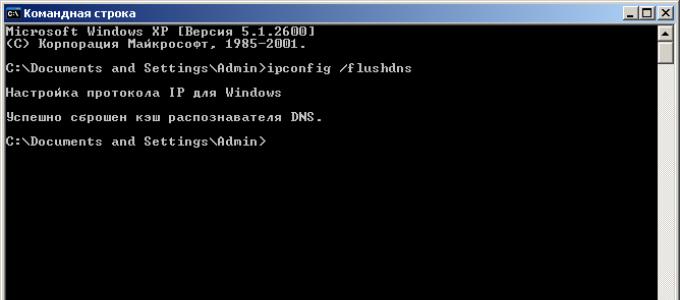
Удаляем неверное расширение
Затем после точки впишите расширение «docx
»
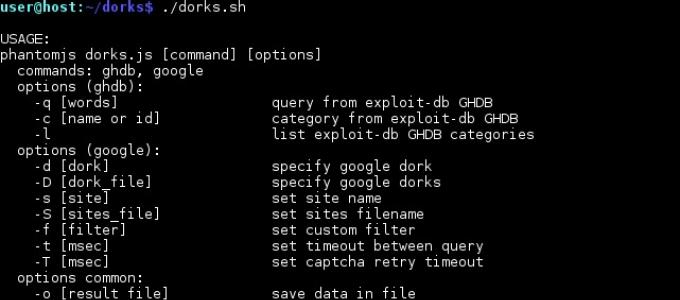
Вводим правильное расширение для документа «Word»
Подтвердите ваши действия

Подтверждаем предыдущие действия
Теперь внешний вид файла измениться на знакомую «вордовскую» иконку, после чего файл можно будет открыть
Готовый документ «Word»
Если в вашей системе расширения файлов скрыты, и вы не можете исправлять их, тогда сделайте следующее:
- Зайдите в «Компьютер
» («Мой Компьютер
») или любую папку на вашем компьютере - Пройдите далее в «Сервис
» и «Параметры папок
»
Заходим в «Параметры папок»
В раскрывшемся системном окне на вкладке «Вид
» прокрутите список вниз, снимите галку с пункта, указанного на скриншоте

Задаем параметры для отображения скрытых расширений
После этого вы сможете видеть расширения всех файлов на компьютере.
Найти исходный файл
Хоть вы и не сохранили документ, исходный файл в формате doc или docx мог все же остаться в системе. Найти его можно, используя следующую пошаговую инструкцию.
Сначала следует запустить поиск по файлу. Если вы работаете в Windows 10, сделайте это, используя панель «Пуск». В Windows 2008 просто нажмите WIN+W.
В поисковой строке введите заголовок документа, под которым, скорее всего, он мог быть сохранен в автоматическом режиме.
Windows представит вам список файлов с соответствующими ключевыми словами в названии. Если найдете среди них нужный документ, откройте и просмотрите содержимое файла.
Конечно, это простой, но совсем не идеальный способ вернуть данные. Шансы, что исходный файл останется в системе после критической ошибки, не велики…
«Прекращена работа программы»
Частая ошибка, возникающая при запуске Word. Рассмотрим основные причины и варианты исправления проблемы.
- Драйвера.
С первого взгляда кажется, что драйвера видеокарты, контроллеров и прочие совершенно ни при чем. Однако часто неактуальные версии драйверов компьютера могут создавать конфликты в запуске программ, в частности Ворда.
Лучше всего воспользоваться сторонним ПО для обновления драйверов. Такие программы комплексно анализируют компьютер и обновляют все драйверы. Самая популярная программа – Driver Pack Solutions, на которую мы писали подробный обзор. Также можно воспользоваться альтернативным софтом. Список и обзор других приложений – здесь.
- Исправление ошибки.
Разработчики Microsoft создали специальную утилиту, позволяющую исправить ошибки запуска пакета Microsoft Office. Вот ссылка, по которой можно сразу загрузить утилиту.
Запустите ее и нажмите «Далее». Программа начнет поиск неисправностей. Если найдет – сообщит об успешном исправлении.
После этого запустите Ворд. Если ошибка «Прекращена работа…» снова появляется, воспользуйтесь советами ниже.
- Отключение надстроек.
Надстройки Word – распространенная причина невозможности запустить программу. Разработчики Microsoft выделили несколько надстроек, мешающих адекватному запуску приложения — Dragon Naturally Speaking, Abbyy FineReader, PowerWord.
Надстройки отключаются в безопасном режиме запуска приложения. Нажмите комбинацию клавиш Win+R и введите команду winword /safe. Если приложение не запустилось в безопасном режиме, проблема вряд ли кроется в надстройках.
Но если запустилось, переходим в контекстное меню «Файл».
Далее запускаем меню «Параметры».
Выбираем вкладку «Надстройки», внизу устанавливаем «Надстройки Word» и кликаем «Перейти».
Уберите маркеры с надстроек, которые появились в списке.
Если поле пустое, вернитесь обратно в параметры. Выберете теперь пункт «Надстройки COM».
В появившемся окне поочередно отключайте надстройки: одну отключили, вышли из безопасного режима, снова запустили Word в обычном режиме. И так с каждой надстройкой, пока не поймете, какая вызывает ошибку.
В нашем случае никаких надстроек COM нет.
Чем открыть файл в формате DOCX
Расширение файла DOCX используется для открытия текстовых файлов в Microsoft Office 2007. Это преемник старой версии.doc, которую все еще можно открыть через приложения, поддерживающие DOCX. Однако для просмотра файлов, сохраненных с расширением DOCX в старых приложениях (MS Word версии 2000, 2002 и 2003 года), рекомендуется установить пакет обеспечения совместимости, необходимый для работы не только с.docx, но и с.docm.
Что находится в файлах.DOCX
Файлы DOCX основаны на языке разметки XML и могут содержать текст, объекты, стили, форматирование и изображения, которые хранятся в виде отдельных файлов и в конечном итоге соединяются в одном сжатом ZIP-файле DOCX.
В старых выпусках Microsoft Office использовались двоичные файлы для хранения данных, это ограничивает функционал Microsoft Office при работе с DOC. Формат DOCX — вот способ использовать все возможности программы.
Чем открыть файлы.DOCX
Помимо версий Microsoft Office, другие программы для сторонних операционных систем могут открывать и редактировать это расширение. К ним относятся такие приложения, как OxygenOffice Professional
для Linux, Panergy docXConverter
для Mac и другие. Конвертировать DOCX можно с помощью приложения Convertin.io .
На самом деле, пользователю даже не нужно открывать файл DOCX с помощью Word, потому что корпорация Microsoft разработала бесплатное приложение Word Viewer, позволяющее открывать разнообразные документы Word, в список которых входят и файлы DOCX, без необходимости установки MS Office.
Более того, вам не требуется оплачивать лицензию Microsoft Office, чтобы установить пакет на компьютер и открыть файлы с таким расширением, потому что существует несколько бесплатных программ, в которых доступна возможность открывать и редактировать файлы DOCX. Kingsoft Writer
, LibreOffice Writer
и OpenOffice
— это лишь некоторые из них.
Документ, создаваемый в Microsoft Word — стандартной программе обработки текста. Содержит текст документа, изображения, форматирование, стили, чертежные объекты и другие настройки документа. Обычно применяется для авторской разработки документов в научных и академических целях.
В отличие от файлов , которые хранят данные документа в отдельном бинарном файле, файлы DOCX создаются при помощи формата Open , который содержит документы в качестве набора отдельных файлов в сжатом -пакете. Файлы DOCX содержат файлы и три папки: docProps, Word и _rels, которые включают в себя свойства документа, содержимое и связи между файлами.
Файлы DOCX созданы для того, чтобы сделать доступным содержимое документа. Например, текст документа хранится при помощи простых текстовых файлов, а изображения документа хранятся в качестве отдельных файлов-изображений в файле DOCX.
Главный писатель по вопросам технологий
Вам кто-то послал по электронной почте файл DOCX, и вы не знаете, как его открыть? Может быть, вы нашли файл DOCX на вашем компьютере и вас заинтересовало, что это за файл? Windows может сказать вам, что вы не можете открыть его, или, в худшем случае, вы можете столкнуться с соответствующим сообщением об ошибке, связанным с файлом DOCX.
До того, как вы сможете открыть файл DOCX, вам необходимо выяснить, к какому виду файла относится расширения файла DOCX.
Tip:
Incorrect DOCX file association errors can be a symptom of other underlying issues within your Windows operating system. These invalid entries can also produce associated symptoms such as slow Windows startups, computer freezes, and other PC performance issues. Therefore, it highly recommended that you scan your Windows registry for invalid file associations and other issues related to a fragmented registry.
Ответ:
Файлы DOCX имеют Текстовые файлы, который преимущественно ассоциирован с Word Microsoft Office Open XML Format Document (Microsoft Corporation).
Иные типы файлов также могут использовать расширение файла DOCX. Если вам известны любые другие форматы файлов, использующие расширение файла DOCX, пожалуйста, свяжитесь с нами , чтобы мы смогли соответствующим образом обновить нашу информацию.
Действия при невозможности открытия поврежденного документа
Попробуйте способы в указанном порядке. Если один не работает, попробуйте следующий.
Способ 1. Откройте поврежденный документ в черновом режиме без поврежденных ссылок.
Шаг 1. Настройка Word
- Запустите Word.
- На вкладке Вид в группе Представления выберите Черновик.
- Выберите меню «Файл», затем щелкните Настройки и Дополнительно.
- В разделе Отобразить содержимое документа отметьте пункты Использовать шрифт черновика в режимах отображения «Черновик» и «Разметка» и Показывать замещающие рамки рисунков.
- Прокрутите вниз до раздела Общее, снимите флажок с Автоматически обновлять связи при открытии, нажмите OK и закройте Word.
Шаг 2. Откройте поврежденный документ
- Запустите Word.
- Выберите меню «Файл», затем Открыть.
- Щелкните поврежденный документ, затем выберите Открыть.
Если документ открыть невозможно, закройте его, затем снова откройте с помощью способа 6 и восстановите документ. В противном случае перейдите к способу 2.
Способ 2. Вставьте документ как файл в новый документ.
Шаг 1. Создание нового документа
-
Выберите меню «Файл», затем Создать.
-
Выберите Новый документ, затем Создать.
Примечание
Может потребоваться повторно применить форматирование к последнему разделу нового документа.
Шаг 2. Вставьте поврежденный документ в новый документ
-
На вкладке Вставка нажмите Вставка объекта, затем выберите Текст из файла.
-
В диалоговом окне Вставка файла найдите и выберите поврежденный документ. Затем выберите Вставить.
Примечание
Может потребоваться повторно применить форматирование к последнему разделу нового документа.
Способ 3. Создание ссылки на поврежденный документ
Шаг 1. Создание нового документа
- В Word откройте меню Файл, затем выберите Создать.
- Выберите Новый документ, затем Создать.
- В новом документе введите «Это проверка».
- Выберите меню «Файл», затем Сохранить.
- Введите «Ссылка спасения», затем Сохранить.
Шаг 2. Создание ссылки
- Выберите текст, введенный на шаге 1-3.
- На вкладке Главная в группе Буфер обмена щелкните Копировать.
- Выберите меню «Файл», затем Создать.
- Выберите Новый документ, затем Создать.
- На вкладке Главная в группе Буфер обмена щелкните стрелку рядом с кнопкой Вставить, затем выберите Специальная вставка.
- Щелкните Вставить связь, затем Форматированный текст (RTF).
- Нажмите OK.
Шаг 3. Изменение ссылки на поврежденный документ
-
Щелкните связанный текст правой кнопкой мыши, выберите команду Объект связанного документа, затем Связи.
-
В диалоговом окне Связи выберите имя файла связанного документа и нажмите Изменить источник.
-
В диалоговом окне Изменить источник выберите документ, который не удается открыть, и нажмите Открыть.
-
Нажмите OK, чтобы закрыть диалоговое окно Связи.
Примечание
В новом документе должны появиться сведения из поврежденного документа, если в нем находились данные или текст, которые можно было восстановить.
-
Щелкните связанный текст правой кнопкой мыши, выберите Объект связанного документа, затем Связи.
-
В диалоговом окне Связи нажмите кнопку Разорвать связь.
-
Нажмите кнопку Да в следующем сообщении: «Разорвать указанные связи?»
Способ 4. Использовать конвертер «Восстановление текста из любого файла»
Примечание
У конвертера «Восстановление текста из любого файла» есть свои ограничения. Например, он не сохраняет форматирование документа. Кроме того, теряются все нетекстовые данные (рисунки, поля, графические объекты и прочие элементы). Поэтому верхние и нижние колонтитулы, сноски и текст полей сохраняются в виде обычного текста.
- В Word откройте меню «Файл», затем Открыть.
- В поле Тип файлов выберите Восстановление текста из любого файла(.).
- Выберите документ, текст которого необходимо восстановить.
- Выберите Открыть.
После восстановления документа с помощью конвертера «Восстановление текста из любого файла» некоторые двоичные данные не преобразовались. В основном это текст начала и конца документа. Необходимо удалить эти двоичные данные перед сохранения файла в качестве документа Word.
Примечание
В пользовательском интерфейсе Word 2007 отсутствует кнопка «Файл». Вместо нее используйте кнопку Office и затем выполняйте необходимые указания.
Удаление надстроек Microsoft Word
Иногда проблема связана не с конкретным документом, а с программой вообще. На практике ошибка при открытии Word-файла часто возникает из-за установленных надстроек. В данном случае на экране высвечивается сообщение «Прекращена работа программы».
Наша задача — отключить все надстройки, в т. ч. ту, которая вызывает ошибки. Для этого нужно:
- Запустить MS Word. Скорее всего, на экране будет сообщение о том, что во время последнего запуска произошла серьёзная ошибка, и программа предложит запустить редактор в безопасном режиме. Нажимаем «ОК».
- Заходим в меню «Файл» > «Параметры»
. - Переходим на вкладку «Надстройки».
- В нижней части окна вы увидите надпись «Управление: Надстройки COM». Нажмите на кнопку «Перейти…» рядом.
- В появившемся окне необходимо поставить флажки напротив всех надстроек, затем нажать «Удалить» и подтвердить действие.
После этого необходимо закрыть программу и ещё раз попробовать открыть проблемный документ.

Почему возникает ошибка?
При попытке открыть документ вы увидите на экране оповещение о том, что приложение не может прочитать файл из-за того, что он повреждён. Сразу скажем: это может произойти, даже если вы ничего не делали с документом и работали, как обычно. Как правило, происходит что-то из этого списка:
- В документе содержится большое количество таблиц, рисунков и формул. Ошибка при открытии Word-файла может возникнуть, если по каким-то причинам коды этих элементов были записаны некорректно (проще говоря, программа не может понять, что вообще нужно показывать).
- Проблемы связаны с различными элементами форматирования. Например, с теми, которые был созданы с помощью дополнительных приложений и надстроек на другом компьютере.
- Файл был неправильно сохранён (не в том формате).
Нажав на кнопку «Сведения», вы можете получить более точную информацию — в какой именно точке документа (номера строки и столбца) есть проблемы. Правда, неопытным пользователям это мало чем поможет. Поэтому сразу перейдём к тому, как можно повреждённый текстовый файл открыть.
Проблемы с открытием файлов
Иногда бывает, что самая программа работает нормально, но сами текстовые файлы не открываются. Причин может быть несколько.
- Поврежденные файлы.
Нередко видим ошибку, которая сообщает, что открываемый word-файл поврежден. Программа обычно предлагает восстановить файл. Но редко это удается без потерь в тексте.
- Неправильное расширение или программа.
Часто вордовский файл имеет неправильное расширение. Также случается, что файл открывается не той программой, например, блокнотом. Обычно пользователь видит вот такую абракадабру.
Исправить расширение очень просто. Для начала установите отображение расширений в Проводнике. Об этом мы писали подробную статью.
Далее находим файл, кликаем на него один раз левой кнопкой мышки и нажимаем F2. В строке переименования после названия файла ставим точку и пишем doc или docx в зависимости от версии вашего Word.
После этого подтверждаем переименование и пробуем снова запустить файл.
Неверное расширение
Пользователь может вручную поменять формат текстового файла. Сначала нужно включить отображение данного параметра в проводнике Windows. Для этого необходимо раскрыть верхнюю панель и перейти во вкладку «Вид». В списке «Дополнительные параметры» найдите строку, отмеченную на скриншоте, и уберите возле нее галочку. Закройте окно с сохранением изменений.
Теперь откройте в проводнике папку, где находится нерабочий документ Word. С помощью правой кнопки мыши откройте контекстное меню и в нем выберите пункт «Переименовать». В результате вы увидите, что поле с названием файла стало активным. После текстового наименования с точкой сотрите текущий формат и впишите DOC или DOCX в зависимости от того, какой из форматов является «родным» для вашего Microsoft Word.
Для сохранения изменений достаточно кликнуть мышкой по свободному полю в проводнике. Теперь необходимо еще раз запустить данный документ и проверить работоспособность.
Как подключить роутер к роутеру через кабель?
Для начала разберем соединение роутеров «LAN- WAN» (на примере модели Tp-Link). Данный вариант отличается более стабильным соединением, нежели LAN-LAN.
Настройки маршрутизатора «А».
Для подключения роутера tp-link к роутеру tp-link необходимо убедиться, что в его настройках включен сервер DHCP.
Других настроек первый маршрутизатор не требует.
Перейдём к рутеру «Б».
Прежде всего, сбросьте настройки маршрутизатора на заводские (особенно, если прибор уже бывал в эксплуатации). Соедините роутеры LAN кабелем: в «А» задействуйте LAN порт, в «Б» — WAN порт (аналогичную схему подключения можно посмотреть в статье как соединить роутер с модемом)
В настройках необходимо установить динамическое получение ip адресов:
— вкладка «WAN» — «Тип соединения» — «Динамический ip-адрес»;
— если ниже указаны параметры «Ip-адрес», «Маска подсети» и «Основной шлюз», то мост работает, и маршрутизатор «Б» является клиентом роутера «А».
Как исправить «Не удается открыть файл OFFICE Open XML из-за ошибок его содержимого»
Для начала, необходимо проанализировать, какие типы файлов находятся в документе и которые из них необходимо восстановить. Документ Office Open XML может содержать следующие типы информации:
- текстовые данные;
- изображения;
- гиперссылки;
- таблицы;
- диаграммы;
- различные формы;
- закладки и многое другое.
Проще всего восстановлению поддаются текстовые данные. Для открытия следующего типа данных можно использовать текстовый редактор Notepad++, который имеет нумерацию строк и подсветку синтаксиса. При использовании данной программы будет утеряно все форматирование файла.docx, однако, удастся сохранить данные и восстановить их.
Еще один способ восстановления документа Office Open XML посредством программы Adobe In Design:
- поменять расширение файла (.docx или.xml на.txt);
- открыть программу InDesign и создать в ней новый текстовый фрейм, куда перетащить курсором файл с новым расширением.txt;
- использовать открывшиеся данные или воспользоваться поиском конкретного текста посредством функции «найти и заменить».
Объём видеопамяти. Выводы.
Осталось подвести небольшие итоги.
Для видеокарт бюджетного сегмента, стоимостью до 70$, не имеют смысла 1,2, 3, 4 Гб, так как зачастую они позиционируются под не требовательные игры и офисные задачи. Так что, в «бюджетнейшем» диапазоне, рекомендуется покупать видеокарты с объёмом видеопамяти 512Мбайт — 1 Гб (но и это в большинстве случаев будет избыточно).
Также, можно отметить, что для видеокарт средней и выше среднего производительности, которые позиционируется для игры на обычных разрешениях, вплоть до 1920х1080, хватит 1-1,5 Гб (для большинства игр).
Когда речь заходит о топовых и близких к «вершине» видеокартах, стоимостью от 350$, то здесь можно не мелочиться и выбирать видеокарты с объёмом видеопамяти 2 – 3 Гб. Больше 3 Гб, для обычных задач, без специфического уклона, будут также избыточны.
Но главный вывод в том, что если вы покупаете «средненькую» видеокарту, для «средненьких» игр, то не нужно смотреть «влюблёнными глазами» на модели с большим объёмом видеопамяти, в надежде, что это даст прирост производительности за небольшую цену.
blog comments powered by DISQUS