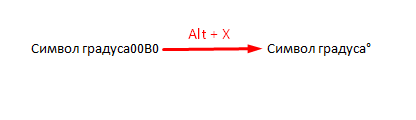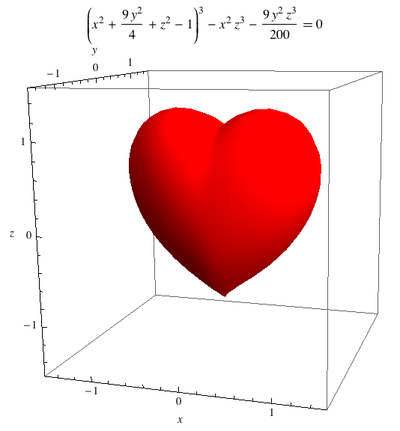Ставим символ галочки в документе ms word
Содержание:
- Как вставить символы в ЛибреОфис?
- Способы
- Как вставить символ в Ворде
- Почему символы не отображаются?
- Для чего используются подстановочные символы?
- Добавляем знаки и специальные символы в Microsoft Word
- Primary Sidebar
- Как вставить символ авторского права или товарного знака с помощью клавиатуры
- Вставка символа с помощью клавиатуры с кодами знаков ASCII или Юникода
- Вставка символов Юникода
- Как обозначить суффиксы?
- Способы печати «больше или равно»
- Зачем нужно знать словообразование?
- Универсальный способ вставить символы авторского права и торговой марки в Windows
- Получаем отметку на страницу в ВК
Как вставить символы в ЛибреОфис?
Ворд — это стандартная приблуда в Windows, но что делать, если у вас, как у меня Linux? Пользоваться «вордом» для Линукса, он называется LibreOffice. По сути, это точно такое же текстовый редактор, но специальные символы там вставляются несколько иначе.
Во-первых, стандартный способ, через верхнюю панель управления:
«Вставка» => «Специальные символы», а дальше выбираем нужный и вставляем.
И при помощи Юникода и комбинации клавиш.
Друзья, я перепробовала несколько способов, как вставить символы, которых нет на клавиатуре в документ, но сработал только один, им и поделюсь. Так что, убунтоводы, запоминайте =)
-
переводим раскладку в латиницу (то есть на en);
-
зажимаем сочетание клавиш CTRL+SHIFT+U;
-
вводим код в Unicode;
-
жмем ENTER и любуемся.
Способы
Простые способы поставлять градус Цельсия на устройствах ввода данных
При помощи внешней или встроенной клавиатуры
Выбмрайте любой удобный текстовый редактор на своем компьютере. Это может быть стандартный пакетный текстовый редактор, программа отправки электронной почты, сообщение Facebook или просто адресная строка вашего браузера.
Нажмите клавиши: Alt + сочетание цифр 0176 или Alt + сочетание цифр 248 (работает для ОС Windows).
Эти простые действия позволят вставить ° в любом месте в тексте, как только вы отпустите клавишу Alt.
Клавиша NumLock должна быть включена.
Примечание: Если вы не можете добиться нужного вам результата при использовании этого сочетания клавиш, убедитесь, что вы используете клавишу Alt с правой стороны вашей клавиатуры.
Для Mac следует воспользоваться сочетанием: ⌥ Opt+⇧ Shift+8.
При помощи таблицы символов (Windows)
Можно использовать специальную таблицу символов.
- Нажмите на кнопку „Пуск“. Вы найдете ее в левом нижнем углу рабочего стола. Также она может быть заменена на логотип Windows.
- Вы также можете нажать кнопку ⊞ Win, чтобы открыть таблицу символов напрямую. Последовательно выберите”Все программы“ ->”Стандартные» -> «Служебные». В последнем разделе вы обнаружите приложение «Таблица символов».
- Откроется окно с отображением таблицы специальных символов.
- Дважды щелкните на знак градуса.
Точно такая же таблица есть в любом текстовом редакторе.
Операция копирования
Скопировать нужный вам символ в буфер обмена, после чего вставить в нужное место нажатием привычных клавиш для вставки скопированного текста — Ctrl+V, или же щелкнуть правой кнопкой мыши и выбрать опцию «Вставить».
На Android-устройствах
Первым делом выберите приложение, при открытии которого отображается клавиатура. Значок градусов располагается во вкладке символов.
- Нажмите кнопку символов. Как правило, она располагается в левом нижнем углу, рядом с кнопкой отображения клавиатуры.
- Нажмите кнопку отображения символов второго порядка. Вы увидите вкладку символов с возможностью постраничного перехода. Чаще всего нужный вам символ располагается на второй странице открывшегося раздела клавиатуры. Конечно, все зависит от предустановленной версии клавиатуры в вашем девайсе. При желании имеющуюся версию всегда можно обновить до последней в магазине приложений.
- Нажмите кнопку с изображенным на ней градусом. В выбранное место в тексте будет вставлен соответствующий символ.
На iPhone или iPad
Откройте приложение, для корректной работы которого необходимо отображение клавиатуры вашего устройства. Вы можете выставить символ с помощью клавиатуры устройства iOS, но вам сначала необходимо выбрать корректное отображение.
- Нажмите кнопку с цифрами «123″ на ней. Ее можно найти в левом нижнем углу клавиатуры. По нажатию на эту кнопку происходит переключение раскладки клавиатуры на вкладку с цифрами и некоторыми символами.
- Нажмите и удерживайте клавишу „0″. Откроется всплывающее окно с символами, где в качестве одного из предложенных вариантов имеется интересующий вас значок.
- Затем проведите пальцем по знаку градуса и отпустите палец.
Вы можете выбрать один из предложенных способов постановки значка градусов с клавиатуры, который посчитаете удобным лично для вас.
Как вставить символ в Ворде
Вероятнее всего, вы хотя бы раз сталкивались с необходимостью вставить в MS Word знак или символ, которого нет на компьютерной клавиатуре. Это могло быть, к примеру, длинное тире, символ градуса или правильной дроби, а также много чего другого. И если в некоторых случаях (тире и дроби) на помощь приходит функция автозамены, то в других все оказывается намного сложнее.
Урок: Функция автозамены в Ворде
Мы уже писали о вставке некоторых специальных символов и знаков, в этой статье мы расскажем о том, как быстро и удобно добавлять в документ MS Word любые из них.
Вставка символа
1. Кликните в том месте документа, куда необходимо вставить символ.
2. Перейдите во вкладку “Вставка” и нажмите там кнопку “Символ”, которая находится в группе “Символы”.
3. Выполните необходимое действие:
Выберите в развернувшемся меню нужный символ, если он там есть.
Если же нужный символ в этом небольшом окошке будет отсутствовать, выберите пункт “Другие символы” и найдите его там. Кликните по необходимому символу, нажмите кнопку “Вставить” и закройте диалоговое окно.
4. Символ будет добавлен в документ.
Урок: Как в Ворде вставить кавычки
Вставка специального знака
1. Кликните в том месте документа, куда необходимо добавить специальный знак.
2. Во вкладке “Вставка” откройте меню кнопки “Символы” и выберите пункт “Другие символы”.
3. Перейдите во вкладку “Специальные знаки”.
4. Выберите необходимый знак, кликнув по нему. Нажмите кнопку “Вставить”, а затем “Закрыть”.
5. Специальный знак будет добавлен в документ.
Урок: Как в Word вставить знак градуса
Вставка символов Юникода
Вставка знаков Юникода мало чем отличается от вставки символов и специальных знаков, за исключением одного важного преимущества, заметно упрощающего рабочий процесс. Более подробная инструкция о том, как это сделать, изложена ниже
Урок: Как в Ворд вставить знак диаметра
Выбор знака Юникода в окне “Символ”
1. Кликните в том месте документа, куда нужно добавить знак Юникода.
2. В меню кнопки “Символ” (вкладка “Вставка”) выберите пункт “Другие символы”.
3. В разделе “Шрифт” выберите необходимый шрифт.
4. В разделе “Из” выберите пункт “Юникод (шестн)”.
5. Если поле “Набор” будет активно, выберите необходимый набор символов.
6. Выбрав нужный символ, кликните по нему и нажмите “Вставить”. Закройте диалоговое окно.
7. Знак Юникода будет добавлен в указанное вами место документа.
Урок: Как в Word поставить символ галочки
Добавление знака Юникода с помощью кода
Как уже было сказано выше, у знаков Юникода есть одно важное преимущество. Заключается оно в возможности добавления знаков не только через окно “Символ”, но и с клавиатуры
Для этого необходимо ввести код знака Юникода (указан в окне “Символ” в разделе “Код”), а затем нажать комбинацию клавиш.
Очевидно, что запомнить все коды этих знаков невозможно, но самые необходимые, часто используемые выучить точно можно, ну, или хотя бы записать их где-нибудь и хранить под рукой.
Урок: Как в Ворде сделать шпаргалку
1. Кликните левой кнопкой мышки там, где требуется добавить знак Юникода.
2. Введите код знака Юникода.
Урок: Как в Ворде сделать маленькие буквы большими
3. Не перемещая указатель курсора с этого места, нажмите клавиши “ALT+X”.
Урок: Горячие клавиши в Word
4. В указанном вами месте появится знак Юникода.
Вот и все, теперь вы знаете о том, как вставить в Майкрософт Ворд специальные знаки, символы или знаки Юникода. Желаем вам положительных результатов и высокой продуктивности в работе и обучении.
Мы рады, что смогли помочь Вам в решении проблемы.
Почему символы не отображаются?
Да, бывает и такое, что вместо желанного символа в Ворде или браузере отображаются пустые квадратики. У меня такое было, кости маджонга не отобразились в Либре, а египетские иероглифы даже Хром не стал показывать. Некоторые фазы луны не показывает Хром, и текстовой редактор, а вот в Мозилле все отлично. Так в чем же дело?
На самом деле причина несколько:
- отсутствие шрифта в системе;
- браузер «не понимает», что ему нужно показывать.
У Хрома есть такая болезнь, не каждая сборка поддерживает те или иные символы.
Но, я вас уверяю, символ должен быть, действительно, не самым, что называется, ходовым. А все базовые значки есть практически везде.
Для чего используются подстановочные символы?
В меню «Специальный» содержит много специальных символов, которые вы можете использовать для поиска по документу Word, но на самом деле не все они являются подстановочными символами. Большинство из них нужны для поиска каких-то специфичных и, иногда, скрытых символов Word, таких как пробелы, разного вида тире, разрывы страницы.
Здесь мы заострим внимание в первую очередь на подстановочных знаках, которые означают один или более символов текста или модифицируют поиск на основе другого символа в вашем поиске.
Использование звёздочки для указания любого количества символов
Скорее всего, самым часто используемым подстановочным символом для вас станет звёздочка. Она означает, что вы хотите найти любое количество символов. Например, чтобы найти все слова, начинающиеся с «отм», напечатайте «отм*» в строке поиска и затем кликните кнопку «Найти далее». Наше регулярное выражение означает любое количество букв (* звёздочка), следующих после «отм».
В качестве альтернативы ввода символа звёздочки с клавиатуры, вы можете использовать выбор специального символа из списка подстановочных знаком. Вначале наберите «отм» в строке «Найти». Поставьте галочку «Подстановочные знаки». Затем кликните кнопку «Специальный» и выберите «Любое число символов». После этого нажмите кнопку «Найти далее»:
Word оценивает поиск и показывает вам первое вхождение, которое он найдёт в документе. Продолжайте кликать «Найти далее», чтобы найти все части текста, которые соответствуют вашему поисковому термину.
Вы должны помнить важную вещь: при включении подстановочных знаков, поиск автоматически становится чувствительным к регистру (такова особенность регулярных выражений, частью которых являются подстановочные символы). Поэтому поиск «отм*» и «Отм*» даст различные результаты.
Использование знака вопроса для поиска определённого количества символов
В то время как звёздочка означает любое количество символов, знак вопроса в регулярном выражении означает единичный (один) символ. Например, если «отм*» будет искать строки начинающиеся с «отм» за которыми идёт любое количество символов, то «отм?» будет искать строки, начинающиеся с «отм», за которой идёт только один символ.
Как и звёздочку, знак вопроса можно использовать в любой части слова — в том числе в начале и в середине.
Также можно использовать вместе несколько знаков вопроса вместе, тогда они будут обозначать несколько букв.
Например, регулярное выражение для поиска «о?о?о» оно означает букву «о», за которой идёт любой символ, затем снова идёт буква «о», затем опять любой символ и затем опять буква «о» найдёт следующие слова:
- потоков
- многополосных
- многополосных
- которое
- правового
- такового
- такого основания
Можно найти слова с четырьмя буквами «о», шаблон «о?о?о?о»:
- которого
- многополосных
Или с тремя буквами «а», шаблон «а?а?а»:
- наказания
- задача
- аппарата
- высказана
- началах
Необязательно использовать одинаковые буквы — составляйте выражения под ваши задачи.
Например, чтобы найти слова, в которых первая буква «з», затем идёт любой другой символ, а затем буква «к» и вновь любой символ, шаблон для поиска «з?к?» найдёт:
- закономерности
- законодательно
Добавляем знаки и специальные символы в Microsoft Word
Вероятнее всего, вы хотя бы раз сталкивались с необходимостью вставить в MS Word знак или символ, которого нет на компьютерной клавиатуре. Это могло быть, к примеру, длинное тире, символ градуса или правильной дроби, а также много чего другого. И если в некоторых случаях (тире и дроби) на помощь приходит функция автозамены, то в других все оказывается намного сложнее.
Мы уже писали о вставке некоторых специальных символов и знаков, в этой статье мы расскажем о том, как быстро и удобно добавлять в документ MS Word любые из них.
Вставка символа
1. Кликните в том месте документа, куда необходимо вставить символ.
2. Перейдите во вкладку “Вставка” и нажмите там кнопку “Символ”, которая находится в группе “Символы”.
3. Выполните необходимое действие:
Выберите в развернувшемся меню нужный символ, если он там есть.
Если же нужный символ в этом небольшом окошке будет отсутствовать, выберите пункт “Другие символы” и найдите его там. Кликните по необходимому символу, нажмите кнопку “Вставить” и закройте диалоговое окно.
4. Символ будет добавлен в документ.
Вставка специального знака
1. Кликните в том месте документа, куда необходимо добавить специальный знак.
2. Во вкладке “Вставка” откройте меню кнопки “Символы” и выберите пункт “Другие символы”.
3. Перейдите во вкладку “Специальные знаки”.
4. Выберите необходимый знак, кликнув по нему. Нажмите кнопку “Вставить”, а затем “Закрыть”.
5. Специальный знак будет добавлен в документ.
Primary Sidebar
Как вставить символ авторского права или товарного знака с помощью клавиатуры
Вы также можете вставлять символы авторских прав и товарных знаков в Word с помощью клавиатуры. Это работает, потому что оба символа включены по умолчанию в настройках автозамены Word.
Чтобы вставить символ авторского права, введите (c), а затем нажмите пробел. Появится символ авторского права.
Чтобы вставить символ зарегистрированной торговой марки, введите (r), а затем нажмите пробел. Появится символ торговой марки.
Чтобы вставить символ торговой марки, введите ™, а затем нажмите пробел. Появится символ торговой марки.
Если вы хотите узнать, какие другие параметры автозамены Word имеет в своём рукаве, выберите Файл → Параметры → Правописание → Параметры автозамены.
На вкладке «Автозамена» в открывшемся окне вы можете прокручивать список всего, что Word может заменить при вводе, включая такие символы, как символы и слова с ошибками. Вы даже можете создавать свои собственные записи, если вы хотите создать ярлык для текста, который вы часто печатаете.
Вставка символа с помощью клавиатуры с кодами знаков ASCII или Юникода
Символы и специальные символы вставляются либо с помощью кодов ASCII, либо из кодировки Юникод. Вы можете определить, что именно нужно найти в коде для символа.
Перейдите к разделу вставка > символа > другие символы.
Совет: Шрифт Segoe UI Symbol содержит очень большой набор символов Юникода, которые можно выбрать.
В правом нижнем углу вы увидите код знака и от:. Код знака — это то, что нужно для вставки символа с клавиатуры. Поле от: указывает, что это такое знак Юникода или ASCII.
Вставка символов Юникод
Введите код символа там, куда необходимо вставить знак в кодировке Юникод.
Нажмите клавиши ALT + X, чтобы преобразовать код в символ.
Если вы размещаете знак Юникода сразу после другого символа, выберите только код перед нажатием клавиш ALT + X.
Совет: Если вы не получили символ, который вы ожидали, убедитесь в том, что выбран правильный шрифт.
Вставка символов ASCII
На цифровой клавиатуре с помощью клавиши Num Lock введите номера ASCII, а не числа, расположенные в верхней части клавиатуры.
Все коды знаков ASCII сохранятся из четырех цифр. Если код для нужного символа короче четырех цифр, добавьте нули в начало, чтобы получить 4 цифры.
Перейдите на вкладку Главная , в группе Шрифт измените шрифт на Wingdings (или другой шрифт).
Нажмите клавишу ALT и, удерживая ее, введите код символа с помощью цифровой клавиатуры.
После вставки символа измените шрифт обратно на предыдущий.
Источник статьи: http://support.microsoft.com/ru-ru/office/%D0%B2%D1%81%D1%82%D0%B0%D0%B2%D0%BA%D0%B0-%D0%BA%D0%BE%D0%B4%D0%BE%D0%B2-%D0%B7%D0%BD%D0%B0%D0%BA%D0%BE%D0%B2-ascii-%D0%B8%D0%BB%D0%B8-%D1%8E%D0%BD%D0%B8%D0%BA%D0%BE%D0%B4%D0%B0-%D0%B2-word-e97306f7-00c1-490d-9920-c924ca443f87
Вставка символов Юникода
Вставка знаков Юникода мало чем отличается от вставки символов и специальных знаков, за исключением одного важного преимущества, заметно упрощающего рабочий процесс. Более подробная инструкция о том, как это сделать, изложена ниже
Выбор знака Юникода в окне “Символ”
1. Кликните в том месте документа, куда нужно добавить знак Юникода.
2. В меню кнопки “Символ”
(вкладка “Вставка”
) выберите пункт “Другие символы”
.
3. В разделе “Шрифт”
выберите необходимый шрифт.
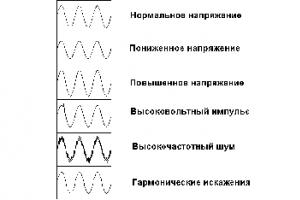
4. В разделе “Из”
выберите пункт “Юникод (шестн)”
.

5. Если поле “Набор”
будет активно, выберите необходимый набор символов.
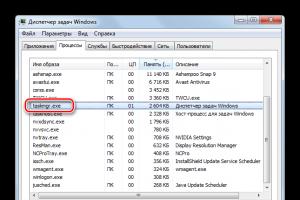
6. Выбрав нужный символ, кликните по нему и нажмите “Вставить”
. Закройте диалоговое окно.

7. Знак Юникода будет добавлен в указанное вами место документа.
Урок: Как в Word поставить символ галочки
Добавление знака Юникода с помощью кода
Как уже было сказано выше, у знаков Юникода есть одно важное преимущество. Заключается оно в возможности добавления знаков не только через окно “Символ”
, но и с клавиатуры
Для этого необходимо ввести код знака Юникода (указан в окне “Символ”
в разделе “Код”
), а затем нажать комбинацию клавиш.
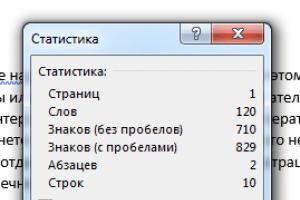
Очевидно, что запомнить все коды этих знаков невозможно, но самые необходимые, часто используемые выучить точно можно, ну, или хотя бы записать их где-нибудь и хранить под рукой.
1. Кликните левой кнопкой мышки там, где требуется добавить знак Юникода.

2. Введите код знака Юникода.
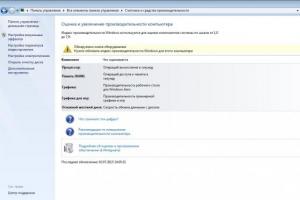
3. Не перемещая указатель курсора с этого места, нажмите клавиши “ALT+X”
.
4. В указанном вами месте появится знак Юникода.

Вот и все, теперь вы знаете о том, как вставить в Майкрософт Ворд специальные знаки, символы или знаки Юникода. Желаем вам положительных результатов и высокой продуктивности в работе и обучении.
Excel для Office 365
Word для Office 365
Outlook для Office 365
PowerPoint для Office 365
Excel 2019
Word 2019
Outlook 2019
PowerPoint 2019
OneNote 2016
Visio профессиональный 2019
Visio стандартный 2019
Excel 2016
Word 2016
Outlook 2016
PowerPoint 2016
OneNote 2013
Visio профессиональный 2016
Visio стандартный 2016
Excel 2013
Word 2013
Outlook 2013
PowerPoint 2013
Excel 2010
Word 2010
Outlook 2010
PowerPoint 2010
OneNote 2010
Excel 2007
Word 2007
Outlook 2007
PowerPoint 2007
OneNote 2007
Visio премиум 2010
Visio профессиональный 2013
Visio Стандартный 2007
Visio стандартный 2010
Меньше
Символ флажка (или «галочки»), дроби или другой символ можно легко вставлять в документы Word, презентации PowerPoint и книги Excel.
Важнее всего понимать, что при вставке символов, дробей, специальных знаков или международных символов критическое значение имеет шрифт, который вы используете. Не все шрифты содержат одни и те же символы, например, шрифт Elephant не содержит символов дроби, в то время как шрифт Verdana содержит
Таким образом, очень важно использовать правильный шрифт, чтобы найти нужный символ или знак, который вам нужен
Как обозначить суффиксы?
Как правильно сказать: “класть” или “положить”?
Положить – глагол совершенного вида, отвечает на вопрос “что сделать?” Нужно запомнить, что этот глагол не употребляется без приставок или возвратного суффикса -ся. Примеры: положить, выложить, ложиться.
Класть – глагол несовершенного вида, отвечает на вопрос “что делать?”. Приверы: класть, вкладывать, укладывать.
Т.е. употреблять и то, и другое слово правильно. Главное, помнить, в каком случае какое слово употреблять.
Есть еще один маленький секретик, которым можно пользоваться, чтобы не ошибаться в употреблении этих глаголов. Если Вы говорите о том, что что-то будет располагаться сверху или на поверхности, то нужно употреблять глаголы со корнем “-лож-“. А если Вы говорите о том, что будет располагаться внутри, то использовать нужно слова с корнем “-клад”.
1 0 4 · Хороший ответ
Как сделать кавычки-елочки на клавиатуре?
Чтобы в тексте поставить кавычки-ёлочки, попробуйте эти варианты:
- Самый быстрый способ (не всегда работает):
Нажмите одновременно клавишу «Shift» и цифру «2». Двойку необходимо зажать на верхней цифровой панели клавиатуры. Раскладка должна быть русскоязычной. Введите нужную фразу или слово и повторно нажмите эту комбинацию клавиш. Должна появиться закрывающаяся кавычка ёлочка.
Зажмите клавишу «Alt». Не отпуская её, на цифровой клавиатуре (которая справа) наберите код открывающейся или закрывающейся кавычки:
После набора кода отпустите «Alt»
Обратите внимание – должен гореть индикатор «NumLock»
Переключитесь на английскую раскладку и напечатайте в ворде символы «ab». Затем одновременно нажмите клавиши «Alt» и «X». Чтобы поставить закрывающийся символ — введите «bb» и снова нажмите «Alt» и «X».
Воспользуйтесь вставкой символов из панели верхнего меню в ворд.
«Вставка» > вкладка «символы» > «Символы» – в ней откроется табличка, в которой есть кавычки-ёлочки.
Если нужно поставить кавычки сейчас – скопируйте их из этого ответа, и закрывающие, и открывающие)
На личном опыте – лично мне практически ни один из предложенных выше способов с комбинациями не подходит, потому что у меня не русифицированный ноутбук и на клавиатуре справа нет цифровой раскладки, поэтому я либо пользуюсь советом из пункта 5, либо использую типограф для проверки текста, который вносит корректировки, либо переключаюсь на смартфон – там есть русифицированная клавиатура, которая выставляет правильные кавычки.
Источник статьи: http://yandex.ru/q/question/hw.russian/kak_oboznachit_suffiksy_33d36e9b/
Способы печати «больше или равно»
Рассмотрим 3 лучших способа вставки.
Alt код
У каждого символа есть цифровой код, который в Ворде можно преобразовать в сам знак. Для этого в любом месте документа печатаем «2265» и затем одновременно на клавиатуре нажимаем Alt и X .
Секретный приём
Секретный приём можно использовать в любом текстовом редакторе. Если напечатать обычный знак больше, а затем сделать его подчеркнутым ( Ctrl + U ), то по написанию он будет выглядеть в точности как нужный символ.
Использовать на практике такой подход рекомендую в крайних случаях, когда по-другому не получается.
Вставка в формуле
Рассматриваемые знаки являются математическими и чаще всего применяются в формулах. Для вставки формулы в Word применяют горячие клавиши Alt и = . При этом создается специальное поле для ввода математического выражения.
Чтобы в этом поле напечатать «больше или равно», достаточно ввести последовательно >= и нажать пробел. Два символа автоматически заменяться на нужный знак.
Зачем нужно знать словообразование?
Главная польза в том, что знание значений приставок и суффиксов значительно увеличивает количество слов, которые вы узнаете при чтении и слушании (особенно при чтении). Иначе говоря, увеличивается пассивный словарный запас.
Возьмем, к примеру, глагол to use – использовать. С помощью суффиксов из него образуются:
- Прилагательное useful – полезный.
- Прилагательное useless – бесполезный.
- Существительное usage – использование.
Понимая значение суффиксов -ful, -less, -age, вы без труда поймете все три образованные от to use слова, даже если не знали их значение.
- -ful и -less указывают на наличие или отсутствие качества: от слова care (забота, ) careful – осторожный, careless – беззаботный.
- -age образует существительные от глаголов: leak (протекать) – leakage (утечка), pass (проходить) – passage (проход).
А почему пассивный словарный запас, почему не активный? Префиксы и суффиксы – это хорошие смысловые подсказки, но английская лексика так устроена (как и русская), что не к любому слову можно приделать любой аффикс.
Яркий пример – приставки in- и un-, имеющие значение отрицания: able – способный, unable – неспособный, stable – стабильный, instable – нестабильный. Приставки совершенно совпадают по смыслу, но вот когда какую нужно “приставлять” – это нужно запомнить. При чтении вы легко поймете смысл слов с inun-, но в речи можете и ошибиться.
Впрочем, это не так уж страшно. Уверен, что вас поймут, если вы скажете inable и unstable, перепутав приставки. Говоря по-русски, мы еще и не такие ошибки совершаем!
Универсальный способ вставить символы авторского права и торговой марки в Windows
Выше рассмотрен вариант вставки символов в Word, но в Windows есть средства, которые позволяют вставить эти и другие символы, а также смайлики в любую программу, в которой присутствует текстовый ввод.
Для этого нажмите кнопки Win и . (точка на английской раскладке клавиатуры), откроетца такое окно:

Если набрать copy, то можно вставить соответствующий символ:

Кроме этого, там огромное количество смайликов, эмодзи и символов; все они сгруппированы по категориям для облегчения поиска нужного, а также поддерживают поиск по введённым словам (например, «cool», «sad», «happy» и так далее).
Эта возможность появилась начиная с Windows 10.
Получаем отметку на страницу в ВК
Галочку в ВК может бесплатно получить любой пользователь, аккаунт которого соответствует требованиям соцсети. Если вы пока не дотягиваете до высоких стандартов ВКонтакте, то можно пойти на некоторые хитрости.
Официально
Для присвоения официального статуса и получения птички рядом с именем необходимо пройти верификацию аккаунта. Процесс занимает около пяти дней. В течение этого времени вашей странице будет присвоен статус официальной, либо вы получите отказ с объяснением причины.
Запросить проведение верификации можно с помощью письма в техподдержку. В заголовке укажите, что вы хотите пройти верификацию и получить официальный статус во ВКонтакте. В текстовом поле укажите ссылку на профиль и кратко опишите ситуацию, род вашей деятельности и причину, по которой вам нужна галочка в ВК.
Модераторы должны удостовериться, что аккаунт принадлежит именно вам, и вы тот, за кого себя выдаете. Для этого вам придется прикрепить к заявлению скан-копии документов, которые подтверждают личность.
После того как вы заполнили заявление и прикрепили все необходимые документы, отправляйте заявку и запасайтесь терпением. Чуть меньше чем через неделю станет известен результат.
Требования к верифицированным профилям
Если бы администрация ВК присваивала статус официальной страницы каждому пользователю, который отправил заявку, то отметки уже давно бы красовались у каждого второго пользователя и утратили свой первоначальный смысл. Чтобы не допустить обесценивания статуса “проверенная страница”, были установлены строгие правила. Им и должен соответствовать профиль, чтобы пройти верификацию.
Найти и изучить детально эти правила можно в группе “Официальные страницы ВКонтакте”. В рамках статьи мы разберем основные требования, которые предъявляет соцсеть к верифицированным профилям.
1. Владелец аккаунта должен быть известной личностью. В качестве показателей известности выступают:
-
- записи в Википедии,
- цитируемость и публикации в средствах массовой информации,
- заметная деятельность человека в соцсетях и других ресурсах интернета.
2. Профиль должен быть заполнен.
3. Количество подписчиков должно быть значительно больше, чем друзей.
4. Профиль должен быть открытым для всех участников социальной сети.
5. Обязательно должны присутствовать фотографии.
6. Владелец аккаунта должен регулярно чистить комментарии от спама и некорректных высказываний или ограничить возможность комментирования.
7. Необходимо указывать настоящее имя или узнаваемый творческий псевдоним.
8. В настройках безопасности необходимо подключить подтверждение входа по SMS.
9. Необходимо регулярно добавлять оригинальный контент.
Говоря простыми словами, метку дают только тем, кому она действительно нужна. Под эти критерии попадают медийные и широко известные личности, репутация которых может пострадать от действий со стороны фейковых аккаунтов.
С помощью групп
Получить отметку официальным способом обычному участнику соцсети крайне трудно. По этой причине многие юзеры идут на хитрость и используют более простой способ.
Скажу сразу, что галка будет выглядеть иначе, а статус “официальной” страницы не даст никаких привилегий. Это декоративный вариант метки и рассчитан он на тех, кто пока еще не смог заработать официальную отметку, но хочет выделиться среди друзей или украсить свою страничку.
Перейдите в окно поиска сообществ и введите запрос “Эта страница официально подтверждена”. В результате вы найдете несколько сотен групп и пабликов с таким названием. Выберите одно из сообществ и вступите в него.
После того как вы вступили в группу, перейдите на страницу редактирования личной информации профиля. В разделе “Карьера” установите сообщество в качестве места работы и сохраните изменения.
В результате вы получите знак в графе личной информации. Конечно, с официальной отметкой она не сравнится, но выглядит довольно привлекательно.
Через расширение для браузера
Существует еще один способ поставить отметку. Для этого понадобится браузер на базе движка Chromium (Google Chrome, Opera, Яндекс.Браузер и др.) и специальное расширение под названием “Приватная галочка ВКонтакте”. Добавьте его в свой обозреватель и обновите страницу. Справа от вашего имени уже будет находиться та самая желанная отметка.
У расширения есть один существенный недостаток – слово “Приватная” означает, что никто, кроме вас, не сможет увидеть отметку. Также она не будет отображаться, если вы зайдете в ВК с браузера, в котором не установлено расширение.