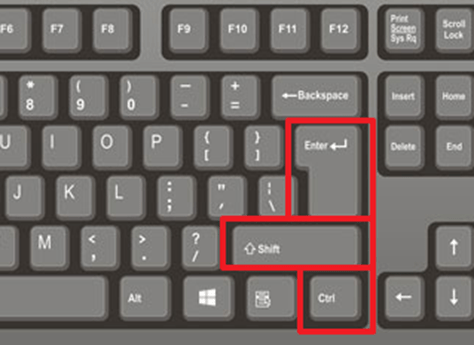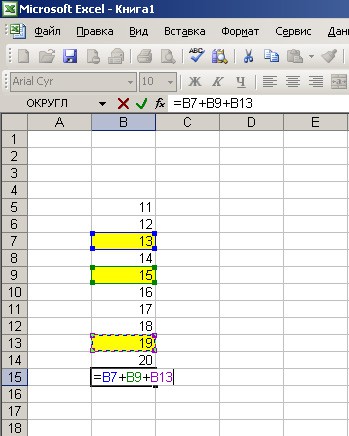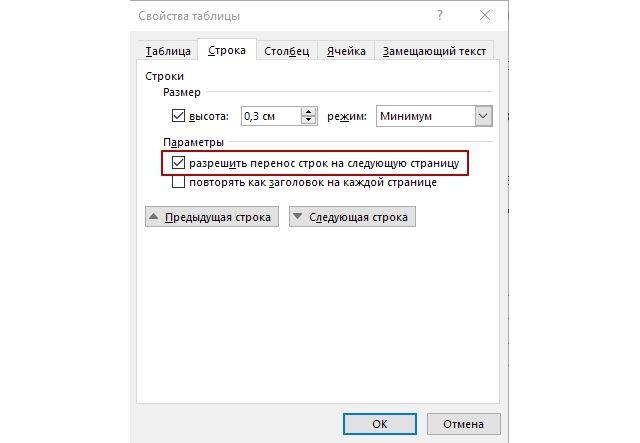Объединение и разделение таблицы в документе microsoft word
Содержание:
- Способы образования абзаца
- Как объединить таблицы в Ворде (подробная инструкция + видео)
- Объединение ячеек
- Как разделить таблицы и ячейки в Word
- Статистика организации в Яндекс справочнике
- Способ №1
- Объединение ячеек в Excel
- Вариант 5: Добавление и объединение
- Как разбить ячейки в таблице Microsoft Word
- Блог Мачула Владимира
- Как поменять местами столбцы/строки в таблице Ворд
- Как в Word нарисовать таблицу точно по размерам
- Как в Ворде сделать таблицу по точным размерам
- Изменение высоты строки
- Добавить ячейку, строку или столбец в таблицу
- Объединение ячеек в Word
- Яндекс станция просмотр фильмов
Способы образования абзаца
В ворде – текстовом документе – установить красную строку допустимо несколькими методами. Во-первых, при помощи линейки. Линейка – это инструмент на панели инструментов. Имейте в виду, что она может быть отключена. Следственно вначале нужно ее включить, щелкнув левой кнопкой мыши в правом верхнем углу. Вы увидите сверху, над своим документом, шкалу с расположенным на ней ползунком. С его поддержкой вы и будете устанавливать границы абзацев. Ползунок устанавливает как правую рубеж листа, так и отступ первой строки, то есть абзац. Для этого подведите курсор мыши к середине ползунка – курсор преобразуется в стрелочку концом вниз – и потяните его на 1,5 пункта. Если абзац возник, значит, вы сделали все правильно. Такой метод подойдет, если вы сразу набираете текст. В случае, если текст теснее напечатан, нужно его выделить и при помощи того же самого ползунка, либо маркера, сделать отступ первой строки. Также допустимо по выделенному тексту щелкнуть мышью двукратно и в раскрывшемся диалоговом окне предпочесть «абзац» и там проставить отступы со всех сторон, в том числе и красную строку. Следует знать, что по умолчанию во вкладке «абзац» все отступы теснее выставлены, только нужно позже заключения абзаца нажимать клавишу enter, так курсор будет механически переходить на иную строку. Текстовый документ в формате ворд разрешает исполнять эту операцию и еще одним методом: при помощи табуляции. Это клавиша, расположенная на клавиатуре слева, кнопка Tab. Довольно нажать на нее, и курсор переместится на 1,5 пункта, образуя абзацный отступ.
Как объединить таблицы в Ворде (подробная инструкция + видео)
При создании документов в программе Microsoft Word мы частенько создаем таблицы. Так вот больше всего вопросов у пользователей возникает именно по таблицам. Многие из этих вопросов мы уже с вами рассмотрели. Сегодня мы поговорим о том, как объединить таблицы в Ворде. Именно такая проблема возникла у моей знакомой в процессе составления отчета. Она создала сначала одну таблицу, а потом другую. Но потом поняла, что лучше было бы их объединить. Но как сделать это правильно, она не знает.
Скорее всего, такая проблема возникла не только у моей знакомой, поэтому было решено описать выход из такой ситуации.
Примечание: способы объединения таблиц, описанные ниже, подходят и для других версий ворда, как для 2007, так и для 2010 и для 2016. Я же приведу пример в версии 2010.
Объединение ячеек
Как разделить таблицы и ячейки в Word
Расскажем как разделить таблицы и ячейки в Word
Как в ворде разделить ячейки в таблице
Разделение ячеек таблицы в Word немного сложнее, чем их объединение. Вы можете использовать команду разбиение для одной или нескольких ячеек в определенном количестве строк и столбцов. Вот как это работает.
Мы начинаем говорить, что мы разделяем только одну клетку на две. Сначала выберите ячейку, которую вы хотите разделить.
Затем нажмите на выбранную ячейку правой кнопкой мыши и выберите опцию «Разделить ячейки» в контекстном меню. (Если хотите, вы также можете перейти к разделу «Инструменты»> «Макеты»> «Разделить ячейки» на многофункциональной панели Word.)
Это открывает окно «разбиение ячеек». По умолчанию установлено разделение выбранных ячеек на две колонки, что и нам нужно. Вы можете просто пойти дальше и нажать кнопку «ОК», чтобы сделать разделение. Введите количество строк и столбцов, которые вы хотите разделить.
Как разделить таблицу в ворде 2007 и выше
Вся таблица может быть разделена на несколько. Это может быть полезно для разделения длинных таблиц на две отдельные таблицы – в основном в надежде решить проблемы с форматированием, которые иногда могут вызывать многостраничные таблицы.
Сначала щелкните, чтобы поместить точку вставки в ячейку, в которой вы хотите начать разделение таблицы. Ячейка, содержащая точку вставки, станет первой строкой второй таблицы.
Далее откройте в «Работа с таблицами» -> «Макет», затем нажмите кнопку «Разделить таблицу».
Таблица теперь разделена на две таблицы.
Разделение таблицы в ворд 2003
Разрыв и соединение таблиц в Word – это работа юзера (пользователя) с непечатными знаками офисной программы. Без непечатных знаков, увы – ничего (или, почти ничего) не получится. При работе с непечатными знаками в Word – крайне желательно включить их отображение на экране. Потому что, в обычном своём состоянии – непечатные знаки не отображаются. Они невидимы для оператора персонального компьютера (ПК).
Что такое «непечатные знаки»В офисном приложении Word все знаки разделяются на печатные и непечатные.Печатные знаки – это знаки, которые мы реально видим на странице.Непечатные знаки – это служебные знаки программы, которые в нормальном режиме не отображаются (не печатаются) на странице. К непечатным знакам относятся, в первую очередь – знаки абзаца и разрыва страницы.
Чтобы увидеть непечатные знаки – их нужно отобразить на странице. Для этого нужно нажать, или комбинацию клавиш Ctrl+Shift+8, или – на значок отображения непечатных знаков в главном (верхнем) меню. При использовании комбинации клавиш Ctrl+Shift+8 нужно тискать цифру 8 на основной клавиатуре, а не на вспомогательной. Восьмёрка, нажатая на вспомогательной клавиатуре (num) в этой комбинации клавиш не работает.
Источники
- https://nastroyvse.ru/programs/review/obedinit-i-razdelit-tablicy-v-word.html
- https://geekhacker.ru/kak-obedinit-tablitsy-v-word/
- https://lumpics.ru/kak-obedinit-dve-tablitsyi-v-microsoft-word/
- https://sovetclub.ru/kak-obedinit-tablicy-v-vorde
- https://gospodaretsva.com/kak-obedinit-i-razdelit-tablicy-i-yachejki-v-word.html
- http://tehnopost.info/apps/40-razorvat-tablicu-soedinit-tablicu-v-vord.html
Статистика организации в Яндекс справочнике
Способ №1
Используем инструмент «отображение всех знаков»
Исправить разделение таблиц можно при помощи инструмента «отображение всех знаков». Обозначается символом (¶).
Этот инструмент можно найти на панели инструментов в Word, как показано на картинке ниже. Или нажать сочетание клавиш (Ctrl+*).
Отображение знаков абзацев и других скрытых символов форматирования
Нажимаем на значок (¶) и видим преображение текста. В тексте и таблице появились новые значки. Нас интересует знак законченного абзаца. Он скрыто отпечатывается, когда мы нажимаем клавишу Enter.
Между таблицами мы видим, что стоит один такой значок.
Знак законченного абзаца между таблицами
Если нажать под этим значком клавишу (Enter) – то увидим, что появился еще один такой же знак ниже предыдущего.
Два знака законченного абзаца между таблицами
Итак, чтобы убрать разрыв между таблицами, нужно соединить абзацы, то есть убрать знаки их окончания.
Нажимаем кнопку Delete или Backspase и просто удаляем эти значки.
У вас должно получиться так, как на картинке ниже. Таблицы соединились.
Соединение таблиц
Чтобы вернуться в обычный режим работы, нужно еще раз нажать на инструмент (¶) в панели инструментов.
И вот ваши таблички соединены.
Возвращение в обычный режим форматирования
Таблицы не совпадают по размерам и соединяются не ровно
Объединение ячеек в Excel
Рассмотрим объединение во всех способах, в которых ячейки будут вмещать в себе данные. Если две соседние позиции для будущего слияния имеют разную информацию, их можно сохранить в обоих случаях — для этого офисным пакетом предусмотрены специальные функции, рассмотренные ниже. Объединение может понадобиться не только для внесения данных с двух клеток в одну, но и, например, с целью создания шапки на несколько колонок.
Способ 1: Простое объединение
Самый простой способ совместить в одну позицию несколько клеток — это использование предусмотренной кнопки в меню.
- Последовательно выделите левой кнопкой мыши ячейки для слияния. Это могут быть строки, столбцы или совмещение вариантов. В рассмотренном методе используем объединение строки.
Перейдите во вкладку «Главная».
Найдите и нажмите на стрелку контекстного меню объединения, где есть несколько возможных вариантов, среди которых выберите самый простой из них — строку «Объединить ячейки».
Для форматирования текста после объединения по центру необходимо выбрать пункт «Объединение с выравниванием по центру». После проделанных действий содержимое можно выравнивать по-своему с помощью соответствующих инструментов.
Чтобы не объединять большое количество строк по отдельности, воспользуйтесь функцией «Объединение по строкам».
Способ 2: Изменение свойств ячейки
Существует возможность объединить ячейки через контекстное меню. Результат, получаемый из этого способа, не отличается от первого, но кому-то может быть удобнее в использовании.
- Выделите курсором ячейки, которые следует объединить, кликните по ним правой кнопкой мыши, и в появившемся контекстном меню выберите пункт «Формат ячеек».
Как видим, произошло объединение ячеек.
Способ 3: Объединение без потерь
Что делать, если в нескольких из объединяемых ячеек присутствуют данные, ведь при объединении все значения кроме левого верхнего будут утрачены? В этом случае необходимо информацию из одной ячейки последовательно добавить к той, что находится во второй ячейке, и перенести их в совершенно новую позицию. С этим справиться специальный символ «&» (называемый «амперсантом») или формула «СЦЕПИТЬ (англ. CONCAT)».
Начнём с более простого варианта. Всё, что нужно сделать — указать в новой ячейке путь к объединяемым ячейкам, а между ними вставить специальный символ. Давайте соединим сразу три ячейки в одну, создав таким образом текстовую строку.
- Выберите ячейку, в которой желаете увидеть результат объединения. В ней напишите знак равенства «=» и последовательно выберите конкретные позиции либо целый диапазон данных для слияния. Между каждой ячейкой или диапазоном следует внести знак амперсанта «&». В указанном примере мы объединяем клетки «A1», «B1», «C1» в одну — «D1». После ввода функции нажимаем «Enter».
Благодаря предыдущему действию в клетке с формулой слились все три позиции в одну.
Чтобы текст в конце получился читабельным, между ячейками можно добавить пробелы. В любой формуле для добавления отступа между данными нужно ввести пробел в скобках. Поэтому, вставьте его между «A1», «B1» и «C1» таким образом: «=A1&» «&B1&» «&C1».
Формула предполагает примерно тот же принцип — указанные ячейки или диапазоны будут слиты в то место, где вы прописываете функцию «=СЦЕПИТЬ()». Рассматривая пример амперсанта, заменим его на упомянутую функцию: «=СЦЕПИТЬ(A1;» «;B1;» «;C1)»
Обратите внимание, что для удобности сразу добавлены пробелы. В формуле пробел учитывается как отдельная позиция, то есть мы к ячейке «А1» добавляем пробел, затем ячейку «B1» и так далее
Если вам нужно избавиться от исходных данных, которые были использованы для объединения, оставив только результат, вы можете скопировать обработанную информацию как значение и удалить лишние колонки. Для этого скопируйте готовое значение в ячейке «D1» комбинацией клавиш «Ctrl + C», кликните правой кнопкой по свободной ячейке и выберите «Значения».
Как итог — чистый результат без формулы в ячейке. Теперь можно удалять предыдущую информацию удобным для вас способом.
Если обычное объединение ячеек в программе Microsoft Excel довольно простое, то с объединением ячеек без потерь придется повозиться. Тем не менее это тоже выполнимая задача для такого рода программы. Использование функций и специальных символов позволит сэкономить много времени на обработке большого объема информации.
Вариант 5: Добавление и объединение
Последний вариант добавления ячеек, по сути, дублирует второй и третий рассмотренный нами выше, но с некоторым дополнением. Подойдет он для тех случаев, когда таблицу Word требуется увеличить на строку или столбец (либо несколько таковых), но с меньшим количеством ячеек, чем в соседствующих с ними частях.
- Добавьте в таблицу строку или столбец, например, обратившись для этого к контекстному меню.
Выделите те ячейки, которые требуется объединить и, опять же, вызовите контекстное меню и выберите там соответствующий пункт.
При необходимости повторите это действие с другими ячейками.
Если выделить всю строку или столбец и объединить в нем ячейки, она останется только одна.
Если в добавленной строке или столбце необходимо оставить количество ячеек не только отличное от того, что есть в остальных частях таблицы, но и не симметричное им, то есть не повторяющее те же границы-разделители, проще всего прибегнуть к уже упомянутому выше средству рисования.
Как вариант, сначала можно преобразовать новую строку или столбец в одну большую ячейку, а затем с помощью карандаша разделить ее на несколько частей, начертив границы в нужных местах.
Более детально обо всех особенностях процедуры объединения ячеек таблицы мы ранее рассказывали в отдельном руководстве.
Подробнее: Как объединить ячейки в таблице Ворд
Опишите, что у вас не получилось.
Наши специалисты постараются ответить максимально быстро.
Как разбить ячейки в таблице Microsoft Word
Чтобы разделить ячейки, у вас снова есть два варианта. Вы можете использовать любой метод – оба успешно разделят ячейки таблицы.
Использование кнопки разделения ячеек
Чтобы использовать Разделить клетки на панели ленты, вам сначала нужно выбрать ячейку (или объединенные ячейки), которые вы хотите разделить.
Выбрав ячейки, щелкните значок Разделить клетки кнопка в раскладка вкладка главной ленточной панели.
Это вызовет диалоговое окно, предлагающее вам дополнительные варианты выбора.
Введите значения количества строк и столбцов, на которые вы хотите разделить ячейку (или ячейки), а затем щелкните хорошо чтобы подтвердить свой выбор.
Теперь ваши ячейки будут разделены с использованием значений, которые вы выбрали в Разделить клетки диалоговое окно.
Использование контекстного меню
Как и в случае слияния ячеек, вы также можете разделить ячейки, щелкнув их правой кнопкой мыши и используя появившееся контекстное меню.
Для этого вам нужно сначала выбрать ячейку или ячейки, а затем щелкнуть правой кнопкой мыши. В появившемся меню щелкните значок Разделить клетки вариант.
Это вызовет Разделить клетки диалоговое окно. Отсюда вы можете установить количество новых ячеек, которые будут созданы.
Введите значения количества строк и столбцов, на которые вы хотите разделить ячейку, а затем нажмите хорошо чтобы подтвердить свой выбор.
Блог Мачула Владимира
В этой статье рассмотрим такую полезную вещь, как красивое размещение реквизитов двух организаций в тексте договора. А все начиналось как в том произведении — ”Кроха сын к отцу пришел и спросила кроха…”, только это была не кроха, и не сын. А вопрос звучал примерно так: “Я его туды пихаю, а оно не влазит, и не красиво совсем… Что делать?”
Пришлось почесать темя, посмотреть правым глазом, потом левым и, чтобы решить эту проблему, предложить три варианта действия:
Первый – поручить оформление договора кому-нибудь другому и забыть. Увы, не согласились, пришлось думать дальше.
Второй – воспользоваться таблицей, как каркасом. Тут все просто, объясняю по шагам:
1. Создаем таблицу, состоящую из одной строки и трех столбцов.
2. Крайние столбцы делаем широкими, а центральный узким и расположенным по центру.
3. Заносим реквизиты сторон, участвующих в договоре, в крайние широкие ячейки.
4. Подгоняем ширину этих ячеек под текст, чтобы все красиво разместилось.
5. Убираем границы ячеек (делаем их прозрачными), чтобы они не выводились на печать.
6. Радуемся результату трудов праведных.
Третий способ более трудоемок, как на мой взгляд, но тоже имеет право на жизнь. Разнести текст с левую и правую части листа можно путем разделения фрагмента листа на две колонки. Делается это следующим образом:
1. Наиболее удобно предварительно набрать текст с реквизитами, разместив их один под другим, разделив пустой строкой. При этом будет оптимально, если данные о каждой из сторон займут одинаковое количество строк и только до середины листа (чтобы в перспективе осталось место для соседа).
2. Отделяем введенные данные сверху и снизу от остального текста пустыми строками.
3. Выделяем текст реквизитов в блок, не захватывая примыкающие пустые строки сверху и снизу.
4. На вкладке Разметка страницы линейки меню, в области Параметры страницы, выбираем кнопку Колонки – Две.
5. В результате выделенный текст будет размещен в две колонки в пределах не выделенных пустых строк. Если все было набрано корректно, то в каждом столбце будет одинаковое число строк.
6. Если произошло смещение данных, выравниваем их введением в столбцах дополнительных строк. При этом необходимо учитывать то, что строки ведут себя между двумя колонками, как вода в сообщающихся сосудах (школьный курс физики). Они перетекают из левого в правый, стремясь к равному количеству с обоих сторон.
Вот таким нехитрым и хитрым способами можно помочь себе создать договор с красиво расположенными реквизитами сторон. Удачи Вам!
Для получения анонсов статей удобно воспользоваться рассылкой, подписаться на которую можно ЗДЕСЬ .
Источник статьи: http://machula.ru/krasivo-razmeshhaem-rekvizityi-v-dogovore/
Как поменять местами столбцы/строки в таблице Ворд
Формулировка вопроса предполагает, конечно же, не перестановку пустых рядков или строчек, а перемещение их содержимого. Да, можно копировать данные каждой ячейки, если времени навалом и заняться больше нечем. Но есть волшебный способ перенести данные в любом количестве за три быстрых шага:
- выделяем требуемые столбец или строчку;
- наводим курсор на любое место выделения при нажатой левой клавише мышки и держим 1—2 секунды до появления мигающей жирной черты и маленького светло-серого прямоугольника под стрелкой-курсором;
- не отпуская зажатую клавишу перетаскиваем жирный указатель на нужное место. Готово: содержимое строки или столбца переехало по новому адресу (см. рис. 4).
Смотрите, чтобы понять суть этой операции, коротенькое видео. В случае необходимости переноса данных эта информация способна сэкономить вам, друзья, кучу времени.
Как в Word нарисовать таблицу точно по размерам
spayte.@ (spayte) wrote, 2018-01-11 11:24:00 spayte.@ spayte 2018-01-11 11:24:00 Category:
Табличные данные часто присутствуют в текстовых документах для более наглядного отображения каких-то показателей. И от правильного форматирования таблицы зависит общее восприятие размещенной там информации. Сегодня разберёмся как в ворде нарисовать таблицу по размерам ее столбцов и строк.
Прежде чем создать таблицу необходимо определиться с количеством строк и столбцов. Далее выбрать подходящую ориентацию страницы. Для широкой таблицы предпочтительно выбрать — альбомную, для узкой – книжную.
Вставляем таблицу, с заданным количеством ячеек, любым удобным для вас способом. О способах вставки таблиц читайте здесь.
Задаём точный размер таблицы
Следующий шаг позволит нам задать строгие внешние размеры таблицы.
«> Необходимо кликнуть внутрь таблицы, чтобы активировать возможность работы с ней. Если вы не указали при вставке таблицы никаких дополнительных параметров, то она будет растянута по ширине всей доступной текстовой области (в зоне белой шкалы горизонтальной линейки), а ее столбцы автоматически выровняются по ширине.
Для указания точных размеров заходим в ленте инструментов Работа с таблицами – Макет – Свойства.
В открывшемся окне на вкладке Таблица поставьте галочку в чек бокс (указано стрелкой) и пропишите желаемую ширину таблицы. Нажмите ОК.
/>
Теперь внешние размеры таблицы будут ограничены. Вы сможете влиять только на ширину столбцов внутри таблицы.
Задаём высоту строки
Для задания одинаковой высоты строк во всей таблице выделите ее. Далее в ленте инструментов выбираем Работа с таблицами – Макет – Свойства.
/>
В диалоговом окне переходим на вкладку Строка ставим галочку в чек боксе высота и указываем требуемую высоту строк и режим (отмечено красной рамкой). Минимум – задаст минимальное значение для всех строк.
Максимальная высота будет ограничиваться только содержимым ячеек. Поэтому высота строк в таблице будет различаться, так как зависит от наполнения информацией.
Если вы хотите жестко ограничить высоту строк, то поставьте режим Точно.
Чтобы задать размеры для одной строки, достаточно кликнуть в нее правой кнопкой мыши для вызова контекстного меню. Из которого выбрать команду Свойства таблицы для задания параметров указанной строки.
Задаём ширину столбцов
Для указания размера столбца кликните в нем по любой ячейке правой кнопкой и вызовите свойства таблицы. Перейдите на вкладку Столбец, задайте требуемый размер ширины и, нажав кнопку Следующий столбец или Предыдущий столбец, перейдите к указанию размера других столбцов в таблице. После нажмите ОК.
/>
Теперь ваша таблица будет строго соответствовать заданным размерам.
Надеемся, что статья была полезна вам. Посмотрите видео, как можно расставить фигуры и сделать скриншот позиции с помощью программы Ножницы, которая входит в состав операционной системы Windows версии 7 и выше.
Возможности Word невероятно велики. Иногда можно поражаться, чего только не сделаешь в этой программе.
tvojkomp.ru/kak-narisovat-tablitsu-po-razmeram/
Оригинал записи и комментарии на LiveInternet.ru
Как в Ворде сделать таблицу по точным размерам
Как я уже сказала выше, при необходимости точной настройки размеров таблицы вплоть до миллиметра сделать это с помощью линеек не удастся. В данном случае нужно будет воспользоваться панелью инструментов «Работа с таблицами», которая появляется при наличии в файле активной таблицы. Если вы уже работали вне рамок таблицы, то активировать последнюю можно щелчком мышки внутри границ или нажатием на маркер перемещения (крестик в левом верхнем углу).
Работать мы будем в выпадающем окне «Свойства таблицы», которое найдем во вкладке «Макет» разделе «Таблица» и строке «свойства» (см. рис. 5). В указанном окошке есть дополнительные закладки, три из которых — «таблица», «строка», «столбец» нам и понадобятся.
Итак, в закладке «Таблица» мы имеем возможность указать общую ширину таблицы в необходимых единицах измерения, задать ее положение (слева, по центру, справа) и условия обтекания текстом. Из этой же закладочки можно зайти в разделы «Границы», о котором мы говорили в статье «Все о рамках и границах таблиц», и «Параметры». В выпадающем окошке «Параметры» можно сделать дополнительные настройки в ячейках, то есть задать отступы текста от их границ, интервалы между ними, если мы не хотим, чтобы они располагались впритык друг к другу. Еще стоит снять флажок из строчки «автоподбор размера по содержимому», иначе наши столбцы будут расползаться по ширине и ни о каких точных размерах думать не придется (см. рис. 6).
Закладка «Строка» позволит настроить необходимую высоту строк. Причем, можно колдовать над каждой строчкой отдельно, выделив ее предварительно или поставив курсор в любую из ее ячеек. Если все строки таблицы должны быть одинаковыми, то нужно выделить всю таблицу и задать значение высоты один лишь раз. Если высота строк предполагается разной, то перемещаться между ними удобно с помощью кнопок «следующая», «предыдущая». Ставить ли пометки в строках «разрешать перенос на следующую страницу» и «повторять как заголовок» каждый решает сам сообразно со своими потребностями (см. рис. 7).
В закладке «Столбец» ширину мы указываем в сантиметрах с точностью до его сотых долей. Между столбцами опять-таки удобно перемещаться с помощью клавиш «предыдущий», «следующий». Выделив сразу несколько столбцов можно задать для них одинаковую ширину (см. рис. 8).
Закладка «Ячейка» с точки зрения задания размеров нас интересует мало, ведь мы уже определили их раньше. Ею стоит воспользоваться, чтобы установить расположение будущих надписей (по верху, по низу, по центру), или, открыв уже знакомое нам окно параметров, задать отступы текста от границ ячейки (см. рис. 9).
Все то же самое можно проделать из той же вкладки «Макет», только зайти нужно будет в раздел «Размер ячейки». Задав ширину и высоту ячейки, в которой стоит курсор, тем самым мы определим ширину ее столбца и высоту строки. Еще там есть кнопки «Выровнять по ширине/высоте». При нажатии на них строки и рядки станут одинаковыми.
Таким образом, друзья, мы можем увеличивать или уменьшать ширину столбцов и высоту строк таблицы WORD, задавая тем самым точные ее размеры.
Изменение высоты строки
Чтобы изменить высоту строки, выполните одно из следующих действий:
Установите указатель на границу строки, которую вы хотите переместить, подождите, пока указатель не примет вид двусторонней стрелки
Чтобы задать точное значение для высоты строки, щелкните ячейку в ней. На вкладке Макет в группе Размер ячейки щелкните в поле Высота строки таблицы, а затем укажите нужную высоту.
Чтобы использовать линейку, выберите ячейку в таблице, а затем перетащите маркеры на линейке. Если вы хотите увидеть точную высоту строки на линейке, при перетаскивании маркера удерживайте нажатой клавишу ALT.
Добавить ячейку, строку или столбец в таблицу
Добавить ячейку
-
Щелкните ячейку справа или сверху от того места, куда вы хотите вставить ячейку.
-
В разделе Инструменты таблицы щелкните вкладку Макет .
-
Щелкните стрелку в правом нижнем углу раздела Строки и столбцы .
-
Выберите один из следующих вариантов.
Нажмите
С по
Сдвиг ячеек вправо
Вставьте ячейку и переместите все остальные ячейки в этой строке вправо.
Примечание. Word не вставляет новый столбец. Это может привести к тому, что в строке будет больше ячеек, чем в других строках.
Сдвинуть ячейки вниз
Вставьте ячейку и переместите существующие ячейки на одну строку вниз.Внизу таблицы добавляется новая строка.
Вставить всю строку
Вставьте строку над ячейкой, в которой вы щелкнули.
Вставить весь столбец
Вставьте столбец слева от ячейки, в которой вы щелкнули.
Верх страницы
Добавить строку выше или ниже
-
Щелкните в ячейке выше или ниже того места, где вы хотите добавить строку.
-
В разделе Инструменты таблицы на вкладке Макет выполните одно из следующих действий:
-
Чтобы добавить строку над ячейкой, щелкните Вставить выше в группе Строки и столбцы .
-
Чтобы добавить строку под ячейкой, щелкните Вставить под в группе Строки и столбцы .
-
Совет: Чтобы вставить более одной строки (или столбца) одновременно, выберите столько строк или столбцов, сколько хотите добавить, прежде чем щелкнуть элемент управления вставкой. Например, чтобы вставить две строки над строкой, сначала выберите две строки в таблице, а затем щелкните Вставить выше .
Верх страницы
Добавить столбец слева или справа
-
Щелкните ячейку слева или справа от того места, где вы хотите добавить столбец.
-
В разделе Инструменты таблицы на вкладке Макет выполните одно из следующих действий:
-
Чтобы добавить столбец слева от ячейки, щелкните Вставить слева в группе Строки и столбцы .
-
Чтобы добавить столбец справа от ячейки, щелкните Вставить справа в группе Строки и столбцы .
-
Верх страницы
О контекстных вкладках «Инструменты таблиц»
Вам нужно будет знать, где находятся контекстные вкладки Design и Layout Table Tools , когда вы работаете над дизайном и структурным макетом таблицы.Вкладки Design и Layout отображаются только после щелчка мышью внутри таблицы и появляются в верхней части экрана на ленте.
Верх страницы
См. Также
Удалить строку, столбец или ячейку из таблицы
Добавить столбцы и строки в таблицу
Сочетания клавиш для Microsoft Word в Windows
Объединение ячеек в Word
- Первым делом нужно создать саму таблицу. Это Вам не Excel, где документ изначально имеет вид табличного редактора. Для этого перейдите в раздел «Вставка», кликните левой кнопкой мыши по значку с подписью «Таблица», после чего в выпадающем списке выберите нужный размер будущей таблицы;
Таблица создана, осталось разобраться с самым интересным – с объединением ячеек в Ворде. Для этого Вы должны выделить те ячейки, которые хотите объединить с помощью курсора мыши;
Теперь в самом верху кликните по вкладке «Макет» (не по той, что находится слева, а по той, что справа);
Отлично! Вы только что открыли мини-табличный редактор в программе Microsoft Office Word. Далее нужно кликнуть по кнопке «Объединить ячейки», чтобы выполнить их слияние.
Как видите, выделенные нами ранее ячейки объединились и теперь представляют собой одну единую. Это успех!
Ничего сложного действительно нет, ведь так? Тогда заодно предлагаем Вам рассмотреть и обратный процесс. Да-да, прямо сейчас мы расскажем Вам, как разделить ячейки в Ворде.