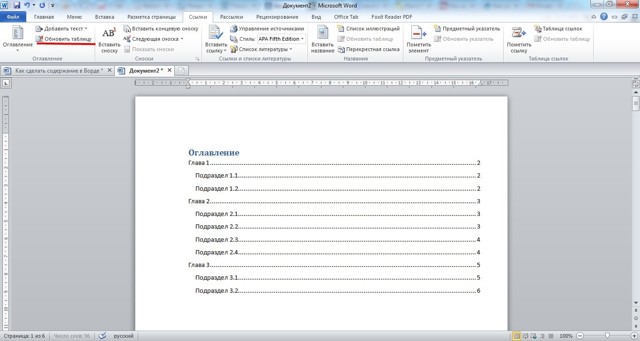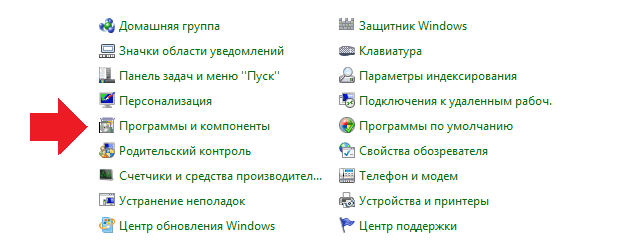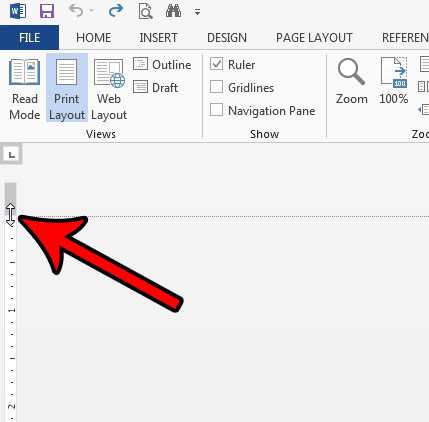Создание разделов в документе ms word
Содержание:
- Вариант №1. Удаление с помощью кнопки Delete
- Что такое разрыв страницы в Ворде
- Вариант №3. Удалить через вкладку поиска
- Почему в Ворде разрывается таблица
- Что такое разрыв страницы в Ворде
- Разрыв раздела со следующей страницы
- Установка и загрузка ОС Виндовс
- Word разрыв раздела для разных колонтитулов
- Как убрать разрыв раздела в Ворде
- Как удалить разделы в Word
- Как правильно обновлять систему через терминал в Ubuntu. Ubuntu обновить через терминал
- Как убрать разрыв страницы со следующей в ворд 2010
- Убираем разрыв с помощью функции «Найти и заменить»
- Вставить, удалить или изменить разрыв раздела
- Удаляем разрыв страницы после таблицы в офис –ворд 2013
- Преимущества разрыва страницы
- Итог
Вариант №1. Удаление с помощью кнопки Delete
Отступ между листами в текстовом редакторе можно устранить следующим способом: сместите курсор мышки в конец последней строки набранного вами текста.
Именно с нее и начинается разрыв страниц, удалить который может кнопка Delete на вашей клавиатуре.
Совет!
Если, нажав на Delete один раз, вы не исправили ситуацию, то не спешите паниковать. В вашем тексте в редакторе за последним напечатанным символом есть повторяющиеся абзацы или пробелы, поэтому повторяйте команду удаления до тех пор, пока не устраните пустоту.

Случается, и так, что пользователь не понимает, исправил ли он сложившееся неудобство в работе или нет.
Вы заметите устранение отступа между страницами в тот момент, когда текст, переместившийся на нижнюю страницу, вернется на исходную и, вероятнее всего, будет продолжен абзац.
Данный вариант устранения пустоты между страницами лучше всего подойдет для текстового редактора Word 2007 года, сравнительно небольших текстов, объемом не более семи листов и при условии, что имел место всего один разрыв.
Что такое разрыв страницы в Ворде
Разрыв между листами, например, в Word 2013 года представляет собой напечатанный знак, похожий на обозначение абзаца.
Данный символ является командой, иными словами, кликая на него, вы совершаете определенное действие, то есть совершаете отступ.
Вероятно, такая команда помешает вашей дальнейшей работе. Но ведь есть такие пользователи текстового редактора, для которых она действительна полезна.
Например, идея верстки документа такова, чтобы каждый раздел набранного текста располагался на отдельном листе.
Это особенно удобно, для поиска нужной вам информации, которая находится в обособлении.
Если во время вашей работы у вас случайно произошел разрыв страницы в текстовом редакторе, и вы не знаете, что с этим делать, то имейте в виду, что алгоритм ваших будущих действий будет зависеть от следующих факторов:
- Год выпуска текстового редактора, например, Word 2003;
- Объем набираемого или редактируемого текста;
- Предполагаемое количество действий (правок, удалений, переносов, замен и проч.);
- Цель создания текстового документа.
Вариант №3. Удалить через вкладку поиска
Суть третьего варианта удаления пустоты между страницами в Word 2007 заключается в том, что они могут быть автоматически удалены, даже если на один текст их приходится несколько штук.
Для этого вам нужно будет навести мышку на самый первый символ набранного текста и задать команду Ctrl+F, для того чтобы открыть вкладку поиска, она же замена.
Кликните мышкой на команду «Заменить», затем – «Больше».
Затем также есть несколько вариантов действий:
- В случае, если вам нужно просто сразу удалить все пустоты, то не нужно набирать никаких символов, просто удалите свободное пространство.
- Если вам необходимо, созданные командным запросом разрывы, полностью заменить на пробелы, то сделайте это, нажав на клавишу «Enter».
- А при том раскладе, когда созданные разрывы нужно сделать началом абзацев в вашем тексте, кликайте на строку «Специальный», а затем «Заменить все».
Обратите внимание, что после любого совершенного вами действия текстовой редактор Word пришлет вам отчет о проделанной работе. Если вы планируете работу с большими текстами (более 15 листов), в которых множественные пустоты были созданы по ошибке, то этот способ будет для вас наиболее удобен
Если вы планируете работу с большими текстами (более 15 листов), в которых множественные пустоты были созданы по ошибке, то этот способ будет для вас наиболее удобен.
Разрыв раздела – это непечатаемый и скрытый от пользователя знак, который указывает текстовому редактору Word, на то что нужно закончить текущий раздел документа и перейти к новому. Обычно пользователи вставляют разрывы раздела, когда нужно применить разное форматирование к разным частям документа.
Но, если вы раньше не сталкивались с разрывом раздела, то он может создать вам проблемы при редактировании текста. В этом материале мы расскажем о том, как удалить разрыв раздела в текстовом редакторе Word. Материал будет актуален для всех современных версий редактора Word, включая Word 2003, 2007, 2010, 2013 и 2016.
Если у вас возникла необходимость удалить разрыв раздела, то это делается очень просто. Для начала нужно активировать показ непечатаемых знаков, это позволит видеть разрывы как обычные символы и упростит их удаление.
Если вы используете Word 2007, 2010, 2013 или 2016, то вам нужно перейти на вкладку «Главная
» и нажать там на кнопку «Отобразить все символы
». На скриншоте внизу эта кнопка отмечена стрелкой. Также включить показ непечатаемых знаков можно и с клавиатуры, для этого используется комбинация клавиш CTRL+SHIFT+8
.
Если вы используете Word 2003, то кнопка для включения показа непечатаемых знаков находится просто на панели инструментов, рядом с масштабом страницы. На скриншоте внизу эта кнопка отмечена стрелкой.
После включения данной функции на странице начнут показываться все непечатаемые знаки. Теперь вам нужно перейти к разрыву раздела, который вы хотите удалить, и установить перед ним курсор. На скриншоте внизу примерно показано, как это должно выглядеть. После того как перед разрывом раздела установлен курсор, просто нажимаем на кнопку DELETE
на клавиатуре и таким образом его удаляем.
Также в документах Word могут попадаться разрывы страницы. Если вам нужно , то это делается точно также, как и с разрывом раздела.
Сначала нужно включить показ непечатаемых знаков, потом установить курсор перед разрывом страницы и удалить его с помощью кнопки DELETE.
Почему в Ворде разрывается таблица
Ситуация, в которой происходит непредвиденная разбивка таблицы, может случиться по нескольким причинам. К ним относятся большие отступы, неверные параметры строк и обтекания текстом. Конечно, следует понимать, что нормальным считается разрыв, который происходит вследствие нехватки свободного пространства на текущей странице.
Чтобы проверить настройки обтекания текстом, следует выполнить следующие действия:
- Кликнуть ПКМ в любой ячейке и выбрать пункт «Свойства таблицы».
- На первой вкладке проверить графу «Обтекание». В ней должен быть установлен параметр «Нет».
- Далее нажать кнопку «Параметры» и сверить свои настройки со стандартными.
Слишком больше отступы в одной ячейке или строке могут вызвать неожиданный перенос на следующую страницу, чтобы это проверить, необходимо:
- Выделить всю таблицу и на вкладке «Макет» кликнуть «Отобразить сетку». Так даже при отсутствующих границах станут видны рамки ячеек.
Установить курсор в чрезмерно большую строку и уменьшить вертикальный отступ до нормальных размеров, воспользовавшись графой «Размер ячейки» на верхней панели.
Иногда таблица в Ворде перескакивает на следующую страницу по причине отключенного параметра. Необходимо открыть «Свойства таблицы» поставить флажок в отмеченную на скриншоте строку. Также в окне свойств проверяется высота строки и ширина столбца.
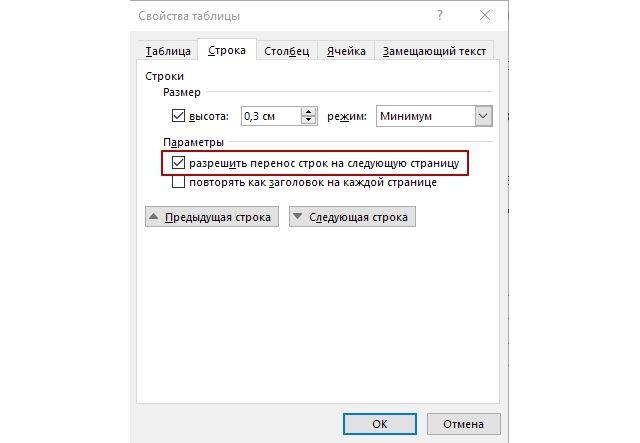
Теперь вы знаете, как отменить разрыв страницы в Word. Единичная задача решается с помощью нескольких нажатий клавиши «Del» или «Backspace». Отредактировать весь документ легче при помощи инструмента замены.
Что такое разрыв страницы в Ворде
Разрыв между листами, например, в Word 2013 года представляет собой напечатанный знак, похожий на обозначение абзаца.
Данный символ является командой, иными словами, кликая на него, вы совершаете определенное действие, то есть совершаете отступ.
Вероятно, такая команда помешает вашей дальнейшей работе. Но ведь есть такие пользователи текстового редактора, для которых она действительна полезна.
Например, идея верстки документа такова, чтобы каждый раздел набранного текста располагался на отдельном листе.
Это особенно удобно, для поиска нужной вам информации, которая находится в обособлении.
Если во время вашей работы у вас случайно произошел разрыв страницы в текстовом редакторе, и вы не знаете, что с этим делать, то имейте в виду, что алгоритм ваших будущих действий будет зависеть от следующих факторов:
- Год выпуска текстового редактора, например, Word 2003;
- Объем набираемого или редактируемого текста;
- Предполагаемое количество действий (правок, удалений, переносов, замен и проч.);
- Цель создания текстового документа.
Разрыв раздела со следующей страницы
Шаг 1. Устанавливаем курсор в месте создания нового раздела
Шаг 2. Устанавливаем разрыв раздела со следующей страницы (Разметка страницы → группа команд Параметры страницы → команда Разрывы → выпадающее меню → второй раздел выпадающего меню Разрывы разделов → команда Следующая страница)
Шаг 3. Задаем альбомную ориентацию страницы (лента Разметка страницы → группа команд Параметры страницы → команда Ориентация → команда Альбомная из выпадающего меню):
Получили такую картину:
- Текст на странице книжной ориентации
- Непечатаемый символ «Разрыв страницы (со следующей страницы)»
- Текст на странице альбомной ориентации
А если нам нужно показать в альбомной ориентации несколько страниц и эти страницы находятся в середине документа?
Установка и загрузка ОС Виндовс
Word разрыв раздела для разных колонтитулов
Дело в том, что в колонтитулах размещаются рамки, штампики, основные и дополнительные надписи, предъявляемые для оформления текстовых документов проектной и рабочей документации по ГОСТ 21.1101-2013. Графы основных и дополнительных надписей будут отличатся для содержания, пояснительной записки и приложений, а следовательно потребуется сделать разные колонтитулы в документе. Для решения этой задачи в ворде предусмотрен специальный инструмент — Раздел. Под разделом понимается часть документа, для которого возможно индивидуально настроить оформление.
Разрывы разделов в ворде. Разные колонтитулы
Полезно. Как сделать колонтитулы в документе имеющем один раздел, посвящена статья здесь.
Итак, думаю проделав небольшую практическую работу, пользы будет больше, чем от описания функций кнопок, и вы научитесь делать разрывы разделов в ворде и разные колонтитулы.
Теперь по порядку:
1. Скачайте подготовленный файл, кликнут здесь.
2. Откройте документ, с оформлением первой и последующих страниц с учетом требований к текстовым документам.
3. По двойному клику левой кнопки мыши на штампике основной надписи перейдите к редактированию нижнего колонтитула. Или перейдите в ленте верхнего меню Вставка → Нижний колонтитул → Изменить нижний колонтитул .
4. Для наглядности, на первой и второй странице, измените надпись с сайтом на «Содержание».
5. Закройте окно редактирования двойным кликом в области листа, или нажатием кнопки «Закрыть окно колонтитулов» на вкладке «Конструктор».
6. Установите курсор в конце текста на последней странице и вставьте разрыв раздела со следующей страницы перейдя Разметка страницы → Разрывы → Следующая страница .
7. Таким образом вы разбили документа на два раздела, первый будет использоваться для содержания, а второй раздел для пояснительной записки. Установите курсор на последней странице и перейдите в режим редактирования колонтитула (пункт 3).
8. Важный момент! Отожмите кнопку «Как в предыдущем разделе» в верхнем меню.
9. Измените надпись «Содержание» на «Пояснительная записка» и выйдите из режима редактирования (пункт 5).
10. Перейди на следующую страницу, проще всего нажав сочетание клавиш Ctrl+Enter
Обратите внимание, что надпись колонтитула второго раздела осталась «Содержание»
11. Завершите редактирование надписи во втором разделе проделав пункты 7-9
Напоминаю о важности отжать кнопку «Как в предыдущем разделе», иначе изменения распространятся как на первый так и второй раздел в ворде
Вот таким образом, использование разделов, позволяет формировать документ с различным оформлением страниц в одном файле.
Как убрать разделы в ворде
Особое внимание хотелось бы уделить тому, как убрать (удалить) разделы в ворде. Здесь важна последовательность действий, иначе результат оформление страниц раздела вам испортит настроение
Удаление раздела в ворде выполняется так:
1. Включите отображение скрытых символов нажатием соответствующей кнопки на главной вкладке верхнего меню.
2. Найдите в документе надпись «Разрыв раздела (со следующей страницы) и удалите ее. Для удаления установите курсор перед надписью, и нажмите клавишу Delete.
Важно! Удаление разделов происходит снизу в верх, т.е. если в документе два раздела, то удалится последний, но форматирование страниц перенесется с последнего раздела
Для корректного сохранения оформления страниц первого раздела, перед удалением сделайте следующее:
— Настройте ориентацию страниц второго раздела как в первом.
— Сделайте колонтитулы второго раздела как в первом. Для этого перейдите в режим редактирования и зажмите соответствующую кнопку (см. здесь). Будьте внимательны, это необходимо сделать для верхнего и нижнего колонтитула обоих страниц, если для первой он особый.
Интересно. Для полного счастья не хватает нумерации страниц, как это сделать читайте здесь.
Как убрать разрыв раздела в Ворде
Разрыв раздела полезен, когда Вы хотите изменить форматирование в Ворде. Просто вставить разрыв раздела, чтобы начать новый раздел, но знаешь ли ты, как быстро удалить все разрывы раздела в длинном документе? Сегодня вы узнаете некоторые советы, как убрать все разрывы раздела в Word 2007/2010.
Удалите все разрывы раздела по одному вручную
Если Вы не видите, где находятся разрывы разделов в документе, то можно их увидеть, включив на вкладке «Главная» кнопку «Отобразить все знаки».
- Выберите разрыв раздела, который Вы хотите удалить.
- Нажмите клавишу Delete на своей клавиатуре.
- Удерживайте клавишу “Ctrl”, чтобы выбрать все разрывы раздела один за другим, а затем нажмите клавишу Delete. Но это может быть очень долго и сложно, чтобы выбрать таким образом все разрывы раздела, к примеру, если документ содержит 200 страниц.
Удалите все разрывы раздела с опцией «Найти и заменить»
- Нажмите Главная > Заменить.
- На экране появиться диалоговое окно «Найти и заменить». Нажмите кнопку «Больше», чтобы показать больше вариантов, как на скриншоте:
- Установите курсор в поле Найти и выберите «Разрыв раздела» из выпадающего меню «Специальный».
- В поле «Найти» наберите “^b” и нажмите кнопку «Заменить все».
Удалите все разрывы раздела, используя VBA
Запустите этот макрос, который сам может удалить все разрывы раздела, при этом он сохранит заголовки и нижние колонтитулы в разделе.
- Нажмите “Alt-F11”, чтобы открыть Microsoft Visual Basic;
- Нажмите Вставить > Модуль, и затем введите следующий код VBA в окне редактирования модуля.
Код VBA удаления всех разрывов раздела в Word:
Sub DeleSectionBreaks() Selection.Find.ClearFormatting Selection.Find.Replacement.ClearFormatting With Selection.Find .Text = "^b" .Replacement.Text = "" .Forward = True .Wrap = wdFindContinue .Format = False .MatchCase = False .MatchWholeWord = False .MatchByte = False .MatchAllWordForms = False .MatchSoundsLike = False .MatchWildcards = False .MatchFuzzy = False End With Selection.Find.Execute Replace:=wdReplaceAll End Sub
3. Затем нажмите кнопку «Запустить макрос», чтобы выполнить код и разрывы раздела будут удалены.
Как видите, все не сложно. Теперь вы знаете несколько способов, как убрать все разрывы раздела в Word.
Как удалить разделы в Word
Работая в текстовом редакторе Microsoft Word, вам наверняка приходилось создавать несколько документов в одном файле так, чтобы каждый из них имел своё, отдельное от остальных частей форматирование. Для этого в Ворде существуют разделы. Научившись правильно работать с ними, вы сможете оформлять более сложную документацию, отчёты, статьи и, вообще, использовать программу более профессионально. В этой статье подробно рассмотрим, как удалить разделы в Word, а также поговорим о том, как, вообще, с ними работать. Давайте разбираться. Поехали!
В некоторых случаях нужно разделить текст на отдельные части с разным форматированием
Прежде чем перейдём к удалению, рассмотрим процесс добавления. Сначала необходимо открыть окно колонтитулов. Делается это двойным кликом по верхней или нижней области листа либо перейдите на вкладку «Вставка» и в блоке «Колонтитулы» нажмите «Нижний колонтитул», затем выберите «Изменить». Теперь поставьте курсор в конце листа, после которого будет добавлен разрыв. Откройте вкладку «Разметка страницы». В блоке «Параметры страницы» нажмите «Разрывы». В появившемся списке, в группе «Разрывы разделов» выберите «Следующая страница». Всё. Готово. В последних версиях Microsoft Word во вкладке «Вставка» есть отдельная кнопка «Разрыв страницы», которая находится в самом начале ленты инструментов. В этом случае достаточно поставить курсор в конец листа и кликнуть по этой кнопке.
Обратите внимание, что удаление разделов должно выполняться строго в определённом порядке. В противном случае вы рискуете испортить весь текстовый файл
Прежде чем начать удаление, необходимо произвести настройку ориентации страниц одного документа так же, как и во втором. Аналогичным образом следует поступить и с колонтитулами. Для этого зайдите в режим редактирования и кликните по кнопке «Как в предыдущем разделе». Эта кнопка появится на вкладке «Конструктор» в блоке «Переходы». Алгоритм действий следующий:
- Активировать режим отображения всех знаков. В панели инструментов, в блоке «Абзац» есть специальная кнопка. После её нажатия все абзацы, пробелы и прочее будут помечены;
- В своём документе отыщите строку «Разрыв раздела»;
- Удалите эту строку.
При работе с большим объёмом можно использовать функционал инструмента «Заменить», для этого:
- На верхней панели найдите кнопку «Заменить»;
- Далее, нажмите «Больше» для открытия окна с расширенным функционалом;
- В блоке «Заменить» выберите «Специальный» – «Разрыв раздела»;
- Нажмите на кнопку «Заменить все».
Дополнительный вариант, который также автоматизирует решение поставленного вопроса:
- Нажмите сочетание клавиш «ALT+F11» для перехода в «Microsoft Visual Basic»;
- Нажмите на вкладку «Insert» выберите «Module»;
- В открывшееся окно вставьте следующий код:
- Код VBA удаления всех разрывов раздела в Word:Sub DeleSectionBreaks()Selection.Find.ClearFormattingSelection.Find.Replacement.ClearFormattingWith Selection.Find.Text = “^b”.Replacement.Text = “”.Forward = True.Wrap = wdFindContinue.Format = False.MatchCase = False.MatchWholeWord = False.MatchByte = False.MatchAllWordForms = False.MatchSoundsLike = False.MatchWildcards = False.MatchFuzzy = FalseEnd WithSelection.Find.Execute Replace:=wdReplaceAllEnd Sub
Нажмите на кнопку «F5» для инициирования запуска макроса.
Важный момент. Удаление разрыва выполняется так, что, если документ содержит два раздела, то будет удалён тот, который стоит последним, с него же и будет перенесено форматирование. Обязательно учитывайте этот момент при работе с документами в Ворде.
Как правильно обновлять систему через терминал в Ubuntu. Ubuntu обновить через терминал
Как убрать разрыв страницы со следующей в ворд 2010
Убираем разрыв с помощью функции «Найти и заменить»
По сравнению с первым способом, с помощью функции «Найти и заменить» можно сэкономить кучу времени. Вам не придется выбирать все разрывы страниц один за другим по огромному документу, а вы можете удалить их все разом, выполнив следующие шаги.
Шаг 1. Откроем окно «Найти и заменить»: «Главная» — «Заменить».
Шаг 2. В открытом окне нажимаем на кнопку «Больше >>».
Шаг 3. В списке «Специальный» выбираем «Разрыв страницы».
Шаг 4. В поле «Найти» набираем «^m» и нажимаем на кнопку «Заменить все».
Если вы все правильно сделали, то у вас должно все получиться и, теперь, вы знаете как убрать разрыв страницы в Ворде .
Разрыв страницы в Word — функция, с помощью которой можно отформатировать и оформить текст в редакторе от Microsoft Office. Это можно сделать вручную или автоматически — пользователю доступны разные способы. Функция имеет много параметров настройки для удобной работы с данными.
Многостраничные документы требуют правильного оформления
Переход на новый лист в Ворд — невидимый на печати знак (технический, как пробел, знак табуляции или конца абзаца). После того как он вставлен в документ, весь последующий текст будет печататься на новом листе. Возможность нужна для работы с файлами, каждый раздел которых подразумевает начало с нового листа. Многократное использование Enter — не единственный и не самый практичный вариант использования функции. К примеру, он не позволит зафиксировать данные и при изменении предыдущих частей форматирование пропадёт. Вы можете сделать разрыв листа как вручную, так и автоматически, а также применять различные настройки.
Есть несколько вариантов переноса данных — ручной и несколько с использованием функций Ворд. Каждый из них лучше подходит для своей цели, имеет преимущества и особенности. Тем не менее, все варианты довольно простые.
Разрыв страницы с помощью клавиши Enter (вручную)
Самый простой и очевидный способ, к которому прибегает большинство юзеров Ворд. Нужно установить курсор в месте, с которого нужно сделать отступ, после чего нажимать клавишу Enter до тех пор, пока строка ввода текста не переместится на новый лист. Он имеет серьёзный недостаток — если изменить часть файла до переноса, отформатированный абзац «поднимется» или «опустится» в документе. Кроме того, разметка не сохранится при изменении масштаба документа. Использование Enter подходит только для того, чтобы задать промежуток между абзацами в виде 1 пустой строки.
Разрыв листа с помощью комбинации клавиш Ctrl + Enter
Более быстрый и намного более функциональный вариант создания отступа. Установите курсор мыши перед частью данных, которую нужно перенести, затем нажмите Ctrl и Enter одновременно. В отличие от прошлого способа, при использовании этого форматирование не исчезнет при изменении масштаба или редактировании предшествующей части текста. Способ отлично подходит, если нужно сделать один или несколько переходов во всём документе либо отредактировать уже набранный.
Разрыв листа через функцию во вкладке «Вставка»
Этот способ полностью повторяет функционал предыдущего. Алгоритм:
- Установите курсор мыши в нужной части содержания (будет смещена часть справа);
- Откройте вкладку «Вставка»;
- В выпадающем меню «Страницы» (по умолчанию крайняя ячейка слева) выберите «Разрыв страницы».
Переход на новый лист через функцию «Разрывы»
Сделать перенос данных также можно через вкладку «Макет» («Разметка страницы»). В выпадающем меню «Разрывы» есть несколько функций — вариант имеет больше возможностей , чем остальные. Для этого нужно:
- Установите курсор мыши в нужной части текста;
- Перейдите во вкладку «Макет» (или «Разметка страницы»), в область «Параметры страницы»;
- В выпадающем меню «Разрывы» выберите пункт, который вам нужен.
Всего в этом меню 3 функции:
- «Страница» — все объекты, которые находятся правее курсора в файле, переместятся на новую, сохраняя форматирование.
- «Колонка» — функция, которая нужна, если вы используете соответствующее расположение текста. Она переносит данные после курсора в начало новой колонки.
- «Обтекание текстом» — опция для веб-файлов. При её использовании содержание документа обтекает изображение, таблицу или другой объект, что позволяет сэкономить место и сделать более красивое форматирование.
Вставить, удалить или изменить разрыв раздела
Важно: Следующие процедуры предполагают, что вы находитесь в режиме макета печати. Если вы не находитесь в режиме макета печати, в меню Просмотр щелкните Макет печати
Вставить разрыв раздела
-
Щелкните там, где вы хотите начать новый раздел.
-
Щелкните Layout > Breaks , а затем щелкните нужный тип разрыва раздела.
Примечание: Если вы хотите добавить разрыв страницы, щелкните Page . Узнайте больше о добавлении разрывов страниц в документ.
Виды разрывов секций
|
Разрыв раздела |
Описание |
|---|---|
|
Следующая страница |
Начинает новый раздел на следующей странице. |
|
Непрерывный |
Запускает новый раздел на той же странице. Этот разрыв раздела особенно полезен для документов, содержащих столбцы. Вы можете использовать его для изменения количества столбцов, не открывая новую страницу. |
|
Четная страница |
Начинает новый раздел на следующей четной странице.Например, если вы вставите четный разрыв страницы в конце страницы 3, следующий раздел начнется на странице 4. |
|
Нечетная страница |
Начинает новый раздел на следующей нечетной странице. Например, если вы вставите разрыв раздела нечетной страницы в конце страницы 3, следующий раздел начнется на странице 5. |
Удалить разрыв раздела
Если вы добавили в документ разрывы разделов, самый простой способ узнать, где они начинаются и заканчиваются, — это показать метки форматирования.
-
Щелкните вкладку Home , а затем щелкните Показать все непечатаемые символы .
-
Щелкните разрыв раздела, чтобы выделить его, а затем нажмите клавишу DELETE.Разрывы разделов выглядят так:
Примечание. Когда вы удаляете разрыв раздела, Word объединяет текст до и после разрыва в один раздел. Новый комбинированный раздел будет использовать форматирование из второго раздела (того, который следует за разрывом раздела).
Изменить вид разрыва раздела
-
Щелкните в разделе, который вы хотите изменить.
-
В меню Формат щелкните Документ , а затем щелкните вкладку Макет .
-
В списке Начало раздела щелкните нужный тип разрыва раздела.
Важно: Следующие процедуры предполагают, что вы находитесь в режиме макета печати.Если вы не находитесь в режиме макета печати, в меню Просмотр щелкните Макет печати
Вставить разрыв раздела
-
В документе щелкните в том месте, где вы хотите вставить разрыв раздела.
-
На вкладке Layout в разделе Page Setup щелкните Break , а затем щелкните нужный тип разрыва раздела.
В следующей таблице приведены примеры типов разрывов разделов, которые можно вставить. На каждой иллюстрации двойная пунктирная линия представляет разрыв раздела.
|
Тип разрыва раздела |
Описание |
|---|---|
|
Следующая страница |
Вставляет разрыв раздела и запускает новый раздел на следующей странице. |
|
Непрерывный |
Вставляет разрыв раздела и запускает новый раздел на той же странице. |
|
Четная страница |
Вставляет разрыв раздела и начинает новый раздел на следующей четной странице. |
|
Нечетная страница |
Вставляет разрыв раздела и начинает новый раздел на следующей странице с нечетным номером. |
Удалить разрыв раздела
-
Щелкните перед разрывом раздела, который вы хотите удалить.
Если вы не видите разрыв раздела, на панели инструментов Standard щелкните ,
-
Пресс ,
Если на вашей клавиатуре нет , удерживая нажатой клавишу SHIFT, нажмите клавишу со стрелкой вправо , а затем нажмите DELETE.
Примечание. При удалении разрыва раздела также удаляется форматирование раздела для текста в разделе перед разрывом.Этот текст становится частью следующего раздела и принимает на себя все форматирование раздела, включая поля.
Изменить вид разрыва раздела
-
Щелкните в разделе, который вы хотите изменить.
-
В меню Формат щелкните Документ , а затем щелкните вкладку Макет .
-
Во всплывающем меню Начало раздела щелкните нужный тип разрыва раздела.
Удаляем разрыв страницы после таблицы в офис –ворд 2013
Преимущества разрыва страницы
Чем же полезно знание того, как сделать в «Ворде» разрыв страницы? Эта функция программы позволяет красиво оформить документ, при этом гарантируя минимальное количество изменений при добавлении или форматировании текста. Благодаря использованию разрывов страниц, полученный документ получает более высокий уровень удобочитаемости, а также это способствует более чёткому разделению структуры текста.
Разрыв страницы позволяет не вставлять в документ несколько идущих подряд пустых строк, а сразу переносит текст на новый лист. Благодаря этому любое сделанное выше разрыва изменение не скажется на положении перенесённой части документа.
Итог
Разрыв в Ворд — функция, которая позволяет отформатировать текст в соответствии с требованиями для печати либо просто сделать его более удобным для чтения. В программе несколько способов сделать перенос, а также настроить его. Ненужные разделения можно удалить — также с помощью нескольких вариантов . Тем не менее, рекомендуется следить за элементами сразу, так как справиться сразу со всеми переносами может быть сложно.
Инструкция по устранению ненужных разрывов строк, нередко возникающих при копировании и вставке разноформатных текстовых документов в Word.
Если вы когда-нибудь копировали и вставляли в документ Word текст из обычного текстового документа (особенно из служебных описательных файлов), то могли заметить, что в редакторе текст отображается как стихотворение — столбиком. Примерно вот так:
Чтобы превратить расположение данного текста в нормальное (расположить по всей ширине страницы), нужно избавиться от разрывов строк
Обращаю ваше внимание, что такой способ может помочь не во всех случаях и применять его нужно осторожно, чтобы не слить весь текст в один сплошной абзац
Чтобы проверить, а есть ли здесь разрыв строки, нажмите кнопку «Непечатаемые символы» (Show/Hide) на панели инструментов. В тексте отобразятся символы форматирования. Разрыв строки обозначается таким символом. Если на концах строк у вас отображается иной символ, например, то это символ абзаца. И для его удаления потребуется иной знак в поле «Найти», о чем будет сказано ниже.
Итак, для удаления разрыва строк в тексте вам необходимо:
1. Выделите ту часть текста, которую вам нужно преобразовать.
2. Нажмите сочетание клавиш «Ctrl+H», чтобы открыть диалоговое окно «Найти и заменить» (Find and Replace).
3. Нажмите кнопку «Больше» (More), если окно открылось в кратком виде.
4. Очистите все поля и снимите все флажки с параметров поиска, кроме одного параметра — «Подстановочные знаки» (Use wildcards). Флажок на этом параметре должен быть установлен.
5. Поставьте курсор в поле «Найти» (Find what) и нажмите кнопку «Специальный» (Special) внизу этого диалогового окна. Откроется список доступных команд, как на скриншоте ниже:
6. Найдите и щелкните мышью на команде «Разрыв строки» (Manual Line Break). В поле «Найти» появится значение ^l
7. В поле «Заменить» (Replace with) введите пробел.
8. Нажмите кнопку «Заменить», если вы хотите контролировать процесс замены, или кнопку «Заменить все» (без запросов на подтверждение).
После этой операции откроется окно с уведомлением о количестве произведенных замен и предложением проверить остальную часть документа. Если дальнейшая замена не требуется, откажитесь от неё и закройте диалоговое окно.
Текст примет нормальный вид и займёт всю ширину страницы.
В том случае, если вместо знака разрыва строки у вас имеется абзацный разрыв, то для его удаления в диалоговом окне «Найти и заменить» необходимо снять все флажки с параметров поиска, в том числе и с параметра «Подстановочные знаки». В поле «Найти» нужно вставить символ абзаца, выбрав его из списка по щелчку на кнопке «Специальный». Дальнейшие действия аналогичны описанным выше.
Если вы часто производите такие замены, то логично будет оформить весь приведенный здесь процесс в виде макроса и разместить кнопку макроса на панели форматирования для быстрого доступа к нему.
Разрыв раздела – это крайне полезная функция для удобного редактирования документа. Разрывы легко вставлять и удалять, когда документ небольшой. Но что если вы имеете огромный документ с множеством разрывов и вам нужно удалить их все? Сегодня мы с вами разберёмся как убрать разрыв разделов в Ворде.