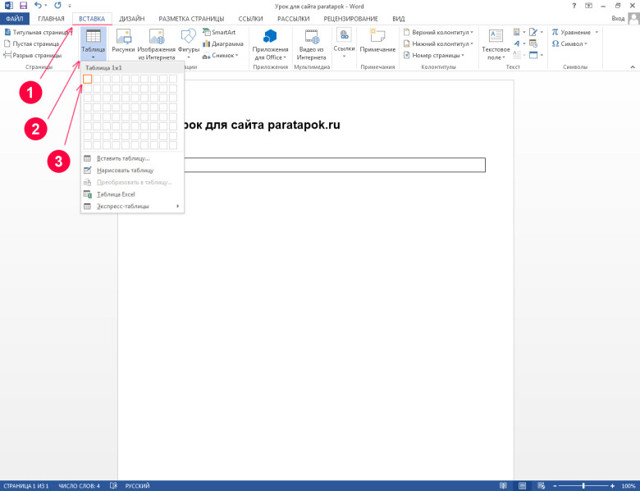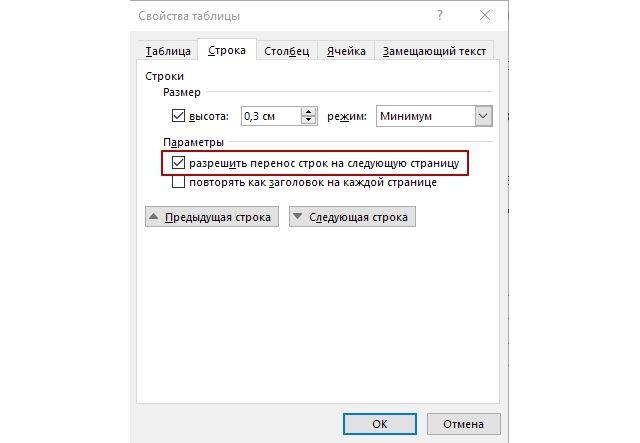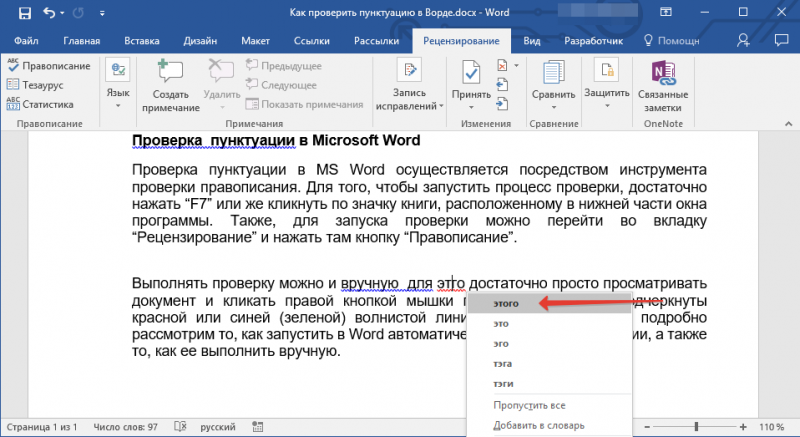Создание и обновление оглавления в word 2010
Содержание:
- Как сделать содержание в Ворде 2007?
- Как сделать содержание в Ворде
- Как в Ворде сделать содержание автоматически
- Работа с верхними и нижними колонтитулами
- Как создать оглавление в Word 2010
- Полезные советы и лайфхаки
- Как сделать оглавление в Word 2010 автоматически
- Как оформить оглавление в Word 2010
- Изменение оформления
- Создание содержания
- Как сделать оглавление в Ворде 2010 автоматически: Лучшие варианты
- Автоматическое оглавление в Word 2007
- Оглавление в Word 2007 – Список стилей
- Оглавление в Word 2007 – Выделение текста заголовка раздела
- Оглавление в Word 2007 – Выбор стиля заголовка
- Оглавление в Word 2007 – заголовок раздела с заданным стилем
- Оглавление в Word 2007 – Диалоговое окно «Изменение стиля»
- Оглавление в Word 2007 – Подсказка с названием раздела при прокрутке страницы
- Оглавление в Word 2007 – Создание оглавления
- Оглавление в Word 2007 – Переход в окно «Оглавление»
- Оглавление в Word 2007 – Вкладка «Оглавление»
- Оглавление в Word 2007 – Форматирование стиля оглавления
- Обновляй и властвуй (решение проблем с обновлением)
- Видеоинструкция
- Устройство насоса: назначение и принцип работы, схема конструкции
- Заключение
Как сделать содержание в Ворде 2007?
Предположим, что у вас имеется текстовый документ уже готовый на печать, но еще без содержания. В нем содержатся главы, которые должны находиться в оглавлении. Соответственно мы имеем вот такую вот структуру (в качестве примера).
Каждая глава, отображенная на картинке выше, имеет свой смысловой и структурный «уровень». То есть «Введение», «Глава 1» и «Глава 2» являются в иерархии содержания самую высшую ступеньку. Соответственно им необходимо присвоить стиль под названием «Заголовок 1».
Для этого во вкладке «Главная» находим раздел «Стили» в котором присутствуют различные главы. Чтобы его присвоить необходимо выделить участок текста и кликнуть на соответствующий необходимый ярлык.
Аналогичную операцию проводим со всеми остальными главами. В итоге получаем следующий вид:
Далее к главам второго уровня, а это «Глава 1.1», «Глава 2.2» и т.д. необходимо применить стиль «Заголовок 2».
И остается пункт будущего содержания, который называется «Глава 2.2.1». К нему нужно применить стиль «Заголовок 3», поскольку данный пункт содержания в иерархии ниже по рангу чем «Глава 2» и «Глава 2.2».
После того, как вы все это сделаете, у вас должен получиться следующий результат:
Естественно, что в вашем случае между главами будет находиться текст, но я специально сделал данный пример именно таким образом, чтобы продемонстрировать цикличность структуры.
Теперь все это дело необходимо автоматически превратить в содержание. Делается это следующим образом:
- Заходим в раздел «Ссылки» и находим кнопку «Оглавление» (она самая первая в списке, то есть в левом верхнем краю панели инструментов).
- После нажатия на данную кнопку появится выпадающий список с вариантами оформления будущего содержания, автоматические из которых являются первый и второй. Выбираем один из них, который вам понравился больше всего.
В результате получится вот такое вот красивое оглавление, которое создалось автоматически.
Если по каким-то причинам вы внесли изменения в страницах или названиях глав, то по окончанию редактирования документа нажмите кнопку «Обновить таблицу», а в появившемся диалоговом окне выберите команду «обновить целиком».
Если вам необходимо добавить или убрать в готовом оглавлении номера страниц, то для этого снова жмем на кнопку «Оглавление» и в открывшемся списке жмем на кнопку «Оглавление…». Далее откроется диалоговое окно, в котором вам необходимо убрать флажок с пункта «Показать номера страниц».
Как сделать содержание в Ворде
Без использования специализированного встроенного в текстовый редактор Word инструмента «Оглавление» можно создать содержание двумя способами:
- С новой строки набирать названия разделов, глав, подзаголовков и пр., отступая от последней буквы названия до края строки нажатием на клавиши «Пробел» или «Tab» и проставляя там порядковый номер страницы. Недостатком является неровный край и необходимость постоянной корректировки в случае внесения изменений как в название, так и в содержание текста (увеличение или уменьшение объёма со смещением страниц).
- Создать таблицу из двух столбцов с невидимыми границами: в первом боле широком столбце прописывают названия глав, а во втором самом узком пропечатывают порядковые номера страниц. Край в этом случае выглядит ровным, однако необходимость ручной корректировки сохраняется.
Составление оглавления вручную
С помощью инструментов текстового редактора Word красивое оглавление с ровным краем можно создать без лишних усилий. Для этого достаточно последовательно выбрать три вложенных друг в друга функции (для версии 2007):
- Ссылки;
- Оглавление;
- Ручное оглавление.
Как составить содержание вручную
В том месте, где в вордовском документе был установлен курсор, появится форма для ручного ввода названий разделов и глав, а также указания страниц, на которых они начинаются. Преимущество этого варианта — в эстетической составляющей оформления содержания, однако необходимость ручной корректировки после внесения изменений сохраняется и в этом случае.
Создание автоматического содержания
Автоматически собираемое содержание — куда более эффективный и эргономичный способ. Однако он требует небольшого предварительного форматирования: названия всех заголовков в тексте необходимо проградуировать по уровням, начиная со второго и дальше, посредством использования специального инструмента главной панели текстового редактора (для версии 2007), которая так и называется – «Стили»:
- выделяем необходимый заголовок;
- присваиваем ему соответствующий уровень;
- переходим к следующему и т.д.
Поэтапное создание автоматического содержания
После этого достаточно повторить алгоритм из предыдущего пункта с небольшим отступлением — открываем последовательно следующие функции:
- Ссылки;
- Оглавление;
- Автособираемое оглавление.
Создание автоматического содержания
В том месте, где в вордовском документе стоял курсор, автоматически откроется форма с названиями всех разделов, расставленных с учётом вложенности и с указанием нумерации страниц. Ещё одно преимущество этого способа в том, что после внесения корректировок достаточно будет активировать режим обновления — все изменения отобразятся в новой версии автоматически.
Настраиваемое оглавление
Если автоматически предложенные редактором параметры оглавления (разделительная линия, шрифт, количество отображаемых уровней и пр.) по каким-либо причинам не устраивают автора, то всегда можно воспользоваться встроенным инструментом для креатива:
- для версий 2007 и 2010 он называется «Оглавление», скрываясь в группе «Оглавление» раздела «Ссылки»;
- для версий 2013 и 2016 он так и называется «Настраиваемое оглавление», скрываясь в группе «Оглавление» раздела «Ссылки».
Если вас не устраивают настройки по умлочанию, можно создать свои
Настройки во вкладке Параметры
Активация инструмента для пользовательской настройки оглавления откроет диалоговое окно, в котором возможно изменение следующих параметров:
- демонстрация и расположение номеров страниц;
- тип заполнителя — точки, мелкий пунктир, крупный пунктир;
- форматы — от классического варианта до затейливого;
- количество отображаемых уровней.
Во вкладке «Параметры» можно заточить содержание под себя
- стили текста;
- уровни структуры;
- поля элементов.
Какие настройки существуют во вкладке «Параметры»
Настройка стиля
Если предлагаемые текстовым редактором основные параметры стиля заголовков разного уровня не устраивают автора, к его услугам встроенный инструмент, активируемый кликом по кнопке «Изменить». Последовательно выбирая элементы разного уровня, можно для каждого из них настроить кегль, начертание, отступы, интервалы до и после текста и другие параметры.
Как настроить стили
Как в Ворде сделать содержание автоматически
Составлять содержание рекомендуется после набора текста и проведенной верстки, это позволит вам сделать оглавление максимально быстро. Форматирование текста очень важный аспект, который позволит вам сделать его удобный и удобочитаемым. Все возможности программного обеспечения Word знают не многие, поэтому стоит поговорить об автоматическом оглавлении. Пошаговый процесс выглядит следующим образом на практике.
Также читайте: Как принудительно выключить смартфон если он завис?
После того как вы написали текст, нужно его отформатировать. Все подзаголовки и заголовки должны иметь свой стиль. То есть основной заголовок, это название статьи, название разделов в книги и так далее. В данном случае выбирают стиль «Заголовок 1». Далее следуют по иерархии «Заголовок 2», «Подзаголовок 1», «Подзаголовок 2» и так далее.
Далее переходим в раздел «Ссылки» и выбираем меню «Оглавление». В левом углу нужно подобрать подходящее по стилю оформление оглавления с номерами страниц и использовать его.
В результате все отмеченные подзаголовки и заголовки упорядоченно будут размещены в оглавлении.
Зная, как сделать оглавление в Ворде автоматически с номерами страниц можно придать оформление вашему документу. Изменить форматирование можно самостоятельно и без особенных сложностей. В настоящее время стили можно отформатировать под индивидуальные нужды.
Лучше всего делать содержание в документе уже после того как вы набрали текст. В данном случае не придется делать лишнюю работу. Создать содержание в документе Ворд вы сможете за несколько секунд, если уже все подзаголовки отмечены определенным форматом.
Работа с верхними и нижними колонтитулами
Урок 19: Работа с верхними и нижними колонтитулами
/ ru / word2010 / styles-and-themes / content /
Введение
Вы можете сделать свой документ профессиональным и безупречным , используя разделы верхнего и нижнего колонтитула. Заголовок — это раздел документа, который отображается на верхнем поле , а нижний колонтитул — это раздел документа, который отображается на нижнем поле .Верхние и нижние колонтитулы обычно содержат такую информацию, как номер страницы, дата и название документа.
В этом уроке вы узнаете, как вставлять и редактировать верхние и нижние колонтитулы .
Верхние и нижние колонтитулы
Верхние и нижние колонтитулы помогают упорядочить более длинные документы и облегчить их чтение. Текст, введенный в верхний или нижний колонтитул, будет отображаться на каждой странице документа.
Для вставки верхнего или нижнего колонтитула:
- Выберите вкладку Вставить .
- Щелкните команду Верхний колонтитул или Нижний колонтитул . Появится раскрывающееся меню.
- В раскрывающемся меню выберите Пустой , чтобы вставить пустой верхний или нижний колонтитул, или выберите один из встроенных параметров . Вставка верхнего колонтитула
- Вкладка Design появится на ленте, а верхний или нижний колонтитулы появятся в документе.
- Введите необходимую информацию в верхний или нижний колонтитул. Ввод текста в верхний колонтитул
- Когда вы закончите, нажмите Закрыть верхний и нижний колонтитулы на вкладке Design или нажмите клавишу Esc .
После того, как вы закроете верхний или нижний колонтитул, он по-прежнему будет виден, но будет заблокирован . Чтобы отредактировать его снова, просто дважды щелкните в любом месте верхнего или нижнего колонтитула, и он станет разблокированным.
Чтобы вставить дату или время в верхний или нижний колонтитул:
- Дважды щелкните в любом месте верхнего или нижнего колонтитула, чтобы разблокировать его. Откроется вкладка Design .
- На вкладке Design щелкните команду Date & Time .Команда «Дата и время»
- Выберите формат даты в открывшемся диалоговом окне. Выбор формата даты
- Установите флажок в поле Обновлять автоматически , если вы хотите, чтобы всегда отображалась текущая дата. В противном случае он не изменится, когда документ будет открыт позже.
- Щелкните ОК . Дата и время теперь отображаются в документе.
Чтобы удалить элементы управления содержимым:
По умолчанию некоторые из встроенных верхних и нижних колонтитулов содержат фрагменты текста, которые называются элементами управления содержимым .Элементы управления содержимым могут содержать такую информацию, как название документа или название компании , и они позволяют вводить эту информацию в поле формы .
Тем не менее, вам часто нужно просто ввести обычный заголовок без каких-либо элементов управления содержимым. Для этого вам нужно удалить все поля управления содержимым из верхнего или нижнего колонтитула.
- При активном разделе верхнего или нижнего колонтитула щелкните правой кнопкой мыши поле элемента управления содержимым , которое необходимо удалить.Появится раскрывающееся меню.
- Щелкните Удалить контроль содержимого . Поле управления содержимым исчезнет. Удаление элемента управления содержимым
Другие параметры верхнего и нижнего колонтитула
Есть много других вариантов верхнего и нижнего колонтитула , которые вы можете использовать для создания этих разделов документа. Вы можете просмотреть Инструменты верхнего и нижнего колонтитула Вкладка «Дизайн» , чтобы просмотреть и изучить эти параметры.
Добавление номеров страниц
Word может автоматически маркировать каждую страницу номером страницы и размещать его в верхнем колонтитуле , нижнем колонтитуле или боковом поле .Вы можете добавить номера страниц в существующий верхний или нижний колонтитул , или вы можете вставить номера страниц в новый верхний или нижний колонтитул .
Чтобы добавить номера страниц к существующему верхнему или нижнему колонтитулу:
- Выберите верхний колонтитул или нижний колонтитул . Откроется вкладка Design .
- Поместите точку вставки там, где должен быть номер страницы. Вы можете разместить его в любом месте , кроме , внутри поля управления содержимым .Точка вставки
- На вкладке «Дизайн» выберите команду Номер страницы .
- Щелкните Текущая позиция , затем выберите нужный стиль. Номер страницы появится в документе. Выбор номера страницы
Если вы уже ввели информацию в свой верхний или нижний колонтитул, важно поместить номер страницы в Текущая позиция , чтобы ничего не потерять. Если вы выберете номер страницы из Начало страницы
Как создать оглавление в Word 2010
- Программное обеспечение
- Microsoft Office для Mac
- Word
- Как создать оглавление в Word 2010
Дэн Гукин
1 Создайте отдельную страницу для оглавления, нажав Ctrl + Enter, чтобы вставить разрыв страницы.
4 Выберите пункт в меню в зависимости от того, как должно выглядеть оглавление.
Word основывает оглавление на тексте, отформатированном с использованием стилей заголовка в документе. Пока вы используете заголовок 1 для основных заголовков, заголовок 2 для подзаголовков и заголовок 3 (и так далее) для заголовков и заголовков более низкого уровня, оглавление будет точным.
Об авторе книги
Дэн Гукин создал формат для чайников с оригинальной книгой, DOS для чайников, в 1991 году.Тираж его книг составляет более 11 миллионов экземпляров, а его книги переведены на 32 языка. Недавние названия включают ПК для чайников, Windows 7 Edition и Ноутбуки для чайников. Посетите Дэна на сайте www.wambooli.com.
Полезные советы и лайфхаки
Для любого потенциального читателя структура работы будет кратким экскурсом по основной части
Поэтому крайне важно следовать всем правилам составления и оформления такого раздела. Для этого придерживайтесь нескольких ценных рекомендаций:
- пространство между названием заголовка и номером страницы нужно заполнять, используйте для этого функцию табуляции;
- если хотите проставить многоточие между пунктом и нумерацией, используйте функцию заполнителя;
- набор клавиш CTRL+SHIFT+S позволит мгновенно найти и выбрать подходящий стиль текста;
- количество уровней в подзаголовках и подпунктах можно менять, устанавливая нужную цифру в пункте «Уровни» (это группа настроек «Общие» внутри панели «Оглавление»).
По вышеуказанным инструкциям вы не только научитесь в кратчайшие сроки грамотно создавать и форматировать содержание работы, но и грамотно пользоваться им, как гиперссылками по основной части текста.
Как сделать оглавление в Word 2010 автоматически
Первое, что нужно сделать для создания оглавления, это выделить все разделы и подразделы как заголовки для нашего будущего содержания. Это будет основа, с помощью которой мы сможем сделать оглавление в ворде 2010. Разберем подробнее как это сделать.
Обозначать разделы и подразделы как заголовки мы будем с помощью коллекции « Стилей » во вкладке « ГЛАВНАЯ ».

Оглавление в Word 2010 – Коллекция стилей
Сперва нужно продумать структуру нашего содержания в ворде. Для названий разделов, введения, заключения и списка литературы будем использовать Заголовок 1 , для подразделов второго уровня – Заголовок 2 .
Каждый заголовок имеет свои параметры форматирования: свой шрифт, цвет, размер, междустрочный интервал и т.д. Но нам необходимо изменить эти параметры форматирования под наши стандарты. Для этого выделяем текст названия раздела.

Оглавление в Word 2010 – Выделенный заголовок раздела
Так как мы определились, что за название раздела будет отвечать Заголовок 1, то в коллекции стилей мы кликаем правой клавишей мыши по « Заголовок 1 » и выбираем пункт « Обновить заголовок 1 в соответствии с выделенным фрагментом ».

Оглавление в Word 2010 – Обновление стиля
Таким способом мы не только изменили форматирование Заголовка 1 , но и назначили его выделенному названию раздела. Переходим к названию второго раздела. Теперь нам не нужно изменять форматирование, достаточно просто выделить текст второго раздела и выбрать « Заголовок 1 ».

Оглавление в Word 2010 – Выделенный заголовок второго раздела
Аналогичные операции проделываем для заголовков подразделов, используя стиль « Заголовок 2 ».
Подготовительные работы проделаны, поэтому приступим к созданию автоматического оглавления.
Ставим курсор на том месте, где должно быть . Переходим во вкладку « ССЫЛКИ » кликаем «Оглавление» —> «Автособираемое оглавление 1»

Оглавление в Word 2010 – Создание оглавления
На месте курсора в документе MS Word появилось оглавление с указанием номеров страниц.
Как оформить оглавление в Word 2010
Займемся форматированием оглавления. Для этого переходим во вкладку « ССЫЛКИ » кликаем «Оглавление» —>«Оглавление…».
Оглавление в Word 2010 – Переход в окно «Оглавление»
В открывшемся диалоговом окне «Оглавление», на вкладке «Оглавление» нажимаем кнопку « Изменить …».
Оглавление в Word 2010 – Диалоговое окно «Оглавление» – Вкладка «Оглавление»
В диалоговом окне « Стиль » выбираем необходимый уровень и нажимаем кнопку « Изменить …»
Оглавление в Word 2010 – Форматирование стиля оглавления
В окне « Изменение стиля » задаем желаемые параметры форматирования. В нашем случае мы используем шрифт « Times New Roman », размер 14 ПТ , интервал полуторный :
Оглавление в Word 2010 – Изменение форматирования содержания
Проделываем так для каждого уровня. То есть «Оглавление 1 » отвечает за первый уровень (в нашем случае это заголовки разделов, введение, заключение и список литературы), а «Оглавление 2 » – за заголовки подразделов.
Изменение оформления
Само оформление (шрифт, размер, цвет и др.) меняется вручную. А вот структурные изменения (вложенность, разделитель и другие параметры) редактировать нужно через вкладку «Ссылки» в верхней части Ворда: Ссылки → Оглавление → Оглавление…
Например, вместо точек можно выбрать пунктир, сплошное подчеркивание или вообще убрать разделитель.
Когда мы размечаем разделы и подразделы текста при создании содержания, оформление заголовков автоматически меняется. Шрифт и размер букв, цвет, выравнивание становятся другими.
Были у меня, например, черные заголовки шрифта Arial, а стали синие Cambria.
Конечно, это можно поправить вручную: пройтись по тексту и поменять оформление на нужное. Но есть вариант проще – отредактировать сами стили.
Для этого щелкаем правой кнопкой мышки по стилю, который нужно поправить, и выбираем пункт «Изменить».
В появившемся окошке настраиваем форматирование: меняем шрифт, размер, цвет и другие характеристики, после чего нажимаем ОК.
Сразу после этого все заголовки данного уровня, которые есть в документе, поменяются. То же самое проделываем и со стилями других уровней.
Создание содержания
Автоматическое содержание текста создается в несколько этапов:
- нумерация страниц;
- оформление заголовков;
- формирование списка.
Несмотря на необходимость выполнить несколько действий, можно умное содержание со ссылками сделать автоматически, не тратя на это много времени. При желании, для диплома можно создать нормальное ручное оглавление текста, но в этом случае сложно оформить ровное содержание разделов без изъянов.
Нумерация страниц
Чтобы осуществить нумерацию листов, требуется перейти во вкладку «Вставка» и выбрать функцию «Номер страницы». При выборе данного пункта откроется список, предоставляющий выбор оформления нумерации.
Если осуществляется оформление дипломной или курсовой работы, то требования указаны в методическом материале.
Оформление разделов
Чтобы создать автособираемое оглавление, следует придать заголовкам и подзаголовкам соответствующий вид. Для этого необходимо перейти во вкладку «Главная» и выбрать необходимы вид оформления в поле «Стиль». Для заголовков — «Заголовок 1». Чтобы сделать подзаголовок необходимо выбрать «Заголовок 2».
Процедуру необходимо произвести со всеми наименованиями разделов, которые должны быть включены в интерактивное содержание. Это позволит сформировать многоуровневое содержание в word.
Создание автоматического оглавления
Для формирования автоматического перечня содержимого текстового документа необходимо перейти в раздел «Ссылки».
Дальше необходимо определиться с расположением оглавления и установить на это место курсор мыши. Выбрав лист для списка, следует перейти к его созданию, для этого требуется открыть раздел «Оглавление» и выбрать приемлемый для текстового документа вид списка.
Если не получается найти подходящий шаблон, список разделов можно оформить вручную. Для этого требуется во вкладке «Оглавление», выбрать пункт «Настраиваемое оглавление».
В открывшемся меню можно выбрать приемлемые настройки содержания, для конкретного документа. В поле «Заполнитель» можно выбрать тип заполнения расстояния между номером страницы и наименованием раздела по ширине листа, при желании можно оставить содержание с точками или оформить его без точек.
Также в открывшемся окне можно сделать оглавление со страницами (номерами) или без, поставив или убрав галочку слева с раздела «Номера страниц по правому краю». Как правило, нумерацию в оглавлении рекомендовано оставлять.
Чтобы быстро перемещаться по документу, можно создать оглавление с гиперссылками, выбрав сбоку пункт «Гиперссылки вместо номеров страниц».
Для еще более детального изменения списка, можно изменить стиль, для каждого уровня. Для этого следует перейти в «Параметры» и осуществить настройку в открывшемся окне.
Как сделать кликабельное оглавление? Если при просмотре созданного списка разделов нажать клавишу «Ctrl» и одновременно кликнуть по любому пункту из списка, то программа автоматически перенесет вас к желаемому разделу. Данная функция позволяет быстро осуществлять переход по оглавлению созданного текстового документа.
Как сделать оглавление в Ворде 2010 автоматически: Лучшие варианты
- Пользователям одной из последних версий текстового редактора от Microsoft может потребоваться узнать, как сделать оглавление в Ворде 2010 автоматически, для сокращения времени на редактирование документа.
- При внесении изменений созданные по правилам заголовки обновляются без каких-либо дополнительных действий со стороны пользователя.
- В одной из самых последних и популярных версий текстового редактора Word для получения автоматического содержания можно воспользоваться двумя способами – с помощью автособираемого шаблона или специальной кнопки.
- В первую же очередь следует выбрать стиль – из списка стандартных вариантов или же создав самостоятельно.
Выбор стиля
При этом программа выбирает по умолчанию такие стили, как «Заголовок 1», «Заголовок 2» и т.д.
Чаще всего они совпадают для различных версий редактора и документов в формате .doc и .docx.
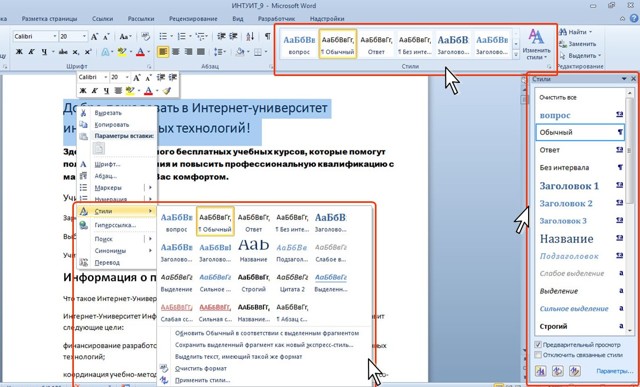
Коллекция стилей и способы доступа к ним
Список стандартных стилей в Word 2010 можно вызвать тремя разными способами:
- Выделив нужный текст, открыв правой кнопкой меню и нажав на пункт «Стили»;
- Найдя соответствующую вкладку на верхней панели редактора;
- Нажав на кнопку, расположенную справа внизу на той же панели.
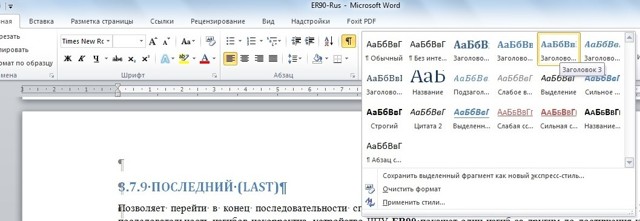
Применение стиля к оглавлению
Если при выделенном тексте выбрать стиль, вся информация получит новый формат по соответствующему шаблону.
После этого содержание можно будет продолжать редактировать, меняя цвет, шрифт или размер.
Создание оглавлений
Сами оглавления создают при помощи специальной функции Ворд 2010.
Для этого требуется совершить следующие действия:
- Выставить курсор в начало текста (мышью или нажатием сочетания Ctrl + Home);
- Открыть вкладку «Ссылки»;
- Нажать кнопку «Оглавление»;
- Выбрать один из автоматических стилей – например, «автособираемое оглавление №1».
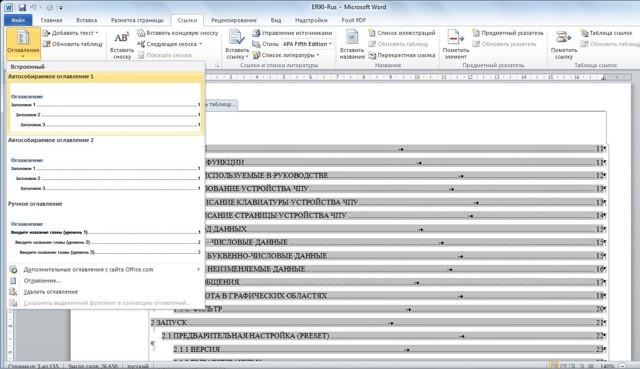
Выбор стиля в Ворд 2010
Далее программа создаст содержание, содержащее заголовки всех частей и даже номера страниц.
Кроме того, каждый элемент объекта связан с соответствующими разделами текста. Оглавление выделяется щелчком по нему левой кнопки мыши.
Для перехода на нужный пункт перед этим нажимается клавиша Ctrl – так же как и при работе со ссылками.
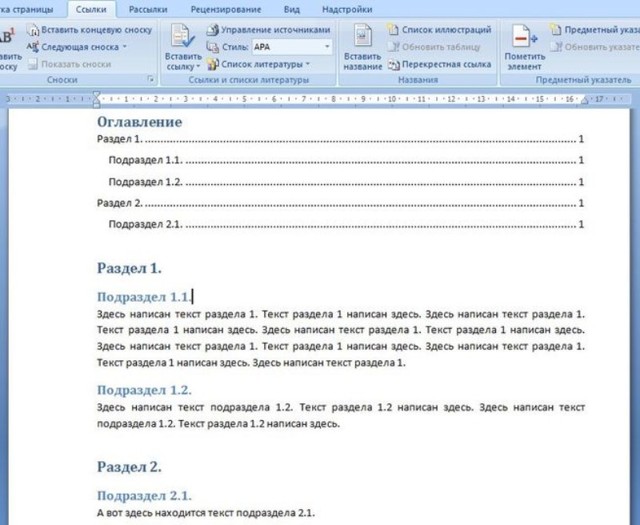
Оглавление в Word 2010
- Ещё одним способом, является использование кнопки с таким же названием и выбор вместо одного из автоматических стилей пункта «оглавление».
- После этого на экране появится меню, где можно настроить параметры, а также заменить объект новым.
- Так, для создания содержания с двумя уровнями, в соответствующем поле следует поставить цифру «2», с тремя – «3» (установлено по умолчанию).

Включение заголовков 3-го уровня
Обновление
После того как текст документа был откорректирован, оглавление требует правки. Для этого может потребоваться изменить и названия отдельных разделов, и даже их количество.
Для этого необходимо:
- Перейти к текущему оглавлению (вручную или с помощью комбинации Ctrl + Home);
- Обновить таблицу, которую представляет собой объект.
- Для выполнения последнего действия на вкладке «Оглавление» в панели ссылок есть соответствующая команда, позволяющая обновление.
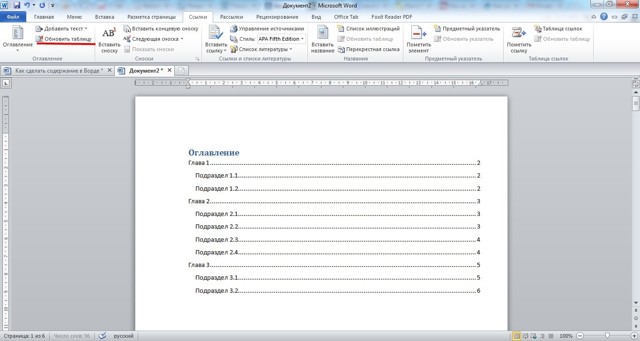
Обновление таблицы в Word 2010
После того как команда выбрана, предлагается два варианта для обновления некоторых объектов текста:
- Таблицы оглавления целиком, с цифрами и содержанием;
- Только номеров страниц. Используется в тех случаях, когда никакие изменения в содержание не вносились, однако из-за увеличения объёма текста (или его форматирования) нумерация не соответствует действительности.
- Вторым способом обновления содержания является выбор области внутри них и нажатие клавиши F9.
- Кроме того, можно выполнить то же действие, открыв вкладку «ссылки» и нажав кнопку обновления таблицы.
- При этом запуск команды не требует установки в оглавления указателя мыши.
- Применив один из автоматических способов создания, пользователь позволит экономить несколько секунд при каждом изменении заголовков.
- А, так как большинство документов содержат несколько глав, разделов, пунктов и подразделов, эту функцию Word 2010 можно назвать достаточно полезной для большинства профессий, связанных с делопроизводством.
Хотя, если текст располагается на 1–5 страницах автоматическое оглавление можно заменить обычным, созданием вручную.
Автоматическое оглавление в Word 2007
Перейдем к автоматическому способу создания оглавления в Word 2007.
Прежде чем перейти к автоматическому содержанию, нам нужно создать определенную структуру, которая должна состоять из заголовков разделов и подразделов.
Во вкладке «ГЛАВНАЯ» панель «Стили» содержит коллекцию стилей, которые отвечают за форматирование текста в документе.
Оглавление в Word 2007 – Список стилей
Для содержания в ворде нас интересуют такие стили как Заголовок 1, который мы будем использовать для названия разделов, Заголовок 2, и Заголовок 3 – для подразделов.
Для применения определенного стиля просто выделяем текст заголовка раздела:
Оглавление в Word 2007 – Выделение текста заголовка раздела
И выбираем нужный заголовок, в данном случае для раздела — «Заголовок 1».
Оглавление в Word 2007 – Выбор стиля заголовка
Выделенный текст примет вид:
Оглавление в Word 2007 – заголовок раздела с заданным стилем
Теперь изменим шрифт, интервал выравнивание и другие параметры, кликнув правой клавишей мыши по выбранному заголовку и выбрав пункт «Изменить».
В диалоговом окне «Изменение стиля» указываем шрифт «Times New Roman», размер 14 ПТ, выравнивание «По центру», междустрочный интервал «1,5 строки».
Оглавление в Word 2007 – Диалоговое окно «Изменение стиля»
В результате заголовок раздела принимает необходимый вид. Теперь при захвате вертикального бегунка будет появляться всплывающая подсказка с указанием номера страницы и названием заголовка:
Оглавление в Word 2007 – Подсказка с названием раздела при прокрутке страницы
Проделаем аналогичные операции для заголовков подразделов, используя стиль «Заголовок 2». Теперь переместим курсор в то место, где будет находиться оглавление.
Подготовительные работы проделаны, и мы можем приступать к созданию оглавления в Word 2007. Переходим во вкладку «ССЫЛКИ» и выбираем «Оглавление» —> «Автособираемое оглавление 1».
Оглавление в Word 2007 – Создание оглавления
Теперь в документе Word на месте курсора появилось автоматическое оглавление с указанием номеров страниц.
Если вам необходимо выровнять оглавление, изменить шрифт, размер, то удобнее всего будет поработать с форматированием автособираемого оглавления. Для этого необходимо нажать на пункт «Оглавление».
Оглавление в Word 2007 – Переход в окно «Оглавление»
Переходим на вкладку «Оглавление» и кликаем на кнопку «Изменить…».
Оглавление в Word 2007 – Вкладка «Оглавление»
В диалоговом окне «Стиль» выбираем необходимый уровень и кликаем по кнопке «Изменить…».
Оглавление в Word 2007 – Форматирование стиля оглавления
Итак, у нас есть готовое содержание в ворде 2007. Для того чтобы перейти к указанной в оглавлении части документа, удерживая клавишу Ctrl кликаем по строке в содержании. Фокус в документе MS Word переместится в нужную часть или страницу.
Обновляй и властвуй (решение проблем с обновлением)
Видеоинструкция
Для тех, у кого остались какие-нибудь вопросы, ниже прилагается видеоролик с подробными комментариями к описанной выше инструкции.
Для многих типов текстовых документов необходимо оглавление, в котором будет указано, на какой странице начинается каждый раздел документа. Создавать такое оглавление вручную не самая приятная работа, особенно если в документе большое количество страниц и заголовков.
К счастью, для решения этой задачи в редакторе Word предусмотрена специальная функция, которая позволяет значительно упростить работу. Сейчас вы узнаете, как сделать оглавление в Word автоматически. Статья будет актуальной только для современных версий Word, таких как Word 2007, 2010, 2013 и 2016.
Для того чтобы сделать оглавление в Ворде в автоматическом режиме, ваши заголовки должны быть размечены при помощи стилей. Например, для крупных заголовков, которые обозначают начало нового раздела, нужно использовать стиль «Заголовок 1», а для подзаголовков, которые обозначают подразделы, нужно использовать стиль «Заголовок 2» или «Заголовок 3». Разметка заголовков при помощи стилей делается очень просто. Все что вам нужно сделать, это выделить текст, который должен стать заголовком, и нажать на подходящий для него стиль. Список стилей находится на вкладке «Главная» в блоке настроек «Стили».
Таким образом нужно разметить все заголовки и подзаголовки, которые находятся в вашем документе. После того, как как все заголовки будут размечены при помощи стилей, вы сможете сделать автоматическое оглавление. Для этого нужно установить курсор там, где должно находится ваше оглавление, перейти на вкладку «Ссылки», нажать на кнопку «Оглавление» и в открывшемся меню выбрать пункт «Авто собираемое оглавление 1».
После того, как вы выберите «Авто собираемое оглавление 1», в том месте, где был установлен курсор появится рамка, внутри которой будет находиться автоматическое оглавление.
В заголовке автоматического оглавления есть кнопка «Обновить таблицу». Данная кнопка позволяет автоматически обновить информацию в оглавлении. Эта функция позволяет обновить названия разделов и номера страниц. Это понадобится если вы решите отредактировать документ уже после того как сделаете оглавление.
Нужно отметить, что использование стилей меняет шрифт заголовка и его цвет. Если получившейся дизайн заголовков не подходит для вашего документа, то вы можете его отредактировать с помощью кнопки «Изменить стили». Например, для того чтобы выбрать другой набор цветов для заголовков, нажмите на кнопку «Изменить стили», выберите пункт меню «Цвета».
Если автоматически создаваемое оглавление вам не подходит, то вы можете сделать его вручную. Для этого нужно перейти на вкладку «Ссылки», нажать на кнопку «Оглавление» и в открывшемся меню выбрать «Ручное оглавление».
В результате в том месте где был установлен курсор появится оглавление, которое нужно будет заполнить вручную.