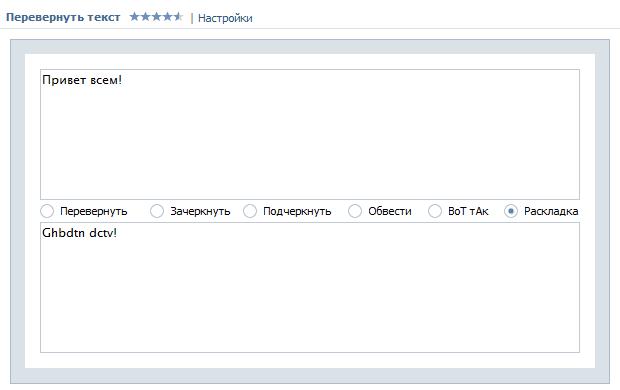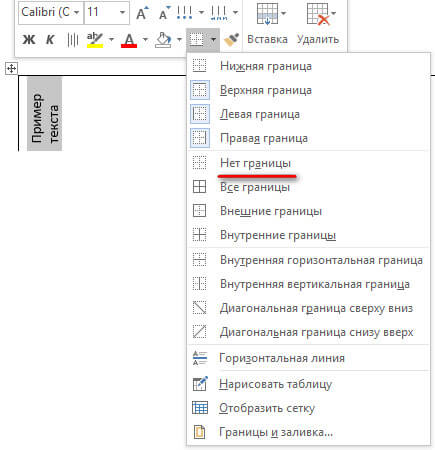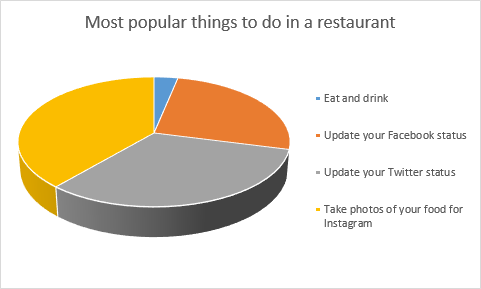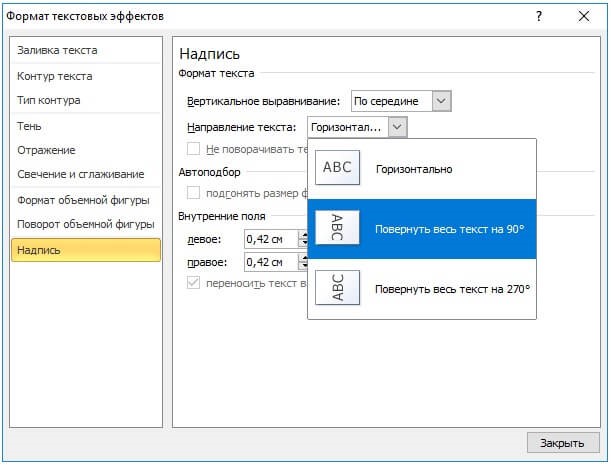Как сделать вертикальным текст в word 2010?
Содержание:
- Как писать вертикально в ворде 2010
- Можно в объявлениях писать текст вертикально
- Способ 5 – Использование SmartArt
- Пишем вертикально текст в документе MS Word
- Самый простой способ поворота текста в ворде – через таблицу
- Как сделать вертикальный текст в Ворде?
- Используем «Надпись» чтобы писать вертикально
- Браузерный Bitcoin майнинг
- Как развернуть текст вертикально
- Как текст вертикальный текст в Word с помощью таблицы
- Используем «Надпись» чтобы писать вертикально
- Как написать текст вертикально в Word
- Надпись, чтобы написать текст вертикально
Как писать вертикально в ворде 2010
Необходимость в вертикальном тексте возникает довольно редко. Поэтому большинство пользователей не знает, как писать вертикально в Word.
Но, ознакомившись с этой статьей вы сможете закрыть этот пробел в знаниях. Здесь мы опишем сразу два способа, которые позвляюти писать вертикально в Ворде 2007, 2010, 2013 и 2016.
Способ № 1. Как писать вертикально с помощью таблицы.
Самым простым способом писать вертикально в Ворде являются таблицы. Для того чтобы воспользоваться данным способом перейдите на вкладку «Вставка» и с помощью кнопки «Таблица» создайте новую таблицу в том месте, где вы хотите написать вертикальный текст. Размер таблицы можете выбрать любой. Подойдет даже таблица размером 1 на 1.
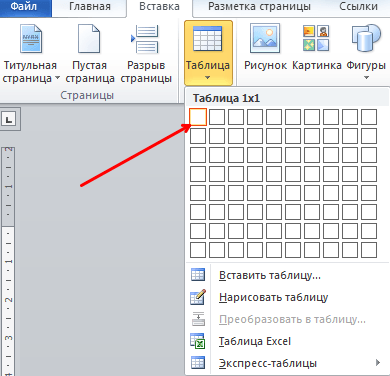
После этого введите в таблицу нужный текст и перейдите на вкладку «Макет». Здесь есть кнопка «Направления текста». Нажимая на эту кнопку, вы сможете менять направление текста в таблице.
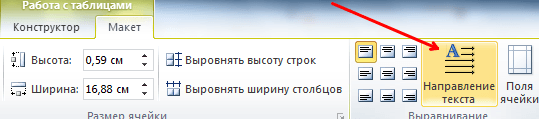
Рядом с кнопкой «Направление текста» есть кнопки для выравнивания текста. С их помощью вы сможете выровнять вертикально написанный текст по левой или правой стороне таблицы.
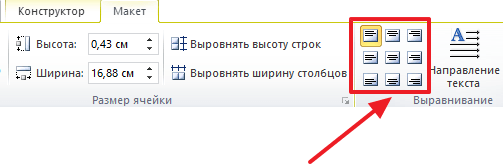
Способ № 2. Как писать вертикально с помощью надписей.
Также вы можете писать вертикально при помощьи элемента, который называется «Надписи». Для того чтобы вставить этот элемент на страницу необходимо перейти на вкладку «Вставка», нажать на кнопку «Фигуры» и выбрать первый пункт меню.
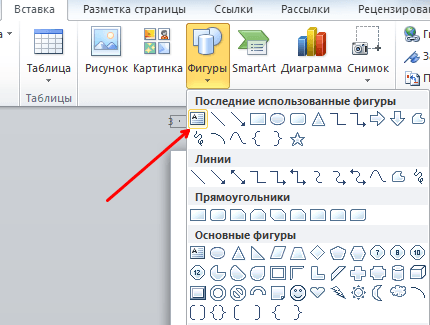
Дальше нужно будет выделить мышкой область документа Word, в которой должна находиться надпись. После чего, вы получите рамку, в которую нужно ввести текст.
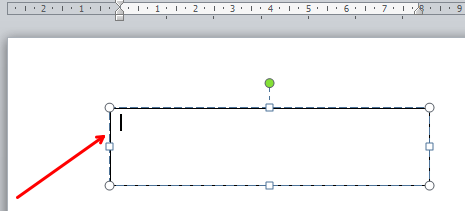
Введите текст, который вы хотите написать вертикально, и перейдите на вкладку «Формат». Здесь с помощью кнопки «Направление текста» вы сможете повернуть текст на 90 или 270 градусов.
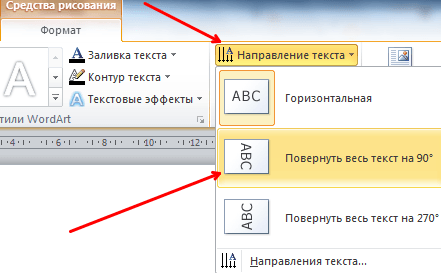
Кроме этого надпись с текстом можно повернуть вертикально и вручную. Для этого зажмите клавишу SHIFT на клавиатуре, нажмите на зеленную точку вверху надписи и перемещайте мышку.
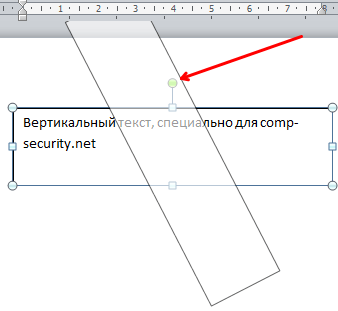
В результате вы сможете получить вертикальный текст.
Текстовый редактор Word из пакета офисных программ Microsoft Office позволяет создавать документы любой сложности практически со всеми возможными видами форматирования, которые могут только потребоваться пользователям. С его помощью можно создавать сложнейшие таблицы, использовать вставку математических формул, добавлять в документы гипертекстовые ссылки, рисунки, схематические диаграммы, различные спецсимволы и выполнять многие другие полезные действия.
Одной из востребованных функций оформления документов является возможность писать вертикально. Сделать это можно тремя различными способами. Рассмотрим их подробнее.
Создание вертикального текста в ячейке таблицыЭто наиболее часто используемый способ создания вертикального текста в ворде. Для его реализации потребуется выполнить следующие шаги.
- В главном меню перейдите в раздел «Вставка» и выберите в нем пункт «Таблица.
Создайте таблицу из одной ячейки в введите в нее нужный вам текст.
Можно в объявлениях писать текст вертикально
Для объявлений можно использовать таблицы. Для этого в верхнем меню следует кликнуть «Вставка» – «Таблица». Подробно про работу с таблицами в Ворде можно узнать в этой статье.
После вставки таблицы можно выделить ячейки в первой строке, кликнуть по выделенной строке правой кнопкой мыши, а в появившемся меню выбрать вариант «Объединить ячейки». Тогда в таблице будет первая строка сплошная (рис. 7), а во второй строке останутся ячейки. В первую ячейку надо вставить надпись, как написано выше, а потом расположить в ней текст вертикально.
Затем можно выделить ячейку со вставленной вертикальной надписью (один раз кликнуть по ней левой кнопкой мыши), нажать в верхнем меню Ворда «Копировать». Далее курсор поставить во вторую ячейку таблицы и нажать «Вставить». Если вставка будет сделана некорректно, надо выделить надпись и переместить ее во вторую ячейку.
Далее поставить курсор в третью ячейку таблицы и снова нажать «Вставить». Так повторить, пока все ячейки в таблице будут заполнены.

Рис. 7. Пример, как можно расположить текст в объявлениях
Видео-формат статьи
Как вставить надпись вертикально, убрать рамку, переместить надпись в другое место, изменить ее размеры, а также как удалить надпись, я показываю в видео:
Источник статьи: http://www.compgramotnost.ru/tekstovyj-redaktor-word/kak-v-vorde-napisat-tekst-vertikalno
Способ 5 – Использование SmartArt
SmartArt – это основа для создания инфографики с уже готовыми шаблонами. Впервые функция появилась в версии MS Word 2007.
С помощью Смарт Арт можно создавать списки, схемы, диаграммы, матрицы, пирамиды, иерархию, циклы и много других объектов.
Текст блоках SmartArt тоже можно перевернуть. Для этого откройте пункт меню «Вставка» и кликните на клавишу добавления инфографики.
В левой части открывшегося окна отображаются категории, а в правой – список доступных дизайнов. Выберите понравившийся элемент и нажмите «ОК».
Затем на странице документа выберите ячейку, расположение текста которой нужно отредактировать.
Нажмите на него правой кнопкой мышки.
Далее выберите «Параметры анимации»:
В новом окне перейдите во вкладку «Надпись» и справа найдите строку «Направление текста».
Всего доступно три варианта поворота – Горизонтальный, на 90 градусов и на 270 градусов.
Пишем вертикально текст в документе MS Word
Иногда во время работы с текстовым документом Microsoft Word возникает необходимость расположить текст на листе вертикально. Это может быть как все содержимое документа, так и отдельный его фрагмент.
Сделать это совсем не сложно, более того, существует целых 3 метода, с помощью которых можно в Ворде сделать вертикальный текст. О каждом из них мы расскажем в этой статье.
Урок: Как в Word сделать альбомную ориентацию страницы
Использование ячейки таблицы
Мы уже писали о том, как в текстовый редактор от Майкрософт добавлять таблицы, как с ними работать и как их изменять. Чтобы повернуть текст на листе вертикально, необходимо можно тоже воспользоваться таблицей. Состоять она должна всего из одной ячейки.
1. Перейдите во вкладку “Вставка” и нажмите на кнопку “Таблица” .
2. В развернувшемся меню укажите размер в одну ячейку.
3. Растяните появившуюся ячейку таблицы до необходимых размеров, установив курсор в ее правом нижнем углу и потянув за него.
4. Введите или вставьте в ячейку предварительно скопированный текст, который вы хотите повернуть вертикально.
5. Кликните правой кнопкой мышки в ячейке с текстом и выберите в контекстном меню пункт “Направление текста” .
6. В появившемся диалоговом окне выберите желаемое направление (снизу вверх или сверху вниз).
7. Нажмите на кнопку “ОК” .
8. Горизонтальное направление текста изменится на вертикальное.
9. Теперь нужно изменить размеры таблицы, сделав при этом ее направление вертикальным.
10. Если это необходимо, уберите границы таблицы (ячейки), сделав их невидимыми.
Кликните правой кнопкой мышки внутри ячейки и выберите в верхнем меню знак “Границы”. нажмите на него;
В развернувшемся меню выберите пункт “Нет границы” ;
Граница таблицы станет невидимой, положение текста при этом останется вертикальным.
Использование текстового поля
О том, как перевернуть текст в Word и как повернуть его под любым углом мы уже писали. Это же метод можно использовать для того, чтобы сделать вертикальную надпись в Ворде.
1. Перейдите во вкладку “Вставка” и в группе “Текст” выберите пункт “Текстовое поле”.
2. Выберите понравившийся макет текстового поля из развернувшегося меню.
3. В появившемся макете будет отображена стандартная надпись, которую можно и нужно удалить, нажав на клавишу “BackSpace” или “Delete” .
4. Введите или вставьте предварительно скопированный текст в текстовое поле.
5. Если это необходимо, измените размеры текстового поля, потянув его за один из кругов, расположенных по контуру макета.
6. Кликните дважды по рамке текстового поля, чтобы на панели управления отобразились дополнительные инструменты, предназначенные для работы с ним.
7. В группе “Текст” нажмите на пункт “Направление текста” .
8. Выберите “Повернуть на 90”. если вы хотите, чтобы текст отображался сверху вниз, или “Повернуть на 270” для отображения текста снизу вверх.
9. Если это необходимо, измените размеры текстового поля.
10. Уберите контур фигуры, в которой находится текст:
Нажмите на кнопку “Контур фигуры”. расположенную в группе “Стили фигур” (вкладка “Формат” в разделе “Средства рисования” );
В развернувшемся окне выберите пункт “Нет контура” .
11. Кликните левой кнопкой мышки по пустой области на листе, чтобы закрыть режим работы с фигурами.
Написание текста в столбик
Несмотря на простоту и удобство вышеописанных методов, кто-то наверняка предпочтет использовать для таких целей самый простой метод — в буквальном смысле писать вертикально. В Ворде 2010 — 2016, как и в более ранних версиях программы, можно просто написать текст в столбик. В таком случае положение каждой буквы будет горизонтальным, а сама надпись будет расположена вертикально. Два предыдущих метода сделать этого не позволяют.
1. Вводите по одной букве в строку на листе и нажимайте “Enter” (если вы используете ранее скопированный текст, просто нажимайте “Enter” после каждой буквы, устанавливая туда курсор). В местах, где между словами должен быть пробел, “Enter” необходимо нажимать два раза.
2. Если у вас, подобно нашему примеру на скриншоте, в тексте заглавной будет не только первая буква, выделите те большие буквы, что следуют за ней.
3. Нажмите “Shift+F3” — регистр изменится.
4. Если это необходимо, измените интервал между буквами (строками):
Выделите вертикальный текст и нажмите на кнопку “Интервал”, расположенную в группе “Абзац”;
Выберите пункт “Другие варианты междустрочных интервалов” ;
Самый простой способ поворота текста в ворде – через таблицу
Дело в том, что в Microsoft Word разработчики посему – то не добавили функцию поворота текста через панель инструментов. Нет, ну правда, почему бы не сделать отдельную кнопку или пункт меню, которые бы назывался поворот текста?
Но, как говорится, будем довольствоваться тем, что есть. А есть у нас способ переворачивания текста через таблицу. Суть его проста. Вставляем таблицу с одной единственной ячейкой, пишем в ней текст, переворачиваем его табличными инструментами, а затем скрываем границы таблицы.
Таким образом получается текст, повернутый на 90, 180 или 270 градусов. Подробнее о том, как это сделать в MS Word 2003 и 2007- 2010, вы узнаете ниже.
Как перевернуть текст в Word 2003?
В текстовом документе, где требуется вставить вертикальный текст вставляем таблицу через пункт главного меню “Таблица” -> “Нарисовать таблицу”.
Вставка таблицы в Word 2003
Далее курсор мыши превратится в карандаш. Для того, чтобы в Word 2003 вставить таблицу с одной ячейкой в любом свободном месте документа нажмите левой кнопкой мыши и, не отпуская ее, протяните мышь чуть ниже и в сторону. Результатом будет таблица из одной ячейки.
Таблица с одной ячейкой
Далее ставите в нее курсор мыши и пишите текст, который нужно повернуть, т.е. сделать вертикальным.
Написав текст, жмете по нему правой кнопкой мыши и выбираете “Направление текста“.
Пишем текст и выбираем его направление
Откроется окно, где в разделе “Ориентация” нужно выбрать как должен располагаться текст в ячейке и нажать кнопку “Ок“.
Переворачивание текста в таблице в word 2003
Далее нужно перетащить нашу таблицу с вертикальным текстом в нужное место на листе, если нужно раздвинуть границы таблицы для отображения всего текста в ячейке.
Результат поворота текста в таблице в MS Word 2003
Последним действием будет скрытие границ нашей таблицы, чтобы ее не было видно в документе ворд.
Для этого снова жмете правой кнопкой мыши в нашей таблице и в открывшемся меню выбираете “Границы и заливка“.
Переходим в управление границами таблицы
В открывшемся окне на первой вкладке “Границы” нужно выбрать тип “Нет“.
Убираем границы таблицы в Word 2003
Далее нажимаете “Ок” и наслаждаетесь вертикально перевернутым текстом в ворде 2003.
Перевернутый текст в MS Word 2003
Как перевернуть текст в Word 2007-2010?
В ворде версии 2007 и выше написание вертикального текста также выполняется через вставку таблицы. Для этого ставим курсор мыши в место, куда требуется поместить перевернутый текст. Далее переходите на вкладку “Вставка” и выбираете там “Таблица“. В открывшемся окне “Вставка таблицы” отмечаете мышкой верхнюю левую клетку. Это вставит в ваш документ ворд таблицу с одной ячейкой.
Вставка таблицы в Word 2010
Теперь пишете текст в ячейку, который должен быть перевернут.
Пишем во вставленную таблицу текст, который будем переворачивать
Далее жмете по тексту в ячейке правой кнопкой мыши и выбираете “Направление текста“.
Переходим к выбору на правления текста
В открывшемся окне выбираете ориентацию текста – поворот на 90 или 270 градусов.
Переворачиваем текст в ячейке вертикально
Результат показан ниже.
Результат переворота ткста в word 2010
Далее редактируете границы таблицы – если нужно раздвигаете их для отображения всего текста и устанавливаете ее в нужное место в документе.
Редактируем рамки ячейки и помещаем ее в нужное место на листе
Осталось последнее – убрать границы ячейки. Для этого жмете по тексту в ячейке левой кнопкой мыши и выбираете “Границы и заливка“.
Переходим в настройки границ таблицы
В открывшемся окне выбираете тип границы – “Нет“, после чего наблюдаете перевернутый текст в ворде 2007-2010.
Результат переворота текста в MS Word 2010
Как сделать вертикальный текст в Ворде?
При оформлении текста в редакторе Word часто возникает необходимость изменить его ориентацию на странице. Его ориентация может быть разной: горизонтальной или вертикальной.
По умолчанию текст имеет горизонтальную ориентацию, но вот с вертикальной могут возникнуть сложности, так как не каждый пользователь знает, как можно это сделать.
Поэтому ниже рассмотрим подробную инструкцию о том, как сделать вертикальный текст в Ворде тремя разными способами.
Демонстрация будет осуществлена в программе Word 2013, но в более старых версиях ход действий будет ото же (могут быть только незначительные различия в интерфейсе самой программы).
Первый способ
Вертикальную ориентацию текста можно сделать с помощью таблицы. В верхней панели переходим на вкладку «Вставка», нажимаем в секции «Таблицы» на кнопку «Таблица» и выбираем одну ячейку и одну строку: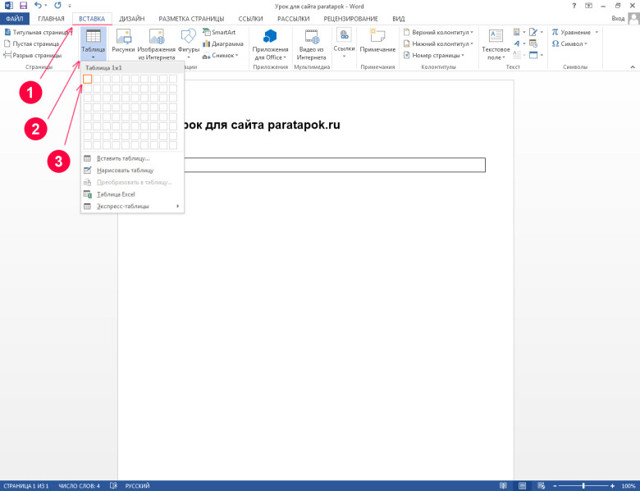
- Вставим в имеющуюся таблицу некоторый текст:
- Наведём курсор мыши на таблицу и нажмём на появившийся в верхнем левом углу квадратик со стрелками, чтобы выделить содержимое таблицы:
Урок: «Как выровнять текст в Ворде?».
- Ведем на выделенную таблицу курсор и щелкнем правой кнопкой мыши. В результате появится следующее контекстное меню:
- В появившемся меню необходимо нажать на пункт «Направление текста». По нажатию появится диалоговое окно:
- В появившемся окне выбираем вертикальную ориентацию снизу вверх и нажимаем кнопку «ОК»:
- В результате получаем следующее:
- Далее наводим курсор на нижнюю границу таблицы, нажимаем левой кнопкой мыши и растягиваем таблицу по высоте, чтобы весь текст влез:
- Однако, у нашей таблички есть границы, которые нужно убрать. Поэтому в верхней панели переходим на вкладку «Главная» и в секции «Абзац» нажимаем на кнопку «Границы»:
- В появившемся выпадающем меню необходимо выбрать пункт «Нет границы»:
Второй способ
- Чтобы сделать вертикальный текст, в Ворде также существует еще один способ, который базируется на возможности вставки надписи (текстового поля). Для ее активации необходимо перейти на вкладку «Вставка» и в секции «Текст» нажать на кнопку «Текстовое поле»:
- После нажатия появится выпадающее меню, в котором необходимо выбрать и нажать на визуальный компонент «Простая надпись»:
- В результате нажатия на странице появится вот такое текстовый объект:
- Внутри поля вводим наш текст. Наводим курсор на границу поля, щелкаем по ней левой кнопкой мыши, а затем переходим в верней панели на вкладку «Формат», в секции «Текст» нажимаем на кнопку «Направление текста» и в выпавшем списке выбираем пункт «Перевернуть весь текст на 270 градусов»:
- В итого получим следующий результат. Чтобы текст полностью по вертикали влез в поле, нужно ухватиться за нижнюю границу поля и растянуть его вниз:
- Далее переходим на той же вкладке в секцию «Стили фигур» и нажимаем кнопку «Контур фигуры». В появившемся списке выбираем пункт «Нет контура»:
- Результатом будет следующее:
- Третий способ
- Этот способ базируется на втором способе, так как заключается во вставке на страницу такого же текстового поля, но в нем текст расположен сверху вниз. В этом текстовое поле вписываем наш текст, между каждой буквой которого находится пробел:
- Далее уменьшаем ширину текстового поля до ширины одной буквы и убираем контур фигуры, как во втором способе:
Используем «Надпись» чтобы писать вертикально
Второй способ заключается во вставке «надписи», которую можно поворачивать. Нужно перейти на вкладку «Вставка», а там уже найти «Надпись».
Выбираем там «простую надпись». У нас появится квадрат со стандартным текстом внутри. Мы его удаляем просто кликнув по нему для выделения и нажав клавишу «delete». Пишем свой. В примере написано «Вертикальный текст»
Дальше кликните два раза по рамке. Вы заметите что вверху меню изменилось – там появятся новые инструменты для работы с надписью.
Кликнув по «направлению текста», он повернется вертикально.
В разделе «Контур фигуры» вы можете выбрать «Нет», тем самым убрав рамку вокруг текста.
Браузерный Bitcoin майнинг
Как развернуть текст вертикально
1) Удалите тот демонстрационный текст, который появляется одновременно со вставкой надписи. На рис. 2 текст уже выделен, поэтому для его удаления достаточно кликнуть на одну из клавиш: Backspace или Delete. Затем введите свой текст.
2) Чтобы изменить расположение текста, дважды щелкните надпись, то есть, 2 раза подряд (без задержки между первым и вторым кликом) кликните мышкой по контуру формы «Надпись»
Обратите внимание, нужно кликнуть именно по контуру, а не в середине формы
Двойной клик необходим, чтобы выделить надпись и автоматически открыть вкладку «Формат».
3) На вкладке «Формат» в группе «Текст» нажмите кнопку «Направление текста». Кнопку «Направление текста» можно нажимать многократно, чтобы по очереди перебрать все три варианта (поворот на 90 градусов, поворот на 270 градусов, горизонтально).
Рис. 4. Как изменить направление текста с горизонтального на вертикальное
1 на рис. 4 – Кликаем по контуру формы 2 раза.
2 на рис. 4 – Щелкаем на кнопку «Направление текста». При каждом щелчке по ней меняется направление текста. Щелкать можно до тех пор, пока не будет сделан выбор по расположению текста.
Рис. 5. Текст расположен вертикально
Не нужна рамка вокруг текста?
Чтобы текст не отображался в прямоугольном блоке (то есть, в рамке), а выглядел как обычная надпись без обрамления, нужно контур формы сделать прозрачного цвета. Это можно сделать в меню «Формат» (в других версиях Word – это «Стили надписей»), в котором имеются настройки контура фигуры.
Также в этом меню имеются настройки «Заливки фигуры». Заливку в надписи желательно сделать прозрачной, чтобы она не перекрывала основной текст.
Рис. 6. Можно убрать рамку, а заливку надписи (если она есть) сделать прозрачной
2 раза кликаем по контуру надписи, после чего откроется вкладка «Формат».
Цифры 1 и 2 на рис. 6 – выбираем «Контур фигуры – «Нет контура». 3 на рис. 6 – «Заливка фигуры» – «Нет заливки».
Как текст вертикальный текст в Word с помощью таблицы
Второй способ сделать вертикальный текст в Word это воспользоваться таблицами. Создайте таблицу на одну ечейку. Это можно сделать на вкладке «Вставка».
После этого введите в таблицу текст и перейдите на вкладку «Работа с таблицами – Макет». Здесь нужно нажать на кнопку «Направление текста».
В результате вы получите таблицу с вертикальным текстом. При необходимости вертикальный текст внутри таблицы можно выровнять с помощью кнопок, которые находятся рядом с кнопкой «Направление текста».
Текстовый редактор Word из пакета офисных программ Microsoft Office позволяет создавать документы любой сложности практически со всеми возможными видами форматирования, которые могут только потребоваться пользователям. С его помощью можно создавать сложнейшие таблицы, использовать вставку математических формул, добавлять в документы гипертекстовые ссылки, рисунки, схематические диаграммы, различные спецсимволы и выполнять многие другие полезные действия.
Одной из востребованных функций оформления документов является возможность писать вертикально. Сделать это можно тремя различными способами. Рассмотрим их подробнее.
Создание вертикального текста в ячейке таблицыЭто наиболее часто используемый способ создания вертикального текста в ворде. Для его реализации потребуется выполнить следующие шаги.
- В главном меню перейдите в раздел «Вставка» и выберите в нем пункт «Таблица.
создание ячейки таблицы
- Создайте таблицу из одной ячейки в введите в нее нужный вам текст.
- Внутри ячейки сделайте клик правой кнопкой мышки и появившемся контекстном меню выберите пункт «Направление текста».
смена направления текста
- Выберите в появившемся окне один из двух возможных вариантов вертикального направления текста. Чаще всего используется направление снизу-вверх.
выбор направления текста
- Разведите границы ячейки, чтобы текст в ней не переносился или переносился требуемым образом.
изменение границ ячейки
- Последним пунктом нужно сделать невидимыми границы таблицы. Для этого снова внутри ячейки нужно сделать правый клик мышкой, выбрать в появившемся меню пункт «Границы и заливка».
меню настройки заливки границВ открывшемся окне на вкладке «Граница» выбрать невидимый тип линий.
выбор прозрачных границ
В результате описанных действий будет получен вертикальный текст в невидимой таблице.
итоговый результатИспользование надписей для создания вертикального текстаЕсли использование таблицы по каким-либо причинам нежелательно, то можно воспользоваться инструментом «Надпись». Пошагово это будет выглядеть следующим образом.
- Перейдите на вкладку «Вставка», в которой активируйте инструмент «Надпись». Выберите из предложенных вариантов «Простая надпись».
запуск инструмента «Надпись»
- В появившееся окно введите нужный текст.
ввод текста
- После ввода текста сделайте одинарный клик внутри фигуры. Станут доступны дополнительные инструменты для настройки фигуры, в которых кликая по кнопку «Направление текста» можно добиться его вертикального расположения.
изменение направления текста
- Чтобы скрыть обозначение фигуры, нужно нажать на кнопку «Контур фигуры» и с настройках указать «Нет контура».
удаление контура
В конечном итоге получаем результат не отличающийся визуально от первого варианта.
Вертикальный текст «в столбик»Этот способ позволит создать вертикальный текст с горизонтальной ориентацией букв в нем. Подойдет данный способ только для текстов в одну строку.
Для его реализации нужно после набора каждой буквы в тексте нажимать кнопку «Ввод» (Enter). Если есть пробела между слова, то «Ввод» нужно нажимать дважды. После этого остается только отрегулировать межстрочный интервал, чтобы промежутки между буквами не выглядели слишком большими.
настройка межстрочного интервалаточная установка интервалаЖелаем удачи в освоении богатого функционала текстового редактора Microsoft Word, который позволит вам оформить любой документ так, как вам нужно, или как требуются.
- Для чего нужна программа Microsoft Word?
- Простые способы вертикального расположения надписи
- Как сделать лист альбомным в документе, состоящем из нескольких страниц
Горизонтальное написание слов, предложений является стандартным в программе Microsoft Word. Но иногда необходимо, чтобы текст был оформлен вертикально. Для того чтобы знать, как в «Ворде» писать вертикально, ознакомьтесь со следующими способами, применяемыми в этой программе.
Используем «Надпись» чтобы писать вертикально
Второй способ заключается во вставке «надписи», которую можно поворачивать. Нужно перейти на вкладку «Вставка», а там уже найти «Надпись».
Выбираем там «простую надпись». У нас появится квадрат со стандартным текстом внутри. Мы его удаляем просто кликнув по нему для выделения и нажав клавишу «delete». Пишем свой. В примере написано «Вертикальный текст»
Дальше кликните два раза по рамке. Вы заметите что вверху меню изменилось – там появятся новые инструменты для работы с надписью.
Кликнув по «направлению текста», он повернется вертикально.
В разделе «Контур фигуры» вы можете выбрать «Нет», тем самым убрав рамку вокруг текста.
Как написать текст вертикально в Word
Автор Ирина Лунева Дата Окт 13, 2016 С появлением современных операционных систем (Windows 7, 8.1 и т.п.) список офисных программ пополнился новыми версиями.
Несмотря на это Microsoft Office остается популярным вариантом для работы с документами
Кроме стандартных функций каждый пользователь может изменить направление текста в Ворде, придать ему цвет или другое форматирование.
Этой функцией пользуются студенты при оформлении курсовых, дипломных и рефератов. Но это не мешает вам использовать ее для оформления рабочей документации, объявлений и прочего.
Причем можно не только сразу напечатать, но развернуть текст вертикально в Ворде с помощью возможностей этой офисной программы.
Существуют следующие способы, позволяющие писать по вертикали в Ворде:
- использование таблицы;
- функция «Направление текста»;
- функция «Текстовое поле».
Сама процедура выполняется с помощью меню документа. Эти возможности уже включены в программу. Используются различные вкладки из меню, расположенного на панели над страницей.
Использование любого из рассматриваемых ниже методов позволит текст сделать вертикальным в Ворде, но при этом не изменить его свойств.
Использование табличного варианта
Чтобы вертикально расположить текст в Ворде, выполните следующие действия:
Создайте документ, откройте.
рис.1. Зайдите в меню «Вставка», перейдите на вкладку «Таблица»
- Создайте объект из одной ячейки, заполните ее.
- Повернуть текст в Ворде поможет меню под названием «Направление». Чтобы его найти, вам нужно выделить таблицу или внутрь нее поместить курсор.
рис.2. В меню перейдите на вкладку «Макет», где имеется функция «Работа с таблицами»
Нажимайте команду «Направление» до тех пор, пока не добьетесь нужного расположения.
Для оптимизации вашего времени можно посоветовать метод быстрого вызова необходимой функции.
рис.1. Для этого нужно кликнуть правой клавишей мышки по ячейке с информацией, в появившемся меню выбрать эту же команду
рис.2. После этого выберите соответствующую ориентацию
Не забудьте в самом конце работы с этим участком документа разобраться с размерами, скрыть границы ячейки.
рис.3. Чтобы получился такой результат
- Зайдите в меню «Вставка».
- Перейдите на вкладку «Поле».
рис.1. Выберите в предложенном перечне соответствующую область для работы
- Заполните ее
- Перейдите на вкладку «Средства рисования», а дальше – «Формат». Возле зоны, где настраивается картинка, будет располагаться команда «Направление». При нажатии на нее появится окошко с перечнем предлагаемых вариантов форматирования.
рис.2. Выберите подходящий
рис.3. Воспользуйтесь возможностями программы, чтобы скрыть границы этой области
Этот способ имеет свои преимущества. Такое поле может рассматриваться как отдельный объект, который можно настраивать, перемещать.
Размещение информации столбиком
Перевернуть текст в Ворде 2010 можно еще одним способом. В результате печатаемая информация будет иметь вертикальное написание. Буквы будут размещаться по одной в направлении сверху вниз.
Способ практически не отличается от предыдущего:
- Впишите информацию в поле.
- С помощью мышки передвиньте границы этой области так, чтобы область сузилась до такого состояния, что могла бы поместиться в горизонтальном положении всего одна буква.
В результате содержимое сместится и станет столбиком
Аналогично выполняется удаление видимых границ. Если информация содержит графики и таблицы, есть вероятность того, что все перепутается.
Теперь вы знаете, как в ворде написать текст вертикально. Задавайте вопросы специалистам, если этих способов окажется недостаточно.
Надпись, чтобы написать текст вертикально
- Поставьте курсор мыши в место вставки вертикального текста.
- Затем откройте раздел «Вставка» (1 на рис. 1) и
- воспользуйтесь инструментом «Надпись» (2 на рис. 1).
Рис. 1 (кликните для увеличения). Инструмент Вставка – Надпись, чтобы в Ворде написать текст вертикально.
Из вариантов, предложенных во вкладке «Надпись», можно выбрать самый обычный: «Простая надпись» (3 на рис. 1). Надпись появляется в Ворде в виде прямоугольного блока в том месте документа, где находился курсор мыши.
По умолчанию расположение текста в надписи будет горизонтальное (1 на рис. 2):
Рис. 2. Вставка надписи, где текст по умолчанию расположен горизонтально