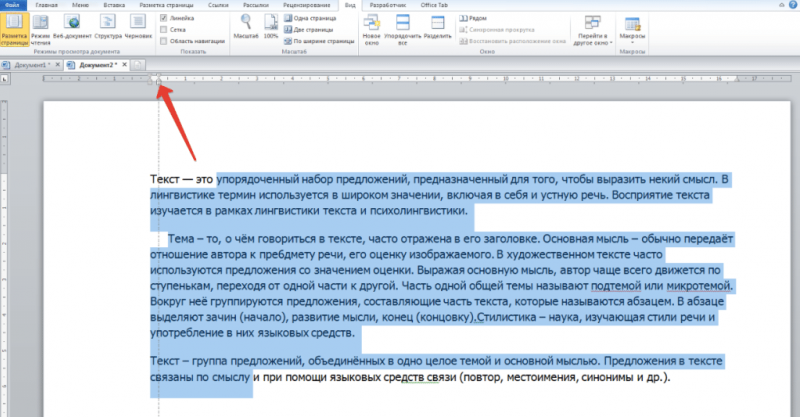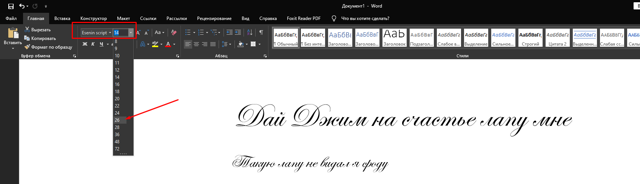Как сделать поворот текста в word?
Содержание:
- Поворот и отражение текста в Word
- Самый простой способ поворота текста в ворде – через таблицу
- Форматирование в WordArt
- Как в ворде писать вертикально?
- Как в документе Ворд сделать одну страницу альбомной другую книжной
- Как центрировать текст по вертикали и горизонтали в Word 2007
- Как перевернуть текст в MS Word на 180 градусов
- Как писать вертикально в Word 2013
- Как повернуть текст в Ворде
- Как сделать поворот
- Способ 5 – Использование SmartArt
- Креативные 404 страницы – вред или польза?
- Как перевернуть текст в Ворде
- Выводы
Поворот и отражение текста в Word
Если же текст вам нужно не перевернуть, а повернуть или отразить, потребуется придерживаться несколько иного алгоритма. Какого именно, читайте далее.
Вариант 1: Вертикальный поворот
Возможно, ваша задача заключается не в перевороте текста на 180⁰, а в его вертикальном повороте на 90⁰ или 270⁰. В таком случае действовать нужно либо аналогично вышеописанным методам, создавая текстовое поле или добавляя объект WordArt, либо иначе, обращаясь к таблице, состоящей из всего одной ячейки, и поворачивая ее. Есть и другие, более хитрые варианты – поворот не текста, а страницы, либо банальное написание последнего в столбик. Все это, но куда более подробно, пошагово, описано в отдельной статье на нашем сайте, ссылку на которую мы прилагаем ниже.
Подробнее: Вертикальное написание текста в Ворде
Вариант 2: Зеркальное отражение
Бывает и так, что текст в Word требуется, скорее, не перевернуть, а отразить зеркально. Делается это примерно так же, как и в предыдущих случаях, только для достижения оптимального результата потребуется совместить сразу два подхода – создать текстовое поле и вписать в него текст в стиле WordArt, создающий эффект зеркального отражения. Есть и другие варианты, подразумевающие использование специальных шрифтов или обращение к сторонним программам. О том, как все это делается, мы рассказывали в отдельном руководстве, его и предлагаем к ознакомлению.
Подробнее: Зеркальное отражение текста в Ворде
Подробнее: Вставка символов и знаков в Ворде
Самый простой способ поворота текста в ворде – через таблицу
Дело в том, что в Microsoft Word разработчики посему – то не добавили функцию поворота текста через панель инструментов. Нет, ну правда, почему бы не сделать отдельную кнопку или пункт меню, которые бы назывался поворот текста?
Но, как говорится, будем довольствоваться тем, что есть. А есть у нас способ переворачивания текста через таблицу. Суть его проста. Вставляем таблицу с одной единственной ячейкой, пишем в ней текст, переворачиваем его табличными инструментами, а затем скрываем границы таблицы.
Таким образом получается текст, повернутый на 90, 180 или 270 градусов. Подробнее о том, как это сделать в MS Word 2003 и 2007- 2010, вы узнаете ниже.
Как перевернуть текст в Word 2003?
В текстовом документе, где требуется вставить вертикальный текст вставляем таблицу через пункт главного меню “Таблица” -> “Нарисовать таблицу”.
Вставка таблицы в Word 2003
Далее курсор мыши превратится в карандаш. Для того, чтобы в Word 2003 вставить таблицу с одной ячейкой в любом свободном месте документа нажмите левой кнопкой мыши и, не отпуская ее, протяните мышь чуть ниже и в сторону. Результатом будет таблица из одной ячейки.
Таблица с одной ячейкой
Далее ставите в нее курсор мыши и пишите текст, который нужно повернуть, т.е. сделать вертикальным.
Написав текст, жмете по нему правой кнопкой мыши и выбираете “Направление текста“.
Пишем текст и выбираем его направление
Откроется окно, где в разделе “Ориентация” нужно выбрать как должен располагаться текст в ячейке и нажать кнопку “Ок“.
Переворачивание текста в таблице в word 2003
Далее нужно перетащить нашу таблицу с вертикальным текстом в нужное место на листе, если нужно раздвинуть границы таблицы для отображения всего текста в ячейке.
Результат поворота текста в таблице в MS Word 2003
Последним действием будет скрытие границ нашей таблицы, чтобы ее не было видно в документе ворд.
Для этого снова жмете правой кнопкой мыши в нашей таблице и в открывшемся меню выбираете “Границы и заливка“.
Переходим в управление границами таблицы
В открывшемся окне на первой вкладке “Границы” нужно выбрать тип “Нет“.
Убираем границы таблицы в Word 2003
Далее нажимаете “Ок” и наслаждаетесь вертикально перевернутым текстом в ворде 2003.
Перевернутый текст в MS Word 2003
Как перевернуть текст в Word 2007-2010?
В ворде версии 2007 и выше написание вертикального текста также выполняется через вставку таблицы. Для этого ставим курсор мыши в место, куда требуется поместить перевернутый текст. Далее переходите на вкладку “Вставка” и выбираете там “Таблица“. В открывшемся окне “Вставка таблицы” отмечаете мышкой верхнюю левую клетку. Это вставит в ваш документ ворд таблицу с одной ячейкой.
Вставка таблицы в Word 2010
Теперь пишете текст в ячейку, который должен быть перевернут.
Пишем во вставленную таблицу текст, который будем переворачивать
Далее жмете по тексту в ячейке правой кнопкой мыши и выбираете “Направление текста“.
Переходим к выбору на правления текста
В открывшемся окне выбираете ориентацию текста – поворот на 90 или 270 градусов.
Переворачиваем текст в ячейке вертикально
Результат показан ниже.
Результат переворота ткста в word 2010
Далее редактируете границы таблицы – если нужно раздвигаете их для отображения всего текста и устанавливаете ее в нужное место в документе.
Редактируем рамки ячейки и помещаем ее в нужное место на листе
Осталось последнее – убрать границы ячейки. Для этого жмете по тексту в ячейке левой кнопкой мыши и выбираете “Границы и заливка“.
Переходим в настройки границ таблицы
В открывшемся окне выбираете тип границы – “Нет“, после чего наблюдаете перевернутый текст в ворде 2007-2010.
Результат переворота текста в MS Word 2010
Форматирование в WordArt
Стоит оговориться, что сплошной текст, который обычно набирается в «Ворде», невозможно повернуть в какую-либо сторону — не предусмотрена такая функция в редакторе. Зато его создатели дают возможность пользователю форматировать надписи в WordArt. Из вкладки «Главная» можно задать цвет, размер и вид шрифта.
Изначально выбрав в выпадающем меню WordArt буквы веселеньких цветов, объемных или с тенью, впоследствии записи всегда можно придать официальный стандартный вид: шрифт – 14 кегль, черный, без тени и рамок, полуторный интервал и так далее. Для этого необходимо растянуть рамку на весь размер, набрать текст, выделить его и задать ему необходимые параметры во вкладке «Главная».
Как в ворде писать вертикально?
Microsoft Word является самым распространенным текстовым процессором. Им пользуется большое количество человек. Но не каждый знает как в нем написать текст вертикально или скажем, перевернуть на 180 или 270 градусов. Как это сделать вы узнаете в данной статье, причем отдельно для 2003 ворда и 2010.
Самый простой способ поворота текста в ворде — через таблицу
Дело в том, что в Microsoft Word разработчики посему — то не добавили функцию поворота текста через панель инструментов. Нет, ну правда, почему бы не сделать отдельную кнопку или пункт меню, которые бы назывался поворот текста?
Но, как говорится, будем довольствоваться тем, что есть. А есть у нас способ переворачивания текста через таблицу. Суть его проста. Вставляем таблицу с одной единственной ячейкой, пишем в ней текст, переворачиваем его табличными инструментами, а затем скрываем границы таблицы.
Таким образом получается текст, повернутый на 90, 180 или 270 градусов. Подробнее о том, как это сделать в MS Word 2003 и 2007- 2010, вы узнаете ниже.
Как перевернуть текст в Word 2003?
В текстовом документе, где требуется вставить вертикальный текст вставляем таблицу через пункт главного меню «Таблица» -> «Нарисовать таблицу».
Вставка таблицы в Word 2003
Далее курсор мыши превратится в карандаш. Для того, чтобы в Word 2003 вставить таблицу с одной ячейкой в любом свободном месте документа нажмите левой кнопкой мыши и, не отпуская ее, протяните мышь чуть ниже и в сторону. Результатом будет таблица из одной ячейки.
Таблица с одной ячейкой
Далее ставите в нее курсор мыши и пишите текст, который нужно повернуть, т.е. сделать вертикальным.
Пишем текст и выбираем его направление
Откроется окно, где в разделе «Ориентация» нужно выбрать как должен располагаться текст в ячейке и нажать кнопку «Ок«.
Переворачивание текста в таблице в word 2003
Далее нужно перетащить нашу таблицу с вертикальным текстом в нужное место на листе, если нужно раздвинуть границы таблицы для отображения всего текста в ячейке.
Результат поворота текста в таблице в MS Word 2003
Последним действием будет скрытие границ нашей таблицы, чтобы ее не было видно в документе ворд.
Переходим в управление границами таблицы
В открывшемся окне на первой вкладке «Границы» нужно выбрать тип «Нет«.
Убираем границы таблицы в Word 2003
Далее нажимаете «Ок» и наслаждаетесь вертикально перевернутым текстом в ворде 2003.
Перевернутый текст в MS Word 2003
Как перевернуть текст в Word 2007-2010?
В ворде версии 2007 и выше написание вертикального текста также выполняется через вставку таблицы. Для этого ставим курсор мыши в место, куда требуется поместить перевернутый текст.
Далее переходите на вкладку «Вставка» и выбираете там «Таблица«. В открывшемся окне «Вставка таблицы» отмечаете мышкой верхнюю левую клетку.
Это вставит в ваш документ ворд таблицу с одной ячейкой.
Вставка таблицы в Word 2010
Теперь пишете текст в ячейку, который должен быть перевернут.
Пишем во вставленную таблицу текст, который будем переворачивать
Далее жмете по тексту в ячейке правой кнопкой мыши и выбираете «Направление текста«.
Переходим к выбору на правления текста
В открывшемся окне выбираете ориентацию текста — поворот на 90 или 270 градусов.
Переворачиваем текст в ячейке вертикально
Результат показан ниже.
Результат переворота ткста в word 2010
Далее редактируете границы таблицы — если нужно раздвигаете их для отображения всего текста и устанавливаете ее в нужное место в документе.
Редактируем рамки ячейки и помещаем ее в нужное место на листе
Осталось последнее — убрать границы ячейки. Для этого жмете по тексту в ячейке левой кнопкой мыши и выбираете «Границы и заливка«.
Переходим в настройки границ таблицы
В открывшемся окне выбираете тип границы — «Нет«, после чего наблюдаете перевернутый текст в ворде 2007-2010.
Результат переворота текста в MS Word 2010
Как в документе Ворд сделать одну страницу альбомной другую книжной
Как визуально выглядят эти способы можно посмотреть в ролике ниже.
Перечисленные мной способы помогут читателю с ответом на вопрос «Как сделать в Ворде одну страницу книжную другую альбомную». В большинстве случаев хватает и первого способа, который эффективно размещает нужный вам текст на странице нужной вам ориентации. Если же вы хотите разметить ваш документ заранее, тогда заранее создайте нужное количество страниц (вкладка «Вставка» — «Пустая страница»), а потом воспользуйтесь способом №2, и ваша задумка будет эффективно осуществлена.
В Microsoft Word, как и во многих других программах, существует два вида ориентации листа — это книжная (она установлена по умолчанию) и альбомная, которую можно установить в настройках. То, какой из видов ориентации вам может понадобиться, в первую очередь, зависит от работы, которую вы выполняете.
Зачастую, работа с документами осуществляется именно в вертикальной ориентации, но иногда лист нужно повернуть. Ниже мы расскажем о том, как в Ворде сделать страницу горизонтальной.
Важно: Нижеизложенная инструкция применима ко всем версиям продукта от Майкрософт. Воспользовавшись ею, вы сможете сделать альбомную страницу в Word 2003, 2007, 2010, 2013
Мы же в качестве примера используем последнюю версию — Microsoft Office 2016. Шаги, описанные ниже, могут отличаться визуально, названия пунктов, разделов программы тоже могут быть немного иными, но их смысловое содержание идентично во всех случаях.
Как во всем документе сделать альбомную ориентацию страниц
1. Открыв документ, ориентацию страниц в котором вы хотите изменить, перейдите во вкладку «Макет» или «Разметка страницы» в более старых версиях Ворда.
2. В первой группе («Параметры страницы») на панели инструментов найдите пункт «Ориентация» и разверните его.
3. В небольшом меню, которое перед вами появится, можно будет выбрать ориентацию. Нажмите «Альбомная».
4. Страница или страницы, в зависимости от того, сколько их у вас в документе, изменит свою ориентацию из вертикальной (книжной) на горизонтальную (альбомную).
Как совместить альбомную и книжную ориентацию в одном документе
Иногда бывает так, что в одном текстовом документе необходимо расположить и вертикальные страницы и горизонтальные. Совместить два типа ориентации листа не так сложно, как может показаться.
1. Выделите страницу (страницы) или абзац (фрагмент текста), ориентацию которых вы хотите изменить.
2. Во кладке «Макет», раздел «Параметры страницы» кликните по кнопке «Поля».
3. Выберите «Настраиваемые поля».
4. В открывшемся окне во вкладке «Поля» выберите ориентацию документа, которая вам необходима (альбомная).
5. Внизу, в пункте «Применить» из выпадающего меню выберите «К выделенному тексту» и нажмите «ОК».
6. Как видите, у двух соседствующих страниц разная ориентация — одна из них горизонтальная, другая — вертикальная.
На этом все, теперь вы знаете, как в Ворде 2007, 2010 или 2016, как и в любых других версиях этого продукта, перевернуть лист горизонтально или, если правильно выражаться, сделать альбомную ориентацию вместо книжной или рядом с ней. Теперь вы знаете немного больше, желаем вам продуктивной работы и результативного обучения.
Мы рады, что смогли помочь Вам в решении проблемы.
Помогла ли вам эта статья?
Да Нет
Ориентация страниц в документе MS Word может быть книжная и альбомная. Чаще всего, при форматировании текста используют книжную ориентацию для страниц. Но бывает и так, что рисунок, график или надпись большим шрифтом не помещаются на страницу по ширине. В этом случае можно сделать одну или несколько альбомных страниц в Ворде. Об этом я и расскажу в данной статье.
Как центрировать текст по вертикали и горизонтали в Word 2007
McKenna FreeseОбновлено 10 февраля 2017 г.
Хотя Microsoft Word полезен для простого написания документов, научиться редактировать макет документа необходимо всем, кто хочет выходите за рамки простого письма
Возможность изменять расположение самого текста на странице имеет важное значение для редактирования макета документа
Как центрировать текст по горизонтали
В верхней части окна Word щелкните вкладку «Главная» и найдите раздел с названием «Абзац.В этом разделе есть четыре кнопки, каждая из которых показывает шесть крошечных линий в разной ориентации. Наведите указатель мыши на каждый из них, чтобы найти кнопку с надписью «Центр текста» — это должна быть кнопка, вторая слева. Щелкните по этой кнопке.
Если вы не можете найти кнопки, указанные на шаге 1, щелкните заголовок раздела «Абзац». Откроется окно. Перейдите на вкладку «Отступы и интервалы». В разделе «Общие» есть раскрывающееся меню «Выравнивание». Нажмите «По центру», затем нажмите «ОК», чтобы закрыть окно и вернуться в документ Word.
Если вы еще не набрали текст, который хотите центрировать, просто выберите опцию «По центру» одним из указанных выше методов, а затем введите свой документ. Ваш текст должен быть по центру. Если вы уже набрали текст и теперь хотите его центрировать, щелкните и перетащите мышь, чтобы выделить желаемую часть документа, а затем выберите параметр «По центру» одним из описанных выше способов.
Как центрировать текст по вертикали
В верхней части окна Microsoft Word выберите вкладку «Макет страницы».
Щелкните заголовок раздела «Параметры страницы». Откроется окно. Выберите вкладку «Макет».
В середине окна под вкладкой «Макет» найдите раздел «Выравнивание по вертикали». В раскрывающемся меню выберите «Центр». Нажмите «ОК», чтобы закрыть окно и вернуться к документу.
Следуйте инструкциям из Раздела 1, Шаг 3 выше, чтобы выделить текст, который вы хотите центрировать по вертикали.
Советы
Простым альтернативным методом центрирования текста по горизонтали является нажатие «Ctrl-E» на клавиатуре.Если вы сделаете это до выделения текста, он будет центрировать текущую позицию курсора на странице, а также строку текста в текущей позиции курсора. Если вы выделите текст и затем нажмете «Ctrl-E», ваш выбор будет центрирован.
Как перевернуть текст в MS Word на 180 градусов
Иногда, для оформления текстового документа MS Word, колонтитулов или подписей диаграмм, или создания отрывных объявлений необходимо заставить текст документа отображаться немного непривычным способом — по горизонтали слева-направо, а пустить его вертикально или даже справа налево, то есть перевернуть текст кверху ногами, или на 90 градусов. К счастью, MS Word позволяет осуществить переворот текста требуемым образом сразу несколькими разными способами:
Как сделать перевернутый текст в Word с помощью таблицы
Для начала необходимо вставить в текстовой документ таблицу: в пункте главного меню «Вставка» в группе «Таблица» выбрать требуемое количество строк и столбцов и добавить её в документ.
Переворачиваем текст в Word с помощью таблицы
Теперь нужно добавить в ячейку таблицы текст, который мы будем переворачивать, выделить его и щелкнуть правой кнопкой мыши.
В открывшемся контекстном меню необходимо выбрать пункт «Направление текста» и задать направление либо «Сверху-вниз», либо «Снизу-вверх».
Цель достигнута — текст перевернут, однако работа ещё не закончена — чтобы скрыть с глаз контуры таблицы, необходимо выделить её (нажав на крестик возникающий при выделении в левом верхнем углу таблицы), и с помощью инструмента «Границы» сделать контуры таблицы невидимыми, как показано на рисунке.
Отключаем отображение границ.
Перевернутый на 90 градусов текст в Word с помощью фигур
Второй способ переворота текста в MS Word во многом похож на предыдущий — только вместо таблиц мы будем использовать автофигуры. Вставьте любую фигуру («Вставка» — «Иллюстрации» — «Фигуры») на лист и щелкните по ней правой кнопкой мыши.
В появившемся контекстном меню выбираем «Добавить текст», вписываем нужное, а затем выделяем всю фигуру.
Автофигуры имеют замечательное свойство — текст переворачивается вместе с ними
Как только вокруг контура фигуры появятся опорные узлы — смело наводим мышь на закругленную стрелку над фигурой (курсор примет такую же форму), зажимаем левую кнопку и поворачиваем фигуру и текст оказавшийся внутри неё на нужный нам угол.
«Фигурный» вариант переворота текста в ворде немного гибче «табличного» варианта за счет того, что текстовый блок можно свободно перетаскивать по документу, что дает больше возможностей для оформления большого документа, например делая текстовые врезки. Фигуры и находящийся в них текст занимают меньше места на листе и легче перетаскиваются с места на место.
Не забудьте проследить, чтоб текст в итоговом виде не остался белого цвета
Как повернуть таблицу в MS Word на 90 градусов
А вот этот трюк — комбинация вышеописанного.
С одной стороны, перевернуть таблицу в ворде вроде бы даже проще чем обычный текст — если выделить в текстовом редакторе уже созданную таблицу и щелкнуть по ней правой кнопкой мыши, то можно без проблем увидеть уже знакомый нам инструмент «Изменить направление текста». Но то что отлично работает с одной ячейкой таблицы, с целой таблицей творит какие-то совершенно непостижимые логикой вещи.
Переворот таблицы в MS Word может преподнести весьма интересные сюрпризы…
В общем, «не о таких таблицах мы мечтали»!
Остается только взять и поступить ещё хитрее, чем создатели ворда:
- Первым делом «вырезаем» всю таблицу (ctrl+x) из текстового документа.
- Вставляем в документ фигуру «прямоугольник».Вставляем таблицу в автофигуру. А как вставить автофигуру вы уже знаете!
- Двойным щелчком активируем её и вставляем внутрь нашу многострадальную таблицу (ctrl+V).
- А теперь задаем фигуре уже знакомый нам «невидимый» стиль с белым фоном и такими же белыми границами.
- Щелкаем по фигуре, переворачиваем нашу таблицу хоть на 90, хоть на все 180 градусов, и ставим в любое подходящее место документа.Перевернутая средствами текстового редактора MS Word таблица
Поздравляю господа, мы перевернули таблицу в текстовом редакторе MS Word и открыли для себя новый уровень мастерства в использовании этой программы.
Александр ФРОЛОВ, для сайта bussoft.ru
Как писать вертикально в Word 2013
Для некоторых типов документов, например листовок или информационных бюллетеней, может потребоваться специальное форматирование при их создании. Если текст в этом документе необходимо отображать не по горизонтали, возможно, вам потребуется знать, как писать по вертикали в Word 2013. Это вариант, который относительно легко найти в некоторых других продуктах Microsoft Office, но у вас могут возникнуть проблемы найти это в Word.
Хотя обычный текст, вставленный в документ, нельзя написать вертикально, в Word 2013 можно писать вертикально с помощью текстового поля.Текстовое поле в Microsoft Word существует на уровне выше фактического документа, и им можно управлять отдельно от основного тела документа. Итак, продолжите ниже, чтобы увидеть два способа вертикального письма в Word с помощью текстовых полей.
Как сделать вертикальный текст в Word 2013
Шаги в этом руководстве покажут вам, как писать вертикально в Word. Это руководство было написано специально для версии программы Word 2013, но та же концепция будет работать и в других версиях.
Шаг 1. Откройте документ в Word 2013.
Шаг 2. Щелкните вкладку Вставить вверху окна.
Шаг 3. Нажмите кнопку Текстовое поле в разделе Текст на ленте, затем выберите параметр Простое текстовое поле . Однако вы можете использовать один из других вариантов текстового поля, если хотите.
Как повернуть текст в Ворде
Необычное расположение текста в документе Ворд позволяет сделать его более интересным. К тому же иногда вертикальное расположение слов позволяет подписывать графики, таблицы, рисунки и так далее. Именно поэтому этот вопрос можно отнести к разряду самых распространенных. Именно поэтому в нашей статье мы расскажем, как повернуть текст в Ворде.
По умолчанию текст в Ворде размещен горизонтально. Однако, существуют способы, позволяющие разместить текст в документе иначе, вертикально, отразить его или сделать под наклоном. Как именно? Мы сейчас расскажем.
Как повернуть текст в Ворде?
Первое, что необходимо сделать пользователю, это добавить в документ Надпись. Для начала находим на панели инструментов раздел «Вставка», заходим туда и жмем кнопку «Надпись». Далее выбираем пункт под названием «Нарисовать надпись». Сейчас пользователь может нарисовать надпись необходимых размеров, здесь же можно разместить необходимый текст.
Повернуть текст позволит пункт «Повернуть», расположенный во вкладке «Формат». Здесь пользователю предложено несколько вариантов, на которые можно повернуть текст.
Данный способ подходит для любой версии текстового редактора Ворд.
Как повернуть текст в Word при помощи таблицы?
Вышеописанный способ далеко не единственный вариант, как можно изменить положение текста в документе. Это можно также сделать при помощи обычной таблицы.
Для этого пользователю необходимо создать таблицу в документе.
Ее можно создать, просто перейдя во вкладку «Вставка» на панели инструментов, выбрать пункт «Таблицу», а дальше либо выбрать готовую таблицу, либо нарисовать ее самостоятельно. Что же делать пользователю дальше?
- После этого необходимо вписать в таблице необходимое слово или текст.
- Далее переходим во вкладку под названием «Макет», расположенную в верхнем меню.
- Далее при нажатии кнопки «Направление текста» пользователь может поменять положение текста в документе.
- Текст автоматически изменит свое направление в вордовском документе.
Другие способы повернуть текст
А если требуется напечатать текст в вордовском документе по диагонали или полностью перевернуть, возможно ли сделать это? Функциональность текстового редактора Ворд позволяет пользователям сделать и такое.
Для этого вставляем в документ «Простую надпись», как мы делали это выше. После кликаем по ней «мышкой». Контур надписи должен выделиться, а сверху должен появиться небольшой кружок зеленого цвета. На него необходимо будет навести стрелкой «мыши».
После зажимаем левую кнопку «мыши» и переворачиваем текст. Надо отметить, что с первого раза переворот может не получиться, для этого требуется сноровка и умение правильно и аккуратно обращаться с «мышкой».
Если перевернуть текст с первого раза не получится, попробуйте зажать клавишу «Shift».
В нем необходимо выбрать раздел «Дополнительные параметры разметки». Далее нужно выбрать вкладку «Размер».
После в поле «Поворот» вписать необходимое значение поворота (это может быть значения 45, 90 или 270 градусов). После всех проведенных действий нажимаем кнопку ОК.
Этот способ особенно удобен тем, что позволяет пользователю перевернуть текст на тот угол, который вам необходим. Поэтому, обращаясь к этому способу работы, текст может быть расположен по диагонали, т.е. быть перевернутым на 45 градусов от привычного горизонтального расположения.
Отображаем текст зеркально
А вот чтобы отобразить слово или текст зеркально, текстовое поле нужно вращать. Для этого нужно зайти в «Формат фигуры», оно находится во вкладке «Формат».
Далее в меню «Формат фигуры» нужно выбрать раздел под названием «Параметры фигуры» и в пункте «Поворот объемной фигуры» угол, на который необходимо повернуть текст. Добавим, что для отражения зеркального в графе «Вращение вокруг оси X» нужно вписать значение 180 градусов в графе.
Чтобы отобразить текст горизонтально, вписываем такое же значение в графе «Вращение вокруг оси Y». Если все будет выполнено правильно, то текст изменит свое направление.
Наши авторы уже более 10 лет пишут для студентов курсовые, дипломы, контрольные и другие виды учебных работ и они отлично в них разбираются. Если Вам тоже надо выполнить курсовую работу, то оформляйте заказ и мы оценим его в течение 10 минут! Заказать работу Узнать цену
Как сделать поворот
Во всех версиях ворд методика поворота изображения идентична. Пользователя может сбить с толку только разное название диалоговых окон, однако содержимое и набор инструментов будет одинаковым.
Самым слабым функционалом обладает ворд 2003 года. Функция поворота находится во вкладке Формат на Панели инструментов или в дополнительном блоке работы с картинками. Для остальных серий порядок будет следующим:
- Вставляете фотографию из файловой системы компьютера известным способом через Вставка-Рисунок.
- Выделяете объект и на Панели инструментов ищете Формат.
- Внутри переходите в блок Упорядочить и видите кнопку Повернуть.
Далее подробнее рассмотрим перечень функций инструмента Поворот.
Способ 5 – Использование SmartArt
SmartArt – это основа для создания инфографики с уже готовыми шаблонами. Впервые функция появилась в версии MS Word 2007.
С помощью Смарт Арт можно создавать списки, схемы, диаграммы, матрицы, пирамиды, иерархию, циклы и много других объектов.
Текст блоках SmartArt тоже можно перевернуть. Для этого откройте пункт меню «Вставка» и кликните на клавишу добавления инфографики.
В левой части открывшегося окна отображаются категории, а в правой – список доступных дизайнов. Выберите понравившийся элемент и нажмите «ОК».
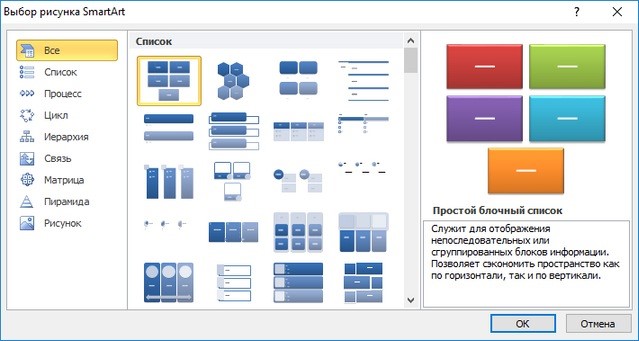
Затем на странице документа выберите ячейку, расположение текста которой нужно отредактировать. Нажмите на него правой кнопкой мышки.
Далее выберите «Параметры анимации»:
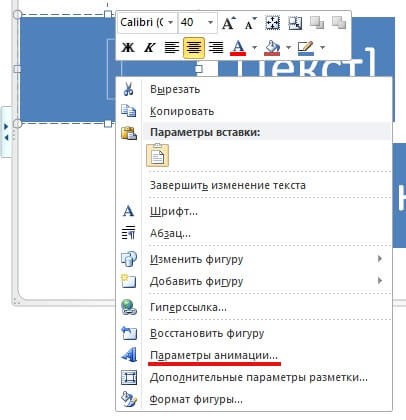
В новом окне перейдите во вкладку «Надпись» и справа найдите строку «Направление текста».
Всего доступно три варианта поворота – Горизонтальный, на 90 градусов и на 270 градусов.
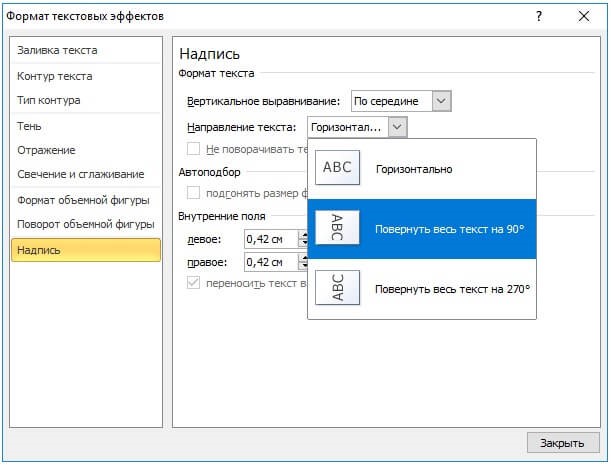
Креативные 404 страницы – вред или польза?
Как перевернуть текст в Ворде
Как перевернуть текст в Ворде – это актуально для тех, кто пытается создать сложные документы, в которые входят блок-схемы, сложные таблицы и т.д. Подобное действие делается довольно легко и не вызовет никаких трудностей даже у тех, кто мало работает в Microsoft Word. При этом конечно же нужно знать, куда нажимать, какие функциональные кнопки использовать, а самое главное, какой из способов поворота текста будет наиболее подходящем в той или иной ситуации.
Как в Ворде перевернуть текст вертикально
Наиболее простым способом поворота текста является использование таблицы.
Это обусловлено и тем, что подобная операция чаще всего здесь и применяется, ведь если колонка слишком узкая, при этом ее длина очень большая, при обычном горизонтальном положении здесь будут виднеться лишь отдельно взятые буквы, остальные будут переноситься и слово (фраза) будет совершенно нечитаемой. Рассмотрим возможность поворота текста путем создания новой таблицы (если у Вас уже имеется таблица, пункты 1 и 2 пропускаются):
- Перейдите на вкладку «Вставка».
- Кликните по значку «Таблица» и задайте здесь количество столбцов и строк (так, как мы в рассматриваем лишь функцию поворота текста, для примера мы установим один столбец и одну строчку).
- Установите курсор мыши внутри созданной ячейки и перейдите на вкладку «Макет».
- В строке инструментов будет пиктограмма с названием «Направление текста», кликнув на которую текст повернется ровно на 90 градусов. При повторном нажатии произойдет разворот на 180, затем на 270 градусов.
В итоге можно сделать вывод, что любой текст можно без особых сложностей повернуть в любом направлении. Если текст не должен быть обведен никакой рамкой, то в этом случае достаточно лишь перейти в свойства таблицы (даже в нашем случае единственная ячейка также является таблицей), в первой вкладке кликнуть по кнопке «Границы и заливка» и в колонке «Тип» выбрать значение «Нет». После этого хоть на экране и будет отображаться еле заметная серая рамка, при печати она печататься не будет.
Существенным недостатком этого способа является то, что здесь невозможно выбрать произвольный угол наклона, поворачивать можно лишь под прямым углом.
В целом этого вполне достаточно, ведь в Microsoft Word обычно делаются документы для отчетности, а не какие-либо дизайнерские проекты, но в некоторых случаях этого функционала может и не доставать.
В этом случае необходимо воспользоваться иным способом, который будет описан ниже.
Как перевернуть текст в Ворде на 90 градусов
Суть этого способа заключается в том, что здесь текст будет преобразовываться в картинку, после чего ее можно будет перетаскивать в любую точку листа.
Сразу только стоит учесть один момент, что если документ делается для отчетности либо для подачи в официальные органы власти, для сдачи на проверку в учебном заведении, этот метод будет не совсем корректным, так, как с точностью до миллиметра на глаз невозможно передвинуть изображение, а соответственно это уже будет отклонением.
Итак, чтобы преобразовать текст в картинку и после этого повернуть его на определенный угол, необходимо:
- В строке меню перейти на вкладку «Вставка».
- Среди представленных пиктограмм нажмите на «Фигуры».
- В всплывшем меню, первым изображением будет «Надпись», кликните по нему.
- После этого курсор будет смотреться в виде крестообразного значка. Зажмите ЛКМ и нарисуйте прямоугольную область, в которой и будет размещаться надпись (впоследствии, можно будет перетаскивать полученный прямоугольник в любую часть страницы документа).
- Напишите в этой области нужный текст или фразу.
- В верхней части окна программы отыщите значок с надписью «Направление текста», кликните по нему и выберите одно из двух предложенных значений, после чего разворот будет совершен.
В результате мы получим развернутый текст под прямым углом к горизонтали.
У пользователя конечно же возникнет вопрос о том, что здесь также предусмотрен поворот лишь на вертикальное положение, строго под прямым углом. На самом деле, чтобы выполнить разворот на произвольный угол, необходимо:
- сделать активной нарисованную область, после чего в верхней ее части появится зеленый кружочек;
- кликните ЛКМ по зеленоватой окружности и удерживая кнопку поверните эту фигуру на необходимый угол.
Отпустив кнопку мышки, надпись зафиксируется в том положении, которое было установлено вручную.
Иные способы поворота текста в Ворде
В этом текстовом редакторе предусмотрен также функционал WordArt. С его помощью можно создавать неплохие текстовые надписи в различных цветовых тонах, использовать градиент, применять уникальные шрифты. Соответственно, слово или предложение можно также произвольно двигать и разворачивать.
Выводы
Мы рассмотрели самые популярные варианты создания источника пассивного дохода. Из обзора становится понятно, что SEO перспективно. Оно доступно без больших вложений денег. Конечно, придется учиться везде. На рынке недвижимости ищут способ сдавать жилье за большую сумму, чем предлагают в среднем. Банковские депозиты приходится регулярно пересматривать, чтобы не упустить выгодную акцию.
По стартапам процесс обучения почти не прекращается. Здесь придется изучать сферу, куда хочешь инвестировать, чтобы понимать, насколько она прибыльна. То же относится к обучающим курсам и поисковому продвижению. Последнее интересно тем, что много фундаментальной информации, которая не меняется от месяца к месяцу.
Поэтому обучение в этом направлении будет впрок. Статья участника форума подтверждает такое утверждение – он за полтора года вышел на стабильный доход на СЕО в 250 000 рублей. .Почитайте, будет проще разобраться, сократить время на обучение и быстрее выйти на стабильный доход.