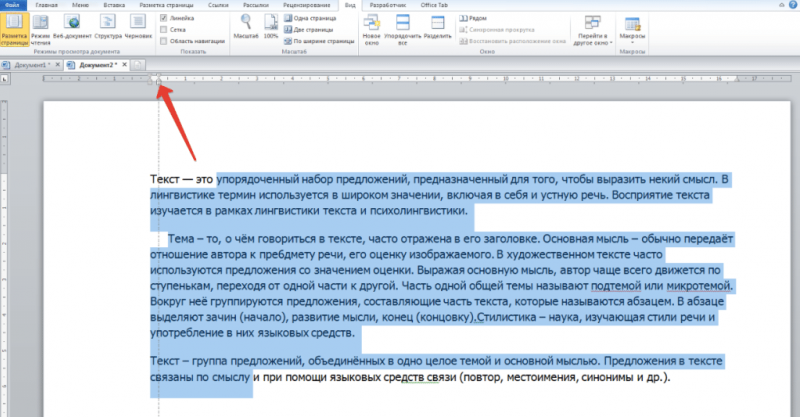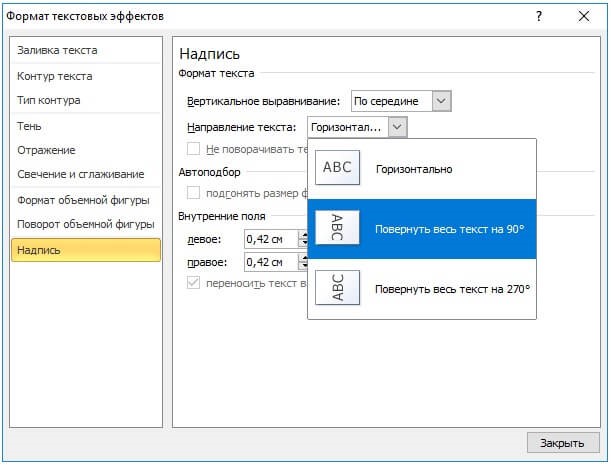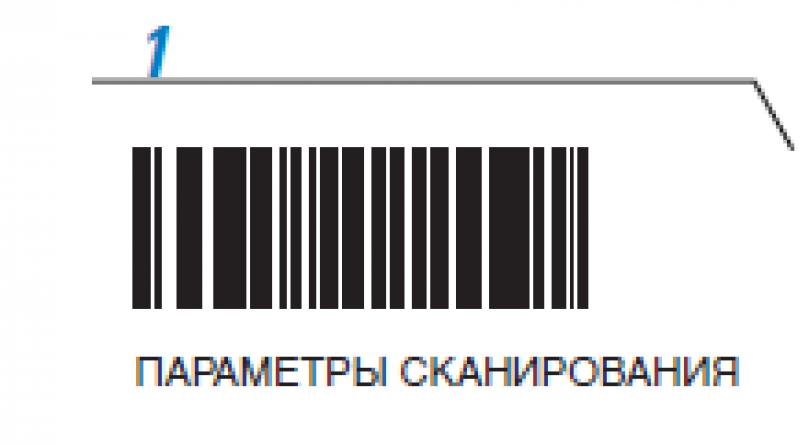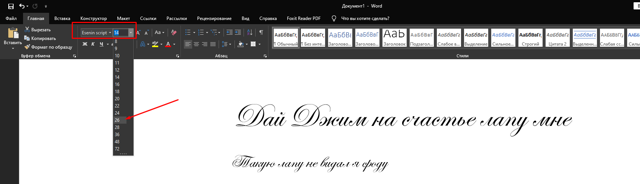Подчеркивание текста двойной линией в word
Содержание:
- Как убрать подчеркивания ссылок в Word?
- Как сделать линию подчёркивания в тексте?
- Подчеркивание пробелов между словами
- Как убрать подчеркивание в Word: настройка форматирования
- Как исправить ошибку
- Я не могу заставить исчезнуть красные вертикальные линии на левой стороне
- Подчеркиваем текст в документе Microsoft Word
- Как удалить текст в Word
Как убрать подчеркивания ссылок в Word?
Как убрать подчеркивание в Word, если речь идет о линии под ссылками? Конечно, довольно редко возникают ситуации, когда это может понадобиться. Но если уж мы начали разбирать вопрос ненужных подчеркиваний, стоит затронуть и этот тип.
- Выделить текст, под которым нужно убрать подчеркивание, после чего нажать сочетание клавиш Ctrl+U.
- Также можно пойти более долгим путем: выделить текст, найти в верхнем поле программы во вкладке «Главная» букву «Ч», подчеркнутую снизу. После нажатия на нее линия под выделенным текстом пропадет.
Текстовый редактор Word имеет большое количество встроенных инструментов, которые упрощают работу с текстовыми документами. Например, Word умеет проверять набранный текст на грамматические и орфографические ошибки. Найденные ошибки отмечаются красным подчеркиванием и пользователю предлагаются варианты исправления. Но, в некоторых случаях такое подчеркивание больше отвлекает от работы, чем помогает. Например, если текст содержит большое количество технических терминов, то он будет просто заполнен красными подчеркиваниями.
Если вы столкнулись с такой проблемой, то предлагаем вам сразу три способа, как можно убрать красные подчеркивания из документа Word. Данные способы продемонстрированы на примере Word 2016, но они также должны работать и в Word 2013, 2010 и 2007.
Способ № 1. Выбор правильного языка для проверки на ошибки.
Как мы уже сказали, красные подчеркивания указывают на ошибки в тексте. Но, возможна ситуация, когда ошибок нет, но Word пытается проверить текст по правилам другого языка и это приводит к тому, что текст подчеркивается красной линией. В данном случае вы можете убрать красные подчеркивания просто указав программе Word на каком языке нужно выполнять проверку на ошибки.
Для того чтобы изменить язык проверки нужно выделить текст, подчеркнутый красной линией (или вообще весь текст документа), и нажать на название языка, которое находится в нижней части окна программы Word.
В результате появится небольшое окно, котором можно будет указать язык для выделенного фрагменте текста.
После того как вы укажите правильный язык красные подчеркивания исчезнут.
Способ № 2. Добавление слова в словарь или пропуск ошибки.
В некоторых случаях Word может подчеркивать красной линией неизвестные ему слова. Если вы хотите убрать такое подчеркивание, то это можно сделать двумя способами, вы можете добавить слово в словарь либо просто пропустить эту ошибку. Для этого нужно кликнуть правой кнопкой мышки по подчеркнутому слову и открыть меню «Орфография».
Здесь будет доступно два варианта: «Добавить в словарь» и «Пропустить все». Если выбрать первый вариант, то слово будет добавлено в словарь и после этого больше не будет подчеркиваться красной линией как ошибочное, а если выбрать второй вариант, то Ворд просто пропустит эту ошибку.
Способ № 3. Полное отключение проверки текста на ошибки.
Если вам не нужна проверка текста на ошибки, то вы можете полностью отключить красное подчеркивание в Ворде. Для этого нужно нажать на кнопку «Файл» и перейти в раздел «Параметры – Правописание». Здесь доступно множество настроек, которые позволяют отключить проверки, которые выполняет Word.
Например, вы можете отключить проверку орфографии и грамматических ошибок в процессе набора текста. В этом случае проверка орфографии и грамматики будет отключена для всех документов.
Внизу списка опций есть блок исключений, которые работают только для этого файла.
Используя эти исключения можно убрать красное подчеркивание только для текущего документа Word.
Придать читабельный вид статье зачастую не просто, так как Ворд автоматически подчеркивает слова, а то целые предложения, что совершенно не придает красоты. Почему под словом появляется волнистая красная линия? Ответ прост, редактор Word при встрече с незнакомым словом или ошибкой в нём, подчеркивает его, тем самым, акцентирует внимания пользователя на определённом фрагменте текста. Исправить «визуальный раздражитель» не трудно, как кажется на первый взгляд. Существует несколько способов, с помощью которых можно легко убрать подчеркивание текста в Ворде. Рассмотрим поочередно, начнём с красной волнистой линии.
Как сделать линию подчёркивания в тексте?
Если вы написали текст и вам нужно провести под ним прямую линию или подчеркнуть какое-то слово, предложение, в программе Word есть специальный инструмент подчёркивания. Чтобы его применить выполняем следующие действия:
Выделяем нижнее предложение, слово, которое нужно подчеркнуть.
В данном случае мы подчёркивали последнюю строчку. Под ней появилась линия.
Как в Word сделать жирную, пунктирную или двойную линию?
Для того, чтобы создать жирную линию, двойную или пунктирную, стоит воспользоваться следующими способами:
Если жирная или двойная линия должна подчёркивать текст, выбираем инструмент подчеркивания. Если нажать рядом с ним стрелочку, появятся варианты различных линий. Выбираем жирную, пунктирную, двойную или другого формата.
Если жирная линия должна быть за пределами текста, выбираем инструмент «Границы». Выбираем местоположение линии.
Нажав на ней правой кнопкой мыши, указываем цвет, толщину и размер линии.
Как сделать сплошную линию или линию под текстом?
На панели инструментов есть ещё одна кнопка, которую можно использовать для создания сплошной линии на всю ширину листа или линии под текстом.
Ставим курсор после строчки, под которой нужно провести сплошную линию.
Во вкладке «Главная» выбираем кнопку «Границы».
В данном случае нам нужно поставить линию между текстом. Выбираем «Внутренняя» граница. Если линию нужно поставить в конце текста – «Нижняя линия».
Как в сделать горизонтальную и вертикальную линии?
Ровную горизонтальную и вертикальную линии можно создать предыдущим способом с помощью инструмента «Границы». В нём есть варианты горизонтальной и вертикальной линии. Если же линию нужно провести в произвольном порядке, используем следующий способ.
Переходим во вкладку «Вставка» и выбираем «Фигуры».
Во всплывающем меню выбираем «Линии».
Выбираем тип линии и проводим её в нужном направлении.
Как сделать ровную линию?
На цифровом ряде клавиатуры есть кнопка, которая обозначает тире. Если зажать клавишу «Ctrl+тире», появится ровная линия.
Однако этот способ не подходит для подчёркивания текста.
Как сделать линию для подписи?
Для того, чтобы в Ворде сделать линию для подписи, стоит выполнить следующие действия:
Жмём «Вставка» и выбираем значок «Строка подписи».
Откроется новое окно. Вводим данные о лице и жмём «Ок».
Если положение подписи вас не устраивает, выделяем область подписи и меняем положение в тексте.
Как сделать линию таблицы?
Для того, чтобы в Word сделать линию таблицы или нарисовать таблицу с помощью линий, выполняем следующее:
Жмём «Вставка», «Таблица», «Нарисовать таблицу».
На листе появится карандаш, а на линейке будут отображаться границы таблицы.
Рисуем таблицу и линии в ней.
Если же вам необходимо добавить линию до готовой таблицы, можно воспользоваться функцией вставки.
Или же выделить таблицу, нажать «Конструктор», выбрать «Нарисовать таблицу» и добавить с помощью карандаша нужную линию.
Подчеркивание пробелов между словами
Самый простой способ, с помощью которого можно сделать подчеркивание только в пробелах — это нажатие клавиши “нижнее подчеркивание” (предпоследняя клавиша в верхнем цифровом ряду, на ней также находится дефис) с предварительно зажатой кнопкой “Shift”.
Однако, стоит отметить, что у данного метода есть один важный недостаток — сложность выравнивания подчеркивающих линий в некоторых случаях. Один из явных тому примеров — создание форм для заполнения. Кроме того, если у вас в MS Word активирован параметр автоформата для автозамены знаков подчеркивания на линию границы, нажав три и/или более раза “Shift+-(дефис)”, в результате вы получите линию, равную ширине абзаца, что крайне нежелательно в большинстве случаем.
Верное решение в случаях, когда необходимо подчеркнуть пробел — это использование табуляции. Необходимо просто нажать клавишу “Tab”, а затем подчеркнуть пробел. Если же вы хотите подчеркнуть пробел в веб-форме, рекомендовано использовать пустую ячейку таблицы с тремя прозрачными границами и непрозрачной нижней. Более подробно о каждом из этих методов читайте ниже.
Подчеркиваем пробелы в документе для печати
1. Установите указатель курсора в том месте, где необходимо подчеркнуть пробел и нажмите клавишу “Tab”.
2. Включите режим отображения скрытых символов, нажав на кнопку, расположенную в группе “Абзац”.
3. Выделите установленный знак табуляции (он будет отображен в виде небольшой стрелки).
4. Нажмите кнопку “Подчеркивание” (Ч), расположенную в группе “Шрифт”, или используйте клавиши “Ctrl+U”.
- Совет: Если вы хотите изменить стиль подчеркивания, разверните меню этой клавиши (Ч), нажав на стрелочку возле нее, и выберите подходящий стиль.
5. Подчеркивание пробела будет установлено. Если это необходимо, проделайте аналогичное действие и в других местах текста.
6. Отключите режим отображения скрытых знаков.
Подчеркиваем пробелы в веб-документе
1. Кликните левой кнопкой мышки в том месте, где необходимо подчеркнуть пробел.
2. Перейдите во вкладку “Вставка” и нажмите кнопку “Таблица”.
3. Выберите таблицу размером в одну ячейку, то есть, просто нажмите на первый левый квадрат.
- Совет: Если это необходимо, изменить размер таблицы, просто потянув за ее край.
4. Кликните левой кнопкой мышки внутри добавленной ячейки, чтобы отобразился режим работы с таблицами.
5. Кликните в этом месте правой кнопкой мышки и нажмите на кнопку “Границы”, где выберите в списке “Границы и заливка”.
6. Перейдите во вкладку “Граница” где в разделе “Тип” выберите “нет”, а затем в разделе “Образец” выберите макет таблицы с нижней границей, но без трех остальных. В разделе “Тип” будет показано, что вы выбрали параметр “Другая”. Нажмите “ОК”.
7. В разделе “Стиль” (вкладка “Конструктор”) выберите желаемый тип, цвет и толщину линии, которая будет добавлена в качестве подчеркивания.
8. Для отображения нижней границы кликните в группе “Просмотр” между маркерами нижнего поля на рисунке.
- Совет: Для отображения таблицы без серых границ (на печать не выводятся) перейдите во вкладку “Макет”, где в группе “Таблица” выберите пункт “Отображать сетку”.
9. Подчеркнутый пробел будет добавлен между словами в выбранном вами месте.
Огромным плюсом данного метода добавления подчеркнутого пробела является возможность изменения длины линии подчеркивания. Достаточно просто выделить таблицу и потянуть ее за правый край в правую сторону.
Добавление фигурного подчеркивания
Помимо стандартной одной или двух линий нижнего подчеркивания, вы также можете выбрать другой стиль и цвет линии.
1. Выделите текст, который нужно подчеркнуть в особом стиле.
2. Разверните меню кнопки “Подчеркивание” (группа “Шрифт”), нажав на треугольник возле нее.
3. Выберите необходимый стиль подчеркивания. Если это необходимо, выберите также цвет линии.
- Совет: Если шаблонных линий, представленных в окне вам недостаточно, выберите пункт “Другие подчеркивания” и попробуйте найти там подходящий стиль в разделе “Подчеркивание”.
4. Фигурное подчеркивание будет добавлено в соответствие с выбранным вами стилем и цветом.
Удаление подчеркивания
Если вам необходимо убрать подчеркивание слова, фразы, текста или пробелов, выполните то же самое действие, что и для его добавления.
1. Выделите подчеркнутый текст.
2. Нажмите кнопку “Подчеркивание” в группе “Шрифт” или клавиши “Ctrl+U”.
- Совет: Чтобы убрать подчеркивание, выполненное в особом стиле, кнопку “Подчеркивание” или клавиши “Ctrl+U” необходимо нажать дважды.
3. Линия подчеркивания будет удалена.
На этом все, теперь вы знаете, как подчеркнуть слово, текст или пробел между словами в Ворде. Желаем вам успехов в дальнейшем освоении этой программы для работы с текстовыми документами.
Как убрать подчеркивание в Word: настройка форматирования
Подчеркивание возникает после копирования текста из других источников (файлов или веб-сайтов), в некоторых случаях программа выставляет его автоматически. Пример — гиперссылки. По умолчанию приложение, определив, что фрагмент является путём к внешнему ресурсу, перекрашивает его в синий цвет, делает подчёркивание и проставляет ссылку.
Если под словом находится линия, самый простой способ её удалить — изменить параметры начертания текста. Сделать это можно, используя инструмент вкладки «Главная»
, который визуально представляется собой кнопку с буквой «Ч
». В англоязычной версии программы этой функции соответствует кнопка «U
».
Вот последовательность действий, которая приведёт к требуемому результату:
- выделить текст;
- на вкладке «Главная» сделать неактивной кнопку «Ч
», нажав на неё мышкой.
Продвинутые пользователи знают, как убрать подчеркивание в Word быстрым способом , и применяют для его снятия клавиши.
Как исправить ошибку
В большинстве случаев достаточно перезагрузить маршрутизатор или ноутбук. Это наладит работу Интернета и позволит подключиться к нужному сайту. Рекомендуется проверить, правильно ли введен адрес сайта.
Если эти действия не помогли, то проблема кроется глубже. Попробуйте повторить действия из следующих пунктов.
Отключение прокси-сервера (и автоматического определения параметров для него)
Перед отключением прокси-сервера стоит проверить, есть ли в браузере расширение VPN. Сервис довольно часто блокирует доступ к определенным сайтам. Например, если у вас в VPN ваше местоположение определено за рубежом, некоторые российские сайты могут быть заблокированы.
Далее необходимо отключить прокси-сервер. Это делается так:
- Через панель управления найти пункт «Свойства браузера» («Сеть и Интернет» – «Свойства браузера»).
- Перейти во вкладку «Подключения», «Настройка сети».
- Снять все отметки, в том числе «Автоматическое определение параметров» в следующем окне.
- Применить настройки, проверить соединение.
Сброс Winsock
Если выключение прокси-серверов не помогло, попробуйте сбросить Winsock. Выполняется это очень просто:
- Запустите командную строку (найдите «Поиск» по всему компьютеру, введите «Командная строка», нажмите на соответствующее наименование).
- Введите символы «netsh winsock reset» или скопируйте их и вставьте в строку.
- Нажмите Enter.
- Перезагрузите ПК после выполнения команды.
- Проверьте подключение.
Очистка кэша браузера
Если прошлые методы не помогли, следует попробовать очистить кэш браузера, будь то Chrome, Opera, Yandex и прочие. Дело в том, что проблема бывает вызвана несоответствием данных в кэше и актуальной версии браузера.
Для каждого браузера существует своя инструкция по очистке кэша, но общий алгоритм действий таков:
Откройте настройки браузера.
Перейдите в раздел «Безопасность и конфиденциальность.
Кликните на «Очистить историю».
Очень важно! Отметьте пункт «Удаление файлов cookie» или «Удаление кэша».
Перезапустить браузер и ноутбук.
Проверить подключение.
Другие популярные методы решения
Помимо вышеперечисленных способов решения проблемы, есть и другие. Они помогут, если ни очистка кэша, ни перезагрузка роутера и прочие решения, не исправили проблему.
- Отключите антивирус или расширения браузера. Данные утилиты по какой-либо причине могут блокировать доступ к Интернету.
- Выключите раздачу Wi-Fi с ноутбука (хот-спот).
- На Windows 10 помогает автоматический сброс настроек сети.
Установите на компьютер специальные программы для очистки кэша, памяти и оптимизации процесса работы. Возможно, ноутбук не может подключиться к сайту в силу своего возраста и неисправности железа. Программы по чистке продлят работу ПК.
Иногда в ошибке виновато содержимое HOSTS-файла. В этом документе прописаны базы допустимых и недопустимых доменных адресов. Вполне возможно, что сайт, к которому нет доступа, находится в списке недопустимых адресов. Исправляется проблема так:
- Через «Пуск» зайти в «Компьютер» («Мой компьютер»), перейти в «Локальный диск С».
- Открыть папку «Windows», «System 32», далее в «Drivers», в которой находится etc с нужным файлом.
- Найти HOSTS, открыть с помощью приложения «Блокнот» (навести мышкой на Хостс, кликнуть правой кнопкой мыши, в пункте «Открыть с помощью…» выбрать «Блокнот»).
- Найти название заблокированного сайта, удалить его из списка, если он есть.
- Подтвердить изменения, согласиться с запросом системы, проверить подключение.
Если компьютер не новый, попробуйте изменить объем MTU. Нажмите Win+R, введите «ncpa.cpl». Это даст вам узнать точное имя Интернет-соединения. Откройте командную строку и введите символы или скопируйте их и вставьте, дописав нужные значения: «netsh interface IPv4 set subinterface «имя_сети» mtu=1500 store=persistent»
Причиной проблемы также может служить неисправность драйверов или механические проблемы. В таком случае нужно отнести компьютер в сервисный центр. Можно попробовать установить драйвера самостоятельно и дома посмотреть «внутренности» техники, но делать этого строго не рекомендуется.
Не тяните с отправкой компьютера в сервисный центр, если перечисленные способы исправления ошибки не помогли. В некоторых случаях достаточно подождать, пока связь не наладится. Но если вам кажется, что проблема в ноутбуке, отнесите его мастеру.
Я не могу заставить исчезнуть красные вертикальные линии на левой стороне
Вы можете встретить повторяющиеся изменения, когда слово или знак препинания заменяется тем же словом или знаком препинания.
Подобные изменения происходят во время обычного процесса редактирования, поэтому нет причин для беспокойства. Есть две распространенные причины, по которым вы можете увидеть такие изменения:
- Наши редакторы работают в режиме «простой разметки», чтобы не допустить ошибок в процессе редактирования.Однако это означает, что редакторы иногда удаляют слово, а затем вводят его повторно, и изменения отслеживания Word будут засчитывать это как правку.
- Это также может произойти, когда редакторы используют проверку орфографии или другие инструменты расширенного редактирования, которые позволяют редактору просматривать несколько экземпляров слова одновременно. Подобные инструменты позволяют нам производить последовательное редактирование, но иногда они приводят к «ненужным» изменениям.
Если вы видите в тексте повторяющиеся изменения, вы можете просто принять или отклонить их.
Подчеркиваем текст в документе Microsoft Word
MS Word, как и любой текстовый редактор, имеет в своем арсенале большой набор шрифтов. Кроме того, стандартный набор, при необходимости, всегда можно расширить с помощью сторонних шрифтов. Все они отличаются визуально, но ведь и в самом Ворде есть средства для изменения внешнего вида текста.
Помимо стандартного вида, шрифт может быть полужирным, курсивом и подчеркнутым. Как раз о последнем, а именно, о том, как в Ворде подчеркнуть слово, слова или фрагмент текста мы и расскажем в этой статье.
Стандартное подчеркивание текста
Если вы внимательно посмотрите на инструменты, расположенные в группе “Шрифт” (вкладка “Главная”), наверняка заметите там три буквы, каждая из которых отвечает за конкретный тип написания текста.
Ж — жирный (полужирный); К — курсив; Ч — подчеркнутый.
Все эти буквы на панели управления представлены в том виде, в котором будет написан текст, если вы их используете.
Чтобы подчеркнуть уже написанный текст, выделите его, а затем нажмите букву Ч в группе “Шрифт”. Если текст еще не написан, нажмите эту кнопку, введите текст, а затем отключите режим подчеркивания.
- Совет: Для подчеркивая слова или текста в документе также можно использовать горячую комбинацию клавиш — “Ctrl+U”.
Примечание: Подчеркивание текста таким образом добавляет нижнюю линию не только под словами/буквами, но и в пробелах между ними. В Ворде также можно отдельно подчеркнуть слова без пробелов или сами пробелы. О том, как это сделать, читайте ниже.
Подчеркивание только слов, без пробелов между ними
Если вам необходимо подчеркнуть в текстовом документе только слова, оставив пустыми пробелы между ними, выполните следующие действия:
1. Выделите фрагмент текста, в котором необходимо убрать подчеркивание в пробелах.
2. Разверните диалоговое окно группы “Шрифт” (вкладка “Главная”), нажав на стрелочку в его правом нижнем углу.
3. В разделе “Подчеркивание” задайте параметр “Только слова” и нажмите “ОК”.
4. Подчеркивание в пробелах исчезнет, слова при этом останутся подчеркнутыми.
Подчеркивание двойной чертой
1. Выделите текст, который необходимо подчеркнуть двойной чертой.
2. Откройте диалоговое окно группы “Шрифт” (то, как это сделать, написано выше).
3. В разделе подчеркивание выберите двойную черту и нажмите “ОК”.
4. Тип подчеркивания текста изменится.
- Совет: Аналогичные действия можно проделать и с помощью меню кнопки “Подчеркивание” (Ч). Для этого нажмите на стрелочку возле этой буквы и выберите там двойную черту.
Как удалить текст в Word
В этой статье мы обсудим, как удалить текст в ворде. Ввод и удаление текста в ворде осуществляется с помощью клавиатуры. Для того чтобы удалить текст в ворде используются две клавиши: Backspace и Delete. Далее мы рассмотрим, как удалить текст в ворде используя эти клавиши.
Как удалить текст в ворде с использованием клавиш Backspace и Delete
Самый простой способ, как удалить текст в ворде — это удаление символов по одному, нажимая либо клавишу Backspace, либо клавишу Delete. В следующей таблице описано, как вы можете удалить одиночный символ или целое слово, используя любую из этих двух клавиш:
Клавиши и методы удаления текста в ворде
Установите курсор сразу после символа, который вы хотите удалить, и нажмите клавишу Backspace. Ворд удалит один символ слева от курсора.
Установите курсор сразу после слова, которое вы хотите удалить в ворде, и нажмите Ctrl+Backspace. Ворд удалит целое слово слева от курсора.
Установите курсор непосредственно перед символом, который вы хотите удалить, и нажмите клавишу Delete. Ворд удалит один символ справа от курсора.
Установите курсор непосредственно перед словом, которое вы хотите удалить, и нажмите Ctrl+Delete. Ворд удалит все слово справа от курсора.
Как удалить текст в ворде используя выделение
В статье как выделить текст в ворде, описано как выделять различные части документа Word. Вы можете использовать выделение для удаления выбранных частей текста. Как удалить текст в ворде выделяя определенные части текста описано в следующей таблице:
Выделение и методы удаления текста в ворде
Удалить часть текста в ворде
Нажмите в начале фрагмента текста, удерживайте клавишу Shift и нажмите в конце текста, чтобы выделить текст, и, наконец, нажмите либо клавишу Backspace, либо клавишу Delete.
Удалить одно слово в ворде
Дважды щелкните в любом месте слова, которое вы хотите удалить, и нажмите либо клавишу Backspace, либо клавишу Delete.
Удалить абзац в ворде
Трижды щелкните в любом месте абзаца, который вы хотите удалить, и нажмите либо клавишу Backspace, либо клавишу Delete.
Удалить предложение в ворде
Удерживайте клавишу Ctrl и щелкните в любом месте предложения, которое вы хотите удалить, и нажмите либо клавишу Backspace, либо клавишу Delete.
Удалить вертикальную часть текста в ворде
Удерживая клавишу Alt, нажмите и удерживайте кнопку мыши и выделите часть текста, который вы хотите удалить; нажмите клавишу Backspace или клавишу Delete.
Удалить строку в ворде
Принесите свою мышь в область панели выбора (см. изображение ниже) и нажмите напротив строки, которую вы хотите удалить, и нажмите клавишу Backspace или клавишу Delete.
Удалить весь текст в ворде
Нажмите клавиши Ctrl+A, чтобы выделить весь документ и нажмите клавишу Backspace или клавишу Delete.
Примечание. Выделенная область в изображении ниже называется панелью выбора. Когда вы наводите курсор в этой области, он превращается в стрелку, направленную вправо.
Как удалить текст в Word – Панель выбора
О том, как удалить таблицу оставив текст в ворде написано в статье Как преобразовать таблицу в текст в Word.
Теперь вы знаете, как удалить текст в ворде несколькими способами. Использование сочетаний клавиш для выделения и удаления текста в ворде позволяет существенно увеличить скорость работы в программе MS Word.