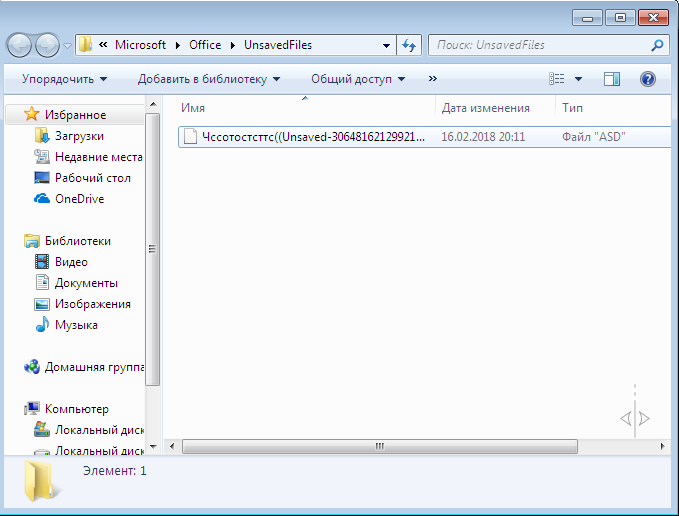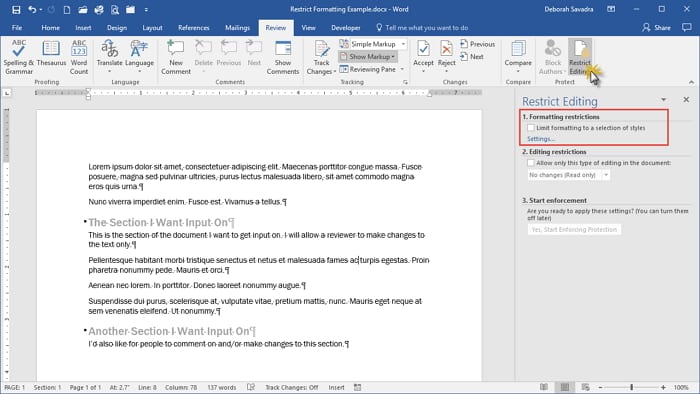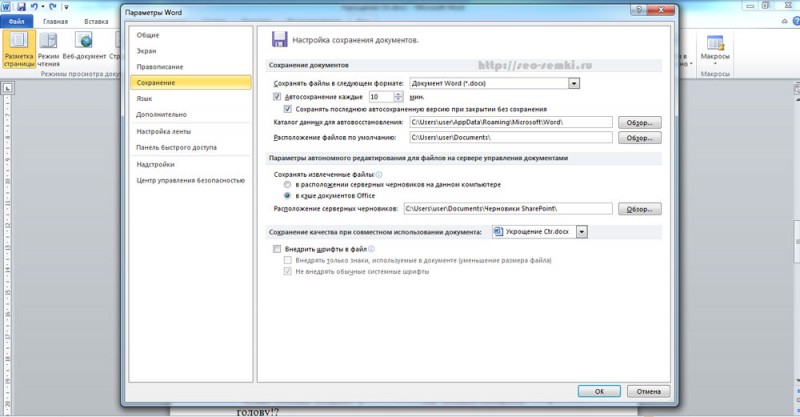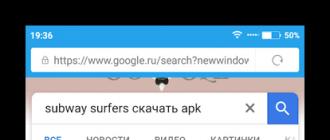Вставка изображения в документ word
Содержание:
Образцы объявлений о продаже гаража
Как вставить картинку в Ворде
Вопрос интеграции картинки важен. Повышается восприимчивость читателей. Текст оживает. Бывает ситуация когда визуализация без затруднений показывает нюансы дела, изделия. При этом многословное, унылое описание не требуется.
Программа создана великолепно. Все заточено под писателя. Эргономика, логика управления проста, понятна.Несколько нехитрых способов позволяют достичь желаемого результата – вставить картинку в текст.
Самый простой – перетянуть картинку мышкой на лист Word. Кажется ерунда, но такой способ не совсем верный. При указанном способе копирования часто возникают побочные эффекты от ошибок перемещения. Это порождает проблемы последующего редактирования изображения.
Такие проблемы раздражают автора, забирают время. Часто дело заканчивается разрушением рабочего настроя, разочарованием. Поэтому не рекомендую использовать неправильный простой способ. Уважайте профессионализм.
Следующий способ предпочитают сторонники горячих клавиш. Кликнув нужное место вставки картинки на странице, переходим в папку, содержащую нужный нам файл. Выделяем его. В дело вступает комбинация клавиш — Ctrl+C (копировать). Возвращаемся в страницу Word, давим комбинацию клавиш — Ctrl+V (вставить). Картинка моментально возникает на выбранном месте.
Чтобы включить рисование в Word 2007, 2010 и 2013 версии следует:
После этого перед вами откроется поле для рисования в Word, а над ним появятся все необходимые инструменты.
Обзор инструментов для рисования в Word:
Естественно, что о рисовании в полном смысле этого слова речи идти не будет: в Microsoft Word отсутствуют наборы кистей, карандашей и ластиков. Вместо этого есть большой выбор геометрических фигур, из которых можно составить абсолютно любые иллюстрации.
Показать видеоинструкцию
Не редко при оформлении текстовых документов возникает необходимость нарисовать линию, например, для того чтобы отделить одну часть текста от другой. В текстовом редакторе Microsoft Word существует сразу несколько возможностей для решения такой задачи.
В этой статье мы рассмотрим три наиболее простых способа нарисовать линию в Word. Материал будет актуален для всех современных версий Word. Включая Word 2007, 2010, 2013 и 2016.
Способ № 1. Вставка знака тире или подчеркивания.
Пожалуй, самый простой способ нарисовать линию в Ворде это воспользоваться знаком тире или знаком подчеркивание. Подряд вставив большое количество таких знаков, вы получите горизонтальную линию. Например, для того чтобы нарисовать линию с помощью знака тире, просто зажмите клавишу CTRL и не отпуская ее нажмите клавишу «минус» на дополнительном блоке клавиатуры. Дальше удерживайте эту комбинацию клавиш, пока не получите линию нужной вам длины.
Аналогичным способом можно нарисовать линию с помощью знака подчеркивание. Для этого нужно зажать клавишу SHIFT и клавишу со знаком подчеркивания. Дальше нужно удерживать эти клавиши пока не будет нарисована линия нужной вам длины.
Данный способ создания линий удобен тем, что такую линию легко нарисовать и легко удалить. Если линия окажется не нужна, то ее можно удалить точно также, как и любой другой текст.
Способ № 2. Вставка готовой линии.
Другой способ нарисовать линию в Ворде, это воспользоваться кнопкой для создания границ. Данная кнопка находится на вкладке «Главная» и она позволяет быстро нарисовать линию в любом месте текста. Все, что нужно сделать, это установить курсор в том месте, где должна быть линия, нажать на кнопку и выбрать «Горизонтальная линия». В результате в выбранном месте страницы будет нарисована горизонтальная линия.
Преимуществом данного способа является то, что нарисованную таким образом линию можно изменить. Линию можно сделать более толстой, тонкой, длинной или короткой. Для этого линию нужно выделить мышкой, после чего ее размер можно регулировать, перемещая ее углы. Для того чтобы удалить такую линию ее нужно просто выделить и нажать на клавишу Delete.
Способ № 3. Вставка фигуры.
На вкладке «Вставка» есть кнопка «Фигуры», с помощью которой в документ можно вставлять различные фигуры. Среди прочего здесь есть фигура в виде линии. Для того чтобы вставить ее в документ нажмите на кнопку «Фигуры», выберите линию и нарисуйте в документе линию нужной вам длины.
Плюсом данного способа является то, что такую линию можно размещать под любым углом. Для того чтобы удалить такую линию нужно просто выделить ее мышкой и нажать клавишу Delete.