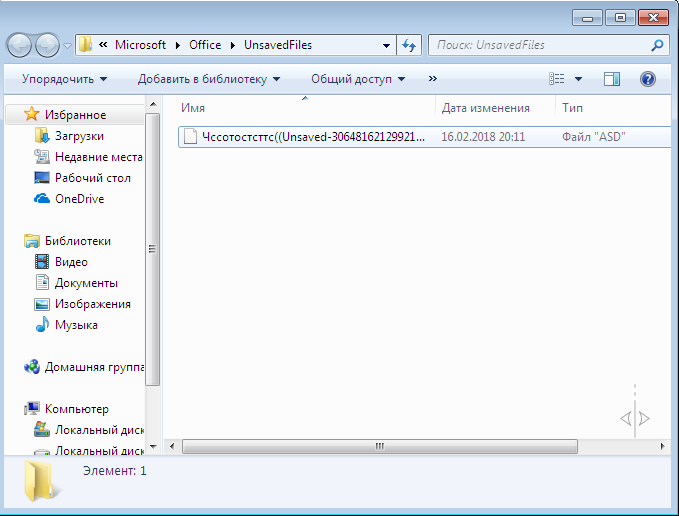Как восстановить документ word, который поврежден или потерян?
Содержание:
- Версия Word 2007
- Метод №2 – восстановление файлов Word из папки автосохранения
- Открыть в режиме Черновик
- Где находятся несохраненные документы
- Программы проверки битых ссылок
- Стоит ли учиться на фотографа – плюсы и минусы профессии
- Активация автосохранения (создание резервной копии)
- Восстановление резервной копии
- Microsoft Word 2007
- Вариант 2. Восстановление потерянных документов Word с помощью мастера восстановления данных EaseUS
- Инструкция
- Восстановить предыдущую версию файла без нежелательных изменений
- Поиск и восстановление временных файлов автосохранения
- Восстановление удаленных документов в Word
- Как включить автосохранение?
- Вариант 1: Автоматическое восстановление документа Word
Версия Word 2007
В целом, единственное отличие более ранних версий word (2007, 2003) в том, что в меню нет раздела «Сведения», откуда мы и «вытащили» несохранившиеся документы. Однако, как было сказано ранее, восстановить файлы по-прежнему не составляет для нас с вами труда.
- Запустив Word, нажимаем на логотип Office в левом верхнем углу экрана.
- Нажимаем на уже знакомые нам «Параметры» и кликаем на кнопку «Сохранение».
- Далее находим блок «Каталог данных для автовосстановления» и копируем весь путь к папке с копиями, который там указан. После этого закрываем окно параметров, оно нам больше не понадобится.
- Ещё раз нажимаем на логотип, но на этот раз выбираем «Открыть».
- Задаём путь к папкам с копиями, который мы только что скопировали. И делаем так же, как и в случае word 2010.
На этом всё, восстановление не сохранившегося документа произведено! Эта же схема работает с версией Word 2003.
Метод №2 – восстановление файлов Word из папки автосохранения
Как говорилось выше, создатели ворда люди не глупые. По умолчанию программа имеет настройки автосохранения. Условно сохранения делаются с интервалом в 10 минут. Если вы постоянно работаете в word, рекомендую изменить это значение на единичку. И тогда файл сохраняется каждую минуту. Помимо этого у проги есть папку, в которую она складывает временные копии.
Размышляя логически, вторым местом, из которого доступно восстановить документ – это папка временных файлов. Отыскать папку можно через настройки. Поскольку я использую ворд 2010, пример покажу на этой редакции:
- Открываем двойным кликом документ;
- В левом верхнем углу находим опцию «Файл»;
рис.1. Далее переходим на вкладку «Параметры»
рис.2. Откроется новое окно, в котором переходим на графу «Сохранение»
В правой части окна вы увидите путь. Он указывает, откуда восстановить несохраненный файл. Ставим на него курсов, выделяем полностью, до последней буквы и копируем. Затем открываем проводник. Найти можно на нижней панели рабочего стола возле меню пуск.
Обозначен «Проводник» иконкой
В окно вставляем скопированный путь, программа направит нас в папку хранения файлов. Если вам улыбнется удача, то здесь вы найдете текстовые файлы, и можете восстановить удаленный документ word.
Здесь же сразу измените автосохранение в word. Исправьте 10 минут на приемлемое время, рекомендуется 3-5 минут.
Открыть в режиме Черновик
Еще одна вещь, которую вы можете попробовать, – открыть файл в «черновом» режиме, который не учитывает информацию о заголовке и т. д. и, следовательно, может открыть поврежденный файл.
Для этого нажмите «Файл», а затем «Параметры» . Нажмите «Дополнительно», а затем прокрутите страницу вниз до раздела «Показать содержимое документа».
Здесь установите флажок «Показывать замещающие рамки рисунков» и «Использовать шрифты черновика в режимах черновика». Теперь вернитесь в Word, в разделе «Вид» нажмите «Черновик».
Теперь попробуйте открыть поврежденный файл. Если он все же не открывается, вам придется продолжить изучение других возможностей для исправления поврежденного документа.
Где находятся несохраненные документы
Функция AutoSave была представлена в версиях программного обеспечения Office в 2010 году. Если вы работаете на более старом компьютере со старыми версиями программного обеспечения, на вашем жестком диске Windows есть место, в котором хранятся несохраненные файлы Office в течение четырех дней. Вы не можете перемещать файлы из этой области, но вы можете открыть и получить к ним доступ для последующего сохранения.
| Операционная система | Путь (User Name — имя администратора вашего компьютера) |
|---|---|
| Windows 7, Vista | C:\Users\User_Name\AppData\ Local\Microsoft\Office\UnsavedFiles |
| Windows XP | C:\Documents_and_Settings\User_Name\Local_Settings\ApplicationData\ Microsoft\Office\UnsavedFiles |
Есть способ проще, введите слово «Unsaved» в строке поиска меню «Пуск». Система найдет вам соответствующую папку. Откройте ее и просмотрите содержимое.
Вводим слово «Unsaved» в строке поиска меню «Пуск»
По сути именно сюда и направляет вас система, когда вы пытаетесь восстановить документ с помощью автовосстановления Word. Опять же вы увидите в папке все то, что было создано не более 4 дней назад.
Несохраненные документы
Как видите, документы, которые вы не успели сохранить не удаляются с вашего компьютера, они не исчезают в никуда, а какое-то время хранятся на компьютере. Вы также можете открыть их с помощью стандартной программы «Блокнот», если Ворд не справляется со своей задачей. К сожалению, в этом случае вы потеряете графику и форматирование, сохранив только текст, но во многих случаях это уже большое дело.
Программы проверки битых ссылок
Самый качественный (по моему опыту) анализ сайтов делается с помощью программы Xenu’s Link Sleuth. Простой пример – только с ее помощью мне удалось найти нерабочие видео ролики на сайте. Все остальные способы находили недействующие ссылки в традиционном их понимании (формата <a href>), а Xenu сканирует все встречающиеся URL адреса на страницах, даже если они не форматированы как ссылки.
Скачать программу можно здесь – скачать Xenu’s Link Sleuth
Сейчас покажу, как ей пользоваться. После запуска установленной проги будет открываться пустое окно, в котором нажимаем на пиктограмму страницы (подписанную как Check URL).
Там вписываете адрес своего сайта и жмете ОК.
Программа отсканирует полностью все существующие на указанном домене страницы – выставит их статус, тип, title страницы (если существует), уровень вложенности и другие характеристики. Тут можно не только битые ссылки отслеживать.
Нормальные адреса подсвечены зеленым, битые – красным цветом. Можно просто пролистать список в поисках битых, но это долго, лучше сразу сделать выборку. Сверху вкладка View, в ней ставим галочку Show broken links only. В списке останутся только нерабочие красные линки.
Следующий шаг – найти место, где каждая нерабочая ссылка находится (на какой странице). Для этого правой кнопкой мыши щелкаем по порядку и в контекстном меню выбираем URL properties.
Там указана страница (-цы) где есть эта ссылка.
Открываете нужную страничку, проверяете и исправляете. Иногда программа дает ложные срабатывания – это значит, что она при проверке не смогла «достучаться» до адреса – это мог быть временный сбой сервера, поэтому совету все важные ссылки проверять вручную перед удалением.
Стоит ли учиться на фотографа – плюсы и минусы профессии
Активация автосохранения (создание резервной копии)
Читай также: Как в Ворде перевернуть текст: Самые простые способы для Word 2003-2016
Зачастую, особенно в последних версиях программы, присутствует автоматическое создание резервной копии текстового документа.
Она создается при аварийной ситуации (внезапное выключение питания компьютера, критическая ошибка системы и т.п.).
Чтобы копия создавалась автоматически, в программе необходимо включить автосохранение. Чуть ниже мы рассмотрим, как включить данную функцию на последних версиях Ворда.
Ворд 2003
Первым шагом в активации данной функции следует в верхней строке меню открыть вкладку «Сервис», затем нажать на пункт «Параметры».
Параметры Ворд 2003
Перед вами откроется окно, в котором требуется перейти во вкладку «Сохранение», затем поставить галочку на пункт «Автосохранение каждые…» и установить время, через которое программа будет автоматически сохранять изменения в документе. После чего нажатием кнопки «ОК» сохраняем настройку.
Настройка автосохранения в Ворд 2003
В данном случае вы можете установить абсолютно любой промежуток времени, даже одну минуту. Этот параметр никак не влияет на быстродействие компьютера и не тормозит операционную систему.
Преимущество такой настройки состоит в том, что изменения в вашем документе будут сохраняться автоматически и шанс, что вы потеряете свои данные, крайне мал.
Ворд 2007
Чтобы применить настройку автосохранения в версии программы 2007, нужно открыть контекстное меню, нажав на круглый значок ЛКМ в левом верхнем углу окна программы.
В меню наводим курсор на пункт «Сохранить как…», после чего в нижней части нового контекстного меню нажимаем кнопку «Параметры Word».
Параметры Ворд 2007
В новом окне слева нажимаем на пункт «Сохранение» и в правой части окна ставим галочку возле «Автосохранение каждые…» и выбираем интервал времени.
Для сохранения изменения параметров нажимаем кнопку «ОК» и новые настройки незамедлительно вступят в силу.
Настройка автосохранения в Ворд 2007
Ворд 2010
В версии Ворд 2010 настройка параметров автосохранения мало чем отличается от предыдущих.
В левом верхнем углу окна программы нажимаем на вкладку «Файл», после чего перед нами откроется контекстное меню. В нем необходимо выбрать пункт «Параметры».
Параметры Ворд 2010
В левой части нового окна выбираем пункт «Сохранение», после чего в правой части откроются настройки автоматического сохранения.
Ставим галочку на пункт «Автосохранение каждые…» и устанавливаем интервал времени. Сохраняем изменения нажатием кнопки «ОК» и теперь можем спокойно работать в программе без опасений, что данные пропадут.
Настройка автосохранения в Ворд 2010
Ворд 2013 и 2016
Версии 2013 и 2016 внешне идентичны. Разнится у них лишь немногим функциональная часть. Для начала, так же, как и в версии 2010, открываем контекстное меню нажатием на кнопку «Файл».
Настройка Ворд 2013 и 2016
Выбираем пункт «Параметры» и открываем его нажатием ЛКМ.
Параметры Ворд 2013 и 2016
В левой половине окна параметров выбираем пункт «Сохранение», затем переходим в правую часть, где ставим галочку на параметр «Автосохранение каждые…» и устанавливаем временной интервал.
Также можно применить автоматическое применение формата, в котором документ будет сохраняться. Сохраняем изменения нажатием кнопки «ОК» и можем продолжать работу без опасений потерять данные.
Настройка автосохранение в Ворд 2013 и 2016
Если настройка автосохранения у вас активирована, восстановить несохраненный документ ворд будет проще простого. Для этого просто откройте программу после перезапуска компьютера.
В левой части окна перед вами будет меню, в котором будет предложено открыть последнюю сохраненную копию документа.
Автоматическое восстановление документа в Ворд 2010 и выше
Обратите внимание, что восстановить документ будет предложено только при первом запуске Ворда, при повторном открытии программы, такого «предложения» не поступит
Восстановление резервной копии
Читай также: Как в Ворде сделать одну страницу альбомной: Самые простые способы с пошаговой инструкцией 2018 года (+Отзывы)
Данный способ работает с версиями 2007 и выше. Весь смысл заключается в поиске и восстановлении резервной копии, автоматически созданной самой программой.
Ворд 2007
Для восстановления документа ворд из резервной копии, требуется пройти по следующим пунктам:
1Открываем Ворд 2007, затем, в левом верхнем углу, открываем контекстное меню нажатием на круглый значок.
2В меню выбираем пункт «Параметры» и нажимаем на него ЛКМ
3В левой части открывшегося окна выбираем пункт «Сохранение».
4В правой части ищем строку «Каталог данных для автовосстановления», в котором указан путь резервной копии. Этот путь копируем/записываем/запоминаем.
5Закрываем окно параметров, после чего снова открываем контекстное меню в верхнем левом углу.
6Выбираем пункт «Открыть».
7В открывшемся окне вводим/вставляем путь к папке с резервными копиями, и ищем файл в названием вашего документа, который хотите восстановить.
8На кнопке «Открыть» нажимаем треугольник и выбираем «Открыть и восстановить», после чего жмем кнопку ввода Enter.
Также можно проделать данную манипуляцию в версии 2003. Таким образом, вы откроете копию, которая была сохранена автоматически при возникновении аварийной ситуации.
Ворд 2010 и выше
В программах от «десятой» версии и выше для восстановления несохраненного документа ворд имеется специальный инструмент. Для того, чтобы им воспользоваться, следует выполнить следующие действия:
1В левом верхнем углу откройте меню «Файл», в котором нужно выбрать пункт «Сведения».
2В блоке «Версии» выберите кнопку «Управление версиями», затем «Восстановить несохраненные документы».
3В открывшемся окне необходимо выбрать название документа, который хотите восстановить, после чего нажимаем кнопку «Открыть».
4Файл открывается временно, поэтому для его сохранения необходимо снова перейти в меню «Файл» — «Сохранить как…» и выбрать путь, имя и формат сохранения. Документ восстановлен.
При некорректном сохранении резервной копии файл может не открыться при попытке открытия стандартным способом (двойным щелчком ЛКМ).
Чтобы открыть его, сначала запустите саму программу, после чего откройте меню «Файл» — «Открыть» и выберите путь к резервной копии, после чего в папке найдите документ с нужным названием и расширением .asd или .wbk.
Если вы не успели задать документу имя, тогда название файла будет состоять из первых, напечатанных в документе, символов.
Выделяем документ одинарным щелчком ЛКМ, после чего на кнопке «Открыть» кликаем на маленький треугольник, и вместо «Открыть» ставим «Восстановить», затем нажимаем кнопку ввода Enter.
К сожалению, Ворд может сохранить восстановленный документ автоматически в скрытую папку. Чтобы эту папку отобразить, следует выполнить следующие действия:
1Нажимаем «Пуск» — «Панель управления».
Открыть панель управления
2Далее выбираем раздел «Оформление и персонализация».
Панель управления
3Далее переходим в раздел «Параметры папок».
Панель управления
4В открывшемся окне открываем вкладку «Вид», после чего ставим маркер возле пункта «Показывать скрытые файлы, папки и диски». Сохраняем изменения нажатием кнопок «Применить» и «ОК».
Изменение параметров отображения
Microsoft Word 2007

В данном случае функция автосохранения настраивается и регулируется точно так же, как в предыдущем случае, поэтому нет никаких проблем в том, как восстановить несохраненный документ Word 2007. Если ваш документ хотя бы когда-то сохранялся или же имеет определенное название, то в таком случае даже после внезапной перезагрузки компьютера вам будет предложено восстановить его предыдущую копию. Таким образом, вы самостоятельно сможете выбрать — после неисправности восстановить исходный документ или же ту копию, которая автоматически была сохранена программой в процессе работы.
Вариант 2. Восстановление потерянных документов Word с помощью мастера восстановления данных EaseUS
Независимо от того, какую версию Word вы используете, действительно сложно выполнить весь процесс восстановления с помощью перечисленных выше руководств Microsoft Office. EaseUS позволяет пользователям Word восстанавливать удаленные документы буквально за три шага. Среди прочих функций, выполняющих этой программой следующие:
- восстановление Windows;
- поиск USB файлов;
- поиск потерянных документов Word и т. д.
Все это может быть легко выполнено с помощью этой программы. С этим инструментом может справиться даже новичок. Он применим к Word 2013, 2001, 2007, 2003, 2002.
Примечание! Это платное программное обеспечение. Однако вы можете скачать и воспользоваться пробной версией. Вам не потребуется даже регистрация для пробного использования.
Шаг 1. Скачайте, установите и запустите программу, выберите диск, на котором предположительно находились несохраненные документы, и нажмите на кнопку «Сканировать», чтобы найти все документы Word.
Шаг 2. В первую очередь начнется общее сканирование. По его завершении автоматически запустится глубокое сканирование, помогающее найти большее число документов.
Шаг 3. Как только программа просканирует ваш жесткий диск, просмотрите все восстановленные документы Word и выберите те, которые вы захотите сохранить. После этого, нажав на кнопку «Восстановить», верните их обратно.
Программа для восстановления документов EaseUS намного проще в обращении, чем любые другие программы этой категории. Она, как следует из названия, разработано, чтобы сделать жизнь людей легче.
Конечно, профилактика — это всегда лучший способ не потерять данные. Она начинается с тщательного и регулярного сохранения. Не ленитесь и делайте это даже тогда, когда отходите от компьютера, чтобы, к примеру, сделать себе чай или кофе или ответить на звонок. Это может обезопасить вас от будущих потерь информации. Хотя программное обеспечение время от времени сохраняет файлы в системе AutoSave, она не способна сохранит абсолютно все. Чаще всего на компьютерах стандартно установлен интервал в 10 минут. Так что существует риск потерять данные, которые вы ввели за 10 минут до неудачного закрытия документа.
Если файл был готов к автосохранению, и вы его закрыли, вы потеряете последние девять минут работы. Вы можете изменить этот параметр так, чтобы автосохранение происходило чаще.
Шаг 1. В старых версиях программного обеспечения откройте раздел «Справка» в меню «Файл». В этом разделе выберите «Параметры». В более новом программном обеспечении откройте «Файл» > «Параметры».
Шаг 2. Перейдите в настройки сохранения и измените их по своему усмотрению. Не забудьте сохранить внесенные вами изменения.
Этот режим запоминает последнюю версию с автосохранением, даже если вы закрываете весь файл перед сохранением. Эта функция присутствует во всех продуктах офисного пакета от компании Microsoft.
Инструкция
- Если вы работали с документом Word, то необходимо перезагрузить персональный компьютер и открыть Microsoft Word. Программа сразу выдаст вам запрос о всех несохраненных документах в данном формате. Откройте его и найдите более полную версию документа, который вам нужен. Он будет помечен как «Восстановленный», скопируйте данные и сохраните.
- Что же делать, если запрос не появился, как найти несохраненный документ? В Microsoft Word -> вкладка Сервис -> Параметры -> Сохранение -> Расположение файлов и здесь будет указан путь ко всем несохраненным данным. Если у вас Microsoft Word 2007 тогда вам необходимо пройти по следующему пути: Microsoft Office -> Параметры Word -> Сохранение и найти необходимые файлы.
- Есть отличная функция, такая, как авто сохранение. Если у вас не стоит галочка в окошке напротив данного пункта каждые несколько минут, тогда срочно исправляйте эту ошибку и попробуйте вернуть несохраненный документ принудительно. Вызовите панель открытия файлов -> выберите ваш документ -> нажать на стрелочку в правом углу, Открыть -> Открыть и восстановить.
- Если же не помогло и это, тогда придется восстановить и найти данные вручную. Это делается следующим образом: Рабочий стол -> Пуск -> Поиск -> параметр имя файла целиком или часть имени в формате *.ASD-> Мой компьютер -> Найти.
- В случае, если персональный компьютер не найдет ваш файл, вернитесь в Microsoft Word. Открытие документов -> Тип файлов -> выбрать все файлы (*.*). Найдите ваш документ с расширением *. аsd и откройте. Перезагрузите персональный компьютер, после чего снова откройте Microsoft Word, в левой части будет находиться ваш документ, сохраните его.
- Если вам опять не повезло, попробуйте найти документ среди временных файлов tmp. Для этого выполните следующее: Пуск -> Поиск но в параметрах указать файл *.TMP и указать даты когда проводились последние изменения. Снова откройте Microsoft Word выберите ваш документ -> нажать на стрелочку в правом углу, Открыть -> Открыть и восстановить.
- Как говорится, надежда умирает последней, есть еще один способ восстановление несохраненного документа. Персональный компьютер сохраняет некоторые временные файлы их имена под именем, начинающимся с тильды (~). Поиск -> измените параметр *.TMP на ~*.*, оставив в параметрах изменения даты теми же, запустите поиск. Если ваш документ нашелся, сделайте с ним тоже самое, что и в вышеописанном случае.
- Как восстановить несохраненный документ, если вы работали над его созданием в другой программе? Для этого вам понадобится отрыть Word Pad -> меню Аксессуары -> в меню Пуск -> Файл -> Открыть -> ввести имя вашего документа. Программа предложит преобразовать файл, выберите, нет, и сохраните файл с помощью программы Word Pad.
Теперь вы знаете, как восстановить несохраненный документ Microsoft Word. Если же вы не сохранили данные в каком-либо другом приложении, входящем в пакет Microsoft Office, например: Excel, Power Point, Access, то восстановление производится аналогичным образом. Желаем вам удачи и не теряйте важную информацию.
В связи с широким распространением Microsoft Office, мы привыкли хранить личную информацию, бизнес-данные или учебные материалы в документах Word, таблицах Excel или презентациях PowerPoint. Такие файлы удобно просматривать с жесткого диска компьютера, внешнего жесткого диска, USB флешки или любого другого носителя информации. Однако, если не побеспокоиться о сохранности этих документов, то хранение в них информации может быть рискованным.
В конце концов, случайные операции (например, удаление или форматирование), вирусы, сбой программного или аппаратного обеспечения могут привести к утере документа. Часто хранимые в утерянных документах данные очень важны. Именно поэтому многие пользователи интересуются вопросом: “Как восстановить документ Word?
“.
В данной статье мы рассмотрим несколько вариантов восстановления документа Word: как с помощью встроенных в Microsoft Word функций, так и с использованием сторонних программ для восстановления данных.
Восстановить предыдущую версию файла без нежелательных изменений
Быстрые шаги:
Для файла, хранящегося в OneDrive или библиотеке SharePoint Online, вы можете вернуться к более ранней версии файла и восстановить ее.
-
Откройте файл, который вы хотите восстановить, и перейдите в Файл > Информация .
-
Если у файла есть предыдущие версии, вы увидите кнопку История версий .Выберите его, чтобы открыть панель.
-
Выберите версию для просмотра. После того, как вы выбрали тот, который нужно восстановить, выберите Восстановить вверху, чтобы восстановить его.
С Microsoft 365 и автосохранением вам не нужно беспокоиться о потере изменений или прикреплении устаревших копий файлов. Но если вы случайно внесете изменения в файл, вы можете легко вернуться к предыдущей версии без нежелательных изменений с помощью истории версий.
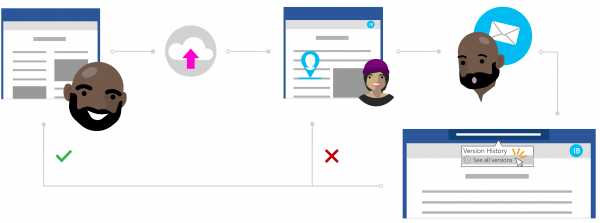
Рассказ Инес о восстановлении файла без нежелательных изменений
Предоставить личный доступ к OneDrive
Тодд написал статью о своих последних исследованиях, но он чувствует, что чего-то не хватает. Чтобы документ был ясным и лаконичным, он решает заручиться помощью одного из своих ближайших коллег, чтобы высказать свое мнение.
Зная, что Инес — отличный писатель, он может рассчитывать на ее ценную помощь.Тодд открывает свою папку OneDrive, щелкает правой кнопкой мыши документ Word и нажимает «Поделиться», чтобы пригласить Инес к файлу.
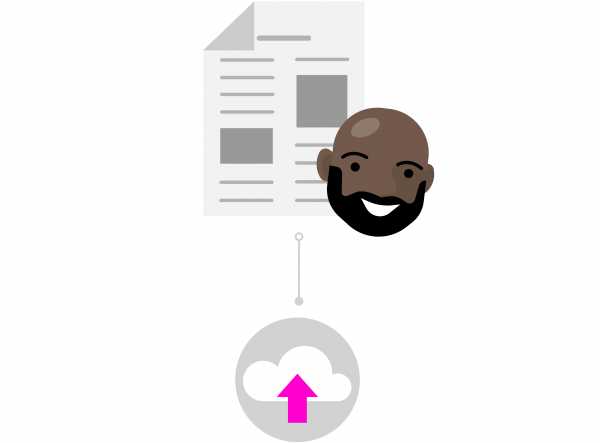
Уверенно редактируйте в облаке
Инес получает уведомление об общем файле от Тодда и видит его сообщение: «Можете ли вы взглянуть на мою статью и прислать мне свои обновления?» Она открывает документ Word и начинает вносить изменения в файл.Она переписывает его введение, чтобы сразу перейти к делу, и вносит другие изменения в содержание, чтобы помочь объяснить некоторые из основных его исследовательских моментов.
Инес выполняет много работы, но знает, что с автосохранением ее изменения безопасны и автоматически сохраняются в документе. Убедившись, что документ удовлетворен, она закрывает файл.
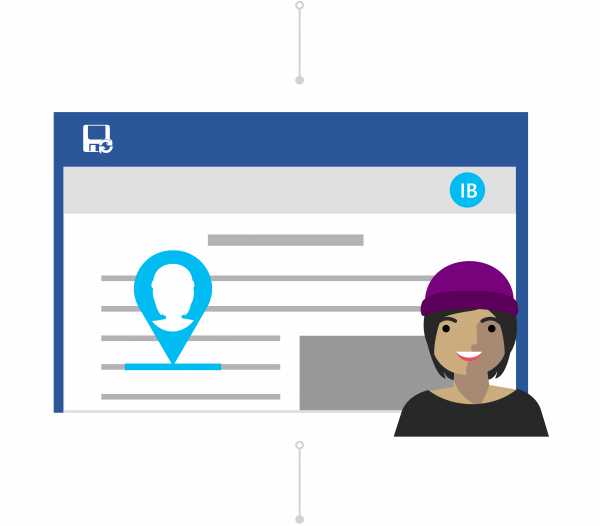
Не беспокойтесь об истории версий
На следующий день Тодд входит в документ, чтобы посмотреть, какие отзывы оставила Инес.К его удивлению, в содержании произошли значительные изменения. Он обращается к Инес: «Привет, Инес, спасибо за изменения, но мне просто нужны предложения и отзывы, а не полные правки».
Несмотря на недоразумение, Тодд знает, что ему не о чем беспокоиться. С помощью журнала версий он знает, что даже несмотря на то, что ее изменения были сохранены в его файле, этот Office отслеживает его исходную версию.
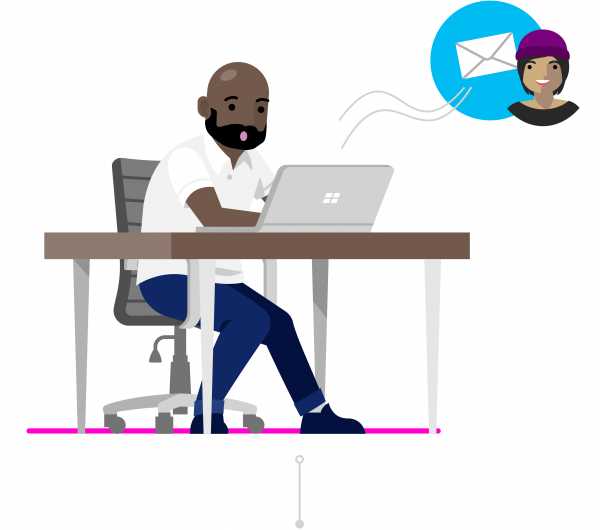
Восстановить предыдущую версию
Инес видит сообщение Тодда и понимает свою ошибку.Она открывает исследовательскую работу в Word и нажимает на заголовок. В раскрывающемся списке она нажимает Просмотреть все версии в разделе История версий и может быстро перемещаться и открывать версию исследовательской статьи, прежде чем она внесет нежелательные изменения.
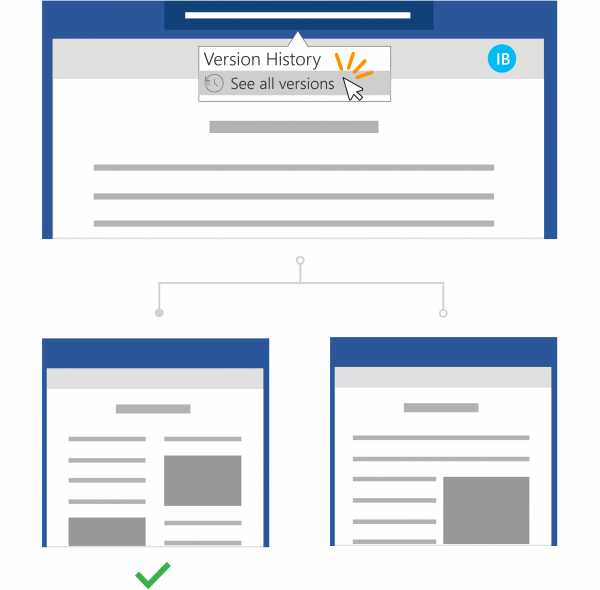
Поиск и восстановление временных файлов автосохранения
Если вы не нашли резервной копии в папке документа, вы можете проверить файлы автоматического сохранения, которые создаются каждые 10 минут во время работы с любым Word документом. Они могут располагаться в разных местах, в зависимости от версии операционной системы и Microsoft Office.
- До Windows Vista: “C:\ Documents and Settings\ \Application Data\Microsoft\Word”“C:\ Documents and Settings\ \Local Settings\Temp”
- На Windows 7 и Vista файлы расположены:“C:\Users\ \AppData\Local\Microsoft\Word”“C:\Users\ \AppData\Local\Temp”
- На Windows 10 я нашел файлы здесь:“C:\Users\ \AppData\Roaming\Microsoft\Word”
В приведенных ниже примерах символы “xxxx” заменяют цифры:
- Word документ будет выглядеть так:
wrdxxxx.tmp
Временный документ будет выглядеть так:
wrfxxxx.tmp
Файл автоматического восстановления будет выглядеть как wraxxxx.tmp или будет с названием «Автоматическое сохранение» с расширением ASD.
Резервная копия сохраненного файла имеет расширение WBK.
Если не можете найти папки в которых хранятся временные файлы, файлы автоматического сохранения или сам документ, используйте поиск Windows. Вы также можете использовать наши программы для поиска и восстановления документов, удаленных по ошибке, после переустановки Windows, форматирования дисков. Если не получается восстановить файл по месту его хранения, проанализируйте диск целиком и проверьте папки в которых хранятся временные файлы резервных копий и файлы автоматического сохранения.
- Как обновить версию Windows 10 без ошибок (установка Anniversary Update)Несколько простых правил для осуществления удачного обновления системы до Windows 10 Anniversary Update, без возможного возникновения ошибок. Построить операционную систему, которая будет безотказно и безошибочно работать на более чем 350 миллиона.
- Как восстановить удаленные ключи и историю WebMoneyСтатья о том, как восстановить доступ к WebMoney после переустановки Windows или форматирования жесткого диска, сбоя в работе приложения. Электронная система расчётов WebMoney сегодня широко известна пользователям и используется для осуществления .
- Как восстановить доступ к Facebook Messenger и сохранить историю на Android или Windows компьютереЧитайте, как войти в Facebook Messenger если доступ к аккаунту утерян. А также, создать и восстановить резервную копию данных мессенджера, на случай если доступ к нему восстановить нельзя. Facebook Messenger даёт возможность пользователям популярн.
- Восстановление данных виртуальной машины Oracle VM VirtualBoxЧитайте, как восстановить виртуальную машину Oracle VirtualBox которая удалена или содержимое диска виртуальной машины. Какие встроенные инструменты виртуальной машины или сторонние программы использовать для её восстановления. Oracle VM VirtualB.
- Восстановление данных виртуальной машины Microsoft Hyper-VЧитайте, как восстановить виртуальную машину Hyper-V которая удалена или содержимое диска виртуальной машины Hyper-V. Какие встроенные инструменты виртуальной машины или сторонние программы использовать для её восстановления. Программы для создани.
Надежное возвращение удаленных данных.
Универсальная программа для восстановления данных с жесткого диска, карты памяти или USB флешки.
Просмотр истории браузеров и сохраненных паролей.
Сканирует файлы браузеров и отображает информацию о проведенном в Интернете времени.
Восстановление удаленных офисных документов.
Безопасное восстановление документов, электронных таблиц, презентаций в пошаговом режиме.
Восстановление удаленных документов в Word
Причины потери Word-документов могут быть разными: система зависла, внезапно отключилось электропитание, забыли сохранить документ при выходе из программы, и прочие. Все они неприятны и даже болезненны. Однако не стоит расстраиваться, потому что вернуть исчезнувшие файлы можно.
Способ 1: Автовосстановление документа в Word
При системном сбое, после которого Виндовс принудительно перезагрузилась, программа сама предложит восстановить несохраненные документы. Однако после аварийного завершения функция автоматического восстановления файлов сработает только при первом запуске Ворда.
Для восстановления:
- Дважды кликаем на иконку Ворда и открываем новый пустой документ;
- Слева в окне отобразится перечень документов, которые были открыты, когда произошел перебой в работе компьютера. Под каждым из них указаны дата и время их последней корректировки. Выберите тот документ, который вам нужен, кликните по нему, и текст появится на экране.
Когда вы закроете вкладку со списком, копии документов будут перемещены в корзину. Но предварительно система попросит вас подтвердить их удаление. Будьте внимательны, так как этот список открывается только при первом входе в текстовый редактор Word после сбоя.
Способ 2: Восстановление из папки с автосохранением.
Если вы случайно закрыли список, речь о котором шла в предыдущем способе, но документ не выбрали и, следовательно, так и не реанимировали, то тогда подойдет данный способ.
- Слева вверху нажимаем на кнопку «Файл» и «Сведения».
- Спускаемся вниз к блоку «Версии», где отображаются автосохраненные версии с указанием даты и времени последнего изменения.
- Кликаем на «Управление версиями» и выбираем «Восстановить несохраненные документы».
- На экране откроется папка с сохраненными копиями. Выберите ту, которая имеет название нужного документа.
Это временный файл, который система может удалить после очистки. Поэтому для продолжения работы с документом нужно преобразовать в формат Word. При запуске программа сделает оповещение об этом. Для настройки вручную кликните на вкладку «Файл» и «Сохранить как».
Способ 3: Восстановление из скрытого резерва.
Последние версии текстового редактора Ворд делают автоматическое сохранение всех версий документов с периодичностью в 10 минут. Для этих нужд имеется скрытая папка, для перехода в которую нужно сделать несколько несложных действий:
- Открываем Ворд. Заходим во вкладку «Файл».
- Спускаемся в подраздел «Параметры».
- В открывшемся окне кликаем на «Сохранение».
- Здесь можно настроить желаемый период автосохранения ( по умолчанию стоит 10минут).
- Копируем путь из пункта «Каталог данных для автовосстановления».
- Вставляем адрес в строку поиска по файлам и нажимаем клавишу «Enter».
- В каталоге появятся папки и файлы, над которыми работали. Вам нужно просто найти, открыть и пересохранить необходимый файл.
Способ 4: Восстановление из исходного файла.
Несохраненный документ также мог остаться в исходном Ворд-файле системы, который находится в два шага:
- Запускаем поиск в Виндовс. В Windows 10 он представлен значком лупы и расположен на панели Пуск рядом со значком Windows. В Windows 8 это сочетание клавиш WIN+W:
- В строке поиска нужно будет ввести точное наименование потерянного документа. После чего отобразится список файлов, которые имеют то же название, что и несохраненный документ. В том случае, если файл будет найден, то вам останется только открыть его и посмотреть содержимое.
Все вышеописанные методы разные, но каждый из них призван помочь найти документ Ворд, который необходимо восстановить. Хотя бы один из них обязательно решит вашу проблему.
Как включить автосохранение?
Чтобы не задумываться, как восстановить документ Ворд, если не сохранил резервную копию, включите автосохранение. Вот что нужно сделать:
- Синяя кнопка «Файл» — Параметры или Логотип Office — Параметры.
- Категория «Сохранение».
- Поставьте галочку в «Автосохранение каждые…» и задайте время. Например, 5 минут. И Word будет обновлять копию каждые 5 минут.
- В Word 2010 есть пункт «Сохранять последнюю версию при выключении». Так можно спасти случайно закрытый документ.

Включите автосохранение
Документы, хранящиеся в сети или на съёмных носителях
Файл, находящийся на флеш-накопителе, внешнем жёстком диске, в интернете или сетевой папке, Office воспринимает, как удалённый. Это никак не сказывается на работе. Вы можете спокойно печатать. Но если при сохранении возникнут проблемы со съёмным устройством или на время пропадёт доступ к сети, данные будут потеряны и труды многих часов уйдут насмарку. Чтобы этого не произошло, сделайте следующее:
- Синяя кнопка «Файл» — Параметры или Логотип Office — Параметры.
- Раздел «Дополнительно».
- В поле «Сохранение» (прокрутите чуть ниже, чтоб его увидеть) поставьте флажок в «Копировать удалённые файлы на компьютер».
Так при работе с документами Word будет создавать данные автосохранения на ПК. И вы вернёте их в случае поломки съёмного носителя или другого сбоя.
Вариант 1: Автоматическое восстановление документа Word
В текстовый редактор Word встроена возможность автоматического восстановления документа. Если в системе произошел сбой, который повлек за собой принудительную перезагрузку Windows, то программа сама предложит вернуть утраченную информацию. Выглядит это так:
Если пользователь не сохранил документ Ворд перед закрытием, то можно попробовать вновь открыть его принудительно. Здесь есть важная деталь: способ не сработает, если пользователь создал новый документ Word, напечатал текст и сохранил его. Алгоритм:
- Создаем и открываем чистый лист;
- В левом верхнем углу переходим в раздел «Файл» и нажимаем открыть;
- Всплывает окно, в котором необходимо выбрать «Открыть и восстановить»:
Самый неоднозначный метод, так как результативность оставляет желать лучшего. В большинстве случае с чистым файлом ничего не происходит.