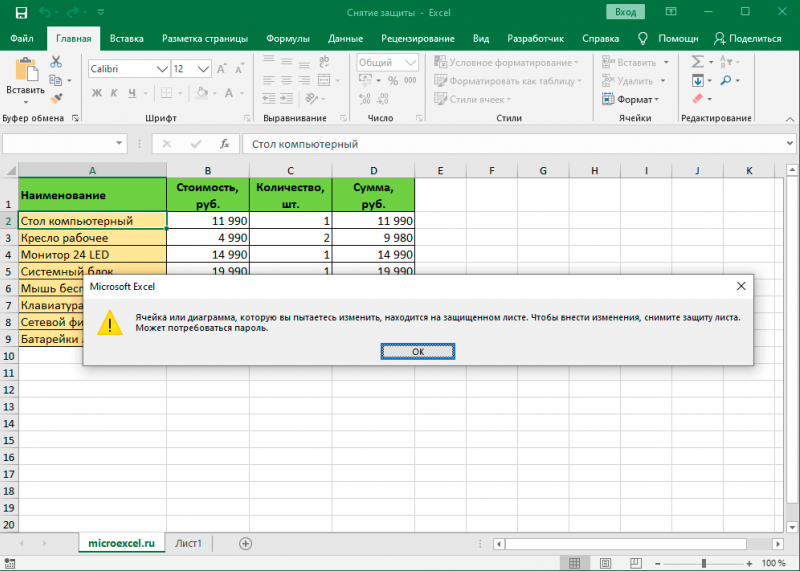Как поставить пароль на документ в microsoft word 2007?
Содержание:
- Шифрование содержимого, чтобы защитить данные в Windows 10
- Как защитить паролем документы Microsoft Word и Excel
- Как поставить пароль на Word 2019, 2016, 2013, 2010?
- Установка паролей на файлы Microsoft Word
- Как запаролить текст Word с помощью WinRar
- Способ 1: Специализированные приложения
- Как установить пароль на папку без программ, с помощью скрипта
- Установка пароля на архив
- Как открыть запароленный документ Word
- Восстановление утерянного пароля с помощью утилиты Accent OFFICE Password Recovery
- Защита файла(ов) паролем при помощи архиватора
- Как удалить пароль с документа Word 2010
- Дополнительное ПО
- Итог
- Выводы статьи
Шифрование содержимого, чтобы защитить данные в Windows 10
- Откройте папку, для которой вы хотите установить пароль.
Открываем папку, которую хотим запаролить
- Левым кликом мышки перейдите в «Свойства/Дополнительно» или «Другие».
Левым кликом мышки переходим в «Свойства-Дополнительно» или «Другие»
- Поставьте галочку как на примере ниже.
Ставим галочку на атрибуте «Шифровать содержимое для защиты данных»
- Кликните «Применить», затем «ОК».
Кликаем «Применить», затем «ОК»
- Шифрование проводится только для одного каталога, в котором также может быть много файлов и папок.
О
- Папка поменяет цвет на зеленый, как и все файлы и папки, которые находятся внутри.
Зашифрованная папка станет зеленым цветом
Все зашифрованные файлы будут зеленым цветом
С такими файлами можно работать, как и с обычными, но работать с ними можно будет только с 1 учетной записью. Также необходимо помнить, что системные файлы зашифровать нельзя.
Нажмите на появившееся системное сообщение. Появится окошко мастера резервного копирования сертификатов. При случайном закрытии окна мастера или системного сообщения, придется, повозится с его открытием через mmc консоль:
- Нажмите как на картинке ниже.
Выбираем пункт «Архивировать сейчас (рекомендуется)»
- Кликните, чтобы продолжить.
Нажимаем «Далее»
- По желанию можно поставить галочку там где расширенные свойства.
Ставим галочки там, где расширенные свойства, нажимаем «Далее»
- Установите как можно более сложный пароль.
Устанавливаем сложный пароль, дублируем во втором поле, нажимаем «Далее»
- Назовите сертификат, как вам нравится, и сохраните его на съемном носителе.
Называем сертификат, сохраняем его на съемном носителе, нажимаем «Далее»
- Для хранения сертификата выберите надежное и проверенное место.
Выбираем надежное место для хранения и нажимаем «Готово»
Таким образом, установить пароль на папку не составит труда. Несколько простых шагов и ваши секретные файлы окажутся под надежной защитой.
Как защитить паролем документы Microsoft Word и Excel
Обновлено: 02.04.2019 компанией Computer Hope
Пользователи могут захотеть защитить документ Microsoft Word или электронную таблицу Excel, чтобы другие пользователи не могли добавлять, изменять или удалять данные. Можно установить пароль, который блокирует документ, требуя от пользователей ввода пароля для просмотра или изменения документа. Также можно установить пароль, чтобы пользователи не могли изменять определенные части электронной таблицы Excel.Выберите один из вариантов ниже, чтобы узнать, как применить защиту паролем к документу Word или Excel.
Защита документов Word и Excel целиком
Следующие шаги дают пользователям Microsoft Word и Excel инструкции по защите документов паролем. Следует отметить, что обычно рекомендуется создать резервную копию файла без пароля на случай, если вы его забудете. Если вы решите это сделать, лучше не хранить незащищенный файл локально, а лучше на USB-накопителе.
Word и Excel 2010 и более поздние версии
- Откройте Microsoft Word или Excel и документ или электронную таблицу, которые нужно защитить паролем.
- Щелкните вкладку File .
- Щелкните опцию Информация .
- Щелкните опцию Защитить документ .
- Щелкните Зашифровать с паролем , чтобы запросить пароль для открытия документа, или Ограничить редактирование, , чтобы ограничить или запретить другим пользователям вносить изменения в документ.
- Введите пароль в текстовое поле Пароль и нажмите ОК .
- Введите пароль еще раз в текстовое поле Повторно введите пароль и нажмите ОК .
- Сохраните файл, чтобы сохранить новый пароль.
Word и Excel 2007
- Откройте Microsoft Word или Excel и документ или электронную таблицу, которые нужно защитить паролем.
- В верхнем левом углу экрана нажмите кнопку Microsoft Office .
- В появившемся раскрывающемся меню наведите курсор мыши на Подготовить и щелкните Зашифровать документ .
- После того, как вы выбрали пароль, введите его в текстовое поле Пароль , затем нажмите ОК .
- Введите пароль еще раз в текстовое поле Reenter Password и нажмите OK .
- Сохраните файл, чтобы сохранить новый пароль.
Пароль для открытия — ввод пароля для этой опции делает файл доступным для чтения только пользователям, знающим пароль.
Пароль для изменения — Подобно режиму только для чтения, эта опция позволяет просматривать файл, но только пользователи с паролем могут редактировать и сохранять файл. Однако имейте в виду, что пользователь может открыть файл, а затем скопировать его содержимое в другой документ.
Удаление пароля — Чтобы удалить пароль из защищенного документа, выполните действия, описанные в предыдущем разделе, но удалите символы, введенные в поле Пароль .
Защита частей документа Excel
Protection можно настроить в электронной таблице Excel для отдельных ячеек, одного рабочего листа или всей книги.Данные в защищенных ячейках, листе или книге нельзя добавить, изменить или удалить. Также можно защитить макросы в книге от удаления или изменения.
Выполните следующие действия для вашей версии Excel, чтобы защитить лист или отдельные ячейки на листе.
Защита одного рабочего листа распространяется только на этот конкретный рабочий лист. Все остальные листы в файле Excel (книге) останутся открытыми и незащищенными.
Excel 2007 и более поздние версии
- Выберите ячейки, которые необходимо защитить.
- Щелкните вкладку Review и выберите Protect Sheet .
- Убедитесь, что в окне «Защитить лист» установлен флажок Выбрать разблокированные ячейки . Также убедитесь, что опция Выбрать заблокированные ячейки не отмечена.
- Введите пароль для защиты рабочего листа и нажмите OK.
- Введите тот же пароль еще раз, когда будет предложено подтвердить защиту.
Выполнение описанных выше действий не позволит пользователям добавлять или удалять значения в ячейках, которые вы выбрали для защиты.Только ячейки, которые вы не выбрали, будут незащищены и позволят пользователям добавлять или удалять значения в этих ячейках.
Чтобы снять защиту с книги или листа, выполните указанные выше действия. Теперь в параметрах будет указано «Снять защиту» вместо «Защитить».
Excel 2003 и более ранние версии
- Выберите ячейки, которые необходимо защитить.
- Щелкните ячейки правой кнопкой мыши и выберите Форматировать ячейки .
- В окне «Форматирование ячеек» щелкните вкладку «Защита ».
- Установите флажок для параметра Заблокировано и нажмите OK.
- В главном меню Excel щелкните Инструменты > Защита , затем выберите Защитить лист .
- В окне «Защитить лист» введите пароль для защиты рабочего листа и нажмите «ОК».
- Введите тот же пароль еще раз, когда будет предложено подтвердить защиту.
Чтобы снять защиту с книги или листа, выполните указанные выше действия.Теперь в параметрах будет указано «Снять защиту» вместо «Защитить».
Как поставить пароль на Word 2019, 2016, 2013, 2010?
Версия Ворда у меня 2019 поэтому для удобства, я буду объяснять именно по ней. Вообще, особой разницы между версиями 2013, 2016, 2019 я не заметил. Сам метод установки пароля один в один в версиях Word 2010 — 2019.
Итак, открываем нужный документ. Переходим в меню «Файл». У нас открывается новое окошко. В правой части у нас автоматически открывается ниспадающее меню «Сведения». Нас интересует ярлык левее, под названием «Защита документа». Кликнем по нему. Здесь нас интересует фраза «Зашифровать с использованием пароля». В Word 2010 фраза звучит как «Зашифровать паролем».
Итак, у нас всплывает окошко ввода пароля.
Пароль рекомендуется ставить сложный, т.к. простой хакеры довольно просто могут взломать. Если вы не знаете, как придумать новый сложный пароль, то, в поисковике нужно ввести «Генератор паролей». Появится много ссылок на сервисы генераторов. Мне нравится генератор паролей https://randstuff.ru/
Зайдя на его страницу, он сразу нам добавляет один из паролей на 8 цифр. Но, можно его ещё усилить, добавив цифры и спец символы. Далее, поставим число цифр не восемь, а к примеру, десять. Нажимаем «Сгенерировать» и получаем нужный пароль.
У нас получается хаотичный набор знаков q#j7%2TY65. Чтобы расшифровать подобный пароль, придётся изрядно потрудиться! Главное, самим не забыть данный шифр. Для этого, обязательно запишите его на бумаге и спрячьте в укромном месте. Также, можно использовать менеджеры паролей.
Я имею в виду, что на подобных сервисах люди хранят пароли. Достаточно запомнить всего один пароль к этому сервису, а все остальные шифры, коды, ники, логины сервис запомнит сам. Я, например, пользуюсь сервисом LastPass. Если вы всё же боитесь ставить сложный пароль, введите цифр пять, которые легко запомнить.
Далее, вводим созданный пароль. После этого, программа попросит нас ввести подтверждение пароля. Вводим придуманный шифр ещё раз.
Наш документ Word 2019 теперь не так-то просто открыть, т.к. он защищен сложным паролем!
Установка паролей на файлы Microsoft Word
Функционал офисного пакета позволяет блокировать любой создаваемый в нём документ пользовательским паролем. Скачивать какие-либо дополнительные программы не нужно. Однако в зависимости от версии Microsoft Office процесс установки блокировки может несколько отличаться. Ниже рассмотрим, как установить пароль на вордовский документ в разных версиях программы.
Microsoft Word 2007
Эта версия уже считается сильно устаревшей, но при этом активно используется некоторыми пользователями. Инструкция по установки блокировки документа в Ворд 2007 выглядит следующим образом:
Microsoft Word 2010
Данная версия тоже уже считается устаревшей, однако активно используется многими пользователями и учреждениями. Интерфейс здесь несколько отличается от ранее рассмотренной версии, поэтому инструкция тоже будет выглядеть немного иначе:
Современные версии MS Word
Начиная с версии 2013 года интерфейс Ворда потерпел незначительные изменения, поэтому инструкция, приведённая ниже будет актуальна как для версий 2013 года, так и 2016 и более поздних:
Альтернативный вариант
В случае, если вам требуется заблокировать доступ сразу к нескольким вордовским документам, можно использовать возможности WinRAR – знаменитой программы для создания и открытия архивов.
Инструкция в данном случае будет выглядеть следующим образом:
Как видите, нет ничего сложного в том, чтобы защитить тот или иной документ Word паролем. В случае, если вы забудете его, то сможете получить доступ к документу, однако это уже тема отдельной статьи.
Обеспечение безопасности собственных электронных данных — забота каждого пользователя. Сегодня можно столкнуться с множеством различных приложений и утилит для защиты документов. Тем не менее зачастую самым лучшим способом обеспечения безопасности файлов и папок является их запароливание. Но каким образом можно провести соответствующие операции? Как поставить пароль на «вордовский» документ в Windows? Ниже будут представлены самые простые, но весьма надежные варианты развития событий.
Как запаролить текст Word с помощью WinRar
Защитить текст можно и с помощью архиватора. Этот способ имеет несколько преимуществ:
- Вы можете установить секретную комбинацию на файл, даже если используете старую версию Ворда;
- Одним паролем можно защитить почти неограниченное количество текстов — столько, сколько позволит память компьютера, что намного удобнее ручной установки кода в каждом тексте;
- Установка и управление защитой в привычном и удобном большинству пользователей интерфейсе;
- Сохранённые таким образом документы занимают меньше места на носителе.
Для того чтобы сделать пароль на тексте Ворда в WinRar, нужно:
- Щёлкните по файлу правой кнопкой мыши и выберите «Добавить в архив» (это можно сделать сразу с несколькими файлами любого формата или папками);
- В открывшемся окне архиватора перейдите в раздел «Дополнительно» и нажмите «Установить пароль»;
- Введите секретную комбинацию (второй раз нужен для проверки);
- Нажмите «ОК» — защита будет установлена.
Для того чтобы убедиться, что файл запаролен, откройте созданный архив — потребуется ввести код.
Ключ в WinRar может состоять из букв и цифр. Здесь, как и в любом другом варианте, рекомендуется использовать как можно более сложную комбинацию.
Как удалить пароль с архива WinRar
В этом архиваторе нельзя отменить защиту. Для того чтобы сделать текст общедоступным, нужно:
- Открыть текст, введя код;
- Разархивировать его в папку или на рабочий стол;
- Удалить архив;
- Создать новый, переместить в него документ и не устанавливать защиту.
Способ 1: Специализированные приложения
Существует довольно много программ, предоставляющих возможность скрытия папок и файлов, а также их защиты путем установки кодовой комбинации. Воспользуемся одним из них для решения нашей сегодняшней задачи.
-
Скачайте приложение с официального сайта, воспользовавшись представленной выше ссылкой. Установите его на свой компьютер и запустите. Придумайте и дважды введите пароль, который будет использоваться для защиты непосредственно Wise Folder Hider.
- В главном окне перейдите во вкладку «Зашифровать файл» и нажмите по расположенной внизу кнопке «Создать».
Определите параметры создаваемого файла, который на деле будет представлять собой виртуальный диск для хранения данных. Задайте ему имя, укажите папку расположения, выберите размер (в бесплатной версии – не более 50 Мб, но для текстового документа этого более чем достаточно), затем нажмите «Создать».
Спустя несколько секунд в окне программы появится созданный виртуальный файл, параллельно с этим в «Проводнике» будет открыто его расположение. Именно в эту директорию и следует поместить документ Word, который вы хотите защитить паролем. Скопируйте и вставьте его сюда или переместите из изначальной папки.
Далее в колонке «Операция» нажмите на указывающий вниз треугольник, чтобы вызвать выпадающий список, и выберите пункт «Установить пароль».
Дважды введите кодовое выражение, которое хотите использовать для защиты текстового файла Ворд и содержащего его виртуального диска. Нажмите «ОК» для подтверждения,
а затем еще раз, чтобы «Задать пароль».
В дальнейшем открыть созданную с помощью Wise Folder Hider папку можно будет через «Этот компьютер», где она отображается в виде одного из накопителей.
Если же в этом перечне диск будет отсутствовать, его потребуется добавить через интерфейс самой программы. В уже знакомой нам колонке «Операция» следует нажать по кнопке «Монтировать», ввести установленный на предыдущем шаге пароль и кликнуть «ОК» для подтверждения. Повторное нажатие кнопки (когда она называется «Размонтировать») скроет накопитель из «Проводника».
Как уже было сказано выше, рассмотренный нами Wise Folder Hider – далеко не единственное программное средство для установки защитной комбинации на папки и файлы. К тому же большинство из них предоставляют еще одни вариант решения нашей сегодняшней задачи – вместо шифрования файла и создания виртуального диска можно поместить требующие защиты данные в отдельную директорию и поставить пароль на нее.
Подробнее:Программы для защиты файлов и папокКак поставить пароль на папку в Windows
Как установить пароль на папку без программ, с помощью скрипта
В интернете я встретил множество скриптов для этой цели, но не один не обеспечивал безопасность. По принципу этого скрипта работают программы для того, чтобы установить пароль на папку. В основе все тот же пароль для скрытия папки с компьютера, НО во многих скриптах при вводе пароля папка скрывается, и при включении функции в windows «показывать скрытые папки», папка видна. В этом же скрипте все как положено работает.
Давайте разберемся, как без программ установить пароль на папку.
Шаг 1. Копируете текст будущего скрипта:
Выделяем весь текст, нажимаем правой кнопкой мыши на выделении и выбираем копировать
cls
@ECHO OFF
title Folder Private
if EXIST «HTG Locker» goto UNLOCK
if NOT EXIST Private goto MDLOCKER
:CONFIRM
echo Are you sure you want to lock the folder(Y/N)
set/p «cho=>»
if %cho%==Y goto LOCK
if %cho%==y goto LOCK
if %cho%==n goto END
if %cho%==N goto END
echo Invalid choice.
goto CONFIRM
:LOCK
ren Private «HTG Locker»
attrib +h +s «HTG Locker»
echo Folder locked
goto End
:UNLOCK
echo Enter password to unlock folder
set/p «pass=>»
if NOT %pass%== 12345 goto FAIL
attrib -h -s «HTG Locker»
ren «HTG Locker» Private
echo Folder Unlocked successfully
goto End
:FAIL
echo Invalid password
goto end
:MDLOCKER
md Private
echo Private created successfully
goto End
:End
|
1 |
cls @ECHO OFF title Folder Private ifEXIST»HTG Locker»gotoUNLOCK ifNOTEXIST PrivategotoMDLOCKER CONFIRM echo Are you sure you want tolock the folder(YN) setp»cho=>» if%cho%==YgotoLOCK if%cho%==ygotoLOCK if%cho%==ngotoEND if%cho%==NgotoEND echo Invalid choice. gotoCONFIRM LOCK ren Private»HTG Locker» attrib+h+s»HTG Locker» echo Folder locked gotoEnd UNLOCK echo Enter password tounlock folder setp»pass=>» ifNOT%pass%==12345gotoFAIL attrib-h-s»HTG Locker» ren»HTG Locker»Private echo Folder Unlocked successfully gotoEnd FAIL echo Invalid password gotoend MDLOCKER md Private echo Privatecreated successfully gotoEnd End |
Шаг 2. Открываем блокнот, Пуск > Все программы > Стандартные > Блокнот, или просто пишете в строке поиска блокнот и кликаем на него, как показана на картинке.
В открывшемся окне вставляем (Ctrl+V) скопированный ранее текст, и сохраняем. Нажимаем Файл > Сохранить как, выбираем тип файла – Все файлы, а имя файла любое, в конце добавляя .bat, выбираете место для файла, я сохраняю на рабочий стол и нажимаем Сохранить.
Файл появится на рабочем столе, или в указанном вами месте.
Запускаете lock.bat, если вы все правильно сделали, появится папка – Privat. В эту папку вы копируете что угодно, на что хотели установить пароль и спрятать. Запускаете файл скрипта повторно, у вас откроется окошко, В котором скрипт спросит, «Вы уверены что хотите заблокировать папку», нужно ввести для подтверждения действий, на английском Y(Yes — Да), нажимаете Enter. Нажимаем обновить на рабочем столе, папка пропадает.
Так как наш файл скрипта находится на рабочем столе, то и папка появится на рабочем столе, и пропадет с рабочего стола.
Для того чтобы папка появилась, запускаем наш скрипт файлом lock.bat, вводим пароль который вы ввели в строчке и нажимаем Enter, папка появляется. Вот и все. Простенький способ установить пароль на папку без программ.
Файл скрипта нужно хранить отдельно от места, где вы установили пароль на папку и спрятали ее. Единственное неудобно в данном скрипте, то что надо копировать файл скрипта обратно, а уже потом его запускать и вводить пароль. Но я думаю это мелочи.
Установка пароля на архив
Этот метод запароливания данных можно по праву считать одним из самых простых – вероятнее всего, вам не придется даже скачивать дополнительное программное обеспечение.
Для запароливания архива вам потребуется только программа WinRAR, имеющаяся на компьютерах практически всех пользователей.
С ее помощью вы можете поместить конфиденциальные документы в папку, папку – в архив, и архив уже запаролить.
Для этого следуйте алгоритму:
1Создайте отдельную папку, кликнув на любом свободном месте рабочего стола правой кнопкой мыши, и в развернувшемся меню в разделе Создать выбрав Папку. В эту новую папку перетяните все документы и данны, которые вы хотите скрыть от посторонних глаз. Затем кликните снова на этой папке правой кнопкой мыши, и в открывшемся контекстном меню выбирайте Добавить в архив… (или Add to archive в англоязычной версии).
Рис. 1 Добавление в архив
2Откроется новое окно со свойствами архива, в котором, в нескольких вкладках перечислены основные функции создания архива. Теперь вам необходимо настроить свойства архива таким образом, чтобы при попытке любой работы с ним система запрашивала пароль. По умолчанию окно открывается на вкладке Общие (General) – в первом поле ввода задайте имя будуще5го архива.
Рис. 2 Основные настройки архива
3Ниже можно провести дополнительные настройки – указать максимальный размер файлов для помещения, включить некоторые другие опции, выбрать максимально подходящий формат архива, степень сжатия и другое. Установите необходимые параметры, если это нужно. Создать пароль поможет кнопка Set Password (Создать пароль, Добавить пароль в русскоязычных версиях) – нажмите на эту кнопку в правом нижнем углу открывшегося окна.
Рис. 3 Добавление пароля
4Поверх уже открывшегося окна появится второе – в нем и нужно ввести пароль. В первое поле введите задуманную комбинацию цифр и букв, во втором (нижнем) поле повторите ее для проверки. Установите галочку в чекбокс справа от надписи Show Password (показать пароль), если хотите, чтобы при вводе он отображался символами, а не точками.
Рис. 4 Ввод
5Установите галочку в чекбокс напротив слов Encrypt file names (Зашифровать имена файлов), чтобы при просмотре содержимого архива сторонним пользователем нормальные названия файлов не отображались. Нормальные6 названия без кодирования будут отображаться только после того, как вы введете пароль от архива.
Рис. 5 Дополнительно
6Нажмите ОК в нижнем левом углу верхнего окна, если завершили настраивание пароля. Затем нажмите ОК и в нижнем окне – теперь архив с файлами создан и открываться может только после ввода пароля.
Рис. 6 Подтверждение
В течение нескольких секунд изменения применятся к архиву и окна закроются автоматически.
Теперь кликните по архиву дважды левой клавишей – откроется окно с его содержимым (с зашифрованными или незашифрованными названиями файлов, в зависимости от ваших настроек).
Но при клике на файл появится окно, в котором необходимо будет ввести пароль – каким бы способом пользователь не пытался получить доступ к архиву – будет появляться такое же уведомление.
Если пользователь скопирует архив на собственную карту памяти, ему ничто не помешает.
Но при попытке снова открыть архив, появится уже привычное уведомление о необходимости ввода пароля. При восстановлении после удаления функция также сохранится.
СОВЕТ! Данный способ напрямую интегрирован с программой архиватора, потому вы можете запаролить таким образом любой архив ВинРАР, где бы он не находился – на флешке, жестком или съемном диске.
Как открыть запароленный документ Word
При попытке открыть запароленный документ Ворд любой версии, будет открыто окно «Пароль», в котором необходимо ввести пароль, для открытия файла. Если вы введете неверный пароль, то документ Word не будет открыт.
Введите правильный пароль, а затем нажмите на кнопку «ОК».
После этого документ Word откроется.
Внимание! Следует помнить, что при каждой попытке открыть зашифрованный документ Word вам придется заново вводить пароль. Поэтому хорошо запомните этот пароль к документу, чтобы у вас была возможность быстро открыть зашифрованный документ Ворд
Если вы захотите вновь открыть публичный доступ к этому документу, то с документа Word необходимо будет снять защиту.
Восстановление утерянного пароля с помощью утилиты Accent OFFICE Password Recovery
Accent OFFICE Password Recovery — это универсальная утилита для восстановления паролей в документах пакета Microsoft Office. Она работает практически со всеми версиями программ, как со старыми, так и с самыми новыми. Скачать ознакомительную версию можно на официальном сайте, для открытия защищенного документа базового функционала будет достаточно.
Скачав программу, установите и запустите ее.
Прежде, чем приступить к восстановлению пароля, необходимо выполнить некоторые манипуляции с настройками.
Настройка Accent OFFICE Password Recovery
1. Откройте меню «Настройка» и выберите «Конфигурация».
2. Во вкладке «Производительность» в разделе «Приоритет приложений» нажмите на небольшую стрелочку, расположенную около данного раздела, и выберите «Высокий» приоритет.
3. Нажмите «Применить».
4. Нажмите «ОК» для сохранения внесенных изменений и выхода из меню настроек.
Восстановление пароля
1. Перейдите в меню «Файл» программы Accent OFFICE Password Recovery и нажмите «Открыть».
2. Укажите путь к защищенному документу, выделите его левым кликом мышки и нажмите «Открыть».
3. Нажмите кнопку «Начать» на панели быстрого доступа. Будет запущен процесс восстановления пароля к выбранному вами файлу, это займет некоторое время.
4. По завершению процесса на экране появится окно с отчетом, в котором и будет указан пароль.
5. Откройте защищенный документ и введите пароль, который был указан в отчете Accent OFFICE Password Recovery.
На этом мы закончим, теперь вы знаете, как снять защиту с документа Word, а также знаете о том, как восстановить забытый или утерянный пароль, чтобы открыть защищенный документ.
Приветствую! Если вам требуется скрыть от лишних глаз содержимое некоего важного word-овского документа, то это проще всего сделать, установив пароль, который будет запрашиваться при попытке открытия данного файла. В данном материале будет подробно рассказано о том, как установить (или снять) этот самый пароль на документ текстового редактора Microsoft Word 2003, 2007, 2010, 2013 и 2016
В данном материале будет подробно рассказано о том, как установить (или снять) этот самый пароль на документ текстового редактора Microsoft Word 2003, 2007, 2010, 2013 и 2016.
Защита файла(ов) паролем при помощи архиватора
Честно говоря, не помню, есть ли подобная функция (задания пароля на документ) в старых версиях MS Word…
В любом, случае, если ваша программа не предусматривает закрытие документа паролем — можно обойтись сторонними программами. Лучше всего — воспользоваться архиватором. Уж 7Z или WIN RAR наверняка установлены на компьютере.
Рассмотрим на примере (во-первых, он бесплатен, во-вторых — сжимает сильнее()).
Щелкаете правой кнопкой мышки по файлу, и в контекстном окне выбираете 7-ZIP—>Добавить к архиву.

Далее перед нами всплывет довольно крупное окно, в нижней части которого можно включить пароль на созданный файл. Включаем и вводим его.
Рекомендуется включить шифрование файлов (тогда пользователь, который не знает пароль, не сможет даже увидеть имена файлов, которые будут находится в нашем архиве).
Если все сделали правильно, то когда вы захотите открыть созданный архив, он попросит вас сначала ввести пароль. Окно представлено ниже.

Как удалить пароль с документа Word 2010
Для снятия пароля с зашифрованного документа Microsoft Word 2010 выполните последовательные шаги:
- Откройте документ Word, введите пароль к этому документу.
- Затем в меню «Файл нажмите на пункт «Сведения».
- В поле «Разрешения» нажмите на кнопку «Защитить документ».
- В контекстном меню нажмите на пункт «Зашифровать паролем».
- В появившемся окне «Шифрование документа» удалите введенный вами ранее пароль, а затем нажимаете на кнопку «ОК».
- После закрытия документа Word, появляется окно с предупреждением об изменении документа, нажмите в этом окне на кнопку «Да».
Теперь документ Word 2010 открыт для свободного использования.
Дополнительное ПО
Как поставить пароль на папку с «вордовским» документом? Еще одно неплохое решение — это использование бесплатных сторонних приложений. К примеру, подойдет Password Protect.
Пользователю нужно будет выполнить такие действия:
- Запустить приложение.
- Выбрать папки, которые хочется запаролить. Для этого достаточно поставить галочки в соответствующих окнах.
- Кликнуть по кнопке «Запереть…».
- Указать данные для получения доступа к файлам.
- Подтвердить процедуру.
Теперь ясно, как поставить пароль на «вордовский» документ в том или ином случае. Каждый пользователь сможет справиться с поставленной задачей за несколько минут!
Если Вы создаёте документ Word, содержащий конфиденциальную информацию, предназначенную для определённого круга лиц, то можете установить пароль для открытия документа. Таким образом, открыть документ сможет только тот, кто знает пароль. Мы покажем Вам два способа сделать это.
Первый способ – при помощи представления Backstage. Откройте документ, для которого необходимо установить пароль на открытие, и перейдите на вкладку Файл
(File).
В окне Сведения
(Info) нажмите Защита документа
(Protect Document) и в выпадающем меню выберите Зашифровать с использованием пароля
(Encrypt with Password).
Откроется диалоговое окно Шифрование документа
(Encrypt Document). Введите пароль в поле Пароль
(Password) и нажмите ОК
.
В появившемся диалоговом окне ещё раз введите тот же самый пароль и нажмите ОК
.
Раздел Защита документа
(Protect Document) в окне Сведения
(Info) выделится жёлтым цветом, а Вам будет показано сообщение о том, что для открытия документа требуется пароль.
Второй способ создать пароль на открытие документа Word – при помощи диалогового окна Сохранение документа
(Save As). Откройте документ, для которого нужно задать пароль на открытие, и перейдите на вкладку Файл
(File). В меню слева нажмите Сохранить как
(Save As).
Выберите папку, в которой нужно сохранить защищённый паролем документ. Вы можете выбрать вариант Текущая папка
(Current Folder), папку из перечня Последние папки
(Recent Folders) или воспользоваться кнопкой Обзор
(Browse).
В появившемся диалоговом окне введите пароль в поле Пароль для открытия файла
(Password to open) и нажмите ОК
.
В диалоговом окне Подтверждение пароля
(Confirm Password) еще раз введите тот же самый пароль и нажмите ОК
.
Оба способа позволяют создать один и тот же пароль. Если Вы захотите удалить пароль, откройте документ Word, вызовите диалоговое окно Шифрование документа
(Encrypt Document) или Общие параметры
(General Options), как было описано выше, и удалите пароль. Не забудьте сохранить документ!
Чтобы надёжно защитить свои данные в программах от Microsoft Office, разработчик предусмотрел множество способов шифрования документа: электронная подпись, запрет на изменение, запрет на добавление определенных элементов. Наиболее удобным и распространенным способом является пароль. С помощью него вы можете полностью запретить просмотр документа посторонним лицам, возможность его изменять и править также будет только у вас. Однако, любой человек, который имеет к нему доступ, сможет удалить данный документ, что никак не предотвратит наличие пароля. После восстановления из корзины документ сохраняет свой пароль и по-прежнему не даёт никому доступа к данным. Попробуйте на этом примере самостоятельно зашифровать документ.
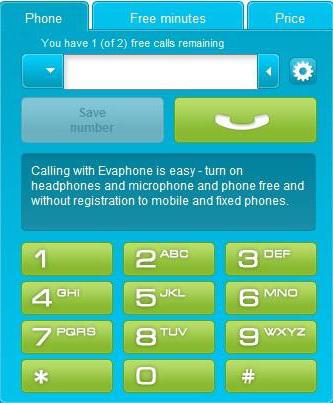
Строка чувствительна к реестру, это означает, что маленькая “r” и большая “R” – разные символы. Используйте символы и цифры, это разрешено. После окончания ввода, нажмите “Ок”.

А потом в “Сведения”.
Комбинируя методы защиты, вы можете обезопасить себя даже от удаления документа. Например, используя электронную подпись. Будьте внимательны и не забывайте свой пароль.
Итог
Установка пароля на документ Microsoft Office Word — довольно простое действие, которое выполняется несколькими способами на выбор. Так, любой пользователь может сделать защиту в несколько кликов. Кроме того, сам Word предлагает более тонкие настройки ограничений и позволяет запрещать только редактирование, причём для определённых пользователей.
Помните, что ни один из рассмотренных способов не даёт вам возможности напомнить пароль, поэтому его нужно надёжно сохранить. Не устанавливайте слишком простой код на важных документах. Установка секретной комбинации на текст — не самый надёжный способ защитить данные. Лучше всего сделать отдельную учётную запись в системе и ограничить её от других пользователей.
Как часто вы работаете в программе MS Word? Обмениваетесь ли вы документами с другими пользователями? Загружаете ли их в интернет или сбрасываете на внешние накопители? Создаете ли вы в этой программе документы, предназначенные исключительно для личного пользования?
Если вы цените не только свое время и усилия, потраченные на создание того или иного файла, но и собственную приватность, наверняка, вам будет интересно узнать о том, как предотвратить несанкционированный доступ к файлу. Установив пароль, вы не только сможете таким образом защитить документ Ворд от редактирования, но и исключите возможность его открытия сторонними пользователями.
Как установить пароль на документ MS Word
1. В документе, который требуется защитить паролем, перейдите в меню «Файл»
.

2. Откройте раздел «Сведения»
.

3. Выберите раздел «Защита документа»
, а затем выберите пункт «Зашифровать с использованием пароля»
.

4. Введите пароль в разделе «Шифрование документ»
и нажмите «ОК»
.
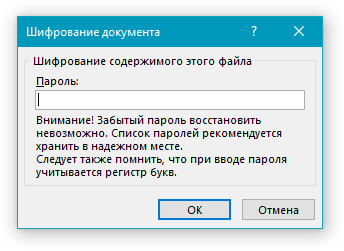
5. В поле «Подтверждение пароля»
повторно введите пароль, после чего нажмите «ОК»
.
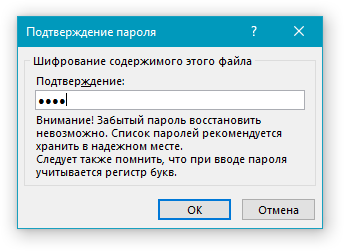
После того, как вы сохраните и закроете этот документ, получить доступ к его содержимому можно будет только после ввода пароля.

Совет:
Не используйте для защиты файлов простые пароли, состоящие из одних только цифр или букв, напечатанных по порядку. Совмещайте в своем пароле разные типы символов, написанные в разных регистрах.
Если вы забудете пароль от файла или он будет утерян, Ворд не сможет восстановить данные, содержащиеся в документе.
Вот, собственно, и все, из этой небольшой статьи вы узнали, как поставить пароль на файл Word, тем самым защитив его от несанкционированного доступа, не говоря уже о возможном изменении содержимого. Не зная пароля, никто не сможет открыть этот файл.
Выводы статьи
При необходимости, можно установить пароль на документ Word для того, чтобы закрыть доступ к файлу. В любое время можно удалить пароль с документа Word для открытия доступа к зашифрованному файлу.
Похожие публикации:
Добрый день, друзья. Людям, которым часто приходится работать с различными записями, полезно знать, как поставить пароль на Word документ. Это особенно актуально в больших компаниях, где довольно много сотрудников работают в одном большом помещении.
В подобной компании, как правило, компьютеры стоят рядом. И, если вы выйдете из офиса буквально на пять минут, вашему коллеге этого времени будет достаточно, чтобы скопировать необходимую информацию и воспользоваться ею в своих корыстных целях.
Я уже не говорю про фирмы, где стоят общие компьютеры на несколько человек. Вполне возможно, что в ваших документах и нет особо ценной информации, но, всё же очень неприятно, когда ваши коллеги просматривают ваши записи.
Кроме прочего, если вы работаете, дома создавая различные документы с очень ценной информацией, вроде отчетов, велик риск, что ваши дети, интереса ради, могу войти в ваш Word, чтобы посмотреть, а чем там занимается папа/мама и внести в текст свою информацию. Или, ещё хуже, нечаянно удалить часть вашего документа. Таких случаев много, отсюда, на часть офисных документов просто необходимо ставить пароль.
Вначале мы рассмотрим версии Word 2010, 2013, 2016. Как вы знаете, они сильно похожи, и рассматривать отдельно их не стоит. Функция внесения пароля в них одинакова. Далее, рассмотри внесение пароля в Word 2007 и 2003, в которых защита немного другая. Точнее, просто интерфейс немного другой, но способ тот же.